 Accueil
>
Convertir Word
> Comment ajouter gratuitement un filigrane dans Word
Accueil
>
Convertir Word
> Comment ajouter gratuitement un filigrane dans Word
Les filigranes indiquent normalement aux lecteurs le statut du document. Il rappelle aux lecteurs que le document est confidentiel, confidentiel ou échantillon, entre autres. Vous pouvez facilement ajouter un filigrane au document Word sur lequel vous travaillez si vous connaissez les étapes à suivre. Il est donc important d'apprendre comment ajouter un filigrane dans Word. Cet article va vous montrer comment vous pouvez facilement ajouter un filigrane dans Word. Notez que le filigrane peut être de n'importe quel type, de brouillon à confidentiel. PDFelement vous permet d'ajouter facilement un filigrane aux fichiers PDF.
 100% sécurité garantie
100% sécurité garantie  100% sécurité garantie
100% sécurité garantie  100% sécurité garantie
100% sécurité garantie  100% sécurité garantie
100% sécurité garantie Comment ajouter un filigrane personnalisé dans Word à toutes les pages
Comment ajouter un filigrane dans Word 2013/2016
Comme mentionné précédemment, le filigrane reste une image de fond ou un texte reconnaissable qui est intégré au document Microsoft® Word. Les étapes ci-dessous montrent comment ajouter un filigrane à Word 2013/2016.
- Ouvrez votre document Word.
- Cliquez sur l'onglet "Design".
- Sous le menu d'arrière-plan, allez à "Filigrane".
- Une galerie contenant différents filigranes s'affiche, choisissez le type de filigrane que vous souhaitez en cliquant dessus et il se reflétera sur toutes les pages.

Pour ajouter un filigrane client, les étapes suivantes s'appliquent.
- Pour ajouter un filigrane client, les étapes suivantes s'appliquent.
- Cliquez sur Filigrane personnalisé.
- Choisissez l'option Filigrane texte.
- Définissez la mise en page, la police, la couleur, la taille, le texte et la police du filigrane.
- Cliquez sur "OK" pour appliquer.
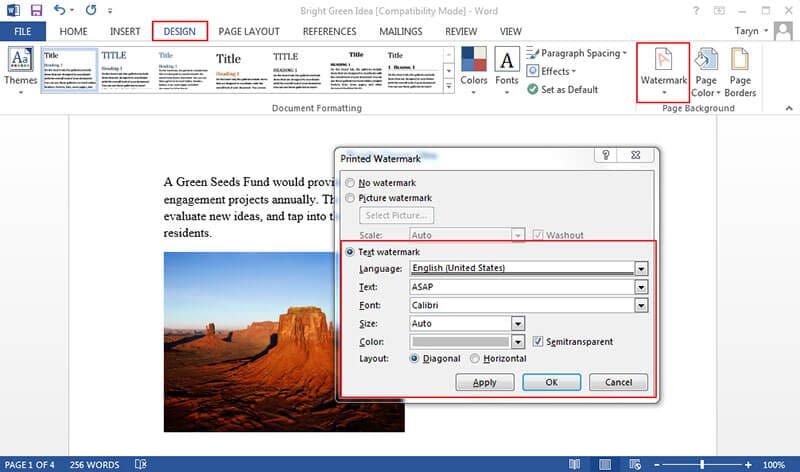
Après les étapes ci-dessus, vous verrez le filigrane personnalisé s'appliquer sur toutes les pages de votre document.
Comment ajouter des filigranes dans Word 2007/2010
Pour les versions 2007 et 2010 de Word, la façon d'ajouter un filigrane à un document Word est légèrement différente des étapes ci-dessus, comme indiqué ci-dessous:
- Ouvrez votre document Word.
- Choisissez l'onglet "Mise en page".
- Dans le groupe des fonds de page, sélectionnez "Filigrane".
- Choisissez l'un des filigranes de la galerie pour l'appliquer à votre document.
À la fin de ces étapes, toutes les pages de votre document porteront le filigrane que vous avez choisi.

PDFelement peut vous aider à ajouter facilement un filigrane dans les PDF. Après avoir ouvert un fichier PDF, cliquez sur le bouton "Editer" > Cliquez sur le bouton "Watermark" pour ajouter, puis vous obtiendrez plus de paramètres pour le filigrane, tels que le texte, la couleur, la position et l'opacité, etc. Voici les étapes détaillées concernant comment ajouter un filigrane dans les documents PDF.
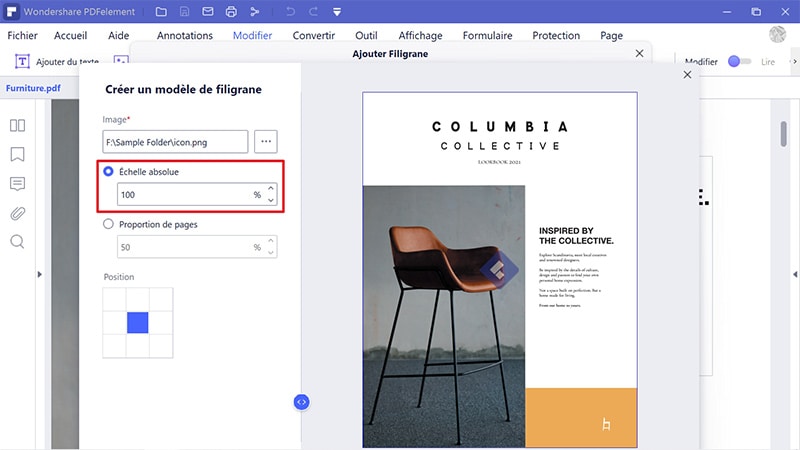
Conseils: Document Word VS Document PDF
Le format PDF est un format de document très populaire. En fait, il est certainement presque impossible d'éviter d'utiliser le PDF dans le monde d'aujourd'hui. La plupart des administrations publiques, des bureaux d'entreprises et même des organisations utilisent le format PDF pour partager et transmettre des documents sur Internet. La raison de ce choix n'est pas farfelue. Le format PDF offre beaucoup plus que les documents Word. Tout d'abord, il s'agit d'un format universel, car il peut être consulté à partir de n'importe quel appareil ou plate-forme. En outre, les PDF permettent d'économiser de l'espace sur votre disque dur et sur celui du destinataire. Troisièmement, les PDF ont une mise en page fixe, ce qui signifie que la mise en page sera conservée telle quelle et qu'elle ne sera pas modifiable. Enfin, les PDF sont plus sécurisés que les documents Word. Par exemple, le PDF peut être crypté de manière à rendre le fichier non modifiable, non imprimable sans autorisation. Cela signifie que vous pouvez toujours appliquer une protection par mot de passe à vos documents PDF et ne donner le mot de passe au destinataire qu'en cas d'autorisation.
Lorsqu'on parle de PDF, il est important de parler du rôle des éditeurs de PDF dans la technologie PDF. Les PDF ne peuvent être édités ou manipulés qu'à l'aide d'un éditeur de PDF. Un éditeur de PDF est conçu pour les PDF et offre une plate-forme où vous pouvez éditer et modifier le PDF parmi de nombreuses autres fonctionnalités. Lorsqu'on parle d'éditeurs de PDF, l'un des meilleurs éditeurs de PDF qui vient à l'esprit est le suivant PDFelement. Il s'agit d'un éditeur de premier ordre qui vous donne tout ce qu'il faut pour obtenir un contrôle total de vos fichiers PDF. Apprenez-en plus sur les fonctionnalités suivantes:
- Créer des PDF: PDFelement vous donne la possibilité de créer des fichiers PDF professionnels à partir d'autres formats de fichiers en quelques clics seulement. En outre, il vous permet de combiner différents types de fichiers en PDF.
- Modifier le PDF: PDFelement vous offre une plateforme pour une édition plus intelligente car vous aurez un meilleur contrôle du document PDF, notamment en modifiant le style, la taille et le type de police.
- Annoter le PDF: Vous pouvez annoter les PDF en ajoutant des commentaires sous forme de notes autocollantes ainsi que des zones de texte à n'importe quel endroit.
- Parmi les autres fonctionnalités de pointe, citons la création et le remplissage de formulaires PDF, la conversion de PDF vers et depuis d'autres formats de fichiers, entre autres.
Téléchargement gratuit or Acheter PDFelement right now!
Téléchargement gratuit or Acheter PDFelement right now!
Essai gratuit right now!
Essai gratuit right now!
 100% sécurisé |
100% sécurisé |




Clara Durand
chief Editor