 Accueil
>
Créateur PDF
> Comment créer une signature d'e-mail
Accueil
>
Créateur PDF
> Comment créer une signature d'e-mail
On ne saurait trop insister sur les avantages d'une signature e-mail. Elle vous offre la possibilité d'étoffer votre personnalité professionnelle et vous aide à vous mettre rapidement en valeur, vous et votre entreprise. Il est donc important d'apprendre à créer une signature e-mail. Heureusement, cet article va vous montrer comment créer une signature d'e-mail pour faire en sorte que les gens identifient facilement votre entreprise et prennent contact avec vous.
Comment ajouter une signature sur un e-mail
Vous pouvez créer une signature d'e-mail pour mentionner vos coordonnées, votre activité ainsi que les liens vers vos réseaux sociaux. Les signatures d'e-mail sont une sorte de publicité gratuite pour la plupart des gens, car ils apprennent à vous connaître sans que vous ayez à vous présenter dans le corps de l'e-mail. Les signatures d'e-mail vous font paraître plus professionnel et montrent également que vous êtes ouvert à la communication et aux contacts. Nous allons vous montrer comment créer une signature e-mail pour Outlook, Gmail et Yahoo en quelques étapes simples.
1. Comment créer une signature d'e-mail dans Outlook
Vous pouvez ajouter une signature à un e-mail sur Outlook en suivant les étapes ci-dessous.
- Étape 1 : Ouvrez votre Outlook, puis sélectionnez Fichier > Options
- Étape 2 : Sélectionnez l'onglet "Mail" puis "Signatures"
- Étape 3 : Sélectionnez Nouveau, puis saisissez le nom de la signature d'e-mail que vous avez l'intention de créer
- Étape 4 : Saisissez les informations requises pertinentes pour la signature. Formatez-la comme vous le souhaitez à l'aide des options de formatage, puis cliquez sur "OK". Ensuite, votre signature nouvellement créée sera ajoutée sur chaque e-mail que vous composerez
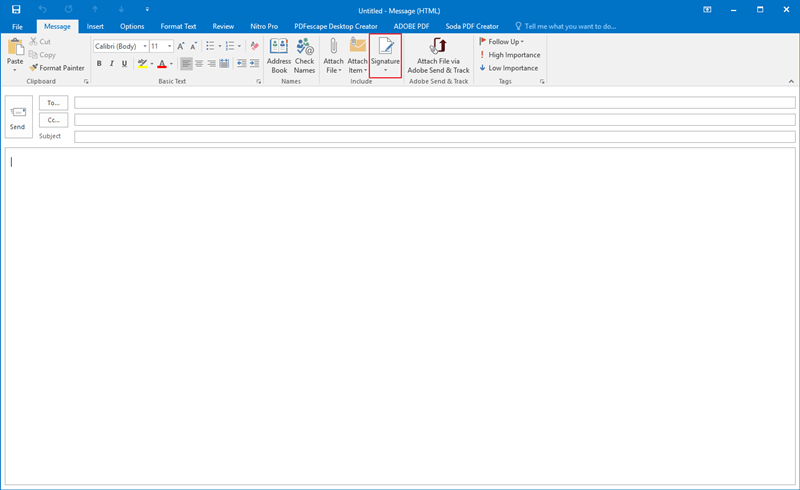
2. Comment créer une signature d'e-mail pour Gmail ?
Nous avons vu comment ajouter une signature à un e-mail sur Outlook. Suivez les étapes suivantes pour créer une signature d'e-mail sur Gmail.
- Étape 1 : À partir de votre compte Gmail, recherchez le symbole représentant une roue dentée et cliquez sur Paramètres, puis sur Signature
- Étape 2 : Saisissez ensuite les informations personnelles requises, notamment votre site Web, votre numéro de téléphone, votre nom et votre titre
- Étape 3 : Formatez la couleur et la police si vous le souhaitez
- Étape 4 : Ajoutez des liens et des images en cliquant sur l'icône Lien et en saisissant l'URL. Pour ajouter une image, vous pouvez cliquer sur "Ajouter une image" puis entrer le lien vers l'image
- Étape 5 : Cliquez ensuite sur "Enregistrer les modifications" en bas
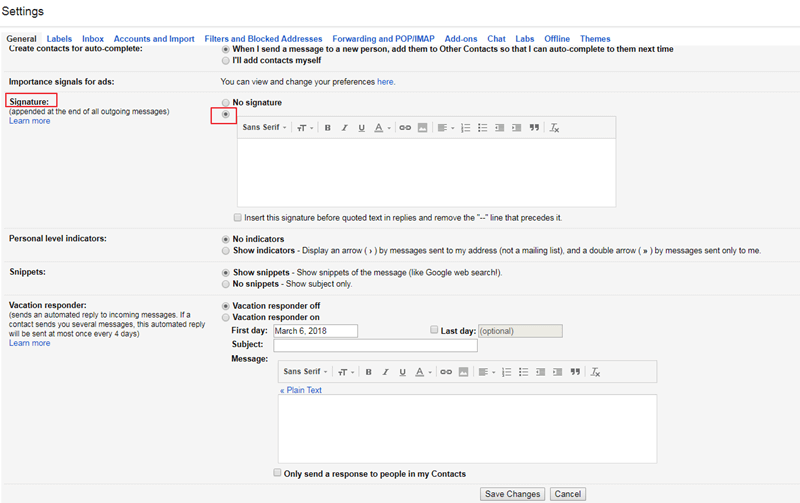
3. Comment créer une signature d'e-mail pour Yahoo
Suivez les étapes suivantes pour créer une signature d'e-mail avec Yahoo.
- Étape 1 : À partir de votre compte Yahoo, recherchez l'icône avec un engrenage, puis passez votre souris dessus
- Étape 2 : Sélectionnez ensuite Paramètres
- Étape 3 : Ouvrez ensuite la catégorie "Rédaction d'e-mails"
- Étape 4 : Activez "Afficher une signature en texte enrichi"
- Étape 5 : Saisissez la signature que vous souhaitez utiliser
- Étape 6 : Cliquez sur "Enregistrer" et votre signature d'e-mail est prête
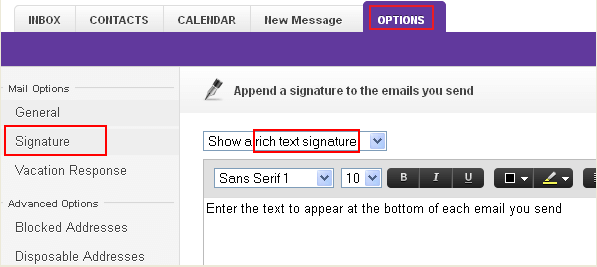
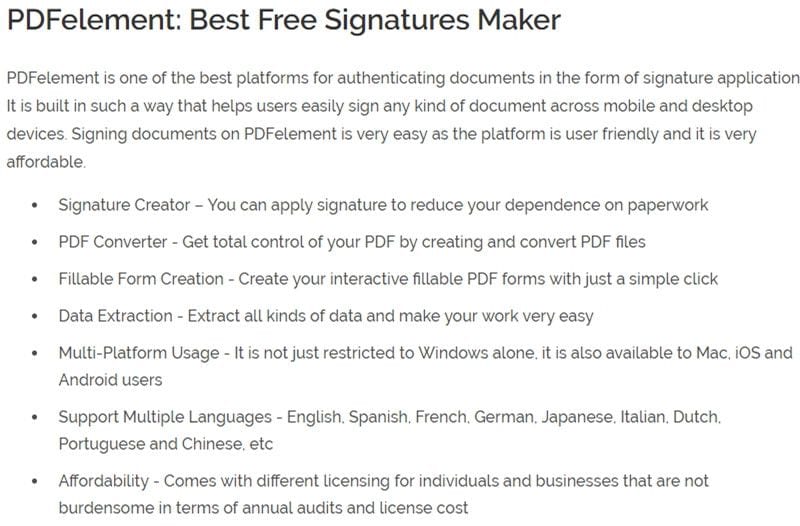
 100% sécurité garantie
100% sécurité garantie  100% sécurité garantie
100% sécurité garantie  100% sécurité garantie
100% sécurité garantie  100% sécurité garantie
100% sécurité garantie 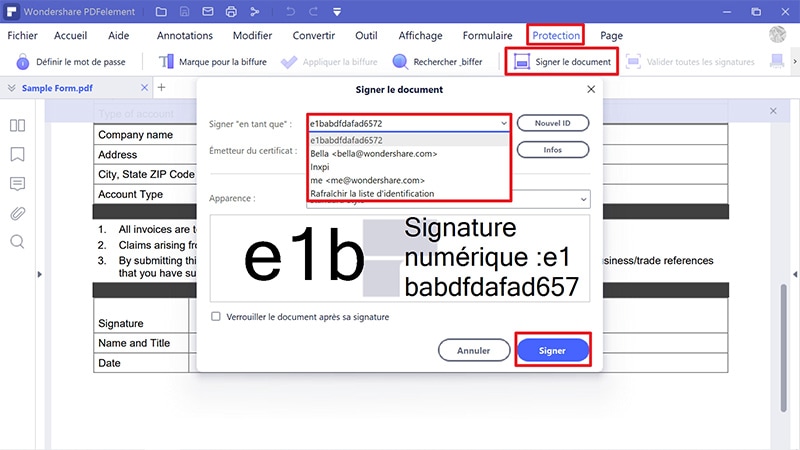
Téléchargement gratuit or Acheter PDFelement right now!
Téléchargement gratuit or Acheter PDFelement right now!
Essai gratuit right now!
Essai gratuit right now!
Articles connexes
- Comment créer et ajouter une signature dans Outlook
- 3 meilleures méthodes pour créer une signature sur MacBook pour les PDF
- Compter les pages PDF : Méthodes simples pour compter rapidement les pages de votre PDF
- 5 méthodes fiables pour ajouter une liste déroulante dans un PDF
- Comment créer une carte de visite numérique (conseils et guide)
 100% sécurisé |
100% sécurisé |




Clara Durand
chief Editor