 Accueil
>
Solutions de signature
> Outil de remplissage et de signature d'Adobe Acrobat : Un tutoriel complet + une alternative
Accueil
>
Solutions de signature
> Outil de remplissage et de signature d'Adobe Acrobat : Un tutoriel complet + une alternative
La signature numérique des documents est essentielle pour diverses raisons, principalement axées sur la sécurité, l'efficacité et la commodité. Elle permet l'authentification des documents numériques tout en rationalisant les flux de travail. Deux acteurs majeurs de la signature numérique de documents sont Adobe et sa suite de solutions. Adobe répond à ce besoin grâce à deux outils clés : l'outil de remplissage et de signature d'Adobe Acrobat et Adobe Sign.
Mais si vous souhaitez une alternative compétitive à l'outil de remplissage et de signature d'Adobe Acrobat, il existe une application que vous allez adorer. PDFelement est un logiciel polyvalent qui offre une gamme complète de fonctionnalités pour la gestion des PDF. Lisez la suite et apprenez à utiliser ces outils pour remplir et signer efficacement des PDF.
Partie 1 : Comment utiliser l'outil de remplissage et de signature d'Adobe Acrobat
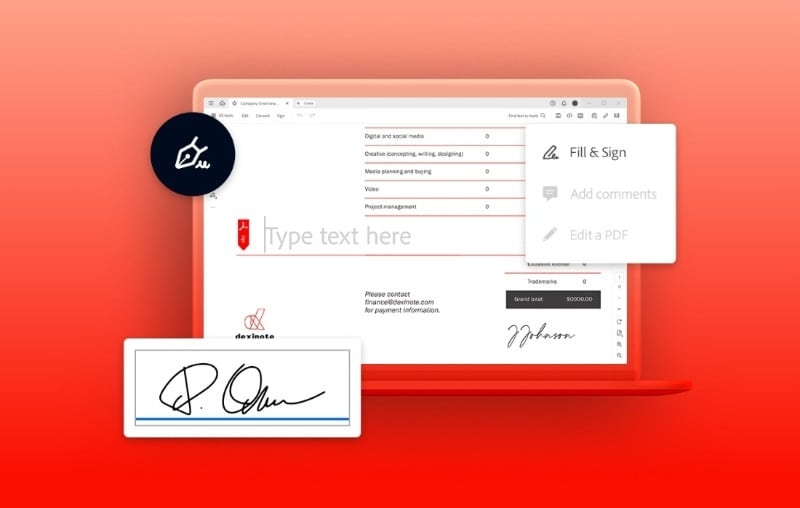
L'outil "Remplir et signer" d'Adobe Acrobat est une fonction conviviale qui simplifie le remplissage des formulaires PDF et l'ajout de signatures électroniques. Il est idéal pour les utilisateurs qui recherchent un moyen simple de gérer les flux de travail liés à la signature de documents. Cependant, pour les besoins de gestion de documents plus complexes, Adobe propose Adobe Sign. Il s'agit d'une solution complète qui va au-delà des signatures électroniques de base.
Adobe Sign automatise l'acheminement des documents et offre des fonctions avancées de suivi et de reporting. Il s'intègre de manière transparente à diverses applications professionnelles et convient aux entreprises qui ont besoin de flux de documents efficaces. Voici un guide d'utilisation des outils Adobe, étape par étape.
Pour l'outil de remplissage et de signature Adobe PDF
Remplir et signer des PDF devient un jeu d'enfant avec l'outil Adobe Fill and Sign. Voici comment :
Étape 1 : Ouvrir le document PDF
Ouvrez Adobe Acrobat sur votre ordinateur, cliquez sur "Fichier" dans la barre d'outils, puis sélectionnez "Ouvrir" pour trouver votre document PDF.
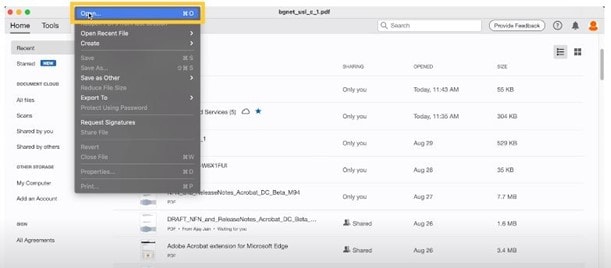
Étape 2 : Accéder à l'outil Remplir et signer
Sélectionnez "Remplir et signer" dans la section Outils pour activer l'outil.
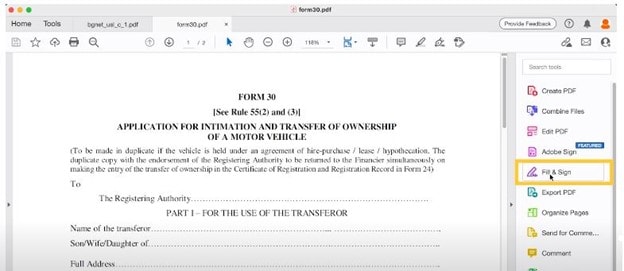
Étape 3 : Ajouter du texte
Cliquez sur les champs de texte du formulaire PDF pour saisir des informations.
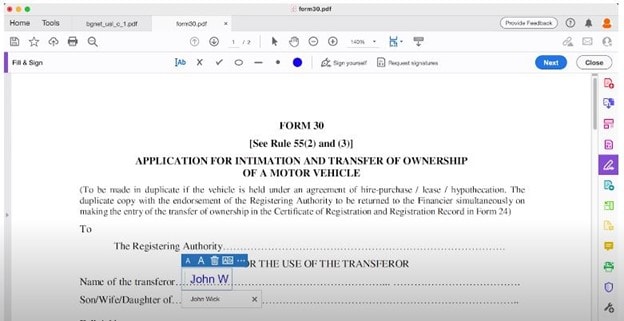
Étape 4 : Ajouter une signature
Pour créer une signature numérique, cliquez sur le bouton "Signez vous-même" et sélectionnez "Ajouter une signature".
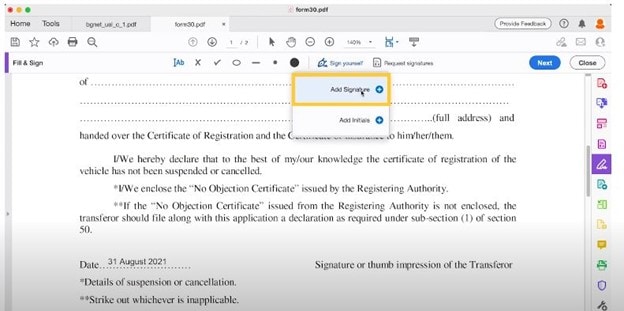
Étape 5 : Apposer votre signature
Vous serez invité à dessiner, taper ou insérer une image de votre signature. Une fois que c'est fait, cliquez sur "Appliquer". Une fois que votre signature numérique est prête, cliquez sur la zone où vous souhaitez la placer.
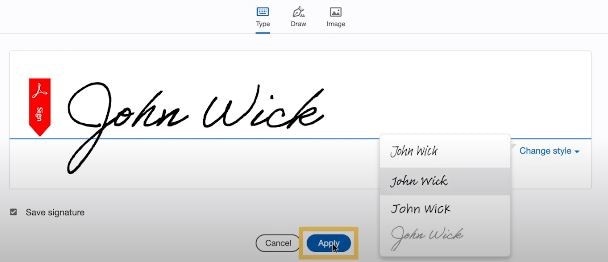
Étape 6 : Enregistrer et envoyer
Pour enregistrer le document PDF, cliquez sur "Suivant", puis sélectionnez "Enregistrer en tant que copie en lecture seule" et cliquez sur "Continuer".
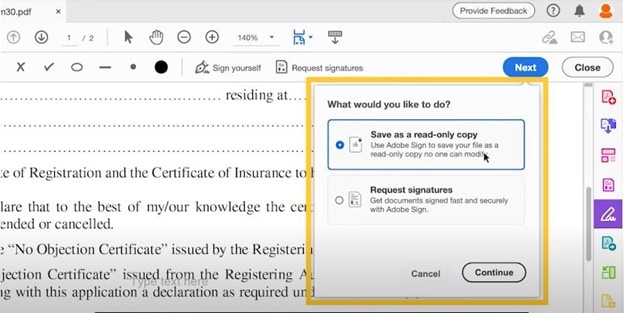
Pour Adobe Sign
Adobe Sign est une solution performante pour remplir et signer efficacement des documents PDF. Voici un guide étape par étape pour utiliser la fonction Remplir et signer d'Adobe Sign :
Étape 1 : Ouvrir l'application Adobe Sign
Ouvrez l'application Adobe Sign, puis cliquez sur "Remplir et signer un document".
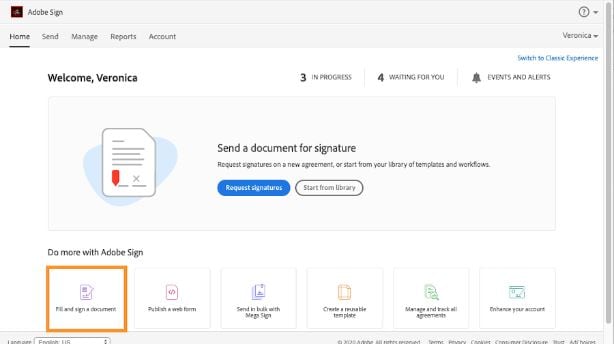
Étape 2 : Ajouter des fichiers PDF
Cliquez sur "Ajouter des fichiers" pour sélectionner le fichier PDF que vous devez remplir et signer. Vous pouvez également glisser-déposer le fichier PDF que vous souhaitez modifier.
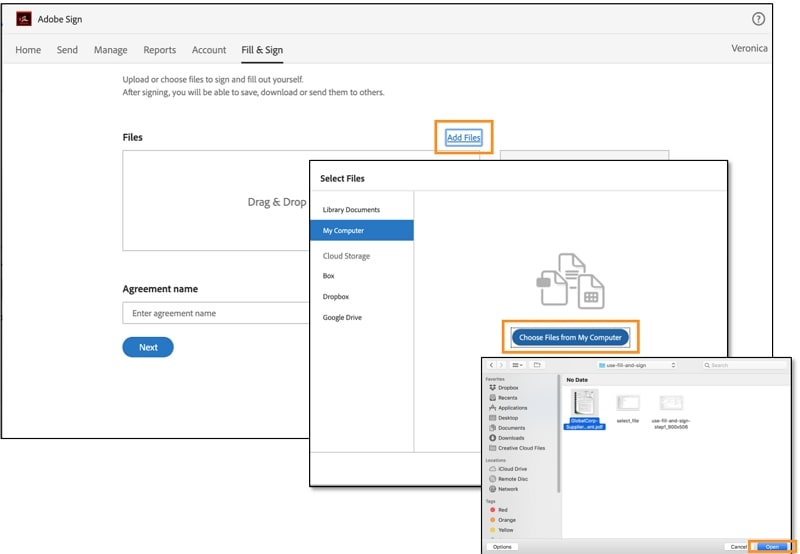
Étape 3 : Remplir le PDF
Sélectionnez l'outil texte, puis cliquez n'importe où dans le PDF à l'endroit où vous souhaitez ajouter du texte.
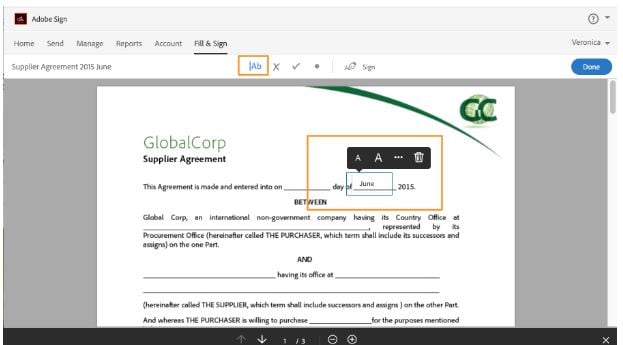
Étape 4 : Ajouter une signature
Cliquez sur l'icône "Signer" dans la barre d'outils, puis sélectionnez "Ajouter une signature" pour ajouter une signature au fichier.
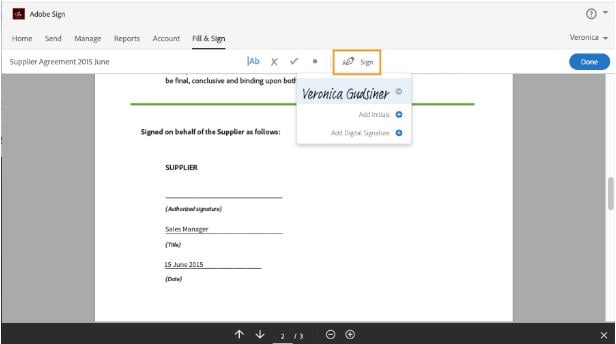
Étape 5 : Apposer la signature électronique
Vous pouvez choisir parmi les quatre options d'Adobe Sign pour ajouter votre signature électronique. Une fois cela fait, cliquez sur "Appliquer" et apposez votre signature à l'endroit voulu dans le document.
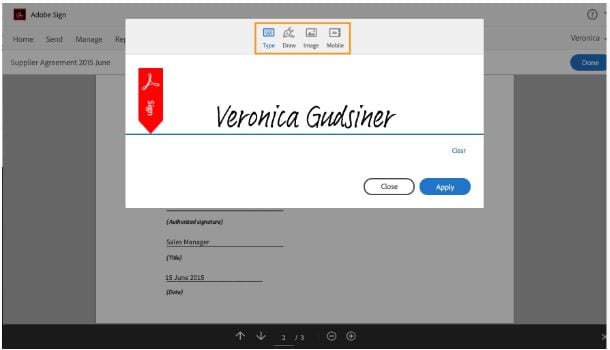
Étape 6 : Vérifier et sauvegarder
Examinez le fichier PDF pour vérifier que tous les champs nécessaires sont remplis. Une fois cela fait, cliquez sur "Télécharger une copie" pour sauvegarder le fichier PDF que vous venez de remplir et de signer.
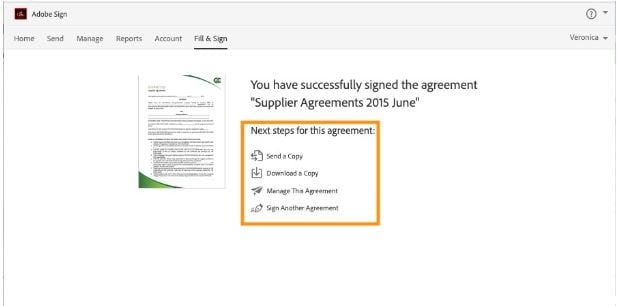
Partie 2 : PDFelement : Meilleur outil alternatif de remplissage et de signature de PDF
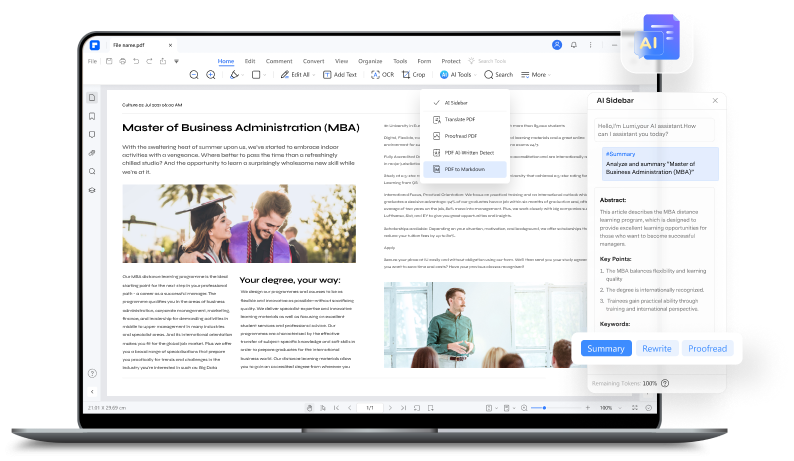
Si vous cherchez une excellente alternative pour gérer vos PDF avec de puissantes fonctions de remplissage et de signature de formulaires, PDFelement est votre solution. Ce logiciel convivial offre un moyen complet de gérer vos documents PDF de manière transparente. Ses fonctions de remplissage et de signature de formulaires sont conçues pour rationaliser la signature et la gestion des PDF. Voici une discussion approfondie sur les capacités de PDFelement en tant qu'outil de remplissage et de signature :
 100% sécurité garantie
100% sécurité garantie  100% sécurité garantie
100% sécurité garantie  100% sécurité garantie
100% sécurité garantie  100% sécurité garantie
100% sécurité garantie PDFelement Remplissage des PDF Caractéristiques :
- Champs de formulaire interactifs
PDFelement vous permet d'interagir avec les champs de formulaire à remplir dans les documents PDF. Vous pouvez facilement saisir les informations requises, y compris dans des champs de texte, des cases à cocher ou des menus déroulants.
- Reconnaissance automatique
La reconnaissance intelligente des formulaires de PDFelement identifie et met en évidence automatiquement les champs de formulaire à remplir. Cette fonction vous permet de ne pas manquer des zones qui doivent être remplies.
- Édition de texte
Outre les champs de formulaire, vous pouvez modifier directement le texte dans le PDF. Cela vous donne la possibilité d'apporter des modifications textuelles ou des corrections si nécessaire.
Fonctionnalités de signature numérique de PDFelement :
 100% sécurité garantie
100% sécurité garantie  100% sécurité garantie
100% sécurité garantie  100% sécurité garantie
100% sécurité garantie  100% sécurité garantie
100% sécurité garantie - Création d'une signature numérique
PDFelement vous permet de créer des signatures numériques personnalisées et juridiquement contraignantes. Vous pouvez dessiner votre signature, la taper ou télécharger une image de votre signature pour une utilisation cohérente.
- Signatures des certificats
PDFelement prend en charge les signatures numériques basées sur des certificats pour une sécurité et une authenticité accrues. Cette caractéristique le rend adapté aux environnements professionnels et aux environnements soumis à des exigences de conformité.
- Signatures de timbres
PDFelement peut appliquer des tampons prédéfinis tels que "Approuvé", "Confidentiel", ou créer des tampons personnalisés pour signer efficacement les documents.
- Signatures manuscrites
PDFelement vous permet d'apposer une signature manuscrite à l'aide d'un appareil tactile. Cela permet d'ajouter une touche personnelle à vos documents.
- Position et taille réglables
PDFelement vous permet de contrôler la position et la taille de votre signature. Il peut être positionné dans le document exactement à l'endroit voulu.
- Apparence professionnelle
PDFelement garantit une apparence propre et une intégration transparente des signatures dans le document original.
Fonctionnalités de gestion des PDF de PDFelement :
- Compatibilité Windows et macOS
PDFelement est disponible pour Windows et macOS. Cette fonction permet aux utilisateurs d'accéder à ses fonctionnalités à partir de plusieurs systèmes d'exploitation.
- Édition de texte
PDFelement fournit des outils pour modifier le texte de vos fichiers PDF.
- Annotation et balisage
Vous pouvez annoter les PDF avec des commentaires, des surlignages et d'autres marques pour collaborer efficacement.
- Conversion
PDFelement vous permet de convertir des PDF en divers formats, notamment Word, Excel, PowerPoint, etc. - Interface intuitive
L'interface conviviale de PDFelement permet à des utilisateurs plus ou moins expérimentés dans l'édition de PDF de l'utiliser. - Sécurité des documents
PDFelement donne la priorité à la sécurité de vos documents. Il garantit que les informations et les signatures que vous ajoutez sont protégées.
 100% sécurité garantie
100% sécurité garantie  100% sécurité garantie
100% sécurité garantie  100% sécurité garantie
100% sécurité garantie  100% sécurité garantie
100% sécurité garantie Ces fonctionnalités ne font que renforcer la polyvalence et la puissance de PDFelement en tant qu'outil de remplissage et de signature. Il simplifie non seulement le traitement des formulaires PDF et l'ajout de signatures, mais il facilite également la gestion des PDF. Ses riches fonctionnalités, sa facilité d'utilisation et sa compatibilité multiplateforme en font un choix populaire. Voici un guide étape par étape sur l'utilisation de PDFelement pour remplir et signer des PDF :
Guide étape par étape pour l'utilisation de PDFelement pour remplir et signer des PDF
L'utilisation de PDFelement facilite le remplissage de formulaires ou l'ajout d'une signature électronique. Pour tirer le meilleur parti des fonctions de remplissage et de signature de formulaires de PDFelement, suivez ces étapes simples :
Étape 1 : Ouvrir votre document PDF
Ouvrez l'application PDFelement, puis cliquez sur "Ouvrir le PDF" pour sélectionner le document PDF que vous souhaitez remplir et signer.
 100% sécurité garantie
100% sécurité garantie  100% sécurité garantie
100% sécurité garantie  100% sécurité garantie
100% sécurité garantie  100% sécurité garantie
100% sécurité garantie 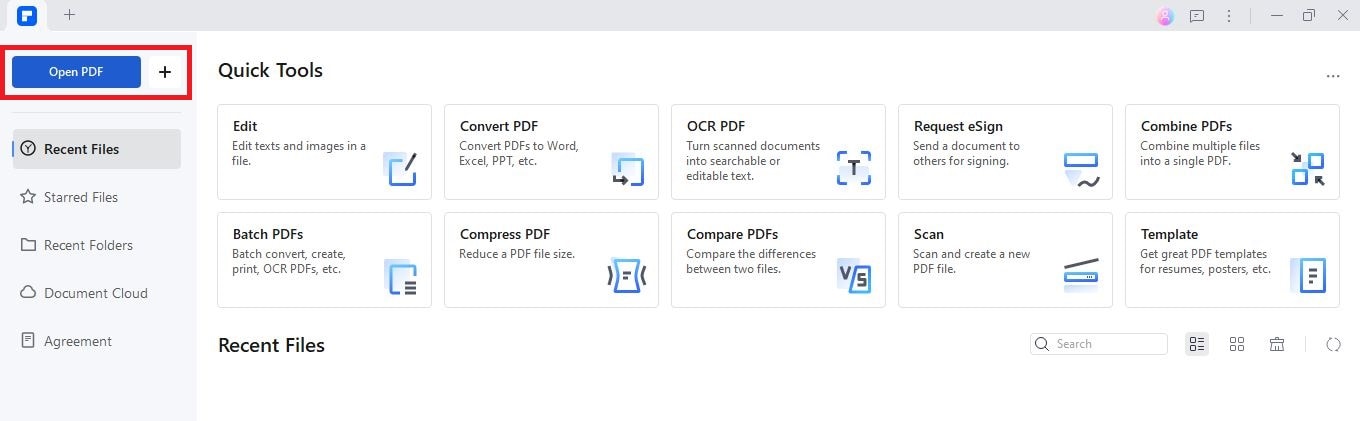
Étape 2 : Accéder à l'outil de remplissage de formulaires
Une fois le PDF téléchargé, vous verrez apparaître un avis bleu en haut de la page. Lorsqu'une note apparaît, votre fichier PDF contient des champs à remplir. Il vous suffit de cliquer sur les champs à remplir et de taper le texte nécessaire.
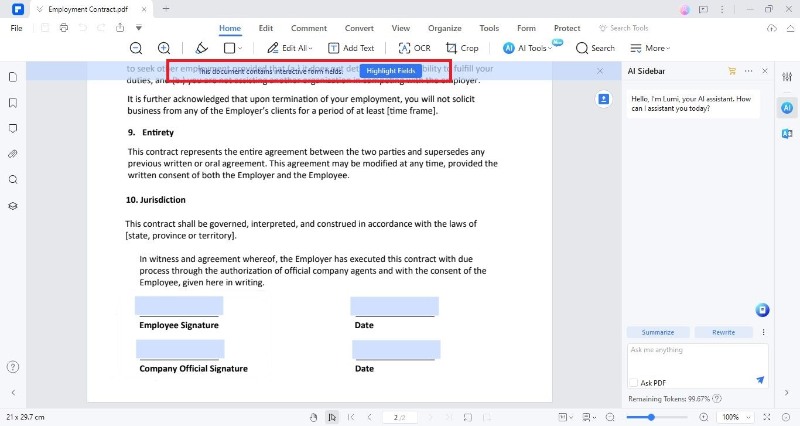
Si votre fichier PDF ne contient pas de champs à remplir, cliquez sur l'onglet "Formulaire". Ici, vous pouvez accéder à divers outils de remplissage de formulaires. Sinon, vous pouvez également cliquer sur le bouton "Reconnaître le formulaire" pour le convertir automatiquement en formulaires interactifs.
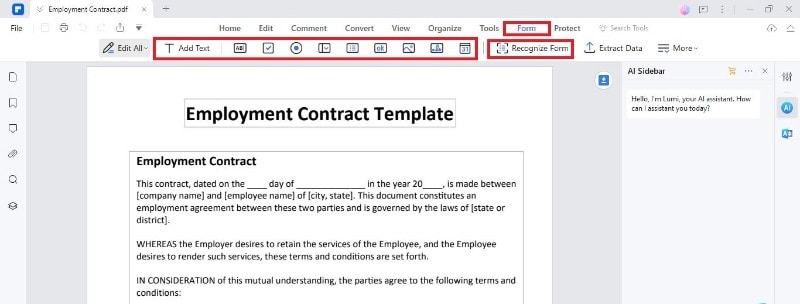
Étape 3 : Créer et ajouter votre signature
Cliquez sur l'onglet "Commentaire" et sélectionnez l'icône de signature pour créer votre signature numérique. Suivez les instructions pour dessiner, taper ou télécharger votre signature.
 100% sécurité garantie
100% sécurité garantie  100% sécurité garantie
100% sécurité garantie  100% sécurité garantie
100% sécurité garantie  100% sécurité garantie
100% sécurité garantie 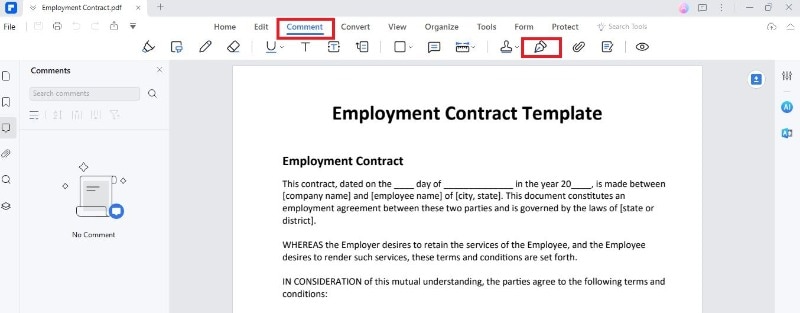
En outre, si votre fichier PDF comporte déjà un champ de signature, cliquez sur l'onglet "Protéger", puis sur "Signer le document" et choisissez votre identifiant à signer.
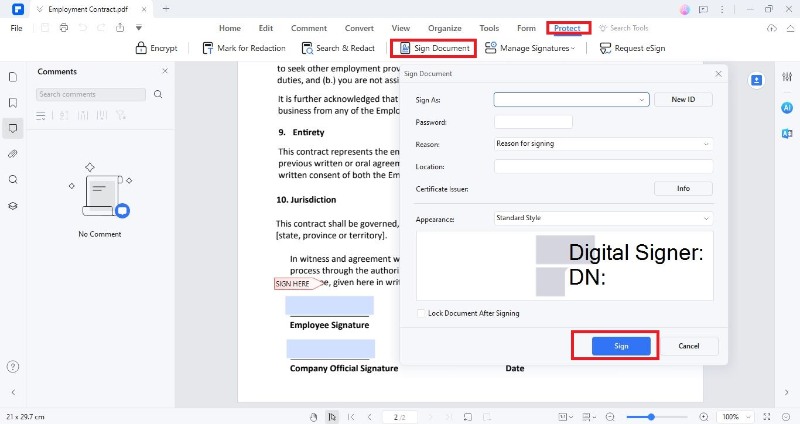
Si vous n'avez pas de carte d'identité, cliquez sur le bouton "Nouvelle carte d'identité", sélectionnez "Je veux créer une nouvelle carte d'identité numérique" dans le menu, puis cliquez sur "Suivant".
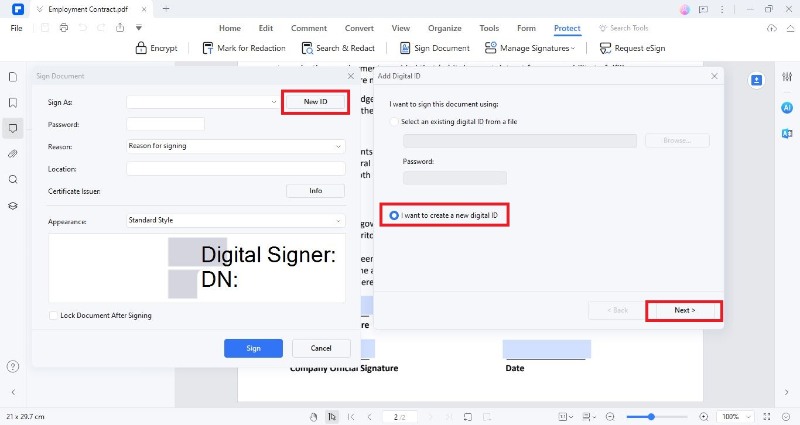
Étape 4 : Réviser et sauvegarder
Vérifiez à nouveau vos entrées et l'emplacement de votre signature. Assurez-vous que tout semble correct, puis cliquez sur "Fichier" et sélectionnez "Enregistrer sous" pour enregistrer votre fichier.
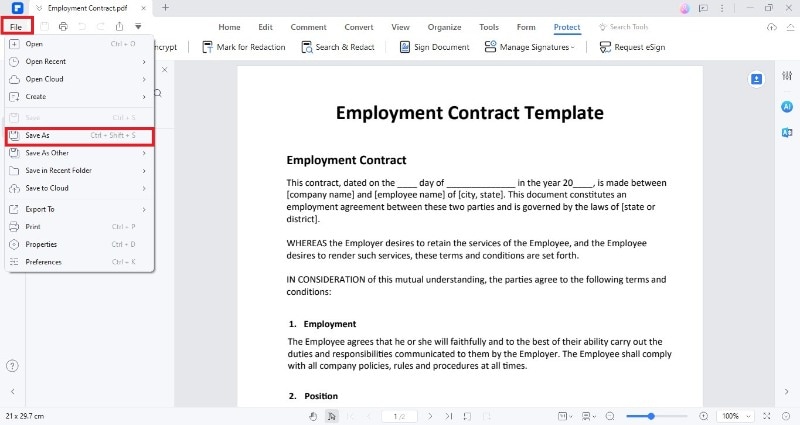
Conclusion
Adobe Acrobat et PDFelement sont des outils pratiques qui facilitent la signature des PDF dans les flux de travail actuels. Adobe propose Adobe Sign et l'outil Adobe Fill and Sign qui offrent une manière simple de remplir des formulaires PDF et d'ajouter des signatures numériques. Mais PDFelement fait passer l'outil de remplissage et de signature au niveau supérieur.
Les capacités de remplissage et de signature de formulaires de PDFelement sont combinées à une interface conviviale et à une prise en charge multiplateforme. Ses fonctionnalités simples simplifient les flux de documents et vous facilitent la vie. Essayez PDFelement dès aujourd'hui et constatez la différence.
Téléchargement gratuit or Acheter PDFelement right now!
Téléchargement gratuit or Acheter PDFelement right now!
Essai gratuit right now!
Essai gratuit right now!
Articles connexes
- Ce que vous devez savoir sur Aadhaar eSign et autres outils de signature électronique
- Le guide ultime sur la signature de reconnaissance [Outil bonus fourni]
- Comment utiliser le certificat de signature d'Adobe : Tutoriel étape par étape et alternative
- Maîtriser la signature des contrats Adobe : Un guide pas à pas et une alternative
- Du traditionnel au numérique : Signer des PDF numériquement pour améliorer votre activité
 100% sécurisé |
100% sécurisé |




Clara Durand
staff Editor