Bluebeam est un logiciel utilisé par de nombreux ingénieurs, architectes et équipes de construction. Avec le lancement de Bluebeam Signature, il est devenu un outil encore plus efficace dans ce domaine. Cette fonctionnalité vous permet de signer des documents très facilement. Dites adieu aux imprimantes, car vous pouvez signer des documents de manière numérique !
Dans cet article, nous verrons comment signer des documents avec Bluebeam Signature. En bonus, vous trouverez également un guide sur l'utilisation de Wondershare PDFelement eSign, sa meilleure alternative.
Partie 1. Tout savoir sur Bluebeam Signature
Bluebeam Revu est un programme informatique connu qui vous permet d'éditer, d'annoter et d'organiser des PDF. Il dispose également de fonctions de collaboration qui facilitent les projets de groupe. L'une de ces fonctions est la fonction eSign.

Caractéristiques principales :
● Créer des identifiants numériques
● Modifier l'apparence de la signature numérique
● Vérifier une signature numérique certifiée
● Ajouter ou supprimer un champ de signature numérique certifiée.
● Signer des PDF
Classement G2: 4,6 / 5 étoiles avec 403 commentaires
Avis d'utilisateur :
Un avis d'utilisateur sur G2 indique que Bluebeam Signature est plus convivial que la concurrence. L'utilisateur a apprécié la facilité avec laquelle il peut signer des PDF. Il a également noté qu'il n'a trouvé aucun inconvénient à l'outil.
Partie 1.1 Comment signer un PDF qui possède déjà un champ de signature avec Bluebeam Signature
Si le PDF comporte déjà un champ de signature, procédez comme suit :
- Cliquez sur le champ Signature qui vous est attribué.
- La fenêtre "Signer" s'affiche. Cliquez sur le menu déroulant "Digital ID" et sélectionnez celui que vous souhaitez utiliser.
- Entrez le mot de passe et cliquez sur Se connecter si vous utilisez un identifiant PDCS#12. Vous n'avez pas besoin de le faire si vous utilisez un identifiant Windows Certificate Store.

- Remplissez le champ Options si nécessaire.
- Sélectionnez une apparence pour votre signature.
- Cliquez OK.
- Cliquez OK. Dans la fenêtre "Enregistrer sous" qui apparaît, donnez au PDF signé un nom de fichier et un dossier de destination.
- Cliquez sur Enregistrer.
Partie 1.2 Comment signer un PDF qui n'a pas de champ de signature avec Bluebeam Signature
Si le PDF ne comporte pas de champ de signature, procédez comme suit :
- Cliquez sur Outils > Signature > Signer le document.

- Cliquez et faites glisser la zone dans laquelle vous souhaitez que le champ de signature soit placé pour le dessiner.
- La boîte de dialogue Signer apparaît.
- Choix de l'identifiant numérique à utiliser.

- Saisir le mot de passe et cliquer sur se connecter s'il s'agit d'un PKCS#12 Digital ID. Sinon, passer cette étape.
- Sélectionnez Signature numérique sous "Type de signature".
- Remplissez le champ Options si nécessaire.

- Choisissez votre apparence préférée pour la signature.

- Cliquez OK.

- Sauvegardez le document signé.
Partie 1.3 Comment envoyer des PDF pour signatures à l'aide de Bluebeam Revu
Bluebeam ne dispose pas d'une fonction intégrée d'envoi de PDF pour signature. Il permet toutefois d'ajouter des champs de signature aux PDF. Vous pouvez ensuite envoyer les documents aux signataires par courrier électronique ou par d'autres méthodes.
- Ouvrez le PDF à signer dans Bluebeam Revu.
- Cliquez sur Outils > Formulaire > Signatures numériques.
- Dessinez les champs de signature dans le PDF en cliquant et en faisant glisser. Il faut en faire un pour chaque signature nécessaire.

- Cliquez avec le bouton droit de la souris sur le champ de la signature et cliquez sur Propriétés.
- Définissez le nom du signataire.

- Sélectionnez la mise en page et la taille de la signature.
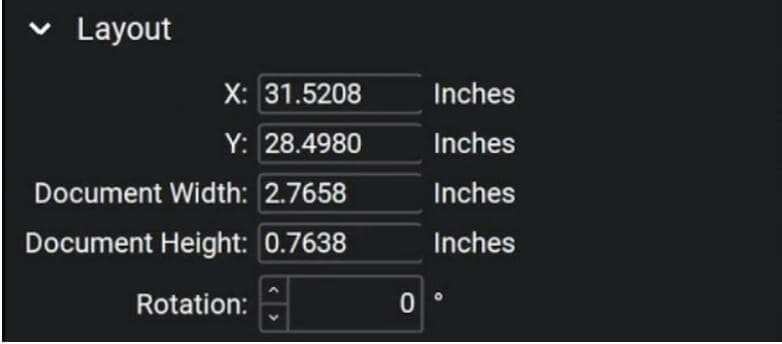
- Cochez la case Requis. Puis verrouillez les propriétés pour qu'elles ne puissent pas être modifiées.

- Appuyez sur ESC > Enregistrer le PDF.
- Envoyez le PDF aux signataires par la méthode de votre choix.
Partie 2. Wondershare PDFelement eSign : la meilleure alternative à Bluebeam Signature
Si vous cherchez une alternative à Bluebeam Signature, Wondershare PDFelement est l'outil qu'il vous faut. Comme Bluebeam Revu, il s'agit d'une solution PDF populaire. La simplicité de Wondershare PDFelement, sa puissance de traitement robuste et son prix abordable lui ont valu une bonne réputation. Vous ne pouvez donc pas vous tromper avec cet outil.
Wondershare PDFelement dispose également d'un outil de signature électronique. Vous pouvez l'utiliser pour signer de manière fiable des documents numériques ou recueillir les signatures d'autres personnes.
 100% sécurité garantie
100% sécurité garantie  100% sécurité garantie
100% sécurité garantie  100% sécurité garantie
100% sécurité garantie  100% sécurité garantie
100% sécurité garantie PDFelement eSign adhère aux normes légales et industrielles telles que ISO 27001 et HIPAA. De même, il suit le règlement sur la protection des données (GDPR), de sorte que la confidentialité des données n'est pas un problème. Les normes PDS2, Swift, CMMC, NITES et d'autres normes liées à la sécurité de l'internet sont également prises en compte. Ainsi, personne ne peut mettre en doute l'authenticité des documents signés avec cet outil. Cela signifie également que le document est sécurisé à 100 %.
Le plus intéressant est que Wondershare PDFelement vous permet de réduire le temps et les ressources consacrés au processus de signature. Vous n'avez pas besoin d'imprimer des documents et vous pouvez collecter des signatures numériques de manière efficace. Wondershare PDFelement vous informe lorsque des signataires ont ajouté leur signature au document. Vous pouvez donc démarrer un projet dès que l'accord a été finalisé.
Partie 2.1. Comment envoyer des demandes de signature électronique à l'aide de Wondershare PDFelement
Wondershare PDFelement facilite le processus de signature des documents en vous permettant d'envoyer des demandes de signature électronique à d'autres personnes. Vous pouvez envoyer des demandes à plusieurs personnes simultanément. Et vous êtes informé lorsque tout le monde a signé le document. Toutes les personnes concernées peuvent également télécharger l'exemplaire signé.
Voici les étapes à suivre pour envoyer des demandes de signature électronique à l'aide de Wondershare PDFelement :
- Ouvrez le PDF avec Wondershare PDFelement. Allez dans l'onglet Protéger et cliquez sur Demander une signature électronique.
 100% sécurité garantie
100% sécurité garantie  100% sécurité garantie
100% sécurité garantie  100% sécurité garantie
100% sécurité garantie  100% sécurité garantie
100% sécurité garantie 
- Recherchez le champ "Ajouter des destinataires" dans la nouvelle fenêtre qui s'ouvre. Ajoutez les adresses électroniques des signataires dans l'ordre de signature souhaité.
- Choisissez Ajoutez-moi le premier si vous devez signer le document avant que d'autres ne le signent. A l'inverse, sélectionnez Ajoutez-moi le dernier si vous avez besoin que d'autres personnes signent l'accord avant vous.
- Définissez l'ordre de signature et la fréquence des rappels. Cliquez Suivant.

- Ajoutez les champs de signature essentiels par glisser-déposer.

- Cliquez Envoyer pour envoyer l'accord aux signataires.
Partie 2.2. Comment signer des PDF avec des certificats à l'aide de Wondershare PDFelement
Y a-t-il un accord à signer ? Wondershare PDFelement vous permet de le faire sans imprimer le document. Si vous êtes chez vous, vous pouvez signer le document à l'aide de l'application de bureau. Si vous êtes absent, vous pouvez signer en utilisant le lien e-mail à la place. Grâce à ces options, vous pouvez toujours signer les documents à temps.
A. Signer des documents à l'aide de l'application de bureau
- Lancez Wondershare PDFelement et connectez-vous à votre compte.
- Cliquez Accords sur le panneau de gauche.
- Sélectionnez et ouvrez un accord intitulé "En attente de signature".
 100% sécurité garantie
100% sécurité garantie  100% sécurité garantie
100% sécurité garantie  100% sécurité garantie
100% sécurité garantie  100% sécurité garantie
100% sécurité garantie 
- Cliquez sur la balise Signer.

- PDFelement vous dirigera vers les champs de signature qui vous ont été attribués. Cliquez sur le champ de la signature pour la signer.
- Ajoutez votre signature. Vous pouvez :
 100% sécurité garantie
100% sécurité garantie  100% sécurité garantie
100% sécurité garantie  100% sécurité garantie
100% sécurité garantie  100% sécurité garantie
100% sécurité garantie 
a. Téléchargez et importez une image de votre signature.
b. Saisissez votre nom et appliquez une couleur et un style de police.
c. Dessinez votre signature.
- Cliquez OK.
- Une barre de notification apparaît en bas de l'écran. Cliquez sur Cliquez pour signer.
- Cliquez sur Suivant pour finir.

B. Signer des documents à l'aide d'un lien électronique
- Ouvrez la notification par courriel et cliquez sur Signer le document.

- Cocher la case J'accepte le CLUF et la confidentialité pour l'utilisation des enregistrements électroniques et la signature.

- Cliquez sur Continuer.
- Recherchez et cliquez sur le champ "Signature/Initiale".
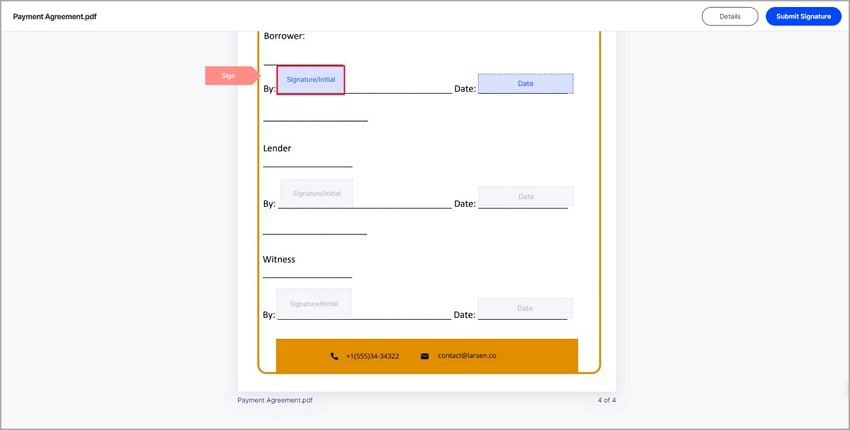
- Supposons que c'est la première fois que vous signez des documents. Créez une signature en téléchargeant une image, en la tapant ou en la dessinant.

- Cliquez sur Enregistrer pour signer le document et sauvegarder votre signature pour une utilisation ultérieure.
Partie 3. Wondershare PDFelement eSign VS Bluebeam Signature
Voici un tableau comparatif entre Wondershare PDFelement et Bluebeam Signature.
 100% sécurité garantie
100% sécurité garantie  100% sécurité garantie
100% sécurité garantie  100% sécurité garantie
100% sécurité garantie  100% sécurité garantie
100% sécurité garantie |
Wondershare PDFelement
|
Bluebeam Signature
|
|
|---|---|---|
| Classement G2 | 4,5 étoiles / 5 avec 578 commentaires | 4,6 / 5 étoiles avec 403 commentaires |
| Prix | À partir de 79,99 $ par an | À partir de 240 $ par an |
| Avantages |
● Wondershare PDFelement vous permet de signer facilement des documents ou de recueillir des signatures. ● Wondershare PDFelement est l'outil de signature électronique le plus facile à utiliser. ● Il offre d'autres fonctionnalités utiles de gestion des documents, notamment celles alimentées par l'IA. |
● Bluebeam Revu vous permet de créer et d'exporter des identifiants numériques, de signer des documents et de vérifier des signatures. ● Il comprend d'autres outils très utiles pour les architectes et les ingénieurs. |
| Inconvénients | ● Le paiement de la fonctionnalité eSign est distinct du paiement de la version Pro. |
● Bluebeam Revu est cher. ● Vous n'aurez peut-être pas besoin de bon nombre de ses fonctionnalités si vous n'êtes pas ingénieur, architecte ou si vous ne travaillez pas dans le domaine de la construction. |
Bluebeam Signature et Wondershare PDFelement eSign sont tous deux des outils remarquables. Le premier est un excellent choix pour les ingénieurs, les architectes et les autres personnes travaillant dans le même domaine. Son large éventail de fonctionnalités rendra votre travail plus léger. Mais si vous n'avez pas besoin de ces fonctions spécialisées, Wondershare PDFelement est un excellent choix. Il s'agit d'une solution PDF abordable dotée d'une fonction eSign impressionnante.
Conclusion
La signature des PDF est une tâche courante pour les travailleurs. Peu importe que vous soyez ingénieur, fonctionnaire, enseignant ou autre. Vous devez signer un document plus d'une fois. C'est pourquoi les outils de signature électronique tels que Wondershare PDFelement constituent un bon investissement. Cet outil vous permet de signer des documents ou de recueillir des signatures sans les imprimer. PDFelement étant également un logiciel PDF robuste, il vous apporte beaucoup de valeur ajoutée.
 100% sûr | Sans publicité |
100% sûr | Sans publicité |



