 Accueil
>
Solutions de signature
> Comment utiliser le certificat de signature d'Adobe : Tutoriel étape par étape et alternative
Accueil
>
Solutions de signature
> Comment utiliser le certificat de signature d'Adobe : Tutoriel étape par étape et alternative
À l'ère du numérique, les signatures ne sont plus seulement sur papier. Elles sont également numériques et jouent un rôle crucial dans la sécurité de notre monde en ligne. Imaginez que vous envoyez un document important sur Internet. Comment prouver que vous l'avez signé et que ce n'est pas quelqu'un qui se fait passer pour vous ? C'est là que les signatures numériques viennent à la rescousse.
Un outil puissant pour cette tâche est la Signature de Certificat Adobe. C'est comme un tampon ultra-sécurisé qui dit : "Ce document est authentique et n'a pas été altéré." Ce petit super-héros numérique aide à protéger vos documents ; nous sommes là pour vous montrer comment. Plongeons dans le monde des Signatures de Certificat Adobe et gardons vos trésors numériques en sécurité.
Partie 1. Comment signer un PDF avec un certificat à l'aide d'Adobe
La signature du certificat Adobe est une façon numérique de dire "Ce document est réel et je l'approuve". C'est comme avoir un tampon sécurisé pour les documents en ligne. Les gens l'utilisent pour s'assurer que personne ne touche à leurs documents numériques.
Voyons maintenant comment signer un PDF avec votre certificat à l'aide d'Adobe Acrobat Reader DC. Voici le guide étape par étape :
Création d'une carte d'identité numérique
Étape 1. Tout d'abord, procurez-vous Adobe Acrobat Reader DC. Vous pouvez le trouver en ligne et l'installer .
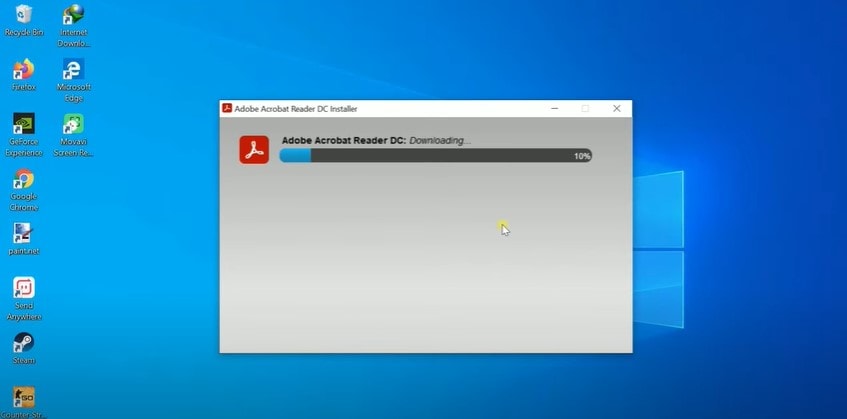
Étape 2. Créer votre identifiant numérique. Il s'agit en quelque sorte de votre carte d'identité en ligne, avec votre nom, votre adresse électronique et bien plus encore. Pour ce faire, allez dans "Édition" > "Préférences" et trouvez "Signatures". Cliquez sur "Identités & Certificats de Confiance", puis sélectionnez "Plus".
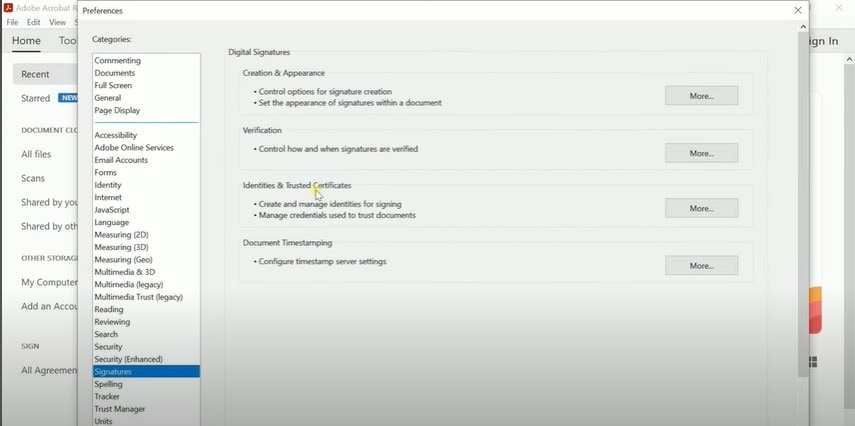
Étape 3. Maintenant, cliquez sur "Identifiants Numériques" et appuyez sur le signe "+" pour en ajouter un nouveau.
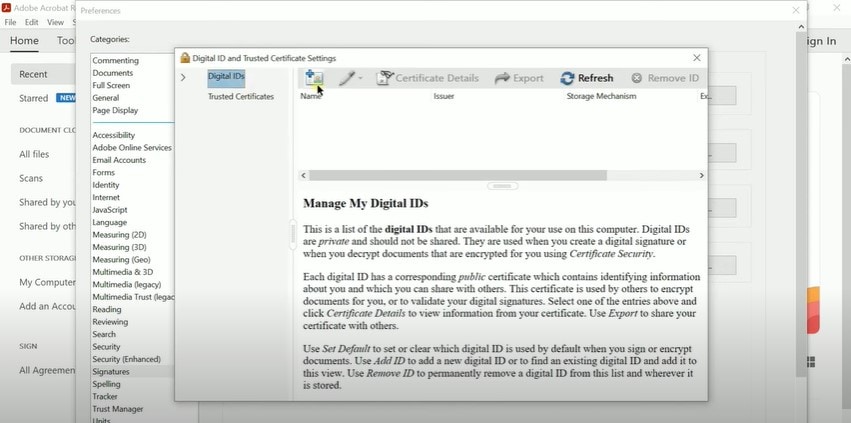
Étape 4. Créez votre nouvel identifiant numérique en remplissant les informations nécessaires et en cliquant sur "Suivant".
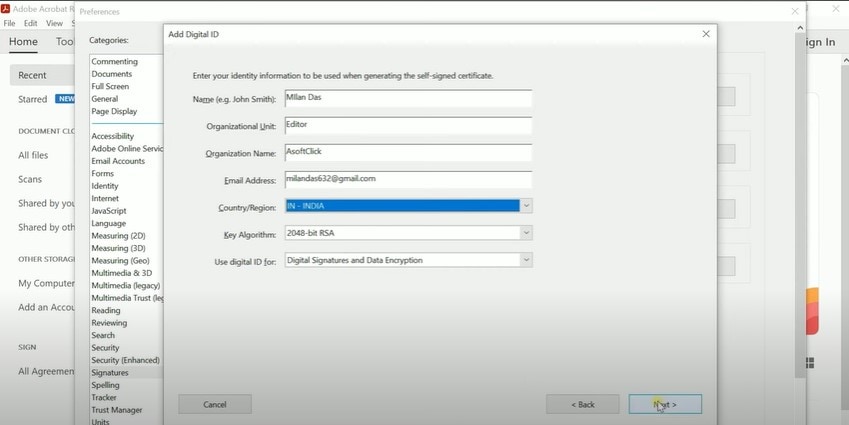
Étape 5. Créez un mot de passe pour plus de sécurité et cliquez sur "Terminer".
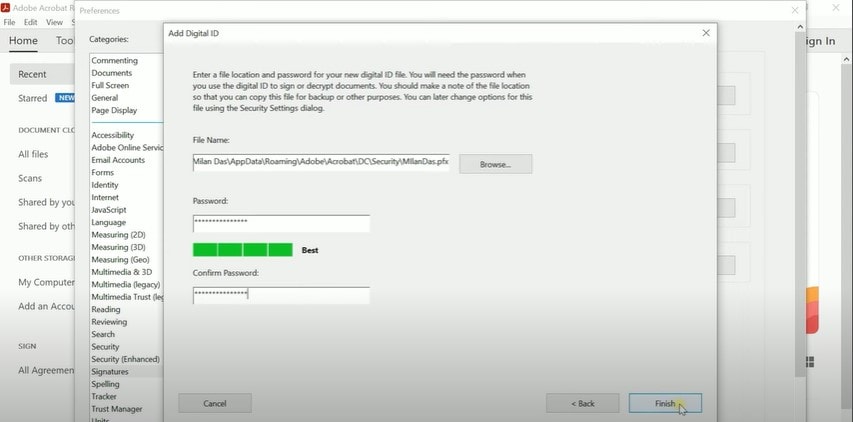
Étape 6. Voila! Vous avez obtenu votre identifiant numérique, que vous utiliserez ultérieurement pour signer des PDF.
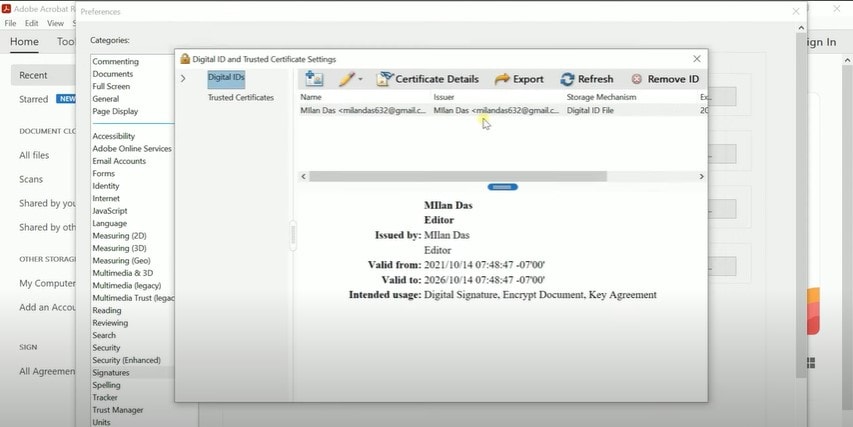
Création d'un fichier image de l'identifiant numérique
Étape 1. Ouvrez le PDF que vous souhaitez signer. Cliquez sur "Signer", puis sur "Ajouter une signature".
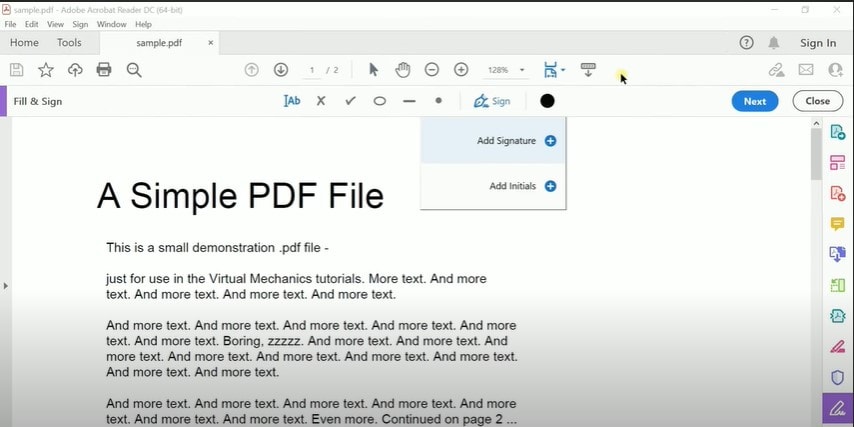
Étape 2. Vous pouvez taper, dessiner ou même télécharger une image de votre signature.
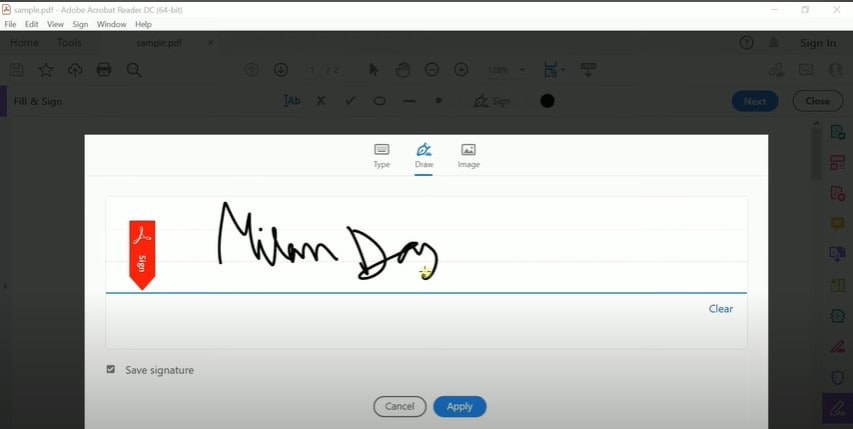
Étape 3. Apposez votre signature là où c'est nécessaire et faites une capture d'écran. Enregistrez-la sous forme d'image.
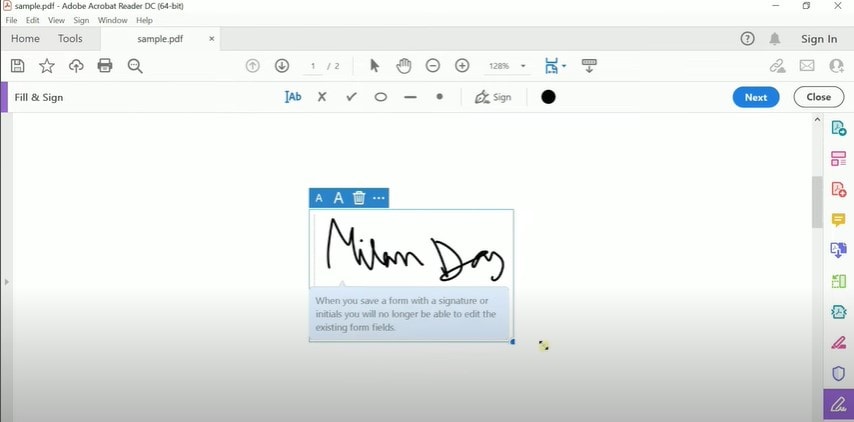
Étape 4. Convertissez l'image dans un fichier PDF.
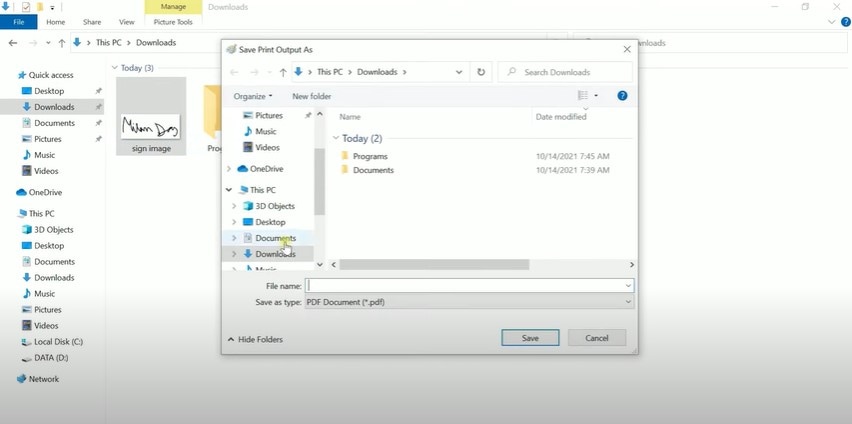
Personnalisation de la signature numérique
Étape 1. Ouvrir Adobe Acrobat Reader. Allez dans "Edition" > "Préférences" et trouvez "Création et Apparences". Cliquez sur "Plus".
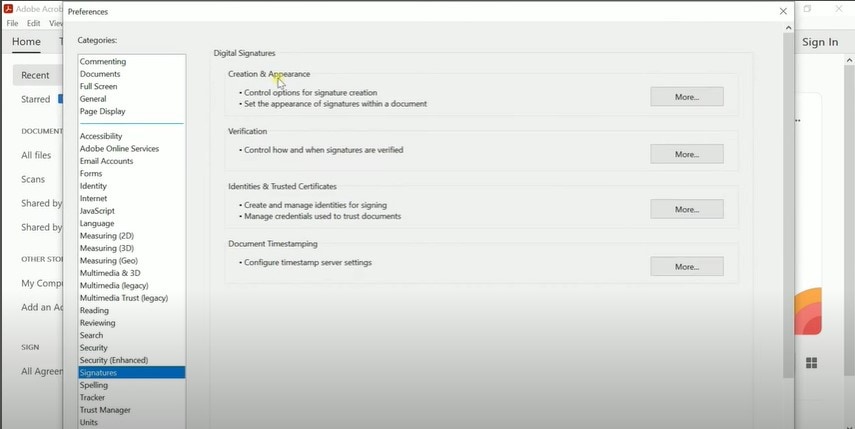
Étape 2. Faire un nouveau style de signature.
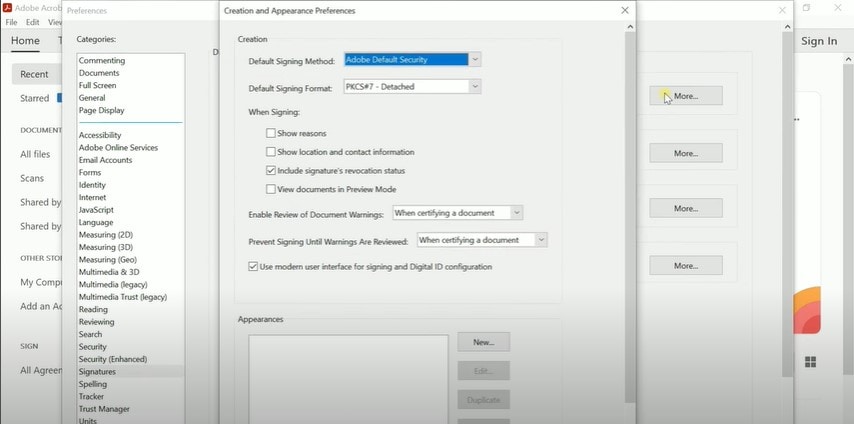
Étape 3. Rédigez un titre, importez l'image et cliquez sur "OK".
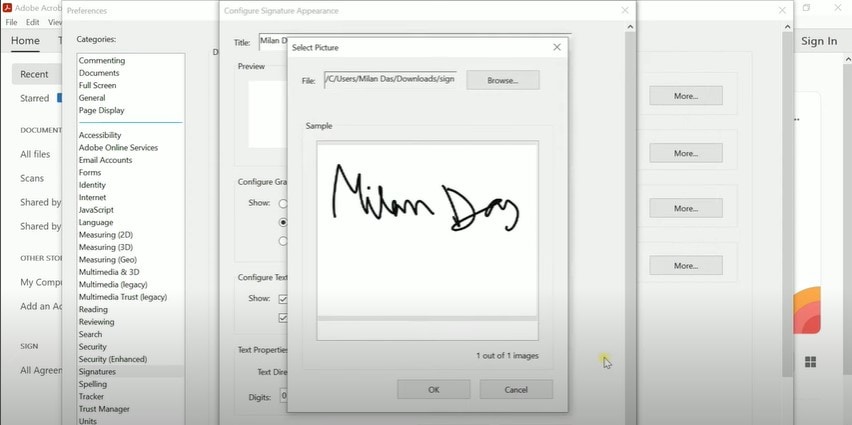
Ajout de la signature numérique
Étape 1. Ouvrez votre formulaire PDF.
Étape 2. Cliquez sur "Outils", puis sur "Certificats".
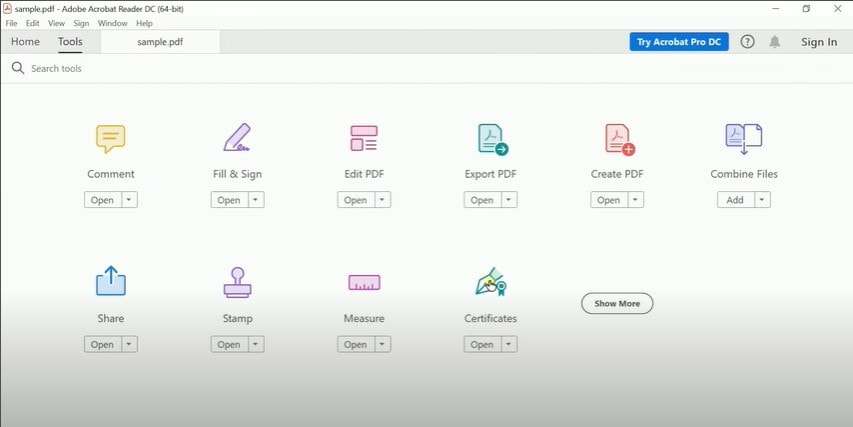
Étape 3. Cliquez sur "Signer numériquement" et utilisez votre souris pour signer à l'endroit indiqué.
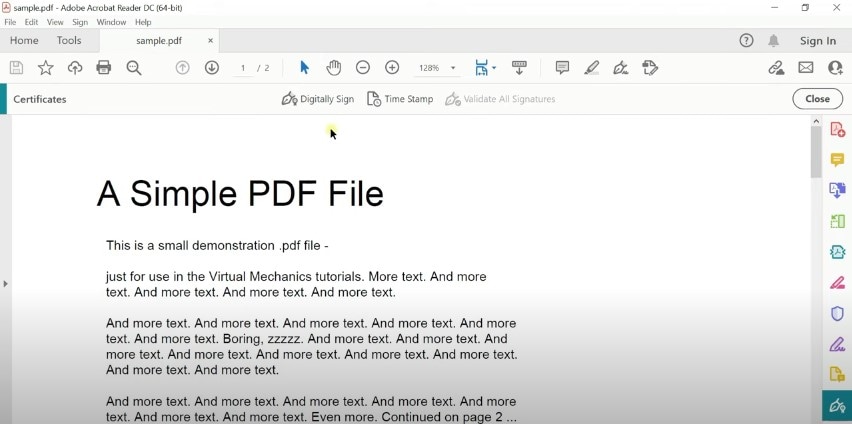
Étape 4. Choisissez votre identifiant numérique et cliquez sur "Continuer".
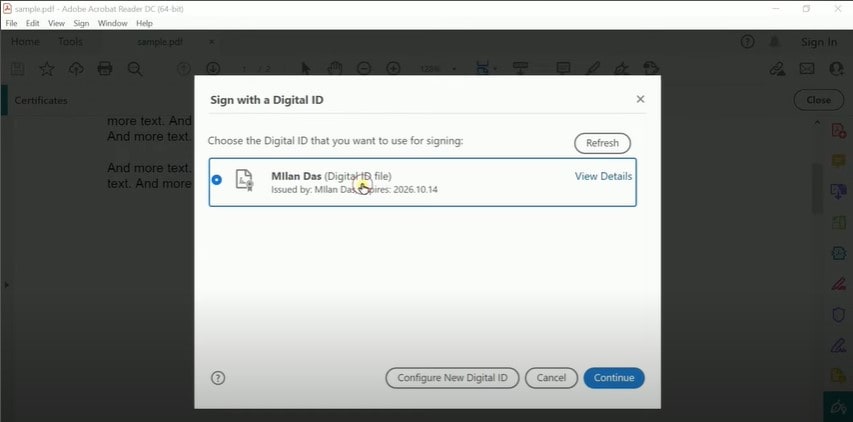
Étape 5. Verrouillez le document après l'avoir signé en saisissant votre mot de passe d'identification numérique et en cliquant sur "Signer".
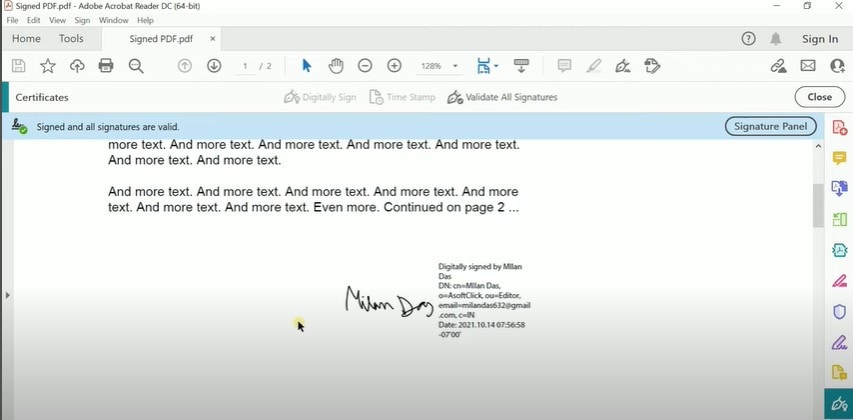
Maintenant, vous êtes prêt ! Vous avez signé votre PDF à l'aide de la signature de certificat Adobe. Votre document est sécurisé et authentique.
Sécurité du certificat de signature numérique Adobe
L'utilisation d'une signature de certificat Adobe revient à doter votre document numérique d'un verrou très solide et d'un sceau d'approbation légal. Voici pourquoi il est sûr et légal :
- À l'épreuve de la falsification : Les signatures de certificat Adobe rendent difficile pour quiconque de manipuler votre document sans que vous le sachiez. Si quelqu'un essaie, la signature est rompue, et vous pouvez voir qu'elle a été altérée. Si quelqu'un essaie, la signature se brise et l'on peut voir qu'elle a été altérée.
- Encryptage : Seuls Adobe et vous savez que votre signature numérique est comme un code secret. Il met votre document à l'abri des regards indiscrets.
- Authentication : Lorsque vous utilisez votre certificat de signature Adobe, c'est comme si vous montriez votre carte d'identité. Il prouve que c'est vous qui avez signé le document et que personne d'autre ne peut se faire passer pour vous.
- Reconnaissance juridique : De nombreux pays et organisations acceptent légalement les signatures de certificats Adobe. C'est comme si un notaire public disait : "Oui, c'est légal !".
- Sans papier : Avec Adobe Certificate Signatures, vous pouvez signer des documents numériquement. Cela permet de gagner du temps, d'économiser du papier et de respecter l'environnement. C'est aussi valable juridiquement qu'une signature sur papier.
- Piste d'audit : Adobe conserve un enregistrement de toutes les signatures. Cela signifie que vous avez la preuve de la signature du document et de son signataire. Cela peut s'avérer crucial dans les affaires juridiques.
En termes simples, les signatures de certificat Adobe sont comme une forteresse numérique pour vos documents. Elles protègent vos documents contre la falsification et sont légalement reconnues dans de nombreux endroits. Ainsi, lorsque vous avez besoin d'un moyen sûr et légal de signer un document, Adobe Certificate Signature est là pour vous aider.
Partie 2. PDFelement : Meilleure alternative au certificat Adobe Sign
PDFelement est une alternative fantastique à Adobe pour la signature de documents à l'aide d'un certificat. Il est polyvalent et facile à utiliser, et voici pourquoi il vaut la peine d'être envisagé :
- Interface conviviale
- PDFelement possède une interface très simple. Il n'est pas nécessaire d'être un as de la technologie pour l'utiliser. Il est conçu pour faciliter la signature des documents.
- Une popularité croissante
- Les gens se tournent de plus en plus vers PDFelement parce qu'il est facile et fiable. Il est en train de devenir un choix de premier ordre pour de nombreuses personnes.
- Rentabilité
- Il n'y a pas de quoi se ruiner ! PDFelement est un outil économique qui vous permet de réaliser des économies tout en accomplissant votre travail.
- Facilité d'utilisation
- Vous pouvez signer des documents en un clin d'œil. Il suffit de quelques clics et le tour est joué. Pas besoin d'étapes compliquées.
- Compatibilité
- Il s'entend bien avec les autres. PDFelement fonctionne avec différents appareils et systèmes d'exploitation, vous n'êtes donc pas enfermé dans un seul écosystème.
- Caractéristiques uniques
- PDFelement n'est pas seulement une alternative ; il a ses propres astuces. Vous pouvez par exemple modifier des PDF, convertir des fichiers, etc.
Par conséquent, si vous cherchez une alternative à Adobe pour signer des documents à l'aide d'un certificat, PDFelement est un choix de premier ordre. Il est convivial, rentable et doté de nombreuses fonctionnalités. Essayez-le et vous découvrirez peut-être qu'il s'agit de votre nouvel outil PDF préféré.
 100% sécurité garantie
100% sécurité garantie  100% sécurité garantie
100% sécurité garantie  100% sécurité garantie
100% sécurité garantie  100% sécurité garantie
100% sécurité garantie Comment signer des certificats à l'aide de PDFelement
Lorsqu'il s'agit de signer des PDF, PDFelement est un outil polyvalent. Vous pouvez signer des documents à l'aide d'une signature numérique, comme une version électronique sophistiquée de votre signature manuscrite. Il prouve que vous êtes vous et que le document est légitime. Voici comment procéder :
Signature numérique
Signer des PDF à l'aide d'une signature numérique revient à apposer votre sceau d'approbation électronique sur un document. C'est une façon moderne de montrer que c'est vous qui avez signé et que le document est authentique. Voici comment vous pouvez le faire avec PDFelement.
Étape 1. Commencez par ouvrir le document PDF que vous souhaitez signer.
Étape 2. Dans PDFelement, vous trouverez cette option dans " Protéger " > " Signer le document ".
 100% sécurité garantie
100% sécurité garantie  100% sécurité garantie
100% sécurité garantie  100% sécurité garantie
100% sécurité garantie  100% sécurité garantie
100% sécurité garantie 
Étape 3. Si vous disposez déjà d'un identifiant numérique, choisissez-le pour signer. Si ce n'est pas le cas, vous pouvez en créer un nouveau en cliquant sur le bouton " Nouveau ID ".

Étape 4. Selon vos préférences, vous pouvez enregistrer vos informations d'identification numérique dans un fichier ou dans le magasin de certificats Windows.
Étape 5. Pour vous assurer que tout va bien, vous pouvez valider la signature en cliquant sur "Protéger" > "Gérer les signatures" > "Valider toutes les signatures". Et si vous avez besoin de supprimer la signature, il vous suffit de cliquer sur "Protéger" > "Gérer les signatures" > "Effacer toutes les signatures".
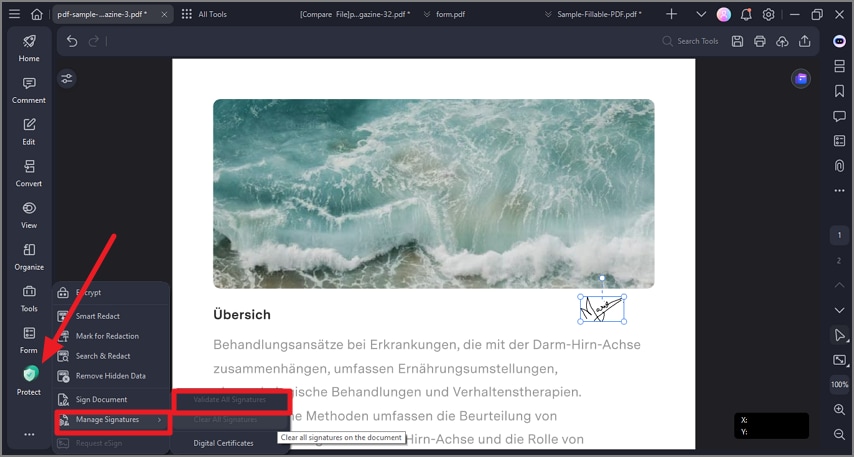
Signature manuscrite
Il peut arriver que vous souhaitiez ajouter une touche personnelle à vos PDF en y apposant une signature manuscrite. PDFelement vous facilite la tâche, que vous préfériez télécharger une image de votre signature, la dessiner à l'écran ou taper votre nom dans une police de style signature.
Étape 1. Si vous préférez une signature manuscrite, allez dans le menu "Commentaire" et cliquez sur "Signature".
 100% sécurité garantie
100% sécurité garantie  100% sécurité garantie
100% sécurité garantie  100% sécurité garantie
100% sécurité garantie  100% sécurité garantie
100% sécurité garantie 
Étape 2. Trois possibilités s'offrent à vous :
- Télécharger : Téléchargez une image de votre signature.
- Dessiner : Dessinez votre signature à l'écran.
- Type : Tapez votre nom, choisissez une police et une couleur pour votre signature.
Signature d'accords PDF
Si quelqu'un vous envoie un contrat par l'intermédiaire de PDFelement, voici comment le signer :
Utilisation de l'application de bureau PDFelement
Étape 1. Lancez l'application PDFelement sur votre ordinateur.
Étape 2. Allez dans le panneau Accord et double-cliquez sur l'accord intitulé "En attente de signature".
 100% sécurité garantie
100% sécurité garantie  100% sécurité garantie
100% sécurité garantie  100% sécurité garantie
100% sécurité garantie  100% sécurité garantie
100% sécurité garantie 
Étape 3. Cliquez sur la balise "Signer", choisissez votre méthode de signature préférée (téléchargement, dessin ou saisie) et cliquez sur "OK".

Étape 4. Confirmez votre accord sur les conditions, cliquez sur "Cliquer pour signer", puis sur "Suivant" pour terminer la procédure.

Utilisation du lien e-mail
Étape 1. Cliquez sur le lien vers l'accord figurant dans votre notification par courrier électronique.

Étape 2. Cochez la case d'acceptation des conditions et cliquez sur "Continuer".

Étape 3. Cliquez sur le champ "Signature/Initiale", créez votre signature (tapez, téléchargez ou dessinez) et cliquez sur "Enregistrer".
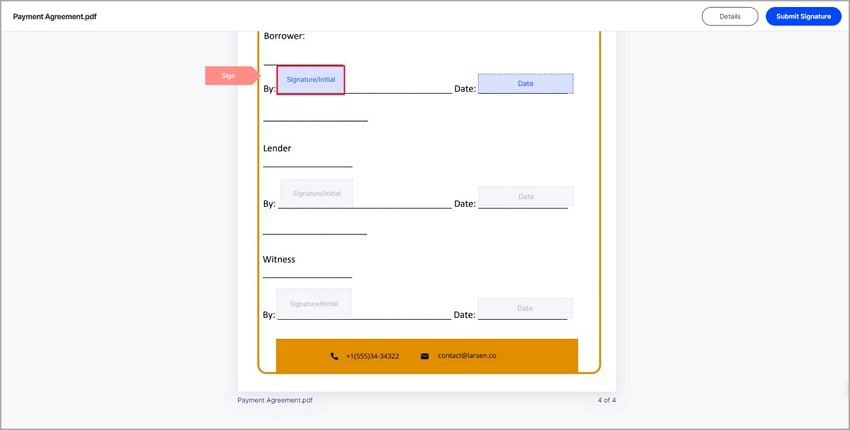
Étape 4. Enfin, téléchargez uniquement le PDF ou le PDF avec un rapport d'audit.
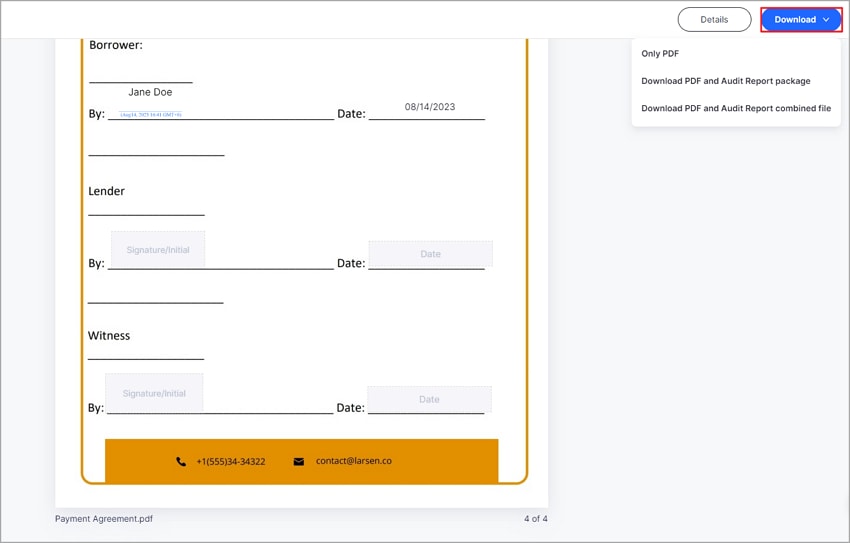
Une fois que tout le monde a signé, vous recevrez un courriel contenant le document entièrement signé. La signature des PDF avec PDFelement est simple et offre plusieurs options pour répondre à vos besoins.
Partie 3. Exploration de la fonctionnalité eSign de PDFelement
PDFelement offre un avantage supplémentaire : la fonction eSign. Avec eSign, vous pouvez demander à d'autres personnes d'ajouter à vos documents leurs signatures basées sur des certificats légalement valides. C'est un peu comme si vous aviez un notaire virtuel, mais sans toute la paperasserie.
Lorsqu'il s'agit de signatures électroniques, la sécurité est primordiale. PDFelement respecte les normes ISO 27001, ce qui signifie qu'il prend la sécurité très au sérieux. Vos signatures électroniques sont entre de bonnes mains.
 100% sécurité garantie
100% sécurité garantie  100% sécurité garantie
100% sécurité garantie  100% sécurité garantie
100% sécurité garantie  100% sécurité garantie
100% sécurité garantie Voici pourquoi la fonction eSign de PDFelement change la donne :
- Efficacité : Plus besoin d'attendre les signatures physiques par la poste. Les signatures électroniques accélèrent le processus.
- Légalité : Ces signatures sont légalement valables dans de nombreux endroits, tout comme les signatures à l'encre à l'ancienne.
- Pratique : Vous pouvez demander des signatures de n'importe où et sur n'importe quel appareil.
- Sans papier : Bon pour l'environnement et pour votre bureau encombré. Fini les piles de papier.
- Piste d'audit : Vous disposerez d'un registre numérique indiquant qui a signé et quand. Pratique pour le suivi.
Conclusion
Les signatures numériques sont essentielles pour faciliter le traitement des documents. Qu'il s'agisse de la signature des certificats Adobe ou des solutions polyvalentes de PDFelement, elles vous soutiennent. PDFelement offre une alternative et ajoute des fonctionnalités supplémentaires pour simplifier le processus de signature. Explorez et choisissez ce qui répond le mieux à vos besoins pour une signature de documents transparente et sécurisée. Votre parcours en matière de signature numérique vient d'être facilité.
Téléchargement gratuit or Acheter PDFelement right now!
Téléchargement gratuit or Acheter PDFelement right now!
Essai gratuit right now!
Essai gratuit right now!
Articles connexes
- Ce que vous devez savoir sur Aadhaar eSign et autres outils de signature électronique
- Le guide ultime sur la signature de reconnaissance [Outil bonus fourni]
- Du traditionnel au numérique : Signer des PDF numériquement pour améliorer votre activité
- Comment signer des fichiers PDF à l'aide de Microsoft Edge : méthodes simples et rapides
- Signer des documents PDF avec des certificats de signature numérique
 100% sécurisé |
100% sécurisé |




Clara Durand
staff Editor