Zoom Meeting est l'une des meilleures plates-formes de vidéoconférence et de webinaire qui a rapidement fait l'objet d'une utilisation massive dans le monde entier. Si vous ne savez pas comment utiliser la réunion zoom, cet article est votre solution. Dans cet article, vous trouverez un guide étape par étape sur la façon de faire une réunion zoom.
Comment utiliser Zoom Meeting
Acquérir le savoir-faire sur le logiciel Zoom Meeting est une compétence pertinente dans le monde moderne de la technologie avancée. Heureusement, Zoom est une application simple, et il ne faut pas s'attendre à une courbe d'apprentissage abrupte. Les étapes suivantes expliquent comment accueillir et programmer une réunion dans l'application Zoom Meeting.
Comment fonctionne la réunion Zoom
Étape 1. Lancez l'application Zoom Meeting et cliquez sur l'une des options "Démarrer sans vidéo" ou "Démarrer avec vidéo" selon vos préférences.
Étape 2. Allez maintenant en bas de l'écran et cliquez sur le bouton "inviter".
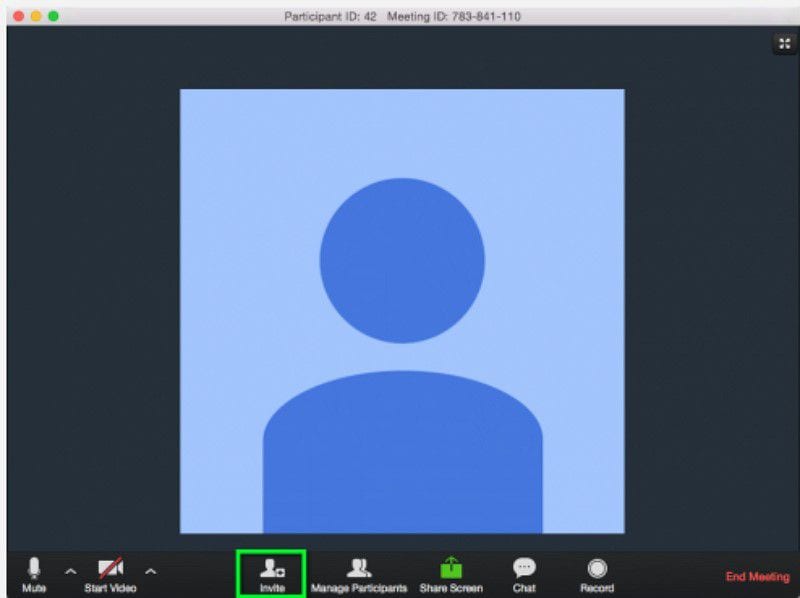
Étape 3. Trois options d'invitation s'offrent à vous : Inviter par courriel, Inviter par messagerie instantanée et Inviter un système de salle. Cliquez sur les boutons "Copier l'URL" et "Copier l'invitation" puis collez l'URL et les invitations dans le courrier du participant.
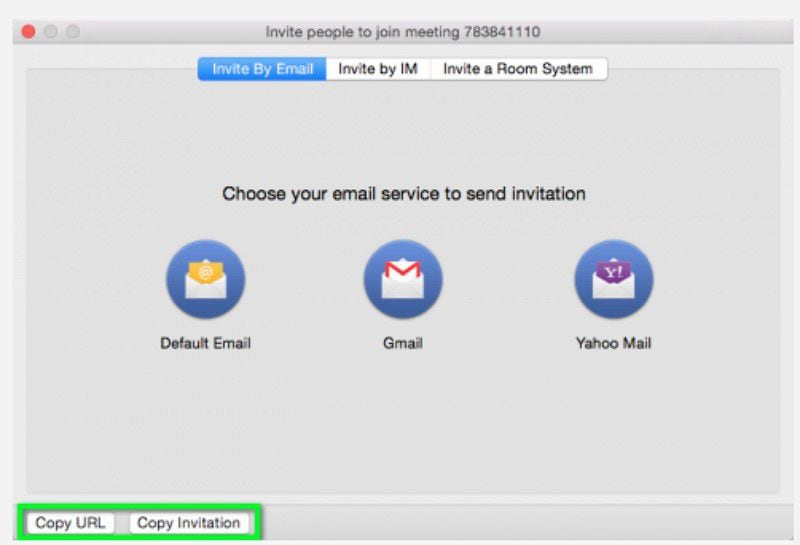
Comment programmer une réunion avec Zoom Meeting
Étape 1. Dans la fenêtre principale, cliquez sur l'onglet "Schedule".
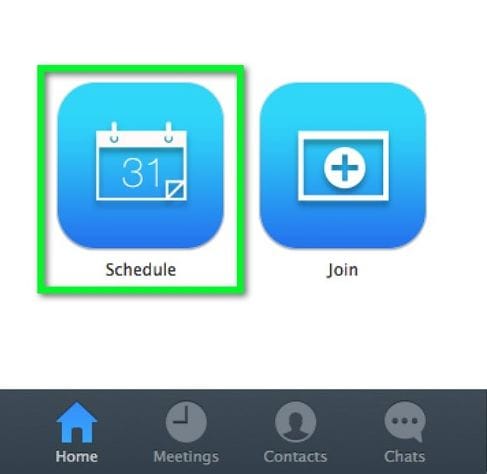
Étape 2. Saisissez un sujet de réunion approprié dans le champ "Sujet" de la fenêtre suivante.
Étape 3. Accédez à la section Heure et sélectionnez l'heure de début, la durée et le fuseau horaire de votre réunion. N'oubliez pas que les comptes de base ne sont pas autorisés à fonctionner plus de 45 minutes.
Étape 4. Allez maintenant dans la section multimédia et personnalisez les options vidéo et audio. Vous pouvez activer ou désactiver la vidéo lorsque vous et les participants rejoignez la réunion. Choisissez parmi les options Téléphone, VoIP uniquement, et Les deux comme moyen audio.
Étape 5. Sous l'option "Réunions", choisissez comment les participants se joindront à la réunion. Il suffit d'activer l'option souhaitée en cochant la case correspondante.
Étape 6. Choisissez le type de calendrier dans la section Calendrier. Si vous choisissez les options "Autres calendriers", cela vous permettra de copier et de coller les informations de la réunion dans n'importe quel calendrier. Appuyez sur le bouton "Schedule".
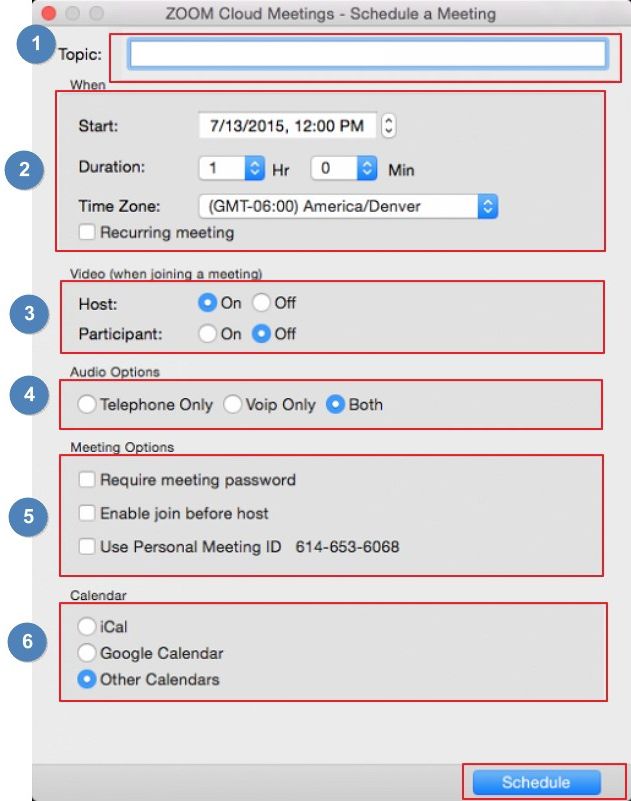
Meilleure alternative à Zoom - ClickMeeting
Étant donné que le coût de la visioconférence Blue Jeans est très élevé, vous devrez peut-être chercher un outil de visioconférence moins cher offrant des fonctionnalités similaires. Vous trouverez ci-dessous les trois meilleures alternatives au rendez-vous de Blue Jeans en 2020.
ClickMeeting est sans aucun doute le meilleur logiciel de vidéoconférence alternatif à Zoom. Cette plateforme très appréciée est utile, entre autres, pour les webinaires, les réunions d'affaires, les cours et démonstrations en ligne et les démonstrations de produits. Ce logiciel riche en fonctionnalités est spécialement conçu pour faire passer votre expérience de webinaire au niveau du cloud 9. Comme il s'agit d'un outil moderne, beaucoup de choses ont été intégrées pour vous permettre d'atteindre vos objectifs facilement et rapidement. Comme il s'agit d'un outil moderne, beaucoup de choses ont été intégrées pour vous permettre d'atteindre vos objectifs facilement et rapidement. Choisissez une formule adaptée à votre tâche ou à votre organisation et mettez les choses en marche.
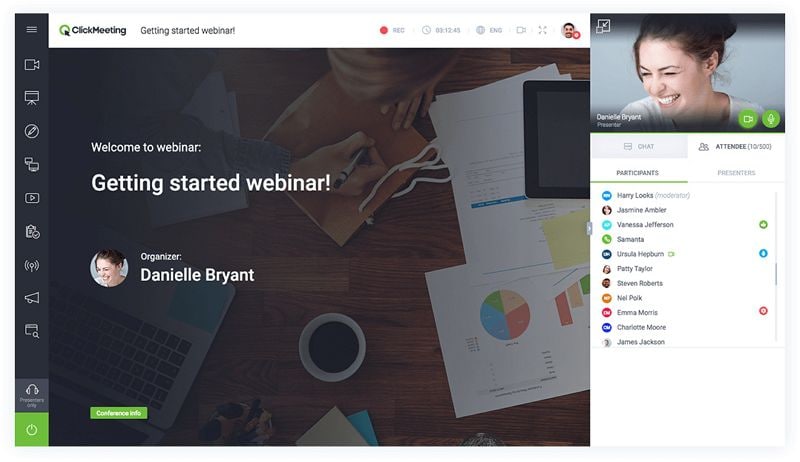
Caractéristiques :
- Personnalisation de la marque - En quelques clics, les utilisateurs peuvent personnaliser les pages des webinaires pour qu'elles correspondent parfaitement à leur marque et aux besoins de leur entreprise. Il suffit pour cela de quelques clics dans les paramètres d'apparence.
- Partage d'écran - Ce programme permet à l'hôte de partager l'écran du bureau et de collaborer avec les participants pendant une réunion. En un mot, cela améliore l'engagement du public, la productivité et l'optimisation des ressources.
- Statistiques des webinaires - les statistiques des webinaires vous donnent des informations cruciales pour mesurer et analyser les données sur vos participants afin d'améliorer la prestation et de prévoir les tendances.
- Enregistrement de webinaire : vous pouvez capturer tous les événements de la session de webinaire, les télécharger et les partager facilement sur des plateformes de partage de vidéos.
- Tests et enquêtes - cette fonction vous permet de réaliser une enquête et d'obtenir des réactions sur n'importe quel sujet de webinaire. Les commentaires vous permettront de peaufiner votre contenu et, en fin de compte, d'améliorer vos futurs webinaires.
Pourquoi choisir ClickMeeting :
- Facile à utiliser et accessible à tous les systèmes d'exploitation et appareils.
- Les webinaires sont entièrement personnalisables et peuvent facilement se connecter à vos applications internes via une API.
- ClickMeeting est assez fiable. Grâce à un réseau sûr de centres de données sécurisés qui offrent une large bande passante, une grande capacité, un système de sauvegarde et une redondance.
- Pour bénéficier d'un service de webinaire de qualité, vous n'avez pas besoin de dépenser beaucoup d'argent. Les différents forfaits sont abordables et de qualité équivalente.
Comment utiliser ClickMeeting
Étape 1. Connectez-vous à votre compte en utilisant vos identifiants de connexion. Dans la barre de menu, cliquez sur "Schedule" puis sur l'option "Schedule events".
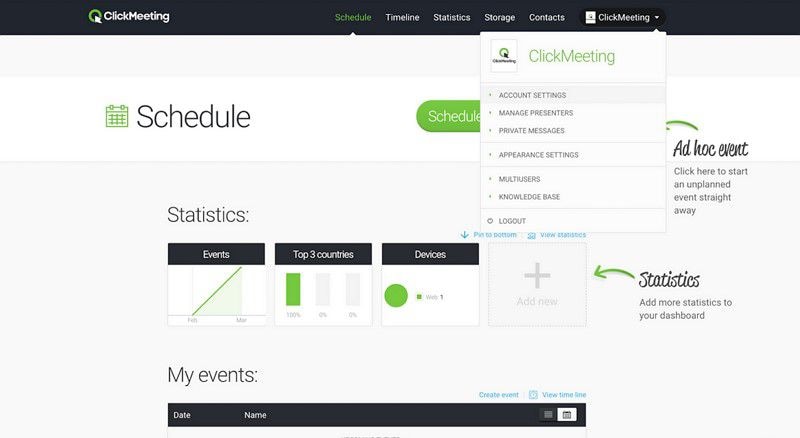
Étape 2. La fenêtre "Programmer un événement" s'affiche. Donnez un nom de webinaire approprié dans le champ "Nom de la salle", sélectionnez le type de salle et la date de votre session de webinaire. Il existe quatre types de salles : permanentes, programmées dans le temps, automatisées et à la demande. Choisissez "Time Scheduler" pour les réunions à heure fixe.
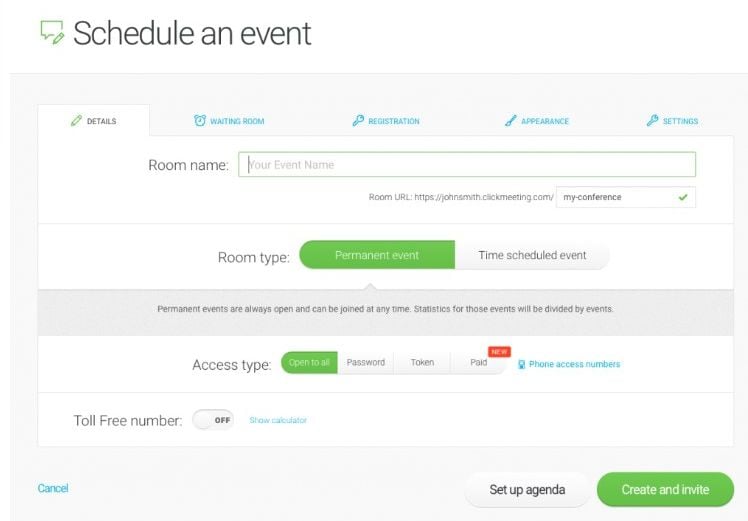
Étape 3. Définissez maintenant comment vos membres accéderont à la réunion en utilisant les options données sous "Type d'accès". Vous pouvez choisir Ouvert à tous, Mot de passe, Token ou Payant en fonction de la nature de votre webinaire. Une fois les sélections effectuées, cliquez sur l'onglet "Créer et inviter".
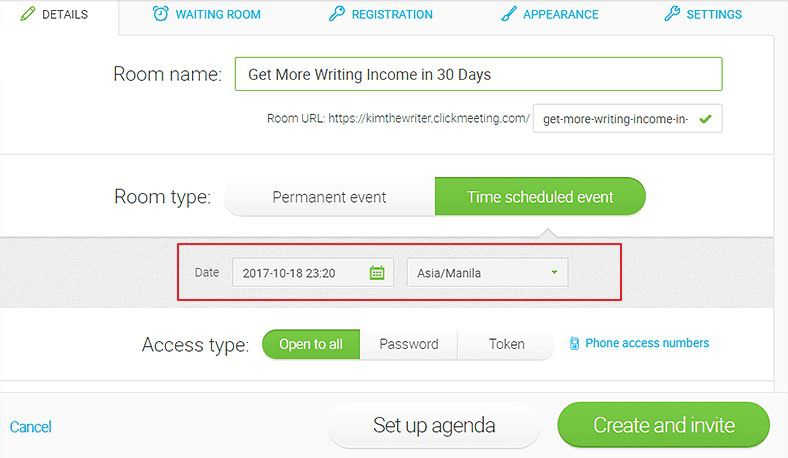
Étape 4. Vous êtes maintenant prêt à inviter vos invités. Il suffit de cliquer sur "Inviter des personnes". Choisissez "Participants" car vous souhaitez les inviter à la réunion, puis créez une liste d'invitations par courriel.
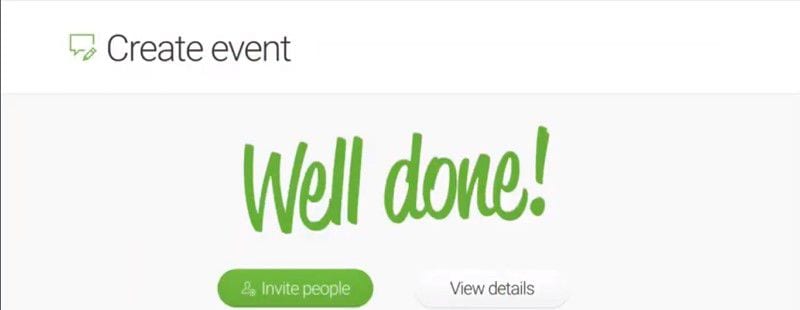
 100% sûr | Sans publicité |
100% sûr | Sans publicité |



