1Password, la meilleure plateforme de gestion de mots de passe, peut être utilisée comme une application indépendante ou comme une extension sur les navigateurs. Extension Safari de 1Password est disponible pour le navigateur Safari et peut être utilisé pour générer et stocker des mots de passe pour des comptes sur divers sites web. Si vous êtes coincé en essayant de comprendre comment utiliser l'extension Safari de 1Password, alors vous devriez maintenant calmer vos nerfs. Dans cet article, vous trouverez un guide étape par étape sur la façon d'utiliser l'extension Safari de 1Password de la manière la plus élaborée et la plus transparente.
Comment ajouter 1Password à Safari
Les extensions de programme offrent un moyen simple d'accéder aux fonctionnalités d'un programme sans nécessairement passer à ce programme particulier. De cette façon, les utilisateurs peuvent effectuer leurs tâches sur les navigateurs et n'accéder à ce programme particulier que lorsqu'ils en ont besoin via l'extension créée. Pour utiliser 1Password sur le navigateur Safari, vous devez ajouter l'extension Safari de 1Password au navigateur Safari. Avec cela, le navigateur affichera l'icône 1Password sur sa barre d'outils. Ainsi, chaque fois que vous voulez utiliser 1Password pour générer et enregistrer des mots de passe, vous pouvez simplement cliquer sur l'icône 1password et faire les choses facilement.
Avant d'ajouter 1Password au navigateur Safari, vous devez tout d'abord vous assurer que 1Password est activé dans Safari. Pour ce faire, il suffit d'ouvrir le navigateur Safari sur votre PC et de cliquer sur l'onglet "Safari" dans la barre de menu. Dans le menu déroulant, sélectionnez "Préférences", puis cliquez sur le bouton "Extension Safari". Activez l'option "1Password" pour continuer.
Maintenant, vous devez ajouter l'icône 1Password à la barre d'outils de Safari. Il s'agit d'un processus totalement gratuit qui peut être déclenché et achevé en quelques clics.
Étape 1. Dans le menu principal de Safari, localisez et cliquez sur l'onglet "Affichage". Une liste déroulante s'affiche avec plusieurs onglets actifs et inactifs. Sélectionnez l'option "Personnaliser la barre d'outils".

Étape 2. Identifiez l'icône 1Password sur l'interface et faites-la glisser vers la barre d'outils de Safari. Si le bouton 1Password n'est pas visible, redémarrez simplement votre PC et répétez le processus.
Étape 3. Une fois que vous avez fait glisser l'icône de 1Password vers la barre d'outils, cliquez simplement sur le bouton "Done" en bas à droite de l'écran. L'icône 1Password devrait maintenant apparaître dans Safari. Lorsqu'elle apparaît, cela signifie que l'extension 1Password a été ajoutée avec succès au navigateur Safari.
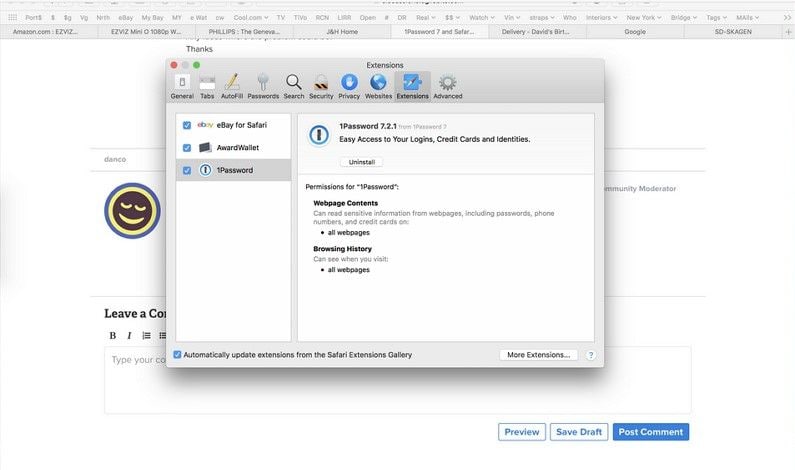
Comment utiliser l'extension Safari de 1Password
Comme nous l'avons déjà mentionné, 1Password offre un moyen facile et pratique de sauvegarder les mots de passe et les noms d'utilisateur respectifs pour se connecter en un clic à des sites Web. 1Password est en soi une plateforme fiable et sécurisée capable de gérer votre mot de passe sans que vous ayez à le mémoriser à chaque fois que vous vous connectez à votre compte sur un site web. Ceci est particulièrement crucial si vous avez plusieurs comptes contenant des informations sensibles. Vous pouvez générer un mot de passe fort et l'enregistrer sur 1Password en utilisant l'extension du site web actuel. La meilleure chose à propos de 1Password est qu'il peut fonctionner sur presque tous les appareils allant de iOS, Android, Mac OS, windows, et Linux entre autres. Il existe de multiples extensions de navigateur pour le gestionnaire de mots de passe 1Password, comme Chrome, Mozilla, Safari, Edge et Brave, entre autres, mais nous nous concentrons sur l'extension Safari. Avant d'utiliser 1Password sur votre navigateur, assurez-vous que l'application 1Password est correctement configurée.
Étape 1. Sauvegardez votre mot de passe dans 1Password
Sauvegarder les informations d'identification de votre compte sur 1Password est assez facile. Il vous suffit de vous connecter à votre compte sur le site web et vous serez invité à enregistrer votre nom d'utilisateur et votre mot de passe. Cliquez sur l'option "Enregistrer la connexion".

Étape 2. Se connecter à des sites Web à l'aide de l'extension Safari
Si vous êtes sur le site Web qui vous intéresse, il suffit de cliquer sur le bouton "1Password" dans la barre d'outils du navigateur Safari et de choisir le champ dans lequel vous voulez entrer les informations d'identification. Si vous n'êtes pas sur le site web souhaité, cliquez sur l'icône 1Password dans la barre d'outils et choisissez le site web que vous voulez visiter. 1Password ouvrira le site et saisira automatiquement votre nom d'utilisateur et votre mot de passe dans ses champs. Vous pouvez également utiliser la combinaison Ctrl+\ pour saisir votre nom d'utilisateur et votre mot de passe.

Étape 3. S'inscrire pour un nouveau compte
Pour vous inscrire à un nouveau compte, utilisez 1Password pour créer un mot de passe sûr et sécurisé comme suit.
Naviguez sur le site Web et saisissez vos informations d'identification sur la page de connexion. Vous devriez pouvoir voir l'icône 1Password dans votre navigateur Safari. Cliquez sur ce bouton "1Password" et sur le bouton **. Dans la boîte de dialogue qui s'affiche, sélectionnez la manière dont vous souhaitez que votre nouveau mot de passe apparaisse. Cliquez sur le bouton "Copier" dans la fenêtre du générateur 1Password et collez-le dans le champ du mot de passe sur le site web. Cliquez maintenant sur le bouton correspondant pour vous connecter à votre compte. 1Password vous demandera alors de sauvegarder vos informations d'identification. Cliquez simplement sur "Enregistrer la connexion" et votre mot de passe nouvellement créé sera enregistré.
 100% sûr | Sans publicité |
100% sûr | Sans publicité |



