 Accueil
>
Conseils d'édition
> Comment lier la table des matières aux pages d'un PDF : Votre guide complet
Accueil
>
Conseils d'édition
> Comment lier la table des matières aux pages d'un PDF : Votre guide complet
Les fichiers PDF sont très appréciés pour le partage d'informations. Ils sont faciles à lire et se présentent de la même manière sur tous les appareils. Cependant, la recherche d'informations spécifiques peut s'avérer difficile lorsqu'il s'agit de longs PDF. C'est là qu'une table des matières cliquable (TOC) s'avère utile. Une table des matières cliquable vous permet d'accéder rapidement aux différentes sections du PDF. Cela facilite grandement la lecture et la navigation dans le document, en particulier pour les fichiers plus longs.
Dans ce guide, nous aborderons comment lier une table des matières aux pages d'un PDF. Nous examinerons des méthodes simples que tout le monde peut suivre. Que vous soyez un étudiant, un professionnel ou quelqu'un qui travaille avec des PDF, ces étapes vous aideront à créer un document plus convivial. À la fin, vous saurez comment lier votre TOC à différentes pages de votre PDF, ce qui facilitera grandement l'utilisation de votre document.
Dans cet article
Partie 1. Comment lier la table des matières à des pages dans un PDF
Dans cette partie, nous allons apprendre à lier une table des matières aux pages d'un PDF. Ce processus est facile et très utile. Il permet de trouver rapidement des sections dans votre document. Nous allons passer en revue chaque étape. Vous verrez à quel point il est simple d'améliorer votre PDF.
Méthode 1 : Utiliser PDFelement pour créer automatiquement une table des matières cliquable
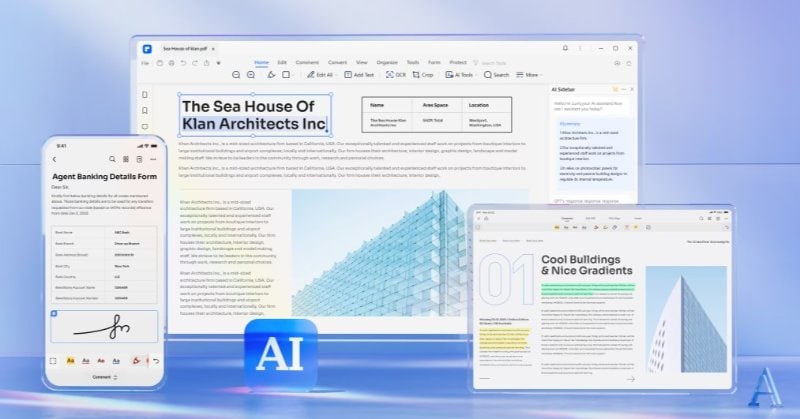
 100% sécurité garantie
100% sécurité garantie  100% sécurité garantie
100% sécurité garantie  100% sécurité garantie
100% sécurité garantie  100% sécurité garantie
100% sécurité garantie PDFelement est un outil pratique qui vous aide à gérer les PDF. L'une de ses meilleures caractéristiques est de faciliter la création d'une table des matières. Voyons comment procéder, étape par étape.
Étape 1 : Ouvrez votre PDF dans PDFelement
- Tout d'abord, vous devez ouvrir votre PDF dans PDFelement. C'est comme ouvrir un fichier dans n'importe quel programme.
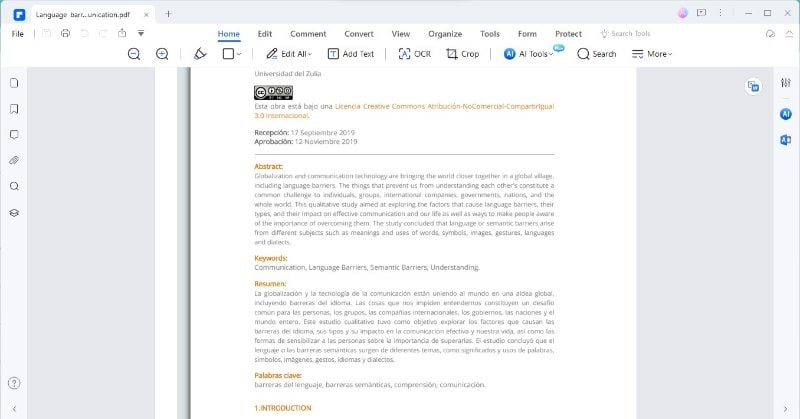
Étape 2 : Utiliser la fonction "Auto Bookmark" (signet automatique)
- Ensuite, utilisez la fonction "Signet automatique" sous l'onglet "Affichage".
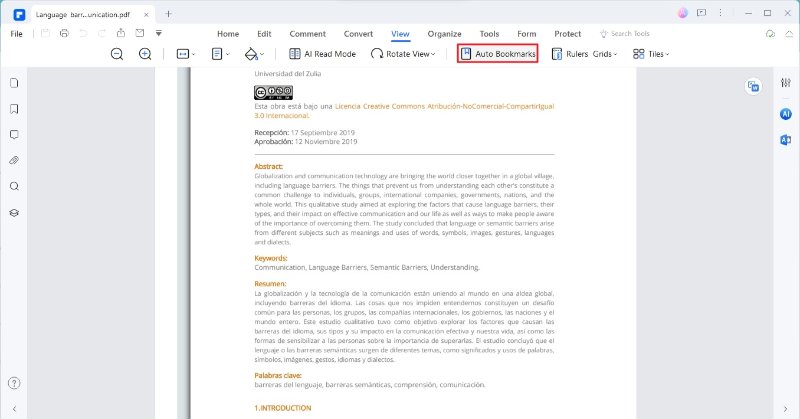
- Cette fonction permet de parcourir votre fichier PDF. Elle crée des signets pour chaque section importante. Considérez les signets comme de petits drapeaux qui indiquent où commencent les parties.

Étape 3 : Créer la table des matières
- Accédez maintenant aux signets dans le panneau Signets. Il se trouve sur le côté gauche. Cliquez avec le bouton droit de la souris sur un signet. Vous verrez une option, "Créer une page de contenu à partir des signets". Cliquez ici. PDFelement crée une table des matières à partir de vos signets.
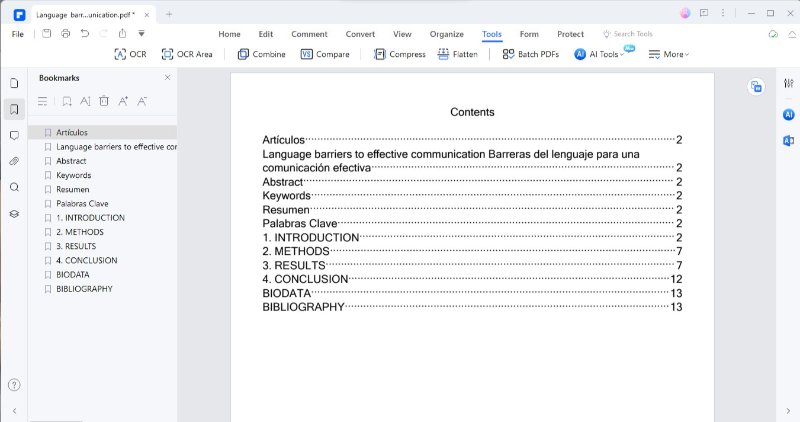
Après ces étapes, votre PDF aura une nouvelle table des matières. Le plus intéressant est qu'elle est cliquable. Cela signifie que vous pouvez cliquer sur n'importe quelle partie de la table des matières. Il vous conduira directement à cette partie du PDF. Vous n'aurez pas à faire défiler les pages ou à chercher.
Pourquoi PDFelement est-il utile à cet effet ? Il est facile à utiliser. Il n'est pas nécessaire d'avoir de grandes connaissances techniques. La table des matières qu'il crée est soignée et professionnelle. Il est idéal pour les longs documents tels que les rapports ou les manuels. Une table des matières cliquable facilite l'utilisation de votre document. Les gens peuvent trouver rapidement ce dont ils ont besoin. Cela vous sera utile, ainsi qu'à toute personne qui lira votre document.
PDFelement est un excellent outil pour créer une table des matières dans les PDF. C'est simple, rapide et donne de bons résultats. Il est utile à tous ceux qui souhaitent mieux organiser leurs PDF.
Méthode 2 : Créer une table des matières cliquable dans un PDF à l'aide du plugin AutoBookmark d'Adobe Acrobat
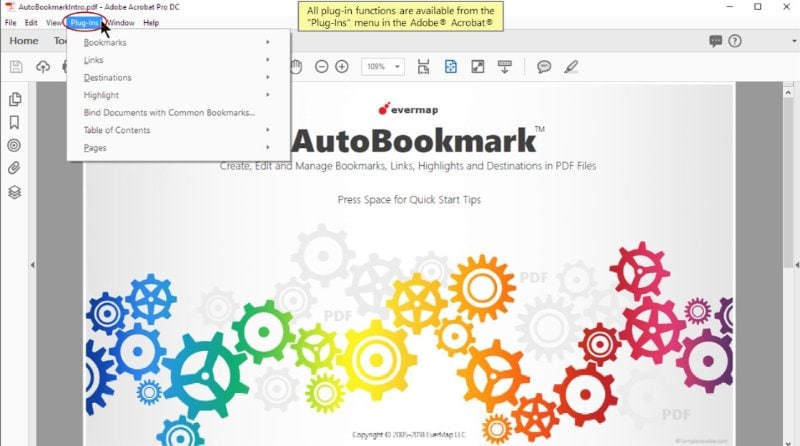
Adobe Acrobat est un programme très répandu pour travailler avec des PDF. Il dispose d'un plugin appelé AutoBookmark. Ce plugin permet de créer facilement une table des matières (TOC) dans un PDF. Il peut créer une table des matières à partir des signets de votre document. Ajoutez cette table des matières à votre PDF ou enregistrez-la dans un fichier séparé. Voyons comment procéder.
Étape 1 : Ouvrir un fichier PDF
- Lancez Adobe Acrobat et ouvrez le fichier PDF sur lequel vous souhaitez travailler. Ce fichier doit comporter des signets, ou vous pouvez en créer.
Étape 2 : Ouvrir la boîte de dialogue "Paramètres de la table des matières
- Allez dans "Plug-Ins > Table des matières > Créer une table des matières à partir des signets..." Cela ouvrira la boîte de dialogue "Paramètres de la table des matières".
Étape 3 : Choisir le type de table des matières
- Dans l'onglet "Général", vous pouvez choisir de créer une table des matières interne ou externe. Pour une table des matières interne, choisissez "Insérer une table des matières en tant que ..." et choisissez une page pour la table des matières. Sélectionnez "Enregistrer la table des matières en tant que document PDF distinct pour une table des matières externe".
Étape 4 : Vérifier les résultats
- Après avoir cliqué sur "OK", vérifiez votre PDF. Vous verrez la table des matières. Si elle est interne, elle se trouve dans votre PDF. Si elle est externe, c'est un PDF séparé. Chaque élément de la table des matières est un lien vers une partie de votre PDF.
L'utilisation d'Adobe Acrobat et d'AutoBookmark est idéale pour créer une table des matières. Cela convient aussi bien aux PDF simples qu'aux PDF multiples. La procédure est simple. Cela vous permet d'organiser des documents volumineux. Il permet aux utilisateurs de trouver facilement ce qu'ils recherchent dans votre PDF.
Méthode 3 : Créer une table des matières cliquable dans un PDF à l'aide de Edge PDF Reader
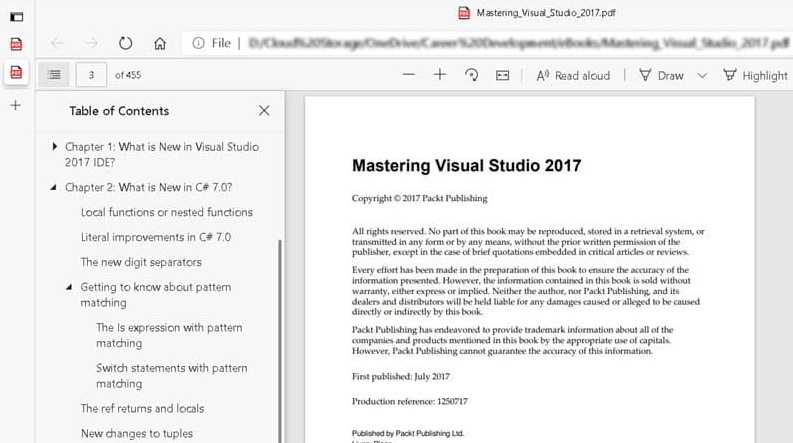
En utilisant Edge PDF Reader, vous pouvez créer un PDF avec une table des matières cliquable. Cette méthode est un peu différente car Edge n'a pas de barre latérale pour les signets. Voyons comment procéder.
Tout d'abord, créez votre document. Vous pouvez utiliser un programme comme Microsoft Word. Dans Word, allez dans l'onglet "Références". Cliquez sur "Table des matières" et créez-en une. Il s'agit de la table des matières du document.
Transformons maintenant ce document en PDF avec une table des matières cliquable. Voici comment :
Étape 1. Enregistrer votre document au format PDF
- Cliquez sur "Fichier", puis sur "Enregistrer sous". Recherchez l'endroit où vous souhaitez enregistrer votre PDF. Cliquez sur la flèche à côté de "Enregistrer sous type". Remplacez "Document Word (.docx)" par "PDF (.pdf)".
Étape 2. Définir les options des signets
- Avant de sauvegarder, cliquez sur le bouton "Options". Cochez la case "Créer des signets à l'aide de titres". Cette option utilise la table des matières de Word pour créer des signets dans votre PDF.
Étape 3. Créer votre PDF
- Enregistrez maintenant votre fichier. Votre document Word devient un PDF. Ce PDF comportera une table des matières cliquable. Vous pouvez cliquer sur n'importe quel élément de la table des matières pour accéder à cette partie du PDF.
Il est facile d'utiliser Edge PDF Reader pour créer une table des matières cliquable. Commencez par Word, créez une table des matières, puis enregistrez votre document au format PDF. N'oubliez pas de définir les options de signet lors de l'enregistrement. Cette méthode est simple et fonctionne bien pour les documents créés dans Word. Elle est idéale pour les rapports, les essais ou tout autre document dans lequel vous souhaitez passer rapidement d'une section à l'autre.
Partie 2. Dépannage des problèmes courants
Lorsque vous créez des tables des matières cliquables dans les PDF, vous pouvez être confronté à certains problèmes. Voici les problèmes les plus courants et comment les résoudre :
Les liens ne fonctionnent pas
- Parfois, les liens de votre table des matières ne vous conduisent pas à la bonne page. Pour remédier à ce problème, vérifiez que les signets sont correctement placés sur les bonnes pages. Dans la plupart des éditeurs PDF, vous pouvez le faire en cliquant avec le bouton droit de la souris sur le signet et en sélectionnant la bonne page.
La table des matières ne s'affiche pas
- Si votre table des matières n'apparaît pas dans le PDF, assurez-vous que vous avez enregistré le document correctement. Dans des programmes tels que Word, veillez à choisir de créer des signets à l'aide d'en-têtes avant d'enregistrer le document au format PDF.
Questions de formatage
- Parfois, la table des matières peut sembler désordonnée ou mal formatée. Pour résoudre ce problème, retournez à votre document d'origine et ajustez le formatage. Veillez à ce que vos titres soient clairs et cohérents. Cela aidera votre éditeur PDF à créer une meilleure table des matières.
Signets manquants
- Si des signets manquent dans votre PDF, vérifiez si vous avez utilisé des titres appropriés dans votre document original. La plupart des outils PDF utilisent ces titres pour créer des signets.
Problèmes de logiciels
- Parfois, le problème peut provenir de l'outil PDF que vous utilisez. S'il ne fonctionne pas correctement, essayez de mettre à jour le logiciel ou d'utiliser un autre outil.
N'oubliez pas que la création d'une bonne table des matières demande un peu d'entraînement. Si vous rencontrez des problèmes, ces conseils peuvent vous aider à les résoudre. Avec un peu de travail, vous pouvez rendre votre PDF facile à naviguer et à utiliser.
Partie 3. Meilleures pratiques pour la création de tables des matières au format PDF
La création d'une table des matières pour un PDF ne se limite pas à l'établissement de liens entre les sections. Il s'agit également de rendre le document facile à utiliser. Voici quelques conseils pour une bonne table des matières :
- Votre table des matières doit être facile à comprendre. Utilisez des titres clairs pour vos sections. Cela permet aux lecteurs de trouver rapidement ce dont ils ont besoin.
- Veillez à ce que tous les titres de la table des matières soient identiques. Utilisez la même police, la même taille et le même style. Cette cohérence donne à votre document un aspect professionnel et facile à lire.
- Organisez vos sections de manière logique. En général, cela signifie qu'il faut commencer par une introduction et terminer par une conclusion ou des références. Cet ordre logique permet aux lecteurs de suivre facilement votre document.
- Les titres de votre table des matières doivent indiquer aux lecteurs ce qu'ils trouveront exactement dans chaque section. Évitez les titres vagues. Les titres descriptifs rendent votre document plus utile.
- Assurez-vous que les numéros de page de votre table des matières correspondent aux pages réelles du PDF. Cet élément est essentiel pour aider les lecteurs à naviguer dans votre document.
- Pensez aux personnes susceptibles d'utiliser des lecteurs d'écran. Utilisez des titres clairs et une structure facile à suivre. Votre PDF est ainsi accessible à un plus grand nombre de personnes.
- Après avoir créé votre table des matières, cliquez sur chaque lien. Assurez-vous qu'ils vous conduisent à la bonne partie du document. Ce contrôle est important pour une bonne expérience de lecture.
- Si vous modifiez votre document, mettez également à jour la table des matières. Une table des matières obsolète peut troubler les lecteurs.
En suivant ces conseils, vous pouvez créer une table des matières qui facilite la navigation et la compréhension de votre PDF. Une bonne table des matières améliore la qualité générale de votre document. Elle le rend plus convivial et accessible à tous.
Conclusion
Une table des matières cliquable facilite grandement l'utilisation des PDF. Que vous choisissiez PDFelement, Adobe Acrobat ou Edge PDF Reader, chaque méthode a ses avantages. N'oubliez pas que votre table des matières doit être claire et simple. Cela permet aux lecteurs de trouver rapidement l'information. Grâce à ces conseils, votre PDF sera mieux organisé et plus facile à lire.
 100% sécurité garantie
100% sécurité garantie  100% sécurité garantie
100% sécurité garantie  100% sécurité garantie
100% sécurité garantie  100% sécurité garantie
100% sécurité garantie Téléchargement gratuit or Acheter PDFelement right now!
Téléchargement gratuit or Acheter PDFelement right now!
Essai gratuit right now!
Essai gratuit right now!
 100% sécurisé |
100% sécurisé |




Clara Durand
staff Editor