 Accueil
>
Combiner pdf
> Comment combiner des fichiers PDF signés numériquement : Un guide pas à pas
Accueil
>
Combiner pdf
> Comment combiner des fichiers PDF signés numériquement : Un guide pas à pas
Comment fusionner des fichiers PDF déjà signés ? ✍️
Table des matières
- Introduction
- Pourquoi la fusion d’un PDF signé entraîne-t-elle l’invalidation de la signature ?
- Méthode 1 – Utiliser un PDF Portfolio 📂 (préserve la signature)
- Méthode 2 – Supprimer la signature et fusionner 🔄 (permet l’édition)
- Quelle méthode choisir ? 🧐
- Considérations relatives à la fusion de fichiers PDF signés numériquement 📌
- FAQ ❓
Introduction :
Dans le cadre professionnel, juridique ou administratif, les fichiers PDF sont largement utilisés pour transmettre et archiver des informations importantes, notamment lorsqu’ils comportent une signature numérique.
Cependant, de nombreux utilisateurs rencontrent un problème lorsqu’ils souhaitent fusionner plusieurs PDF déjà signés : la signature devient invalide.
Cela peut non seulement compromettre la valeur juridique du document, mais aussi compliquer le processus de vérification.
Dans cet article, nous allons expliquer pourquoi la fusion d’un PDF signé entraîne souvent la perte de validité de la signature, puis vous présenter deux solutions efficaces :
-
Utiliser un PDF Portfolio 📂 pour conserver les signatures intactes
-
Supprimer la signature, fusionner, puis signer à nouveau 🔄
 100% sécurité garantie
100% sécurité garantie  100% sécurité garantie
100% sécurité garantie  100% sécurité garantie
100% sécurité garantie  100% sécurité garantie
100% sécurité garantie Pourquoi la fusion d’un PDF signé entraîne-t-elle l’invalidation de la signature ? 🤔
Une signature numérique repose sur un hachage cryptographique qui garantit l’intégrité du fichier. Dès qu’une modification est apportée – ajout d’une page, changement de contenu ou fusion – la valeur de hachage change, ce qui invalide la signature.
Principales raisons :
-
📌 Modification de la structure du fichier : la fusion modifie la structure interne du PDF et ses références, cassant ainsi le lien de vérification.
-
📌 Mise à jour des métadonnées : le nombre de pages, les références d’objets et autres données sont recalculés, ce qui est perçu comme une altération.
-
📌 Conception sécurisée : pour éviter toute falsification, la signature verrouille le fichier tel qu’il était au moment de la signature.
Cas fréquents :
-
Fusion de contrats signés ✅ pour archivage
-
Regroupement de formulaires d’approbation de différents services
-
Assemblage d’accords clients et de pièces jointes
Méthode 1 – Utiliser un PDF Portfolio 📂 (préserve la signature)
Qu'est-ce que le porfolio PDF ?
Un portfolio PDF est comme un grand dossier pour vos fichiers PDF. Au lieu de mettre tous vos papiers dans une seule pile, vous les mettez dans une boîte où ils restent séparés mais ensemble. C'est une bonne chose, car chaque PDF conserve son aspect et sa convivialité d'origine, y compris les signatures. Ainsi, si vous avez signé des PDF, leurs signatures restent sûres et valides dans ce portfolio.
L'avantage d'un portfolio PDF est qu'il permet à chaque PDF de vivre dans son propre espace. Cela signifie que lorsque plusieurs personnes signent des documents, ces signatures ne sont pas confondues ou altérées. C'est comme avoir plusieurs coffres-forts fermés à clé dans une même pièce. Chaque coffre-fort ne peut être ouvert que par la bonne personne, et le fait de les placer dans la pièce n'y change rien.
La création d'un portfolio PDF est judicieuse car elle permet d'organiser et de sécuriser l'ensemble. Vous n'avez pas à craindre de gâcher des signatures importantes. Chaque document reste tel quel, avec sa signature et tout le reste, mais vous pouvez désormais les partager ou les stocker ensemble. La gestion de vos dossiers s'en trouve grandement facilitée, surtout lorsqu'il s'agit de maintenir ces signatures en bon état.
Quand l’utiliser ?
Lorsque vous devez conserver la validité de toutes les signatures présentes dans plusieurs fichiers PDF signés, par exemple pour des dossiers juridiques, financiers ou administratifs.
Principe :
Un PDF Portfolio est un conteneur qui regroupe plusieurs fichiers PDF sans modifier leur structure. Chaque document reste indépendant et conserve sa signature valide.
 100% sécurité garantie
100% sécurité garantie  100% sécurité garantie
100% sécurité garantie  100% sécurité garantie
100% sécurité garantie  100% sécurité garantie
100% sécurité garantie Guide pas à pas : Création d'un portfolio PDF à l'aide de PDFelement
Créer un portfolio PDF dans PDFelement revient à créer un dossier spécial pour vos PDF. Ce dossier permet de conserver les PDF signés en toute sécurité. Voici comment procéder :
Étape 1. Ouvrir PDFelement
Ouvrez l'application PDFelement sur votre ordinateur. C'est ici que nous commencerons à créer votre Portfolio PDF.
 100% sécurité garantie
100% sécurité garantie  100% sécurité garantie
100% sécurité garantie  100% sécurité garantie
100% sécurité garantie  100% sécurité garantie
100% sécurité garantie 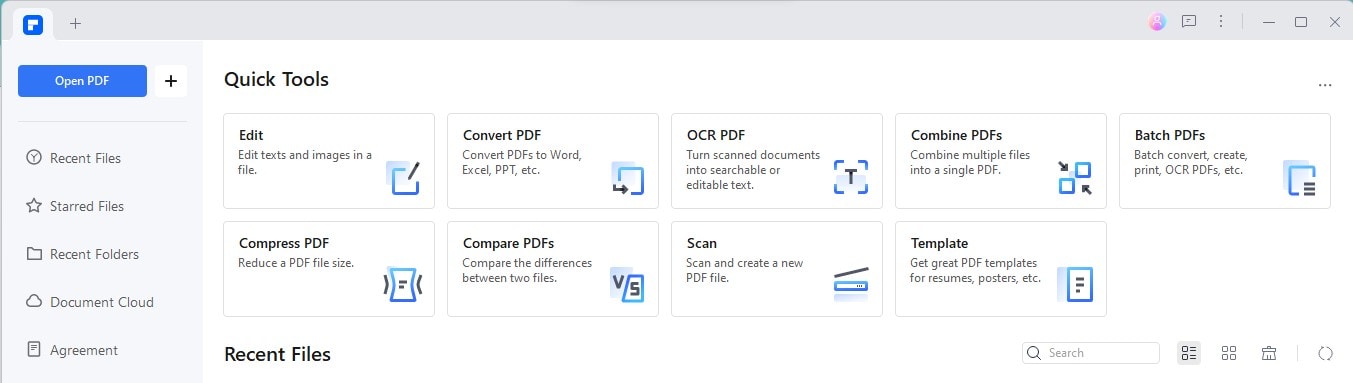
Étape 2. Sélectionner un PDF signé numériquement et l'ouvrir
Recherchez un fichier PDF comportant une signature numérique et ouvrez-le dans PDFelement.
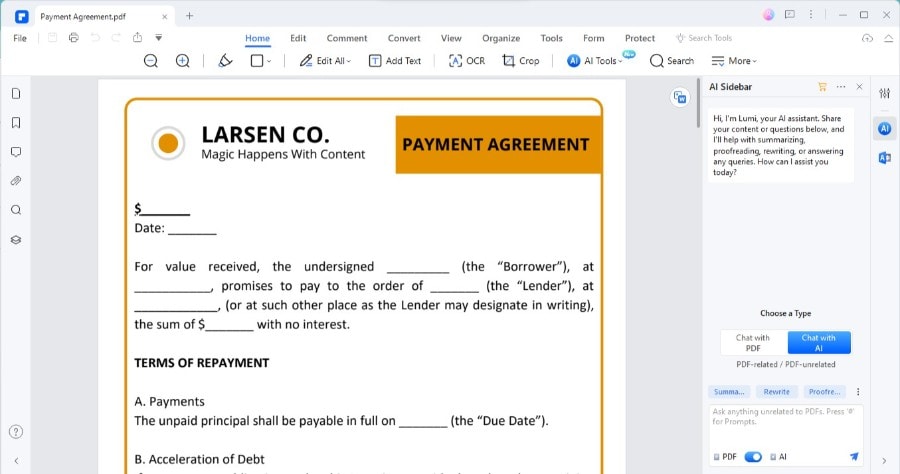
Étape 3. Cliquez sur "Fichier" > "Créer" > " Portfolio PDF"
Le menu "Fichier" se trouve en haut de l'écran. Cliquez dessus, puis trouvez "Créer" dans le menu déroulant et choisissez " Portfolio PDF ".
 100% sécurité garantie
100% sécurité garantie  100% sécurité garantie
100% sécurité garantie  100% sécurité garantie
100% sécurité garantie  100% sécurité garantie
100% sécurité garantie 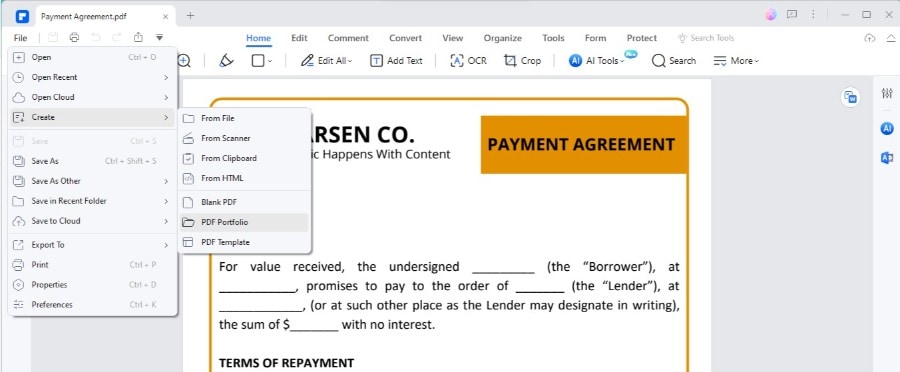
Étape 4. Ajouter les fichiers souhaités
Après avoir choisi de créer un portfolio PDF, une nouvelle fenêtre s'ouvre. Ici, vous pouvez ajouter d'autres fichiers PDF à votre portfolio. Il peut s'agir d'autres PDF signés ou d'autres PDF que vous souhaitez conserver ensemble. Cliquez sur "Ajouter des fichiers" et choisissez ceux que vous souhaitez inclure.
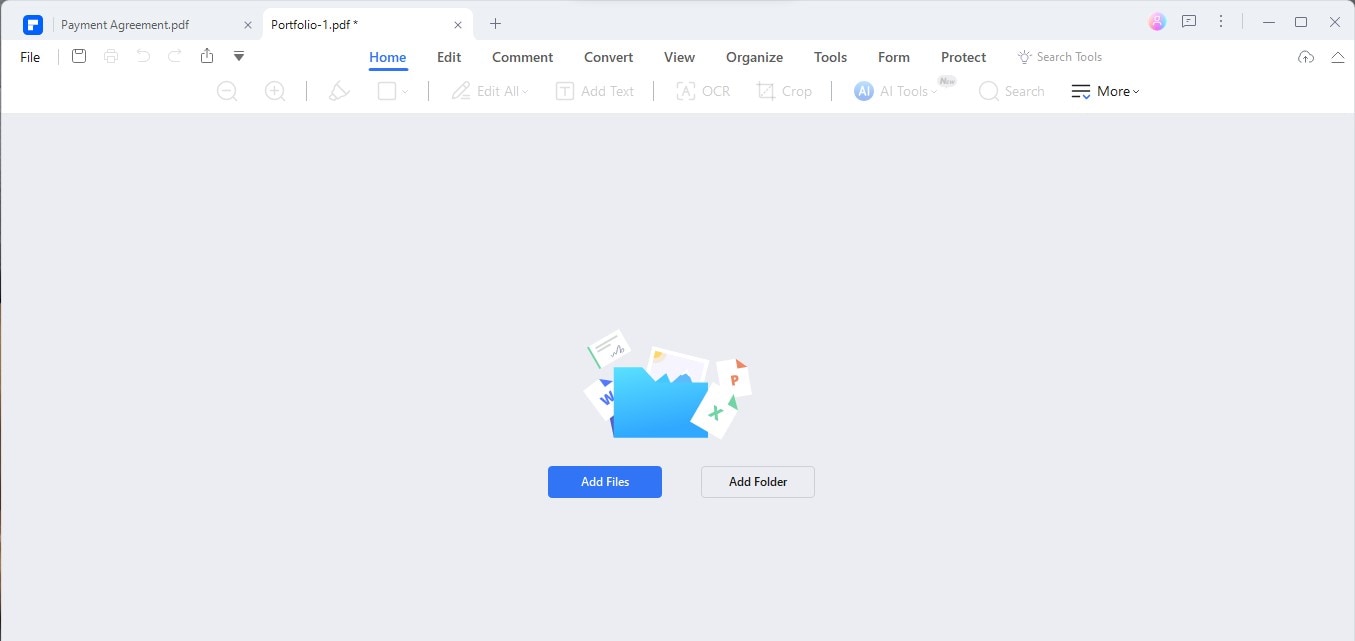
Étape 5. Sauvegarder le Portfolio PDF
Une fois que vous avez ajouté tous vos fichiers, il est temps d'enregistrer votre nouveau portfolio. Donnez-lui un nom qui vous aidera à vous souvenir de son contenu et choisissez l'endroit de votre ordinateur où vous souhaitez l'enregistrer.
 100% sécurité garantie
100% sécurité garantie  100% sécurité garantie
100% sécurité garantie  100% sécurité garantie
100% sécurité garantie  100% sécurité garantie
100% sécurité garantie 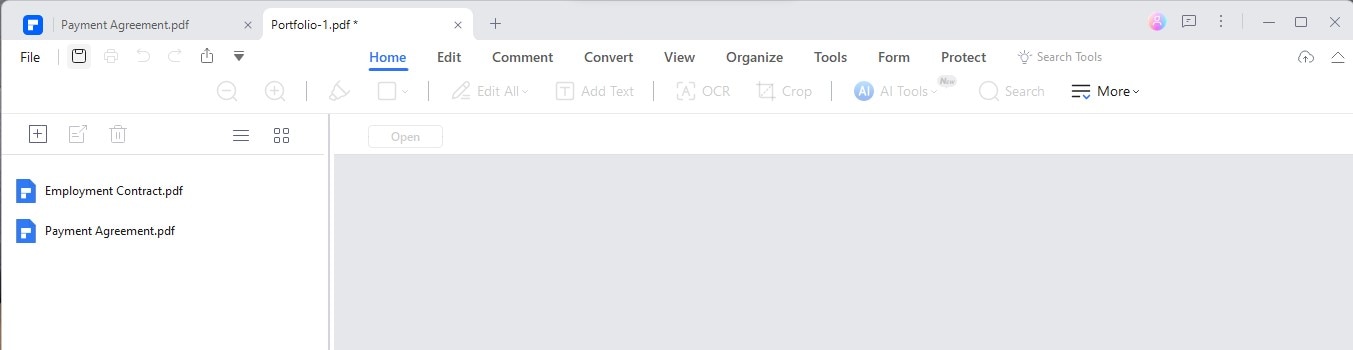
Voici quelques conseils pour gérer et personnaliser le portfolio :
- Organisez vos fichiers : Après avoir ajouté vos fichiers, vous pouvez les déplacer dans le portfolio. Mettez-les dans un ordre qui vous semble logique. De cette façon, il est plus facile de trouver ce dont vous avez besoin plus tard.
- Personnalisez le look : PDFelement vous permet de modifier l'apparence de votre portfolio. Vous pouvez choisir différentes mises en page ou thèmes de couleurs. Ainsi, votre portfolio n'est pas seulement organisé, il est aussi agréable à regarder.
La création d'un Portfolio PDF dans PDFelement est une manière intelligente de conserver vos PDF signés ensemble sans altérer les signatures. Suivez ces étapes pour obtenir un espace propre et organisé pour vos documents importants.
Avantages :
-
✅ Signatures 100 % conservées
-
✅ Aucun risque d’invalidation
-
✅ Gestion facile dans un seul fichier
Inconvénients :
-
❌ Ne produit pas un document unique continu
-
❌ Moins compatible avec certains lecteurs PDF ancien
Méthode 2 – Supprimer la signature et fusionner 🔄 (permet l’édition)
Quand l’utiliser ?
Lorsque vous devez modifier le contenu, réorganiser les pages ou créer un seul document continu à partir de plusieurs PDF signés.
Principe :
La suppression de la signature rend le document éditable, mais supprime la validité légale de la signature. Il faut donc signer à nouveau après la fusion.
Il est parfois nécessaire de supprimer la signature numérique d'un fichier PDF avant de le combiner avec d'autres. Voici comment procéder avec PDFelement ou un outil similaire. N'oubliez pas que le retrait d'une signature signifie que le document n'est pas considéré comme officiellement signé. Pensez-y avant de commencer.
Étape 1. Ouvrir PDFelement
Tout d'abord, assurez-vous que PDFelement est installé sur votre ordinateur. Ouvrir le programme.
Étape 2. Ouvrez votre dossier
Cliquez sur "Ouvrir" pour trouver le fichier PDF dont vous avez besoin. Vous pouvez également glisser-déposer votre fichier dans la fenêtre principale du programme.
 100% sécurité garantie
100% sécurité garantie  100% sécurité garantie
100% sécurité garantie  100% sécurité garantie
100% sécurité garantie  100% sécurité garantie
100% sécurité garantie Étape 3. Supprimer la signature numérique.
Recherchez maintenant un onglet intitulé " Protection " en haut de l'écran. Cliquez dessus. Recherchez la signature dans votre document. Il devrait y avoir une option "Effacer toutes les signatures". Cliquez ici. Cette opération supprime la signature de votre PDF. C'est tout ! La signature a disparu.
 100% sécurité garantie
100% sécurité garantie  100% sécurité garantie
100% sécurité garantie  100% sécurité garantie
100% sécurité garantie  100% sécurité garantie
100% sécurité garantie 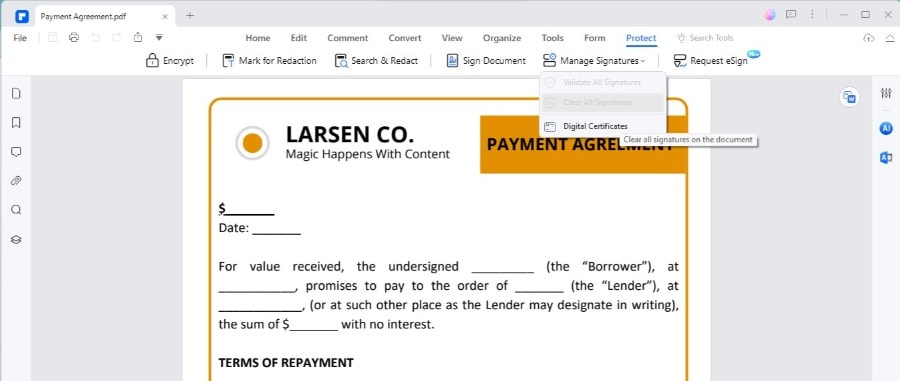
Le retrait d'une signature modifie le document. Il n'est plus considéré comme "signé" légalement ou officiellement. Assurez-vous que cela convient à vos besoins avant de supprimer des signatures. Une fois qu'une signature a été retirée, il peut être impossible de la rétablir à l'identique. Vérifiez à nouveau que vous voulez faire cela.
Cette méthode est utile si vous combinez des documents pour un usage personnel ou lorsque l'importance juridique de la signature n'est plus nécessaire. Soyez prudent et réfléchi quant au lieu et à la manière dont vous utilisez les documents dont la signature a été retirée.
La suppression des signatures numériques pour fusionner des fichiers PDF peut être une solution dans certaines situations. N'oubliez pas les implications et utilisez cette méthode à bon escient.
Avantages :
-
✅ Permet toute modification nécessaire
-
✅ Regroupe tout dans un seul fichier continu
Inconvénients :
-
❌ Perte des signatures originales
-
❌ Obligation de refaire signer le document par toutes les parties
 100% sécurité garantie
100% sécurité garantie  100% sécurité garantie
100% sécurité garantie  100% sécurité garantie
100% sécurité garantie  100% sécurité garantie
100% sécurité garantie Fusionner et re-signer des documents PDF
Après avoir supprimé les signatures, vous pouvez fusionner vos fichiers PDF en un seul, puis les signer à nouveau. Cela permet d'organiser et de sécuriser vos documents. Voici un guide simple pour le faire en utilisant PDFelement.
Étape 1. Ouvrir PDFelement
Commencez par ouvrir PDFelement. Sur la page d'accueil, vous trouverez une option permettant de "Combiner des PDF". Vous pouvez également le trouver en allant dans "Outils" > "Combiner".
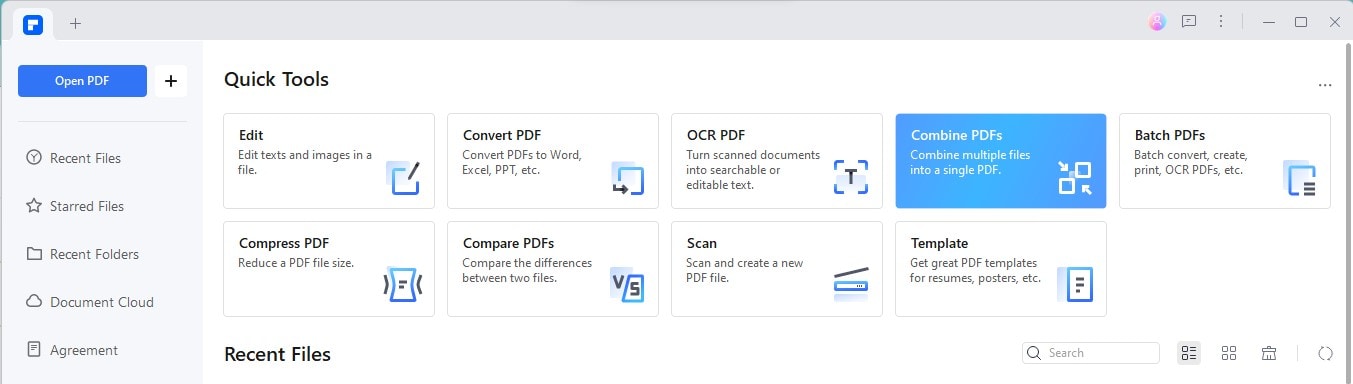
Étape 2. Combiner des fichiers en un seul PDF
Vous pouvez faire glisser et déposer les fichiers que vous souhaitez fusionner dans la fenêtre Combiner. Une fois que vous avez ajouté tous vos fichiers, cliquez sur "Appliquer". Cela permet de les fusionner en un seul document.
 100% sécurité garantie
100% sécurité garantie  100% sécurité garantie
100% sécurité garantie  100% sécurité garantie
100% sécurité garantie  100% sécurité garantie
100% sécurité garantie 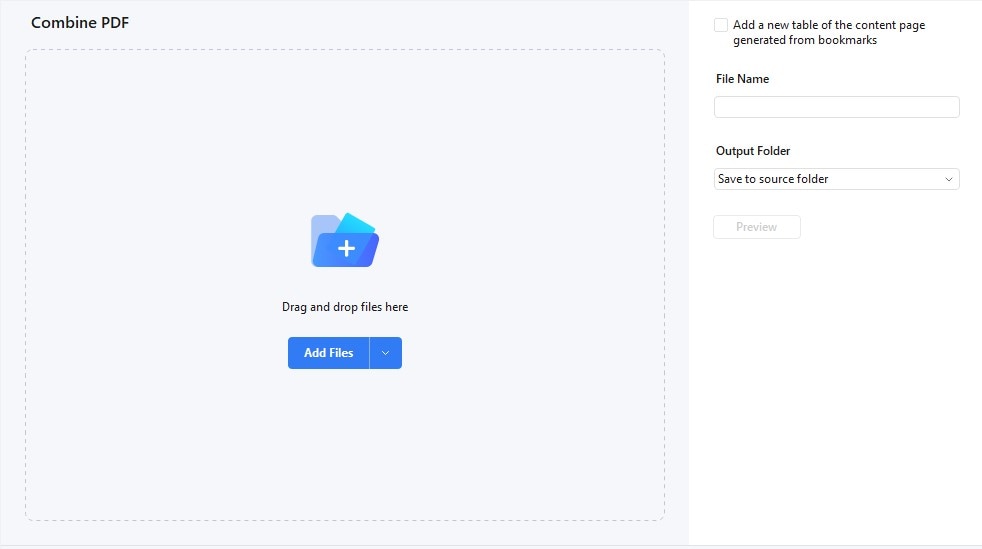
Étape 3. Organiser le PDF combiné (optionnel)
Le nouveau PDF combiné s'ouvrira de lui-même. Si nécessaire, vous pouvez l'organiser en cliquant sur "Organiser." Cela vous permet de réorganiser, de supprimer ou de faire pivoter les pages selon vos besoins.
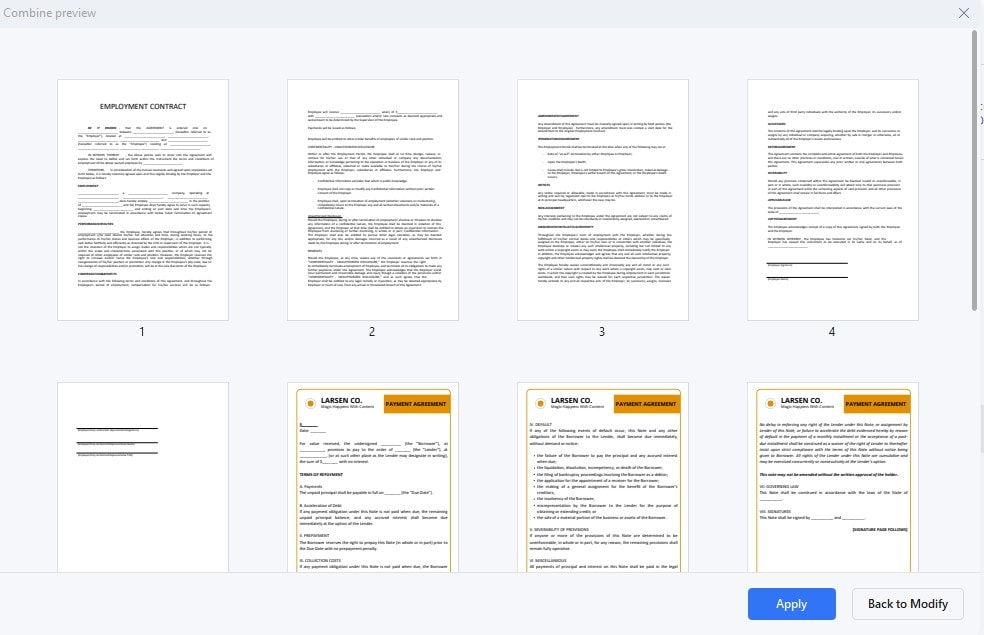
Étape 4. Ouvrir le fichier et naviguer dans le menu de protection
Ouvrez votre nouveau PDF fusionné dans PDFelement. Cherchez le menu " Protection " et trouvez l'option permettant d'ajouter une signature.
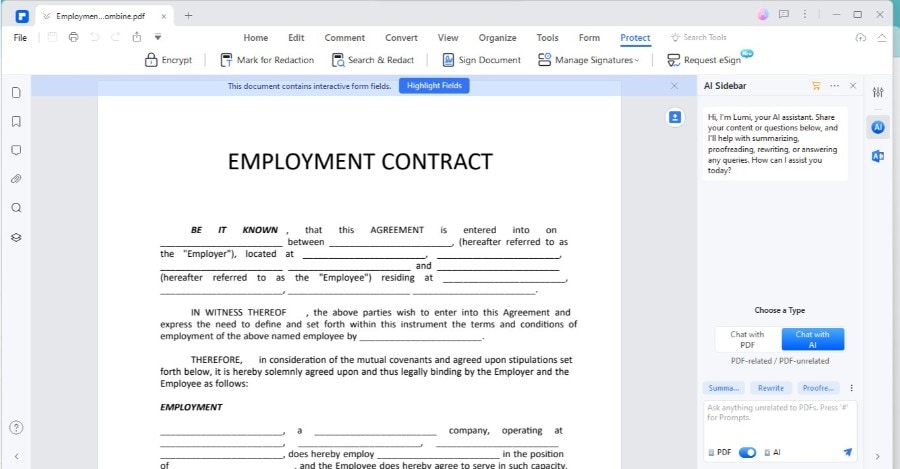
Modifier votre PDF dès maintenant 100% sécurité garantie
100% sécurité garantie  Propulsé par l'IA
Modifier votre PDF dès maintenant
Propulsé par l'IA
Modifier votre PDF dès maintenant  100% sécurité garantie
100% sécurité garantie  Propulsé par l'IA
Modifier votre PDF dès maintenant
Propulsé par l'IA
Modifier votre PDF dès maintenant  100% sécurité garantie
100% sécurité garantie  Propulsé par l'IA
Modifier votre PDF dès maintenant
Propulsé par l'IA
Modifier votre PDF dès maintenant  100% sécurité garantie
100% sécurité garantie  Propulsé par l'IA
Propulsé par l'IA
 100% sécurité garantie
100% sécurité garantie  100% sécurité garantie
100% sécurité garantie  100% sécurité garantie
100% sécurité garantie  100% sécurité garantie
100% sécurité garantie Étape 5. Insérer la signature dans le PDF
Dans le menu " Protection ", sélectionnez " Signer le document ". Ensuite, choisissez l'endroit du document où vous souhaitez apposer votre signature et cliquez dessus. Une fenêtre s'affiche pour la signature.
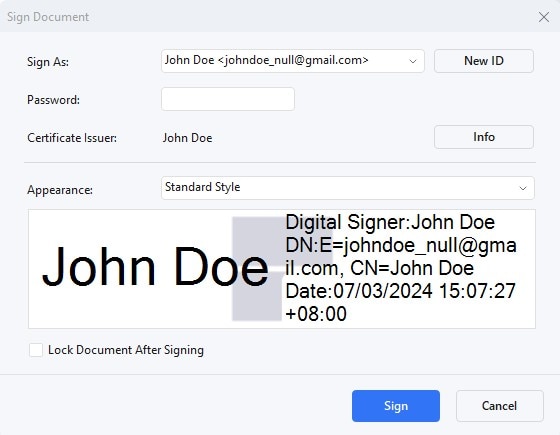
Étape 6. Créer un nouvel identifiant de signature
Si c'est la première fois que vous signez un document dans PDFelement, vous devez créer un nouvel identifiant. Remplissez vos coordonnées, telles que le nom, l'adresse électronique et l'entreprise. Une fois la configuration établie, vos informations apparaîtront dans la fenêtre de signature. Cliquez sur "Signer" pour ajouter votre signature numérique au document.
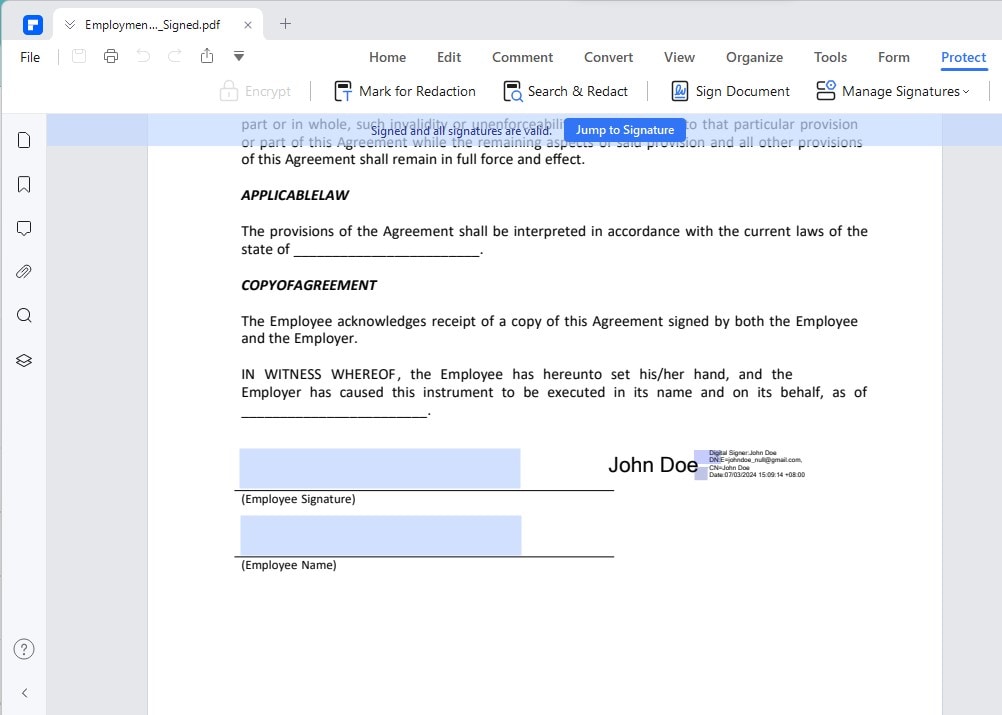
En suivant ces étapes, vous vous assurez que votre PDF fusionné est bien organisé et signé de manière sécurisée, ce qui préserve son intégrité et son authenticité.
 100% sécurité garantie
100% sécurité garantie  100% sécurité garantie
100% sécurité garantie  100% sécurité garantie
100% sécurité garantie  100% sécurité garantie
100% sécurité garantie Quelle méthode choisir ? 🧐
| Méthode | Conserve la signature | Éditable | Idéal pour |
|---|---|---|---|
| PDF Portfolio 📂 | ✅ Oui | ❌ Non | Contrats, documents légaux, archives |
| Supprimer + Fusionner 🔄 | ❌ Non | ✅ Oui | Documents internes, modifications, mises à jour |
💡 Conseil :
-
Pour les documents à valeur légale, optez pour le PDF Portfolio.
-
Pour un usage interne nécessitant des modifications, utilisez la suppression de signature + fusion.
Considérations relatives à la fusion de fichiers PDF signés numériquement
Lorsque vous fusionnez des fichiers PDF avec des signatures numériques, vous devez tenir compte de certains éléments importants. Il s'agit notamment des aspects juridiques et de la nécessité de s'assurer que les choses sont faites correctement.
Les signatures numériques sont comme des promesses. Elles disent : "Je suis d'accord" ou "C'est vrai". Lorsque l'on modifie un document après sa signature, c'est comme si l'on changeait ce qui a été promis. Cela peut être important dans des situations telles que les contrats ou les documents officiels. Il faut donc toujours se demander pourquoi un document a été signé avant de le fusionner ou de le modifier.
Voici quelques conseils pour la sécurité et la validité des nouvelles signatures :
- Demande de permission :Si vous devez fusionner des documents signés, parlez à toutes les personnes qui les ont signés. Assurez-vous qu'elles sont d'accord avec les changements.
- Re-signer après la fusion : Une fois que vous avez fusionné des documents, les faire signer à nouveau. Le nouveau document combiné devient ainsi officiel.
- Utiliser des logiciels de confiance : Choisissez un logiciel réputé sûr et sécurisé. Cela permet de protéger les signatures et les informations contenues dans vos documents.
Lorsque vous fusionnez des PDF signés, n'oubliez pas qu'il ne s'agit pas seulement de conserver les fichiers ensemble. Il s'agit également de respecter les accords initiaux et de veiller à ce que tout reste sécurisé et valide.
FAQ ❓Q1 : Puis-je fusionner des PDF signés sans perdre les signatures ?
✅ Oui, en utilisant un PDF Portfolio.
Q2 : Puis-je imprimer un Portfolio comme un document unique ?
❌ Non, chaque fichier sera imprimé séparément.
Q3 : Puis-je garder seulement certaines signatures ?
❌ Non, un document continu ne peut conserver que toutes ou aucune des signatures.
Q4 : Une signature refaite est-elle valide juridiquement ?
✅ Oui, si elle est réalisée par un signataire autorisé et conforme à la loi locale.
Conclusion
La fusion de PDF signés nécessite de prendre des mesures prudentes pour que tout soit légal et sûr. N'oubliez pas qu'il est important de traiter ces fichiers de manière responsable. Assurez-vous toujours que les nouvelles signatures sont sûres et valides. L'utilisation du bon logiciel est également très utile. En suivant ces conseils, vous pouvez gérer correctement vos PDF signés, en préservant leur confiance et leur authenticité.
 100% sécurité garantie
100% sécurité garantie  100% sécurité garantie
100% sécurité garantie  100% sécurité garantie
100% sécurité garantie  100% sécurité garantie
100% sécurité garantie Téléchargement gratuit or Acheter PDFelement right now!
Téléchargement gratuit or Acheter PDFelement right now!
Essai gratuit right now!
Essai gratuit right now!





Clara Durand
staff Editor