 Accueil
>
Combiner pdf
> Comment fusionner Word en PDF ?
Accueil
>
Combiner pdf
> Comment fusionner Word en PDF ?
La manipulation de fichiers Word multiples/éparpillés prend du temps et est fastidieuse. Si vous avez affaire à des fichiers similaires, vous pouvez les fusionner en PDF pour en faciliter la lecture et le partage. Bien que cela soit vrai, trouver le meilleur moyen de fusionner Word en PDF n'est pas une promenade de santé. Vous pouvez curer l'internet toute la journée sans succès. Heureusement, cet article présente 4 outils faciles à utiliser pour fusionner Word en PDF. Commençons.
Outil 1. Comment ajouter des formes sur Adobe Acrobat
La fusion de documents Word en PDF nécessite un outil PDF approprié. Heureusement, Wondershare PDFelement répond à ces critères et ce n'est pas pour rien que de nombreuses personnes l'apprécient. PDFelement est un éditeur PDF tout-en-un qui permet aux utilisateurs de fusionner facilement différents formats de fichiers en PDF.
Avec ce programme, vous pouvez combiner plusieurs fichiers PDF pour former un seul fichier PDF avec une nouvelle page de catalogue générée à partir des signets. La page de catalogue générée permet de retrouver plus facilement les pages cibles dans le fichier PDF combiné.
La beauté de Wondershare PDFelement est qu'il prend en charge différents formats de fichiers, y compris la fusion de documents Word en PDF. Ce programme est rapide, facile à utiliser, abordable et compatible avec presque tous les appareils et systèmes d'exploitation.
 100% sécurité garantie
100% sécurité garantie  100% sécurité garantie
100% sécurité garantie  100% sécurité garantie
100% sécurité garantie  100% sécurité garantie
100% sécurité garantie Comment fusionner des fichiers Word en PDF
Wondershare PDFelement vous permet de fusionner facilement des documents Word en PDF, comme illustré dans les étapes suivantes.
Étape 1 Ouvrez Wondershare PDFelement sur votre ordinateur pour accéder à la fenêtre principale. Une fois affiché, cliquez sur le bouton "Combiner", et le programme affichera la boîte "Combiner le PDF". Vous pouvez également ouvrir le document cible avec PDFelement, puis naviguer vers "Outil" > "Combiner".
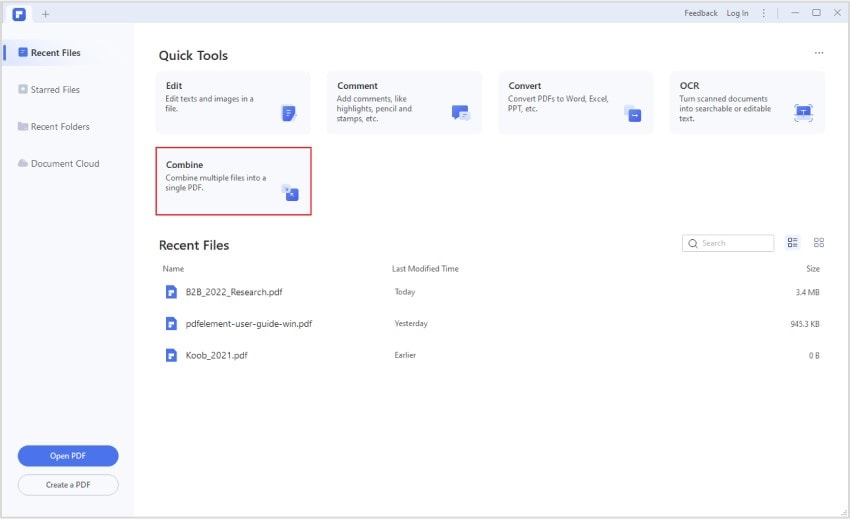
Étape 2 Cliquez sur le bouton "Ajouter des fichiers" pour accéder à la fenêtre de l'explorateur de fichiers. Choisissez les fichiers Word que vous voulez fusionner en PDF, puis cliquez sur "Ouvrir" pour les télécharger.
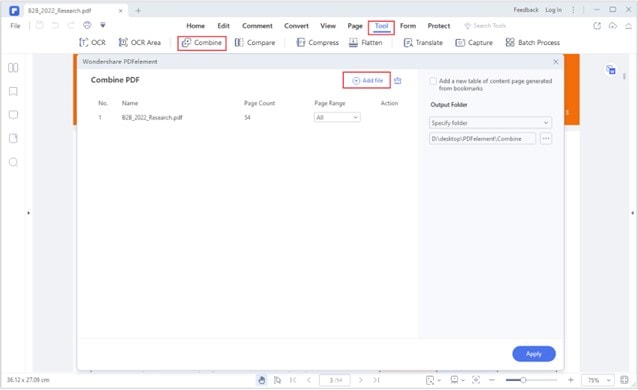
Étape 3 Lorsque les fichiers sont téléchargés, allez dans le panneau de droite et choisissez les paramètres de sortie préférés. Vous pouvez sélectionner le dossier de sortie et ajouter une page de table des matières à partir des signets. Une fois satisfait, cliquez sur le bouton "Appliquer" pour déclencher la fusion des documents Word en PDF.
Avantages et inconvénients de Wondershare PDFelement
Le tableau suivant met en évidence les avantages et les inconvénients de l'utilisation de Wondershare PDFelement pour fusionner des documents Word en un seul PDF.
 100% sécurité garantie
100% sécurité garantie  100% sécurité garantie
100% sécurité garantie  100% sécurité garantie
100% sécurité garantie  100% sécurité garantie
100% sécurité garantie Avantages
Il fonctionne sur plusieurs systèmes d'exploitation, notamment Mac, Windows, iOS et Android.
Il fonctionne aussi bien sur les PC de bureau que sur les appareils mobiles. Il propose également une version "cloud".
Il est riche en fonctionnalités.
Il dispose d'une interface intuitive qui rend la navigation de l'utilisateur transparente.
Il propose une version d'essai gratuite et une version premium abordable.
Inconvénients
La version d'essai gratuite comporte un filigrane.
Wondershare PDFelement est un puissant éditeur de PDF. Grâce à l'assortiment de fonctionnalités. Grâce à ses prouesses, Wondershare PDFelement est adapté au traitement des PDF complexes et volumineux. Si vous avez besoin d'une solution PDF puissante mais abordable, alors Wondershare PDFelement fait l'affaire. Vous pouvez l'utiliser dans n'importe quel domaine, notamment dans les banques, les universités, les hôpitaux, les assurances et les ressources humaines, pour modifier facilement vos fichiers PDF et répondre à vos besoins.
 100% sécurité garantie
100% sécurité garantie  100% sécurité garantie
100% sécurité garantie  100% sécurité garantie
100% sécurité garantie  100% sécurité garantie
100% sécurité garantie Outil 2. Fusionner Doc/Docx en PDF avec PDF Converter Pro
Wondershare PDF Converter Pro est un outil populaire qui permet aux utilisateurs de créer des fichiers PDF à partir de différents formats de fichiers. Grâce à cet outil, les utilisateurs peuvent facilement fusionner des documents en PDF. Ce programme permet également aux utilisateurs de définir des préréglages de conversion pour répondre à leurs besoins de manière transparente. Vous pouvez également utiliser ce programme pour convertir, crypter et compresser vos fichiers PDF sur Mac ou Windows.
Comment fusionner Doc/Docx en PDF avec PDF Converter Pro
Les étapes suivantes montrent comment fusionner plusieurs documents Word en un seul PDF avec PDF Converter Pro.
Étape 1 Download, install, and launch Wondershare PDF Converter Pro on your computer.
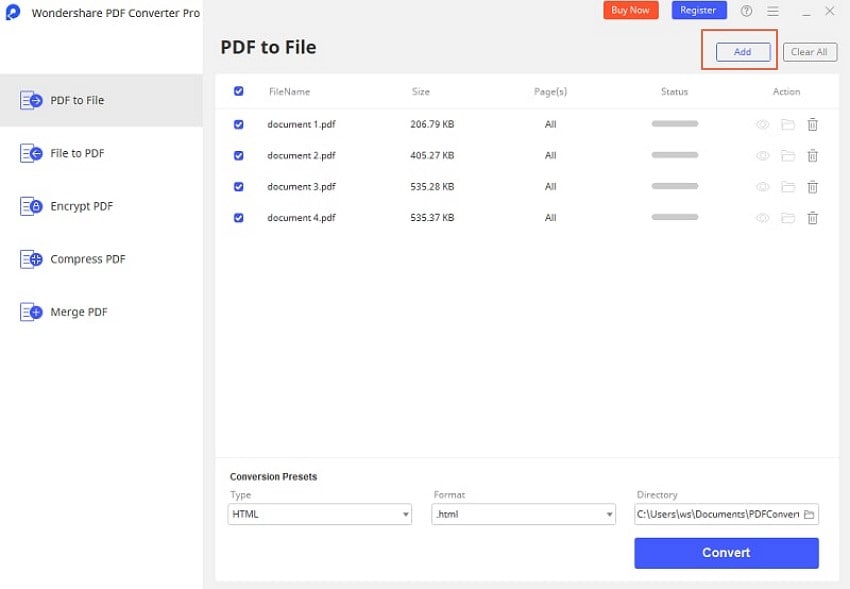
Étape 2 Cliquez sur l'option "Fichier en PDF" dans l'interface principale, puis sur le bouton "Ajouter". Sélectionnez les documents Word cibles sur votre ordinateur, puis téléchargez-les dans l'interface du programme. Vous pouvez choisir un dossier de sortie approprié dans la section "Conversion Presets" en bas.
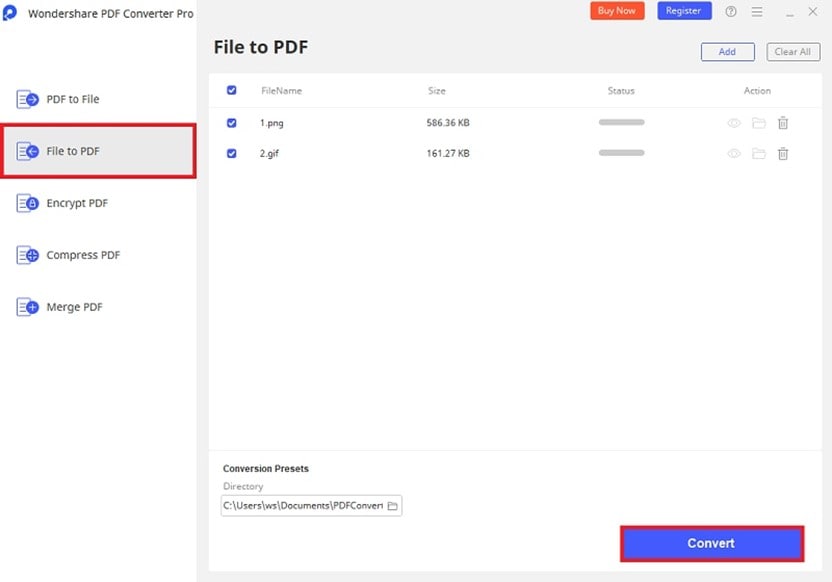
Étape 3 Lorsque vous êtes satisfait de vos sélections, cliquez sur le bouton "Convertir" pour permettre au programme de fusionner vos documents Word en PDF.
Avantages et inconvénients
Le tableau suivant présente les avantages et les inconvénients de Wondershare PDF Converter Pro.
Avantages
Il est compatible avec Windows et Mac.
Il est facile à utiliser. Grâce à l'interface simple mais intuitive.
Il possède des fonctions de base et d'autres plus avancées, notamment l'OCR intégré.
Il est abordable à 59,95 $/par plan perpétuel.
Inconvénients
Il n'est pas disponible pour les appareils mobiles.
Ce programme est rapide, facile à utiliser, abordable et puissant. Il peut gérer les tâches de base liées aux PDF et convient à tous les secteurs d'activité. Cependant, ce n'est pas la meilleure option si vous voulez plus de fonctions PDF.
Outil 3. Fusionner des documents Word en ligne en PDF via PDFen
PDFen est un outil en ligne qui permet aux utilisateurs d'exécuter des fonctions PDF de base, notamment la fusion de Word en PDF. Bien qu'il semble simple, ce programme vous permet de faire glisser et d'organiser vos documents d'entrée pour obtenir l'ordre de sortie souhaité. Cet outil vous permet également de compresser, de fusionner et d'effectuer l'OCR des PDF.
Les étapes suivantes montrent comment fusionner des documents Word en un seul PDF via PDFen.
Étape 1 Ouvrez la page PDFen fusionnant Word en PDF. Cliquez sur le bouton "Télécharger" et sélectionnez les fichiers Word cibles dans la fenêtre de l'explorateur de fichiers. Cliquez sur "Ouvrir" pour télécharger ces fichiers.
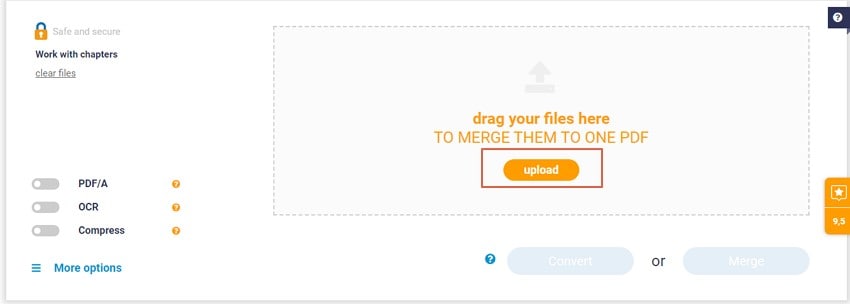
Étape 2 Une fois les fichiers Word téléchargés, cliquez sur "Fusionner" pour permettre au programme de fusionner les fichiers Word en PDF en ligne.
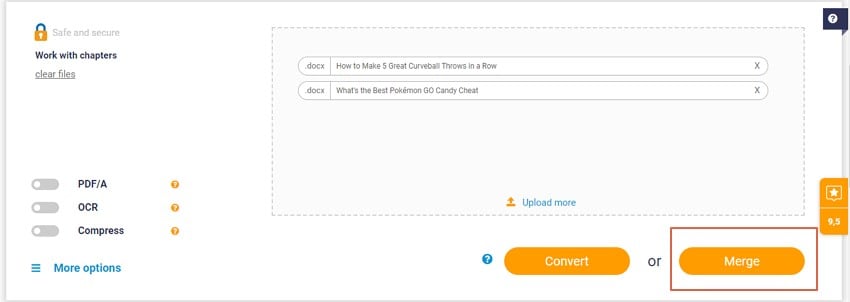
Étape 3 Cliquez sur le bouton "Télécharger" pour récupérer votre fichier fusionné.
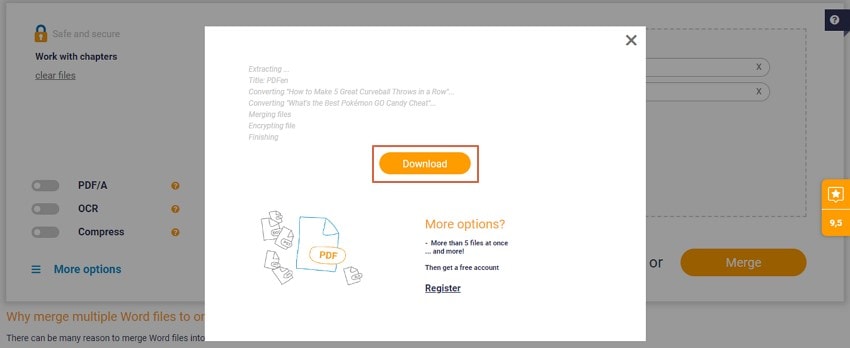
Avantages et inconvénients
Le tableau suivant présente les avantages et les inconvénients de PDFen
Avantages
Il est facile à utiliser.
Il fonctionne sur presque tous les navigateurs.
Il prend en charge la fonction OCR.
Inconvénients
De meilleures fonctionnalités sont disponibles sur la version plus chère.
Il n'offre pas beaucoup de fonctionnalités pour personnaliser votre fichier de sortie.
PDFen est un outil PDF en ligne très utile. Vous pouvez l'utiliser pour traiter des fichiers PDF personnels et moins encombrants. Cependant, il ne convient pas aux tâches sensibles et importantes liées aux PDF, car il ne laisse aucune place à l'erreur.
Outil 4. Fusionner des documents Word via iLovePDF
iLovePDF est un outil simple mais l'un des meilleurs outils en ligne pour fusionner des documents Word en ligne en PDF. Ce programme permet aux utilisateurs de sélectionner des fichiers Word depuis l'ordinateur local, Google Drive et Dropbox. Vous pouvez choisir de commander vos fichiers en fonction du nom pour répondre à vos besoins.
Les étapes suivantes illustrent comment fusionner des documents Word en ligne en PDF via iLovePDF.
Étape 1 En utilisant un navigateur approprié sur votre appareil, ouvrez la page iLovePDF Word à PDF. Cliquez sur le bouton "Sélectionner les fichiers Word" et téléchargez les fichiers Word cibles depuis votre appareil.
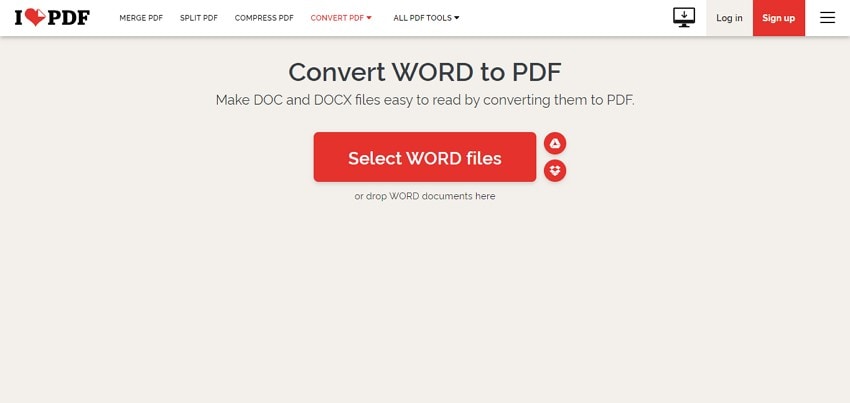
Étape 2 Une fois téléchargé, cliquez sur le bouton "Convertir en PDF" et attendez que le programme termine la conversion de votre document Word en PDF.
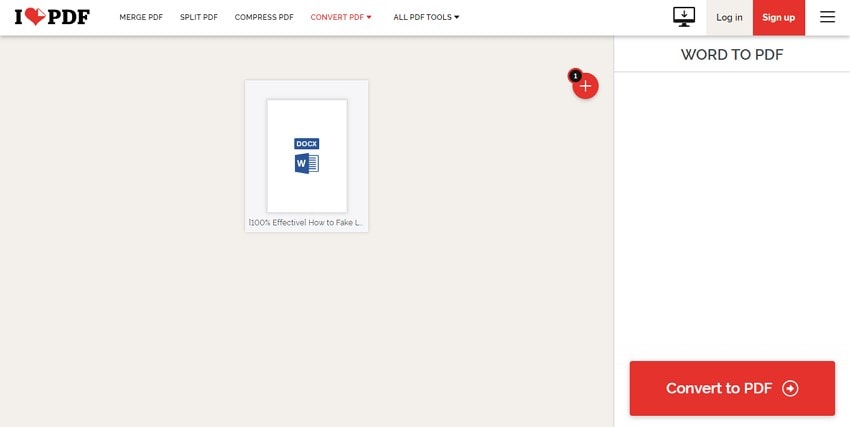
Étape 3 Lorsque le processus est terminé, cliquez sur le bouton "Télécharger le PDF" pour récupérer vos fichiers PDF de sortie.
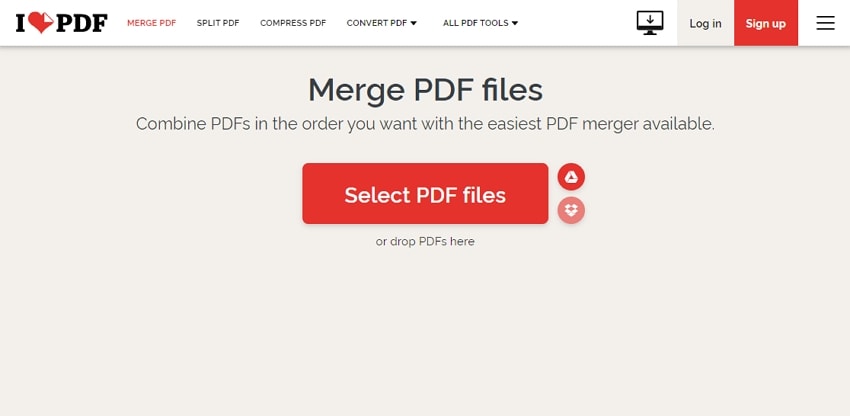
Étape 4 Naviguez ensuite vers la page Fusionner les fichiers PDF. Téléchargez les fichiers PDF précédemment créés vers iLovePDF et fusionnez-les en un seul fichier.
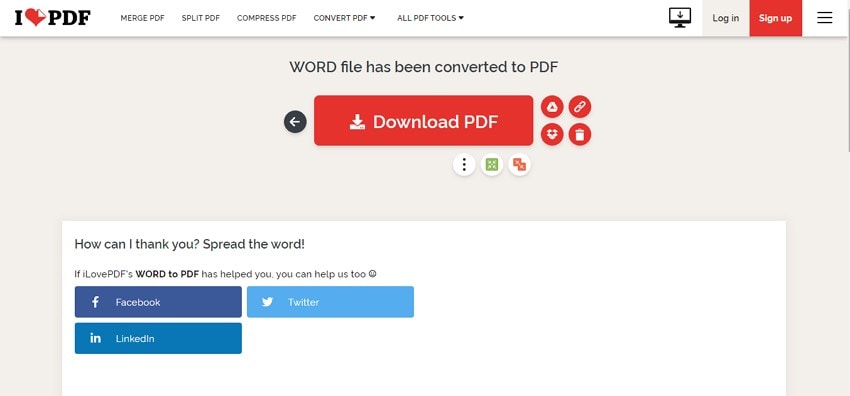
Avantages et inconvénients
Le tableau suivant met en évidence certains des avantages et des inconvénients de iLovePDF.
Avantages
Il possède une interface simple et est facile à utiliser.
Vous pouvez l'utiliser sur votre mobile ou votre PC de bureau, à condition qu'il dispose d'un navigateur adapté.
Il fonctionne sur les navigateurs les plus courants.
Les utilisateurs peuvent télécharger des fichiers d'entrée à partir de divers services en nuage comme Google Drive.
inconvénients
Il lui manque plus de fonctionnalités pour personnaliser vos fichiers de sortie.
Le téléchargement de fichiers en ligne augmente la vulnérabilité aux menaces de sécurité.
Ce programme est utile et convient aux fichiers moins volumineux. Cependant, il n'est pas idéal pour traiter des fichiers contenant des informations sensibles, car ils sont plus vulnérables aux menaces pour la vie privée et la sécurité.
FAQs. Questions fréquemment posées
De nombreuses personnes posent plusieurs questions sur la façon de fusionner Word en PDF. Certaines des questions les plus courantes et leurs solutions respectives sont illustrées ci-dessous.
Q1. Comment fusionner un PDF avec Word ?
Il est facile de fusionner des PDF en Word avec Wondershare PDFelement. Les étapes sont illustrées ci-dessous.
Étape 1 Ouvrez Wondershare PDFelement et cliquez sur l'onglet "Combiner".
Étape 2 Cliquez sur le bouton "Ajouter un fichier" à côté de l'écran et ajoutez plusieurs fichiers PDF. Cliquez sur "Appliquer" pour fusionner vos fichiers PDF.
Étape 3 Ouvrez le fichier de sortie avec ce programme et passez à l'onglet "Convertir". Parmi les options proposées, sélectionnez l'option "En Word".
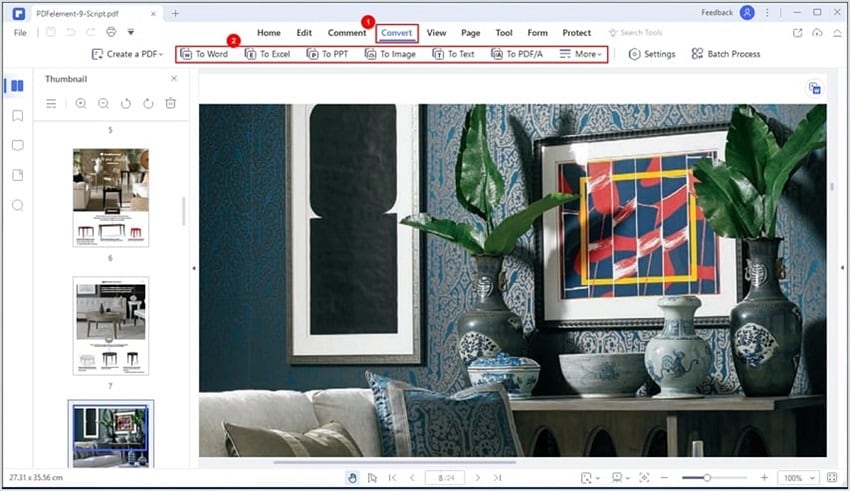
Étape 4 Choisissez le dossier de sortie souhaité dans la fenêtre de sortie et cliquez sur "Enregistrer".
Q2. Comment fusionner PDF et Word ?
Wondershare PDFelement vous offre une plate-forme transparente pour fusionner PDF et Word, comme expliqué dans les étapes suivantes.
Étape 1 Ouvrez Wondershare PDFelement sur votre ordinateur, puis cliquez sur le bouton "Combiner".
Étape 2 Cliquez sur le bouton "Ajouter un fichier" sur l'écran suivant et téléchargez les fichiers Word et PDF que vous souhaitez fusionner.
Étape 3 Cliquez sur "Appliquer", et le programme fusionnera vos fichiers PDF et Word.
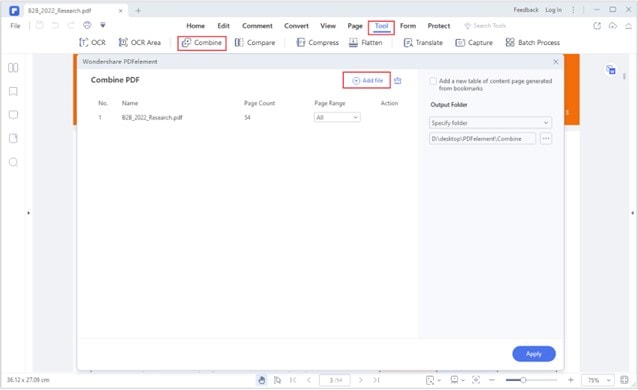
Conclusion
Il existe plusieurs méthodes que vous pouvez utiliser pour fusionner Word en PDF. Toutefois, vous devez faire attention car toutes les méthodes ne sont pas adaptées à vos besoins. Heureusement, cet article vous a guidé de manière approfondie sur les 4 méthodes plausibles pour soulager votre casse-tête de sélection. Choisissez la méthode qui vous convient le mieux.
Téléchargement gratuit or Acheter PDFelement right now!
Téléchargement gratuit or Acheter PDFelement right now!
Essai gratuit right now!
Essai gratuit right now!
Articles connexes
- Comment fusionner PPT en PDF Rapidement et facilement ?
- Comment fusionner des fichiers PDF avec PDFelement
- Cinq méthodes différentes pour combiner des fichiers PDF
- 3 méthodes efficaces pour fusionner des PDF par lots en 2025
- Les 5 meilleures extensions Chrome pour fusionner des PDF
 100% sécurisé |
100% sécurisé |




Clara Durand
chief Editor