Vous vous demandez comment ajouter SmartArt dans PowerPoint? Si vous ne l'avez jamais fait auparavant, vous devriez sérieusement envisager d'améliorer votre jeu, car cela ajoutera très certainement de la vie à vos présentations. SmartArt est essentiellement un élément graphique qui représente divers concepts tels que des hiérarchies, des processus, des organigrammes, des matrices, etc. C'est un excellent moyen d'expliquer des informations complexes de manière visuellement attrayante. Alors, pourquoi avoir du mal à ajouter manuellement des boîtes, des cercles et des flèches alors que vous pouvez facilement apprendre à ajouter SmartArt dans PowerPoint? Cela vous fera économiser beaucoup de temps et d'efforts et vous rendra plus productif et efficace lors de la préparation de présentations de diapositives.
Comment insérer SmartArt dans PowerPoint 2010 et versions ultérieures
L'ajout d'un graphique SmartArt est essentiellement le même sur toutes les versions à partir de PowerPoint 2010, mais avec quelques différences mineures dans l'interface utilisateur. Les étapes sont indiquées ci-dessous:
- 1. Ouvrez la présentation dans PowerPoint et cliquez sur l'option de menu" Insérer " en haut après avoir sélectionné la diapositive appropriée dans le volet des vignettes.
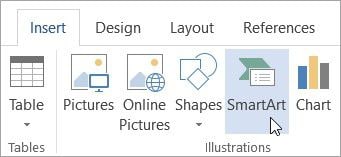
- 2. Dans la section Illustrations, sélectionnez "SmartArt" pour ouvrir la boîte de dialogue.
- 3. Dans le volet de gauche, vous pouvez cliquer sur "Tout" pour voir toutes les options, ou sur différentes catégories de graphiques SmartArt pour faire votre choix final; cliquez sur celui que vous voulez, ce qui placera un espace réservé sur cette diapositive.
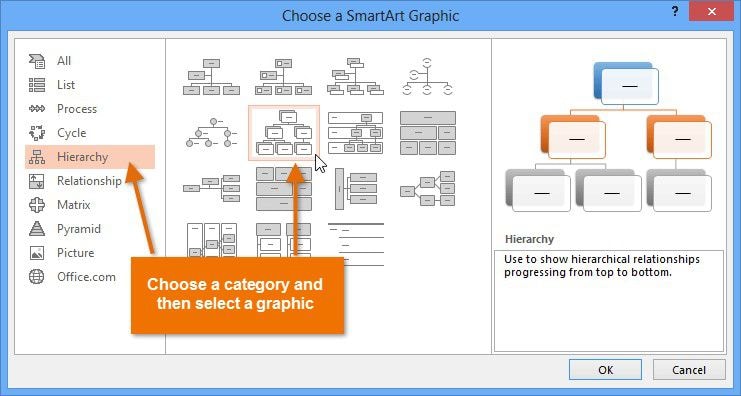
- 4. Vous pouvez également cliquer sur l'espace réservé de la diapositive sur une nouvelle diapositive, où vous verrez des icônes pour les tableaux, les graphiques, les graphiques SmartArt et d'autres éléments visuels.
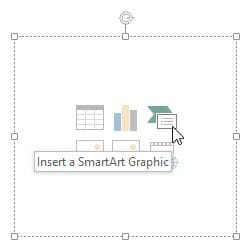
- 5. Lorsque vous sélectionnez le graphique, vous verrez un volet de texte sur la gauche où vous pouvez ajouter le contenu; vous pouvez également ajouter une nouvelle forme au graphique SmartArt en appuyant sur "Entrée" après une ligne de texte dans le volet. Une autre façon d'ajouter du texte consiste simplement à cliquer sur l'une des formes du graphique.
Une fois que vous avez rempli les zones de texte, vous pouvez redimensionner et repositionner votre graphique SmartArt pour l'obtenir correctement. La meilleure partie est que vous pouvez également sélectionner le texte qui se trouve déjà sur la diapositive et le convertir en SmartArt. Cela signifie que vous pouvez rafraîchir vos anciennes diapositives et vraiment les faire apparaître! Vous pouvez le faire en sélectionnant le bloc de texte, en cliquant dessus avec le bouton droit de la souris et en sélectionnant Convertir en SmartArt pour choisir l'option souhaitée. Il y a des tonnes que vous pouvez faire avec des graphiques SmartArt, y compris leurs propriétés, leur organisation et bien plus encore.
Si vous travaillez avec des documents PDF, vous ne pouvez pas ajouter de graphiques SmartArt, mais vous pouvez certainement ajouter des éléments graphiques statiques pour compléter votre texte. De plus, vous pouvez éditer et annoter votre document, le convertir en d'autres formats, créer des PDF directement à partir de formats comme PPT, les commenter, les sécuriser, les signer, effectuer des tâches avancées comme la reconnaissance de formulaires, l'extraction de données, la reconnaissance optique de caractères (OCR), et bien plus encore.
Un Éditeur PDF Complet et Abordable pour Vous
PDFelement est disponible en deux versions- Standard et Professionnelle. Bien que la version Pro dispose de fonctions avancées telles que le traitement par lots et la conversion de PDF numérisés en PDF éditables à l'aide de la technologie OCR, la version standard vous offre tous les outils dont vous avez besoin pour créer, éditer, annoter, convertir, protéger, signer et partager des PDF. Voici quelques-unes des tâches PDF les plus courantes que vous pouvez effectuer avec.
 100% sécurité garantie
100% sécurité garantie  100% sécurité garantie
100% sécurité garantie  100% sécurité garantie
100% sécurité garantie  100% sécurité garantie
100% sécurité garantie Ajouter du texte au PDF
- Cliquez sur l'onglet "Modifier" en haut pour accéder à tous les outils d'édition PDF, que vous verrez dans la barre d'outils en dessous; sur Mac, vous pouvez simplement cliquer sur l'icône" Texte " dans le panneau de gauche.
- Cliquez sur "Ajouter du texte" puis cliquez sur la zone du PDF où vous souhaitez mettre le texte.
- Tapez le texte à ajouter, après quoi vous pouvez contrôler les attributs tels que la police, la taille et la couleur. [Astuce: Si vous souhaitez faire correspondre la police du texte autour du texte ajouté, cliquez simplement sur un autre élément de texte, et vous verrez que la zone de police détecte et affiche automatiquement la police qui a été utilisée].

Modifier le texte PDF
Pour modifier le texte existant au format PDF:
- Cliquez sur "Modifier" puis sur l'icône "Texte", comme le montrent les cases rouges de l'image ci-dessus.
- Sélectionnez le texte que vous souhaitez modifier et tapez dessus. Encore une fois, la police est automatiquement reconnue et mise en correspondance.
- Cliquez simplement en dehors de la boîte et enregistrez votre PDF pour conserver les modifications.

Annoter le Texte PDF
Pour ajouter des annotations comme des notes autocollantes, des rappels de commentaires, des formes, des tampons,etc., procédez comme suit:
- Cliquez sur l'onglet "Commentaire" en haut de la fenêtre du logiciel.
- Choisissez l'élément de balisage à ajouter.
- Cliquez sur le document où vous souhaitez que l'annotation apparaisse.
- Saisissez le texte, le cas échéant.
- Cliquez en dehors de la boîte et repositionnez-la si vous en avez besoin.
- Enregistrez le fichier.
 100% sécurité garantie
100% sécurité garantie  100% sécurité garantie
100% sécurité garantie  100% sécurité garantie
100% sécurité garantie  100% sécurité garantie
100% sécurité garantie 
Lorsque vous commencez à utiliser PDFelement sur Windows, Mac, Android ou iOS, vous remarquerez à quel point il est intuitif et comment les outils nécessaires apparaissent lorsque vous cliquez sur divers éléments ou objets PDF ou sur différentes fonctions. C'est l'une des choses qui le rend si populaire auprès des utilisateurs professionnels qui cherchent à augmenter leur productivité et leur efficacité. De plus, c'est une option beaucoup plus abordable que des outils coûteux comme Adobe Acrobat. Essayez-le aujourd'hui et voyez ce qui vous manquait jusqu'à présent!
 100% sûr | Sans publicité |
100% sûr | Sans publicité |



