 Accueil
>
Conseils et astuces sur PowerPoint
> Comment rendre une image transparente dans des documents PowerPoint et PDF
Accueil
>
Conseils et astuces sur PowerPoint
> Comment rendre une image transparente dans des documents PowerPoint et PDF
Lorsque vous préparez une présentation PowerPoint, il se peut que vous souhaitiez ajouter une image pour vos arrière-plans, comme le logo de votre entreprise ou simplement une photo adaptée à la diapositive. Cependant, vous vous demandez peut-être comment rendre une image transparente dans PowerPoint, afin que le contenu textuel de la diapositive reste clair et lisible. Nous vous montrerons comment rendre une photo transparente dans PowerPoint et pourquoi la convertir en PDF la rendra plus adaptée à une distribution numérique ou physique.
Comment rendre une image transparente dans PowerPoint
Le processus permettant de rendre l'arrière-plan transparent dans PowerPoint est très similaire dans les versions 2010 et ultérieures. Le problème est qu'il n'existe en fait aucun moyen de rendre une image transparente, ce qui signifie que vous devez utiliser une méthode de contournement. Voici un guide étape par étape pour savoir comment rendre une image transparente dans PowerPoint :
- Étape 1 : Une fois que vous êtes dans l'application PowerPoint, sur une diapositive vierge, cliquez sur " Insérer " et allez dans le menu déroulant " Formes " et regardez dans la section " Rectangles ". Choisissez le type de rectangle que vous voulez et cliquez dessus.
- Étape 2 : Sur la diapositive, cliquez sur un point particulier et faites glisser votre souris tout en maintenant le bouton de clic gauche enfoncé. Relâchez quand le rectangle a la taille que vous voulez.
- Étape 3 : Passez votre souris sur le rectangle et cliquez dessus avec le bouton droit de la souris. Cliquez sur l'élément du menu contextuel intitulé " Formatage de l'image. " Sous l'option " Remplissage ", sélectionnez " Image " ou " Remplissage texte. "
- Étape 4 : Cliquez sur l'option qui dit " Insérer une image de... " et ensuite sélectionnez " Fichier " et choisissez l'image que vous voulez insérer. Une fois qu'il est importé, déplacez le curseur Transparence pour contrôler le niveau de transparence.
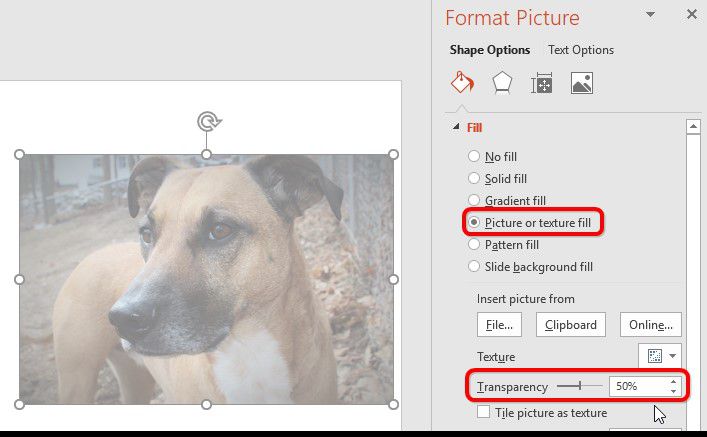
Une fois que vous avez inséré l'image et l'avez rendue transparente, travaillez sur le reste de votre présentation. Quand vous avez terminé, c'est prêt à être partagé. Toutefois, vous voudrez peut-être le convertir en document PDF afin de pouvoir bénéficier de fonctions d'édition et de sécurité supplémentaires. Pour cela, nous vous recommandons PDFelement, un éditeur de PDF disponible dans les variantes Windows et Mac et avec des fonctionnalités Standard ou Pro.
Comment rendre l'arrière-plan d'une image transparent en PDF
PDFelement est l'un des utilitaires PDF dont la croissance est la plus rapide au monde et qui rivalise avec la domination pure et simple d'Adobe Acrobat DC. Il est complet, polyvalent, abordable, pratique, facile à utiliser et plus rapide que la plupart des autres éditeurs de PDF, surtout lorsqu'il s'agit d'effectuer des traitements par lots comme la conversion et la ROC (reconnaissance optique de caractères.)
 100% sécurité garantie
100% sécurité garantie  100% sécurité garantie
100% sécurité garantie  100% sécurité garantie
100% sécurité garantie  100% sécurité garantie
100% sécurité garantie 
Il peut également être utilisé à diverses autres fins, comme la fusion et la division de fichiers, l'ajout de mots de passe et le cryptage, la conversion vers d'autres formats, la création de fichiers éditables et consultables à partir de documents numérisés, et bien plus encore. Vous pouvez également l'utiliser pour signer numériquement des documents, ajouter des annotations et des commentaires, et travailler sur vos documents sur les applications mobiles pour iOS et Android.
En bref, il s'agit de l'un des utilitaires les mieux équipés et les plus abordables pour gérer vos fichiers PDF. Voyons comment ajouter et modifier des images dans un document PDF.
Comment ajouter un fond d'image transparent dans un PDF
Étape 1 : Ajouter un nouveau fond
Lorsque vous avez un fichier PDF ouvert dans l'application, cliquez sur l'onglet " Édition " en haut, puis sur " Arrière-plan " et " Nouvel arrière-plan " dans la barre d'outils.

Étape 2 : Paramètres de l'arrière-plan
Dans la boîte de dialogue " Ajouter un arrière-plan ", vous pouvez définir l'apparence de l'arrière-plan. Si vous voulez ajouter un fond d'image, n'oubliez pas de sélectionner " Fichier " dans l'option " Source ". Et ensuite vous pouvez importer l'image.
Il est important de noter que vous pouvez contrôler la transparence d'une image en ajustant le " Opacité " de l'option " Apparence ".
Enfin, vous pouvez appliquer une page spécifique ou toutes les pages. Cliquez sur " OK " pour appliquer.
 100% sécurité garantie
100% sécurité garantie  100% sécurité garantie
100% sécurité garantie  100% sécurité garantie
100% sécurité garantie  100% sécurité garantie
100% sécurité garantie 
L'avantage d'utiliser le format PDF pour vos informations est qu'il est facile à partager et peut être ouvert par n'importe qui, même s'il ne dispose pas d'une application PDF. La plupart des navigateurs, comme Google Chrome, sont tout à fait capables d'afficher des documents PDF. En outre, vous pouvez ajouter un cryptage et des mots de passe, les signer numériquement, les fusionner et les modifier facilement, les convertir dans la plupart des formats MS Office, etc. Si la sécurité et un ensemble complet d'options de gestion de documents sont importants pour vous, alors PDFelement devrait définitivement être votre éditeur de PDF de choix.
Téléchargement gratuit or Acheter PDFelement right now!
Téléchargement gratuit or Acheter PDFelement right now!
Essai gratuit right now!
Essai gratuit right now!
 100% sécurisé |
100% sécurisé |




Clara Durand
staff Editor