Vous en avez assez de passer d'Excel à PowerPoint pour accéder aux données dont vous avez besoin dans la feuille de calcul Excel ? Oui, c'est vraiment pénible de passer d'une application à l'autre, surtout quand on a affaire à des données massives. Si vous êtes pris dans ce tourbillon, voici un article qui vous montrera comment relier Excel à PowerPointfacilement .
Comment lier un tableau Excel à PowerPoint
Lier les données d'une feuille de calcul Excel enregistrée à votre présentation PowerPoint sur plusieurs versions de PowerPoint est un processus sans faille. La liaison elle-même vous permettra d'économiser du temps et de l'énergie en passant d'une application à l'autre pour aller chercher les données nécessaires. Pour PowerPoint 2013 et les versions plus récentes, la liaison garantit également que les modifications affectent automatiquement la présentation PowerPoint chaque fois que l'atelier Excel est modifié.
Étape 1. Choisissez Insérer un objet
Ouvrez PowerPoint et sélectionnez "Insert" dans la barre de menu. Dans le menu suivant, choisissez "Objet".
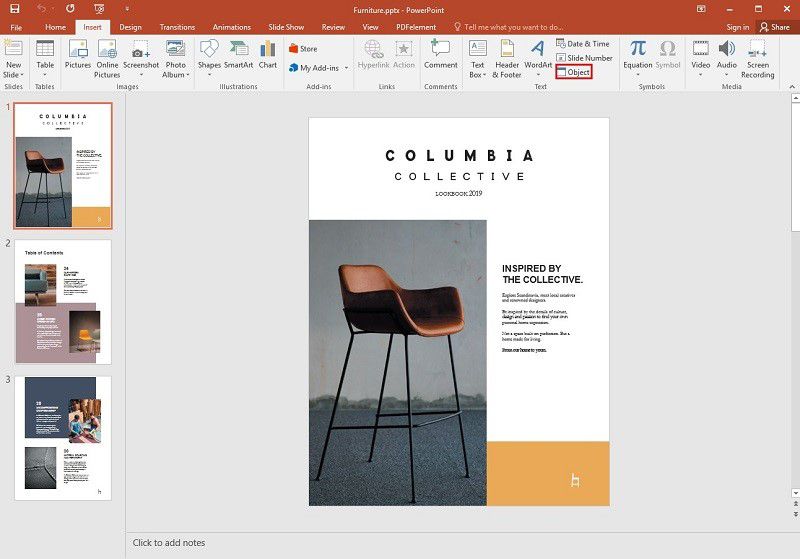
Étape 2. Sélectionnez le fichier Excel
La boîte de dialogue "Insérer un objet" s'affiche. Cliquez sur l'option "Créer à partir d'un fichier", puis cliquez sur le bouton "Parcourir". À ce stade, vous pouvez sélectionner le fichier Excel que vous souhaitez lier à PowerPoint.
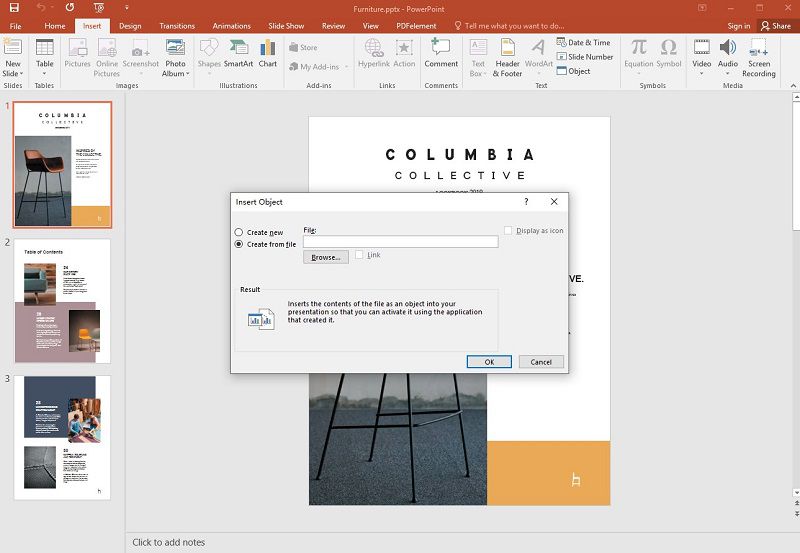
Étape 3. Lier la feuille de calcul Excel
Une fois le fichier téléchargé, cochez la case "Lien" et cliquez sur "OK" pour terminer.
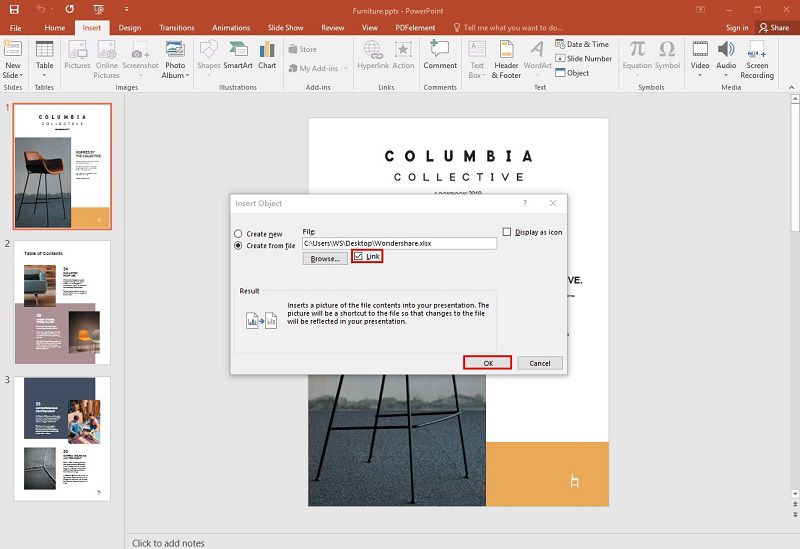
Il est important de noter ici que l'objet lié dans votre présentation affichera toutes les données de la feuille de calcul active supérieure du classeur lié. Ainsi, lorsque vous enregistrez le classeur dans Excel, assurez-vous que la feuille de calcul qui vous intéresse apparaît en premier lorsque vous ouvrez le classeur.
Le meilleur logiciel PDF
Un fichier PDF est un format de fichier polyvalent et très utilisé dans le traitement quotidien des données. Avec PowerPoint ou Excel, les fonctionnalités sont limitées et il n'est pas possible d'effectuer de nombreuses modifications et mises au point. Alors, quel est le problème ? Wondershare PDFelement est votre outil ultime. Il s'agit de l'éditeur de PDF le plus connu, doté de fonctionnalités magnifiques et efficaces. Par exemple,
 100% sécurité garantie
100% sécurité garantie  100% sécurité garantie
100% sécurité garantie  100% sécurité garantie
100% sécurité garantie  100% sécurité garantie
100% sécurité garantie - Les utilisateurs peuvent créer des PDF à partir de documents numérisés et d'autres formats.
- Les utilisateurs peuvent créer des PDF à partir de documents numérisés et d'autres formats.
- Il peut convertir les PDF en tout autre format et les convertir à partir d'autres formats.
- Protège les PDF par une combinaison de mots de passe et de signatures numériques.
- Partagez des documents directement par e-mail, sur Dropbox, Google Drive et DocSend.
- Il peut fusionner des fichiers PDF.
Comment lier Excel à un document PDF
Dans PDFelement, nous ajoutons une pièce jointe en tant que commentaire afin que les utilisateurs puissent faire référence à des documents plus longs qui ne peuvent pas être facilement transmis sur la note ou le cahier de texte. L'outil d'ajout de pièce jointe nous permettra d'intégrer une feuille de calcul Excel choisie à l'endroit souhaité dans un fichier PDF, ce qui permettra au lecteur d'ouvrir facilement le fichier pour le consulter sans avoir à passer manuellement d'un programme à un autre. En outre, même si vous déplacez le document PDF vers un autre emplacement, la pièce jointe est automatiquement transférée. Il est à noter que vous ne pouvez pas visualiser le document si vous n'avez pas l'application correspondante qui l'ouvre sur votre appareil.
 100% sécurité garantie
100% sécurité garantie  100% sécurité garantie
100% sécurité garantie  100% sécurité garantie
100% sécurité garantie  100% sécurité garantie
100% sécurité garantie Étape 1. Ouvrez le fichier PDF
Lancez Wondershare PDFelement sur votre PC pour ouvrir le menu de démarrage. Cliquez sur "Ouvrir le fichier", puis naviguez pour télécharger le fichier PDF cible. Une fois téléchargé, le fichier devrait s'ouvrir sur l'interface du programme.

Étape 2. Téléchargez la pièce jointe Excel
Dans la barre de menu, sélectionnez "Commentaire", puis cliquez sur l'icône de fichier joint à l'extrémité droite de la barre d'outils. Cliquez sur la page sur laquelle vous voulez que la pièce jointe apparaisse dans le fichier PDF que vous venez de télécharger. Une fenêtre pop-up de l'explorateur apparaît sur l'interface. Choisissez la pièce jointe excel et cliquez sur "Ouvrir" pour la télécharger.

Étape 3. Modifier la pièce jointe
Cliquez maintenant avec le bouton droit de la souris sur ce commentaire de pièce jointe pour accéder à diverses options telles que "Ouvrir la pièce jointe", "Enregistrer la pièce jointe", "Couper", "Copier", "Supprimer" et "Propriétés", entre autres. Vous pouvez modifier le style, la couleur et l'opacité de l'icône si vous le souhaitez. Le commentaire de la pièce jointe sera également disponible dans le panneau Annotation. Lorsque vous cliquez dessus, vous serez dirigé vers la page de la pièce jointe.

L'utilisation de PDFelement pour joindre des liens aux PDF est assez simple !
 100% sûr | Sans publicité |
100% sûr | Sans publicité |



