L'un des aspects les plus intéressants de PowerPoint est la possibilité d'ajouter différents types de contenu à un même document. Ce contenu est souvent organisé en diapositives, un facteur qui peut rendre très facile pour le public de suivre la présentation. Mais si vous n'avez jamais utilisé PowerPoint auparavant et que vous avez une présentation que vous voulez modifier, vous ne savez peut-être pas comment ajouter une diapositive dans PowerPoint. Mais ne vous inquiétez pas, dans cet article, nous allons vous montrer comment ajouter une diapositive dans PowerPoint.
Comment ajouter une diapositive dans PowerPoint
L'ajout d'une diapositive dans PowerPoint est un processus simple, et il existe plusieurs façons de le faire. Mais avant de passer au processus proprement dit, il est important de noter qu'une nouvelle diapositive sera placée après une diapositive sélectionnée. Par conséquent, vous pouvez prendre un moment pour vous assurer que vous avez le bon positionnement avant d'insérer la nouvelle diapositive. Sélectionnez la diapositive qui apparaît avant celle que vous voulez ajouter en cliquant dessus, puis suivez ces étapes simples pour ajouter une nouvelle diapositive.
- Étape 1. Ouvrez PowerPoint et allez dans le menu principal pour sélectionner "Accueil" > "Nouvelle diapositive" pour commencer.
- Étape 2. Sélectionnez le type de diapositive que vous souhaitez ajouter parmi les options présentées, et la diapositive sera ajoutée à la présentation. Il vous suffit ensuite de cliquer dessus pour apporter les modifications nécessaires.
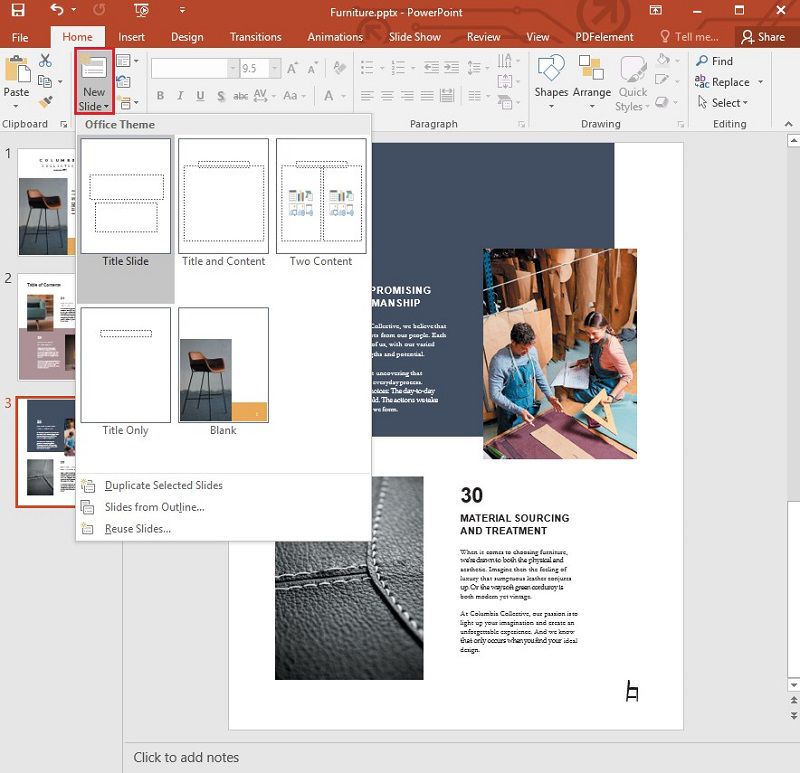
Le meilleur logiciel PDF
De la même manière qu'une présentation dans PowerPoint, la seule façon d'ajouter du contenu à un document PDF est d'ajouter des pages. Mais si vous avez déjà essayé de modifier un aspect quelconque d'un document PDF sans le bon outil, vous savez à quel point cela peut être difficile. Mais avec le bon outil et les bons processus, ajouter une page au PDF ou même modifier le texte et les images du document peut être très facile. Le meilleur éditeur de PDF à choisir est de loin Wondershare PDFelement . Cet outil est conçu pour être facile à utiliser et suffisamment fiable pour permettre même aux débutants d'éditer des documents PDF. Voici quelques-unes des caractéristiques les plus impressionnantes de PDFelement.
 100% sécurité garantie
100% sécurité garantie  100% sécurité garantie
100% sécurité garantie  100% sécurité garantie
100% sécurité garantie  100% sécurité garantie
100% sécurité garantie - Vous pouvez utiliser PDFelement pour créer facilement des documents PDF en un seul clic. Le processus est si simple, et tout ce que vous avez à faire est d'ouvrir n'importe quel fichier dans PDFelement, et un nouveau PDF est créé.
- Il peut également être utilisé pour convertir facilement les documents PDF en une multitude d'autres formats, notamment HTML, Word, Excel, PowerPoint, et bien d'autres encore.
- Il dispose de nombreuses fonctions d'annotation, permettant aux utilisateurs d'ajouter facilement des tampons (y compris des tampons personnalisés), des commentaires à mettre en évidence, et même de souligner du texte.
- Il dispose d'une fonction de reconnaissance optique de caractères (OCR) qui vise à faciliter l'édition de PDF numérisés ou riches en images.
- You can also find its numerous security features such as adding a watermark, adding a password, or an electronic signature to keep the document from prying eyes.
Comment insérer une page dans un document PDF
Étape 1. Ouvrir le PDF
Lancez PDFelement et ouvrez le document PDF en cliquant sur le bouton " Ouvrir le fichier " dans la fenêtre principale.

Étape 2. Insérer des pages vierges
Pour ajouter une page vierge au document PDF dans PDFelement, vous pouvez cliquer sur "Page" > "Insérer", puis sélectionner "Page vierge". Dans la boîte de dialogue qui apparaît, vous pouvez choisir le nombre de pages que vous souhaitez ajouter au document. Vous pouvez également modifier l'ordre des pages en les faisant simplement glisser et en les déplaçant pour les réorganiser.
Si vous souhaitez insérer une page à partir d'un autre fichier PDF, cliquez sur "Page" > "Insérer" > "Depuis un PDF", puis sélectionnez le document PDF que vous souhaitez ajouter. Vous pouvez également choisir la plage de pages à ajouter au document.
 100% sécurité garantie
100% sécurité garantie  100% sécurité garantie
100% sécurité garantie  100% sécurité garantie
100% sécurité garantie  100% sécurité garantie
100% sécurité garantie 
Étape 3. Sauvegarder le PDF
Lorsque vous êtes satisfait des modifications apportées, enregistrez le document en cliquant sur "Fichier > Enregistrer" ou "Fichier > Enregistrer sous" si vous souhaitez modifier le nom et l'emplacement du fichier sur votre ordinateur.

ajouter une page dans un pdf
 100% sûr | Sans publicité |
100% sûr | Sans publicité |



