Savez-vous que vous pouvez créer un poster dans PowerPoint ? PowerPoint est spécifiquement conçu pour les diapositives, mais il a la capacité de créer des modèles d'affiches gratuits que vous pouvez utiliser. Vous pouvez ajouter des images, des textes et modifier les couleurs ; c'est pourquoi il est gratuit dans l'alternative " Design ". Dans cet article, nous allons vous montrer comment réaliser une affiche dans PowerPoint.
Comment réaliser une affiche dans PowerPoint
Si PowerPoint est installé sur votre ordinateur, vous pouvez créer facilement des modèles de présentation d'affiches. La procédure pour créer des modèles PowerPoint de poster gratuits pour Office 2019, 2016, 2013 et 2010 est similaire, mais les captures d'écran ci-dessous prennent 2016.
Étape 1. Créer une diapositive vierge
Ouvrez votre application PowerPoint et créez une présentation vierge. À ce stade, vous pouvez sauvegarder le fichier afin de ne pas perdre le travail que vous avez créé en cas d'interruptions comme celle de l'alimentation électrique.
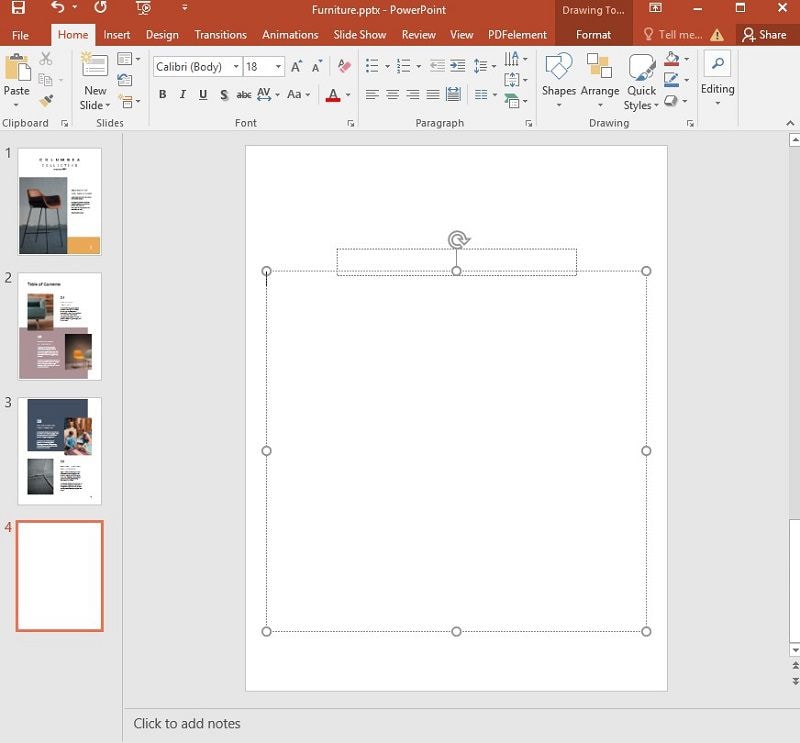
Étape 2. Sélectionnez les dimensions de l'affiche
Ensuite, vous devez sélectionner les dimensions de l'affiche. Allez dans " Conception " > " Taille de la diapositive " et choisissez l'option " Taille personnalisée de la diapositive ". Indiquez la largeur et la hauteur de votre affiche, et la mise en page doit être en format portrait.
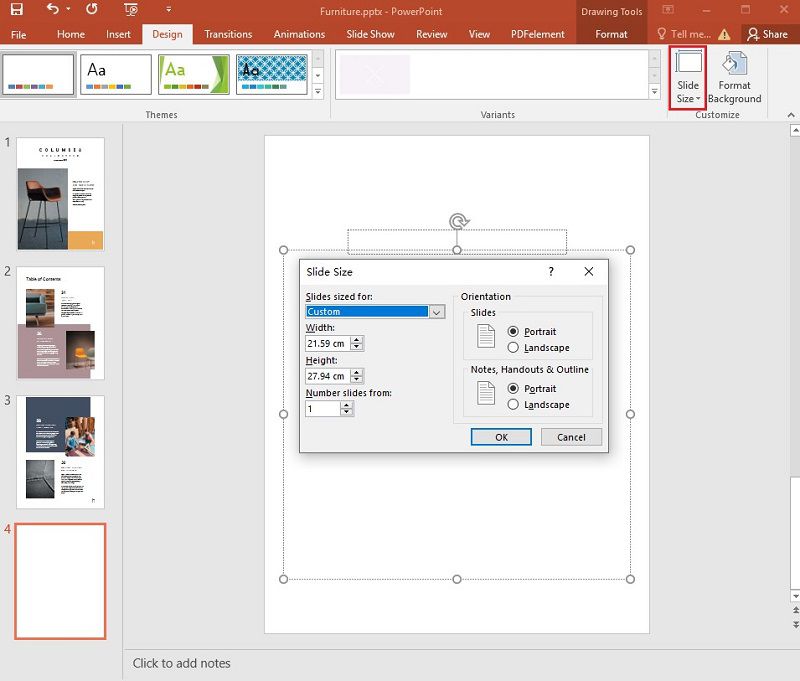
Étape 3. Ajouter une image
Vous pouvez maintenant ajouter des images à l'affiche. Allez dans l'option " Insertion " > " Images " pour télécharger l'image qui sera utilisée sur le poster.
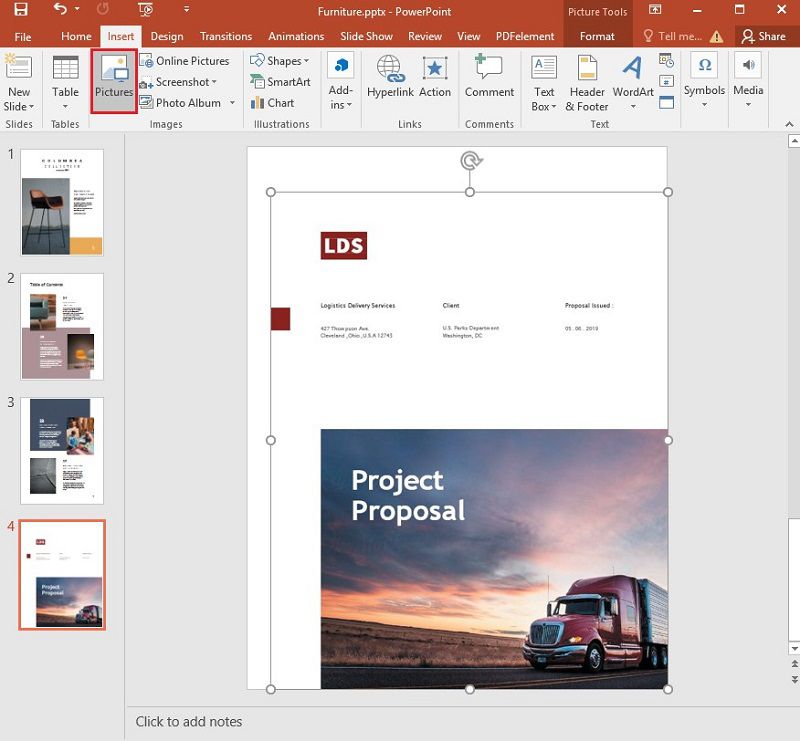
Étape 4. Ajouter du texte au poster
Vous pouvez ajouter du texte en cliquant sur " Zone de texte. " En outre, vous pouvez également modifier l'arrière-plan. Cliquez avec le bouton droit de la souris sur la diapositive du poster et sélectionnez " Formater l'arrière-plan. " À partir de là, cliquez sur une couleur unie et choisissez une couleur pour remplir le fond.
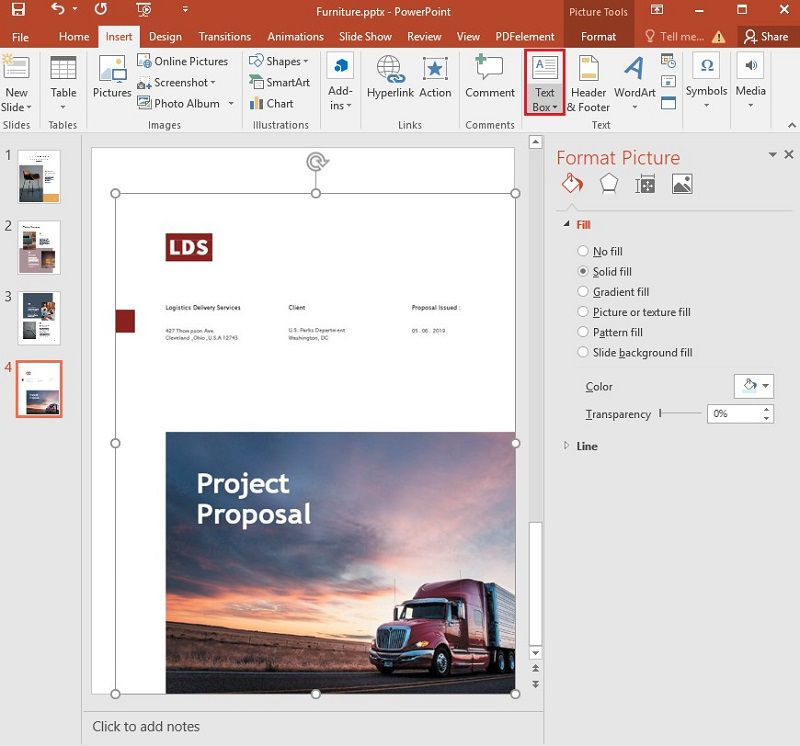
Étape 5. Sauvegarder le poster en PDF
Lorsque vous avez effectué toutes les modifications et que vous êtes satisfait de l'apparence de votre poster, vous pouvez maintenant enregistrer le poster. Cliquez sur " Fichier " > " Enregistrer sous " et donnez un " Nom de fichier ", puis enregistrez votre projet au format PDF.
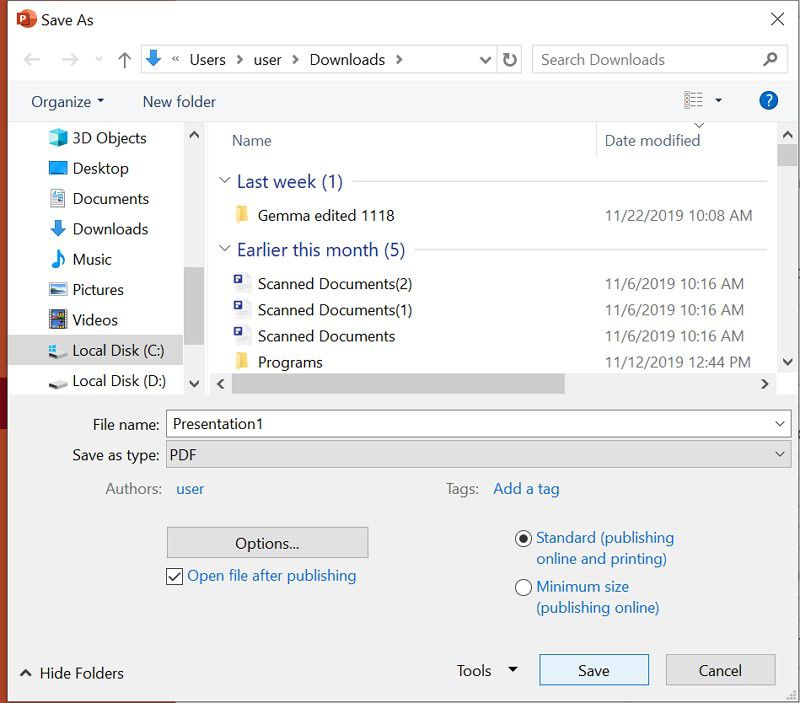
Un logiciel PDF puissant pour vous
Maintenant que vous avez créé un poster et que vous l'avez enregistré au format PDF, vous voudrez peut-être modifier le poster PDF. Pour l'édition de PDF, vous devez installer un PDFelement logiciel. Le logiciel PDFelement est un outil PDF entièrement fonctionnel qui vous permet de modifier vos PDF en ajoutant des textes, des images et des liens. Vous pouvez également optimiser les pages PDF, fusionner des PDF. De plus, PDFelement dispose d'une interface conviviale et offre d'autres fonctionnalités utiles telles que :
 100% sécurité garantie
100% sécurité garantie  100% sécurité garantie
100% sécurité garantie  100% sécurité garantie
100% sécurité garantie  100% sécurité garantie
100% sécurité garantie - Créez des PDF à partir de formats modifiables tels que PowerPoints, Excel, Word, images et textes en clair.
- Vous pouvez annoter les PDF avec des textes, des formes et des couleurs.
- Signer numériquement des documents pour approuver des projets lorsqu'il est impossible d'y accéder physiquement.
- Convertit les PDF en formats modifiables Excel, Word, Images, PowerPoints et textes simples.
- Grâce à la fonction OCR, PDFelement peut extraire du texte de PDF et d'images numérisés.
- Il vous permet de remplir des formulaires et de créer des formulaires à remplir.
- Vous pouvez signer un PDF privé avec des signatures électroniques et ajouter des filigranes.
- Il vous permet de protéger les fichiers PDF avec un mot de passe de votre longueur usée.
- Outre l'impression des PDF, vous pouvez également les partager par courrier électronique, par Dropbox et par Google Drives.
- Il est compatible avec les systèmes d'exploitation Mac et Windows.
Comment imprimer un PDF en tant que poster
PDFelement offre aux utilisateurs une interface facile à utiliser avec une barre d'outils, une zone de travail et un panneau de navigation. Dans la section " Impression ", vous pouvez facilement modifier la façon dont vous voulez que votre PDF apparaisse. Notez que si vous changez d'imprimante, cela affectera les réglages effectués sur la page. Voici un guide simple et détaillé sur la façon d'imprimer plusieurs pages sur une seule page.
Étape 1. Télécharger le document PDF
Ouvrez le programme PDFelement et cliquez sur " Ouvrir le fichier " pour télécharger le PDF que vous avez créé. Si le document est au format PowerPoint, vous pouvez cliquer sur " Créer un PDF " pour télécharger le PowerPoint, et il sera converti au format PDF.
 100% sécurité garantie
100% sécurité garantie  100% sécurité garantie
100% sécurité garantie  100% sécurité garantie
100% sécurité garantie  100% sécurité garantie
100% sécurité garantie 
Étape 2. Modifier le poster
Ensuite, vous pouvez choisir de modifier ou de redimensionner les images ou les textes du poster PDF. Cliquez sur " Modifier ", puis cliquez sur " Ajouter des textes " pour ajouter des textes ou sur " Ajouter des images " pour redimensionner ou modifier des images. Vous pouvez également cliquer sur l'option " Lien " pour ajouter un lien vers l'affiche PDF si nécessaire.
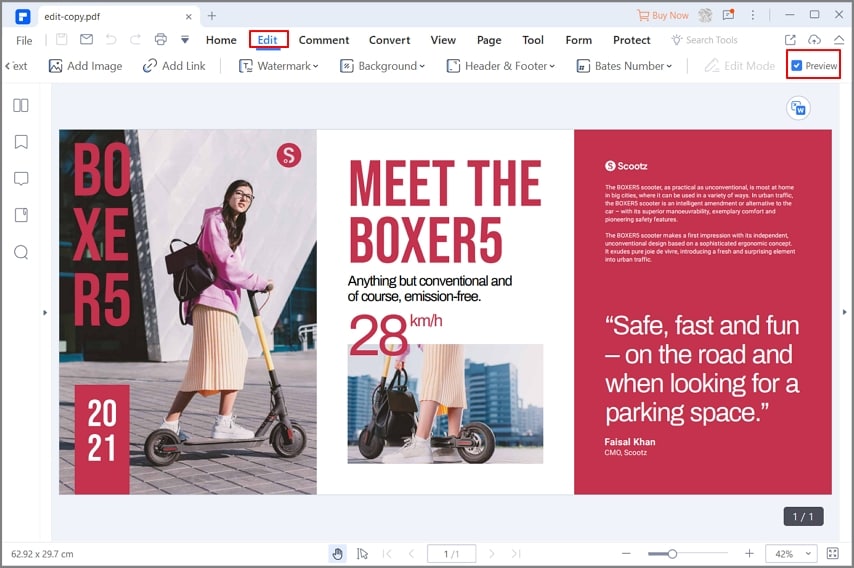
Étape 3. Imprimer le poster
De là, vous pouvez maintenant sauvegarder et imprimer l'affiche au format PDF. Allez dans l'option " Fichier " > " Imprimer ". Dans les paramètres de la fenêtre d'impression, vous pouvez régler vos paramètres, comme indiqué ci-dessous. L'orientation doit être portrait ; les couleurs doivent être multicolores et de format A4. Définissez également la plage de pages à imprimer. Enfin, lorsque vous avez effectué les réglages. Assurez-vous que vous êtes connecté à une imprimante avant de cliquer sur le bouton " Imprimer ".

 100% sûr | Sans publicité |
100% sûr | Sans publicité |



