Avec Microsoft Office, notamment les versions les plus récentes, vous pouvez faire beaucoup de choses de façon à rendre votre travail plus efficace. Par exemple, l'ajout d'une coche dans PowerPoint, qui inclut l'insertion de fractions spéciales, de caractères et de la plupart d'autres types de symboles dans les classeurs et dans PowerPoint, rend les présentations plus créatives. En fait, la coche est un symbole de sélection dans PowerPoint, qui est généralement un symbole statique et peu interactif en soi. En fait, il ne s'agit pas d'un processus compliqué et il ne prend que très peu de temps. Nous vous montrons ici comment ajouter un symbole de coche dans PowerPoint.
Comment Ajouter une Coche dans PowerPoint ?
1ère Étape. Ouvrir le Fichier PowerPoint
Vous devez vous assurer que sur la diapositive PPT, vous vous trouvez sur une zone de texte à partir de laquelle vous pouvez commencer le processus. Ensuite, trouvez l'onglet "Insertion" > "Symbole".
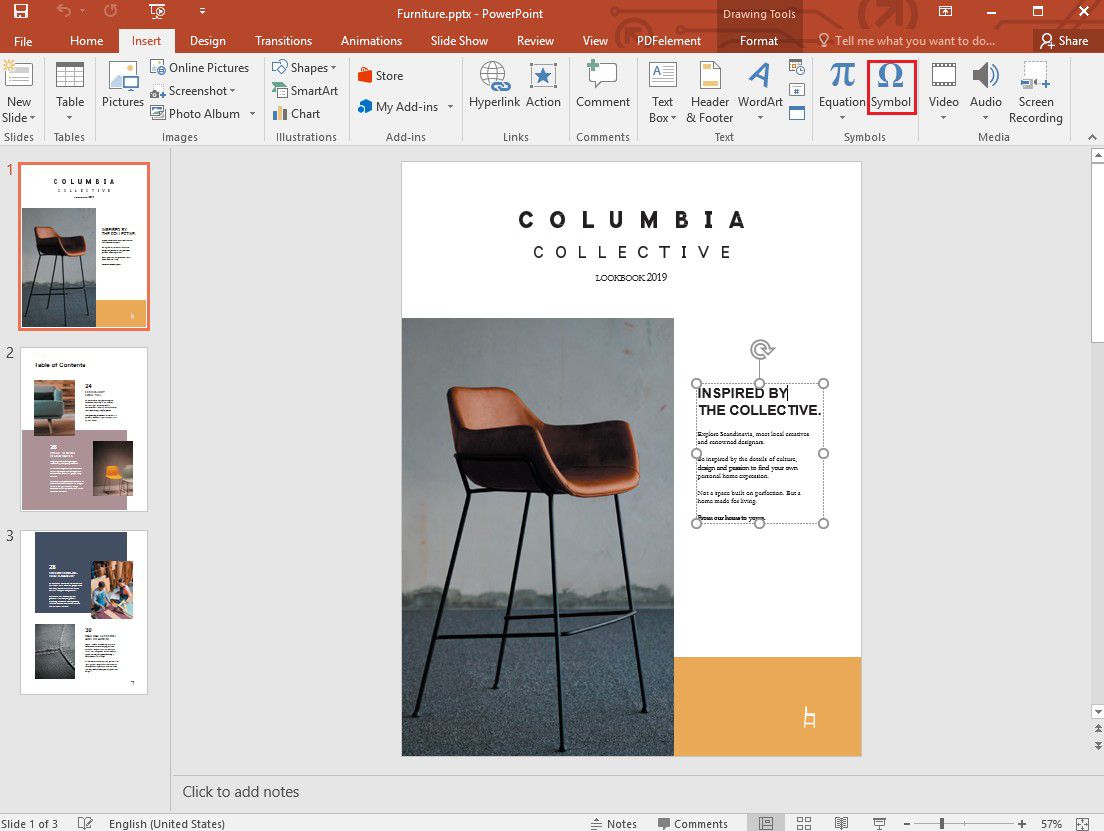
2ème Étape. Insérer la Coche
Dans la boîte de dialogue "Symbole", repérez la coche et double-cliquez dessus. Il est à noter que certaines polices possèdent un grand nombre de symboles divers que vous pourriez utiliser, comme Segoe UI Symbol et Wingdings. Il existe un sélecteur de police que vous pouvez utiliser pour trouver exactement ce que vous voulez. Une fois l'insertion terminée, cliquez sur "Fermer" pour voir la coche ajoutée dans la diapositive.
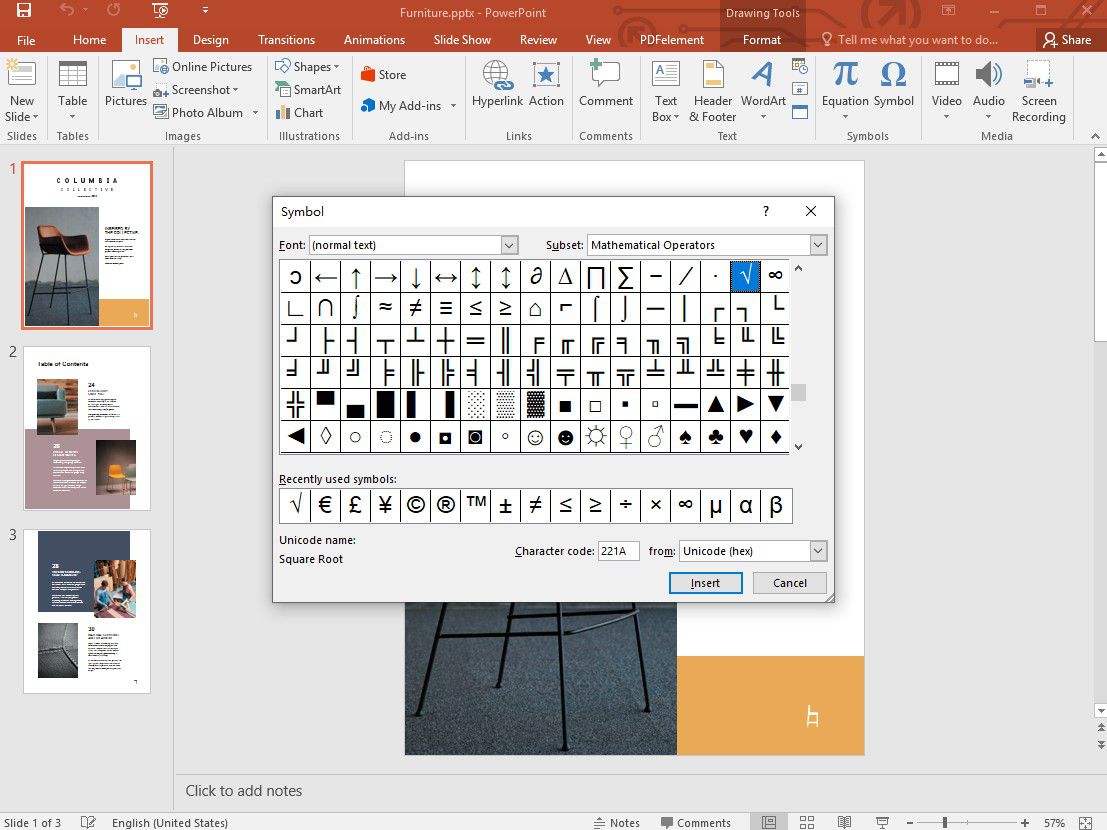
3ème Étape. Ajuster la Taille de la Coche
Si vous voulez agrandir le symbole ou diminuer sa taille, vous pouvez sélectionner le symbole et manipuler sa taille en réglant " Taille de la Police ".
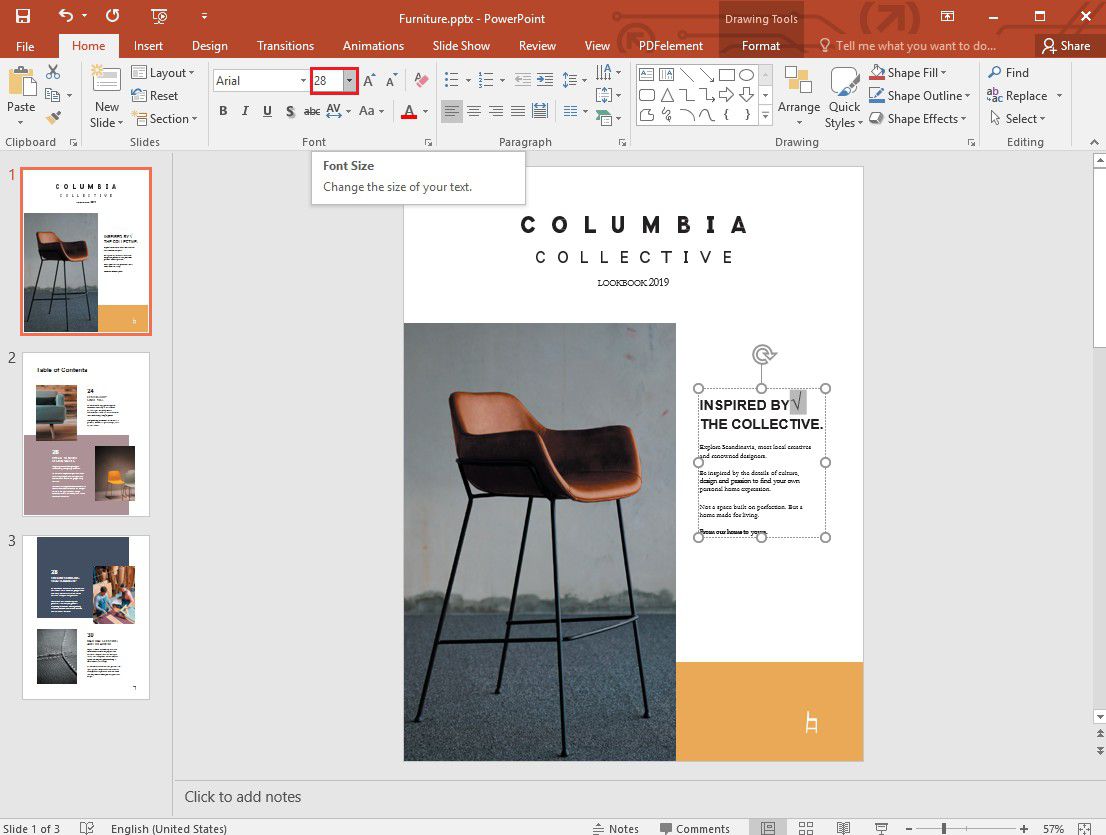
Le Meilleur Logiciel PDF
Maintenant que vous avez compris comment ajouter une coche dans PowerPoint, vous pouvez également faire plus de choses dans vos documents PDF, comme par exemple ajouter une case à cocher dans un PDF. Pour ce faire, il suffit d'utiliser PDFelement, un outil d'édition et de gestion des PDF hautement recommandé. Mais surtout, PDFelement est un éditeur de PDF vraiment puissant et facile à utiliser, qui vous permet de faire beaucoup de choses avec toutes sortes de formats de documents, y compris les images. Voici les principales fonctionnalités de PDFelelment :
 100% sécurité garantie
100% sécurité garantie  100% sécurité garantie
100% sécurité garantie  100% sécurité garantie
100% sécurité garantie  100% sécurité garantie
100% sécurité garantie - Transformer les documents de papier numérisés et les PDF numérisés en documents PDF recherchables et facilement éditables grâce à l'OCR.
- Convertir des fichiers dans de nombreux formats tels que Microsoft Office, HTML, Epub, RTF, etc.
- Optimiser et compresser les documents PDF en toute simplicité.
- Ajouter des filigranes, des arrière-plans, des numéros Bates, des en-têtes et des pieds de page aux documents.
- Modifier facilement le texte et les images de votre document.
- Créer et convertir des fichiers par lots.
- Vérifier et corriger l'orthographe.
- Créer des formulaires à remplir et extraire des données.
- Ajouter des commentaires et des annotations dans le fichier PDF.
- Rédaction d'informations sensibles dans les fichiers PDF.
Comment Ajouter une Case à Cocher dans un PDF ?
Parfois, il peut s'avérer assez difficile de créer des champs à remplir. Bien qu'il puisse être difficile de le faire sur votre PDF, PDFelement vous permet d'ajouter une case à cocher et bien plus encore. PDFelement pour Windows, Mac, iOS et Android est doté de nombreux boutons qui vous aideront à créer des champs de formulaire pour vos formulaires interactifs. Il est ainsi possible d'ajouter des cases à cocher, des boîtes de listes et de boutons et, des boîtes combo, des champs de texte et des boutons radio.
1ère Étape. Ouvrir le PDF
Lancez PDFelement sur votre ordinateur et téléchargez le document PDF dans ce programme. Allez ensuite dans l'option "Formulaire" > "Ajouter une Case à Cocher".
 100% sécurité garantie
100% sécurité garantie  100% sécurité garantie
100% sécurité garantie  100% sécurité garantie
100% sécurité garantie  100% sécurité garantie
100% sécurité garantie 
2ème Étape. Ajouter la Case à Cocher
Choisissez la zone dans laquelle vous souhaitez insérer la case et l'élément y sera joliment placé. Lors de l'ajout d'un champ de formulaire tel que "Champ de Texte", vous devez garder quelque chose à l'esprit. Une fois que vous avez fini de les insérer dans le PDF, ce qui est un processus identique à celui de l'ajout de cases à cocher (choisissez Champ de Texte), vous devrez cliquer sur l'onglet " Terminer l'Édition du Formulaire ". Une fois que vous l'avez sélectionné, vous pouvez cliquer sur le bouton "Champ de Texte" pour ajouter le texte nécessaire ou saisir directement dessus.
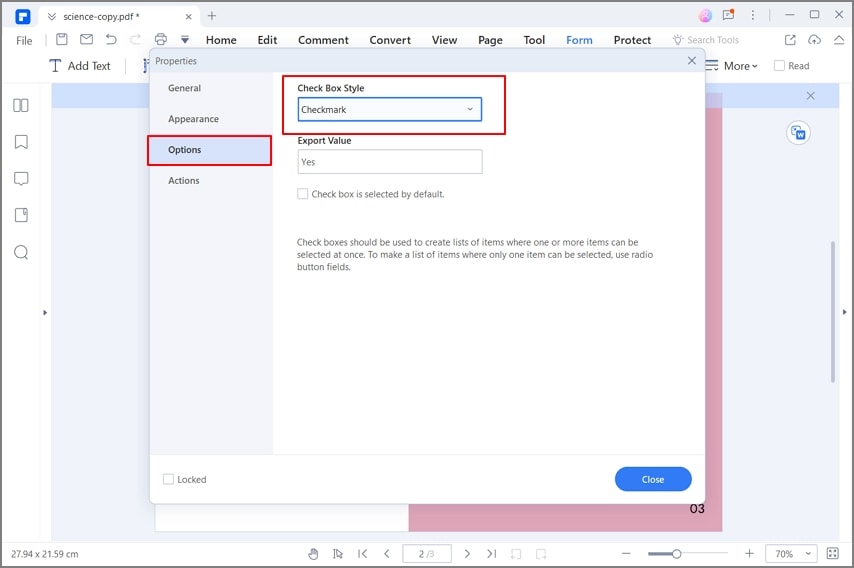
Remarque : Outre la Case à Cocher et le Champ de Texte, vous pouvez utiliser d'autres boutons de champs de formulaire pour ajouter divers champs, notamment "Ajouter une boîte combo", "Ajouter une boîte de liste" et "Ajouter un bouton radio".
 100% sûr | Sans publicité |
100% sûr | Sans publicité |



