 Accueil
>
Convertir Word
> Comment convertir Word en PowerPoint
Accueil
>
Convertir Word
> Comment convertir Word en PowerPoint
Vous avez besoin d'afficher des documents Word sous forme de PowerPoint ? Parfois, lorsque vous préparez une présentation, vous pouvez avoir besoin de convertir votre Word en PowerPoint pour créer une présentation visuelle impressionnante. Cet article présente trois méthodes permettant de convertir Word en PowerPoint. C'est plus facile que de taper le contenu de Word dans PowerPoint à partir de zéro. Il existe donc un moyen simple et facile de vous aider à convertir Word en PPT avec PDFelement.
 100% sécurité garantie
100% sécurité garantie  100% sécurité garantie
100% sécurité garantie  100% sécurité garantie
100% sécurité garantie  100% sécurité garantie
100% sécurité garantie Méthode 1 : Convertir Word en PowerPoint avec PDFelement
Il est connu que PowerPoint est la méthode de présentation la plus pratique pour présenter des données dans des réunions ou des salles de classe de manière simple et ordonnée. Ainsi, la conversion de Word en PowerPoint est bénéfique pour transférer rapidement votre contenu, et voici comment vous pouvez réaliser ce processus.
Étape 1. Importer le document Word dans PDFelement
Ouvrez le programme PDFelement sur votre ordinateur, puis téléchargez le document Word via les options de création. Dans le menu d'accueil, cliquez sur "Créer un PDF", puis choisissez le document Word que vous voulez convertir et ouvrez-le avec le programme. Vous pouvez également cliquer sur le bouton "À partir du fichier" dans l'onglet "Accueil". Dans la nouvelle fenêtre, choisissez le document Word et cliquez sur "Ouvrir".

Étape 2. Modifier les textes (facultatif)
Une fois que vous avez ouvert PDFelement, cliquez sur " Éditer " > " Ajouter du texte " pour ajouter des textes ou cliquez sur l'icône " Éditer " pour modifier les textes. Vous pouvez également modifier ou ajouter des images si vous le souhaitez.
 100% sécurité garantie
100% sécurité garantie  100% sécurité garantie
100% sécurité garantie  100% sécurité garantie
100% sécurité garantie  100% sécurité garantie
100% sécurité garantie 
Étape 3. Convertir Word en PPT
Après avoir effectué les changements, cliquez maintenant sur "Convertir" et choisissez l'option "En PPT".

Étape 4. Enregistrer Word en PowerPoint
Une nouvelle fenêtre apparaîtra qui permettra d'enregistrer le fichier. Ensuite, donnez un nom de fichier et un type de sauvegarde comme PPT. Après avoir fait cela, cliquez sur le bouton "Enregistrer".

Bien que PDFelement de Wondershare soit un outil d'édition de PDF, vous pouvez également l'utiliser pour convertir des fichiers de PDF en d'autres formes éditables ou créer des PDF. PDFelement est le meilleur éditeur de PDF car il est doté de fonctionnalités qui vous permettent de créer des PDF, d'organiser des PDF, d'éditer des textes, des images ainsi que des liens. Avec PDFelement installé sur votre Mac ou Windows, vous êtes assuré d'améliorer la productivité et les performances de vos projets professionnels ou personnels. De plus, cet éditeur de PDF est construit avec d'autres fonctionnalités que nous devons mentionner.
 100% sécurité garantie
100% sécurité garantie  100% sécurité garantie
100% sécurité garantie  100% sécurité garantie
100% sécurité garantie  100% sécurité garantie
100% sécurité garantie - Il fournit des moyens alternatifs d'ouvrir un fichier PDF.
- Sécurise les PDF avec des mots de passe, des signatures numériques et des filigranes.
- Vous permet de rédiger le contenu des PDF.
- Il permet aux utilisateurs de créer des PDF à partir de n'importe quel fichier ou scanneur. Vous pouvez également utiliser la commande d'impression pour créer des fichiers PDF.
- Le programme fournit une excellente plateforme pour visualiser et naviguer avec les fichiers PDF. Les utilisateurs peuvent facilement ajouter des signets, prendre des clichés et créer des pièces jointes.
- Il permet aux utilisateurs d'effectuer des annotations, telles que l'ajout de commentaires, d'annotations textuelles, de tampons et de dessins.
- Il vous permet de remplir des formulaires PDF et de créer des formulaires à remplir.
- Vous pouvez ajouter, modifier, déplacer ou supprimer des commentaires en toute simplicité.
- Il prend en charge la conversion des fichiers PDF vers d'autres formats de fichiers en utilisant deux méthodes : affichage et conversion, et conversion directe.
- Possède une fonction OCR qui permet de convertir les fichiers PDF numérisés en fichiers éditables.
- Prise en charge de la création, de la conversion, de l'extraction de données et de la suppression du filigrane par lots.
Méthode 2 : Comment convertir Word en PowerPoint
Outre l'utilisation de PDFelement, vous pouvez également convertir Word directement à partir de PowerPoint. Aujourd'hui, la conversion de Word en PowerPoint est devenue courante dans les institutions et les réunions. Vous devrez peut-être convertir Word en PowerPoint, notamment lors des présentations. Afin de convertir Word en PowerPoint, vous devez suivre les étapes suivantes pour réaliser ce processus de conversion.
Étape 1. Insérer un objet
Lancez l'application PowerPoint et ouvrez le document Microsoft Word en cliquant sur "Insertion", puis sur l'option "Objet".

Étape 2. Sélectionnez le document
Dans le menu qui apparaît, sélectionnez "Créer à partir d'un fichier", et si le document word existe déjà, cliquez sur "Parcourir" pour rechercher le document. Après avoir sélectionné le document, vous pouvez cliquer sur "OK".

Étape 3. Convertir Word en PPT
À ce moment-là, le contenu de votre document apparaît à l'écran. À partir de là, vous pouvez ensuite faire un clic droit dessus et cliquer sur "Formater l'objet". Non, ajustez les dimensions et changez la couleur que vous voulez.

Méthode 3 : Convertir Word en PowerPoint à partir de Word
Vous pouvez également formater le fichier Word que vous souhaitez convertir en PowerPoint par des styles d'en-tête afin que PowerPoint crée une diapositive pour chaque paragraphe de votre contenu. Voici comment s'y prendre.
Étape 1. Ouvrir le document Word
Ouvrez le document Word sur Microsoft Word, et cliquez sur le bouton "Accueil" pour accéder à "Styles".

Étape 2. Sélectionner les styles d'en-tête
Naviguez vers le menu "Styles" pour mettre en forme le contenu du document Word. Maintenant, mettez en surbrillance le titre de votre diapositive et sélectionnez "Titre 1", puis mettez en forme le contenu de la diapositive avec l'option "Titre 2".

Étape 3. Sauvegarder Word
Après le formatage, enregistrez le document Word en allant dans "Fichier" puis en cliquant sur le bouton "Enregistrer".
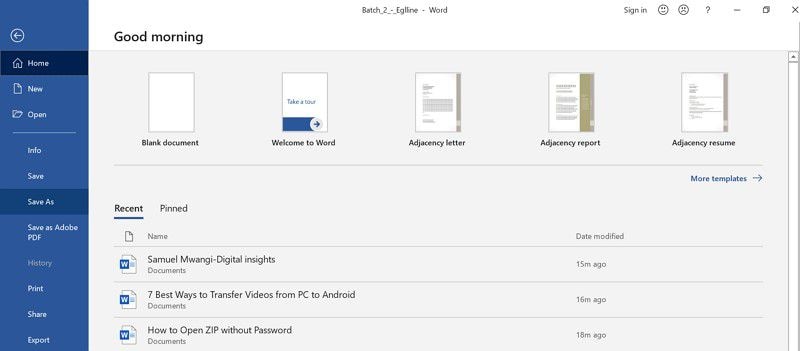
Étape 4. Ouvrez le PowerPoint
Lancez maintenant le PowerPoint et cliquez sur "Accueil" après avoir ouvert le PowerPoint. Cliquez ensuite sur "Nouvelle diapositive" et sélectionnez "Diapositives à partir d'un plan". À ce moment-là, vous devez sélectionner votre document Word dans la fenêtre pop-up qui apparaît sur l'interface. Ensuite, le contenu du document Word apparaîtra dans le PowerPoint.

Téléchargement gratuit or Acheter PDFelement right now!
Téléchargement gratuit or Acheter PDFelement right now!
Essai gratuit right now!
Essai gratuit right now!
 100% sécurisé |
100% sécurisé |




Clara Durand
chief Editor