Lorsque vous faites une présentation, vous devez créer votre présentation sous forme de PowerPoint. De même, vous devez parfois créer de simples notes PowerPoint auxquelles vous pouvez vous référer pendant votre présentation. Mais il y a un problème comment ajouter des notes à PowerPoint, Eh bien, cet article vous guide pour réaliser ce processus d'opération afin de capturer les notes importantes dans chaque diapositive.
Comment ajouter des notes à PowerPoint
Les notes de conférencier PowerPoint aident l'orateur à mettre en évidence les points principaux lors d'une présentation. Par conséquent, l'ajout de notes simples du présentateur à la diapositive PowerPoint leur facilite la tâche. Voici une méthode simple pour ajouter des notes à PowerPoint, qui s'applique à la dernière version de PowerPoint, c'est-à-dire à partir de 2016. C'était après que Microsoft ait décidé de supprimer les boutons d'édition des diapositives dans le coin inférieur droit de la fenêtre PowerPoint. Grâce à cette méthode, vous disposez de multiples fonctionnalités pour personnaliser davantage vos notes PowerPoint.
Étape 1. Ouvrir la présentation PowerPoint
Ouvrez la présentation PowerPoint et dans la barre de menu de PowerPoint, cliquez sur l'écrou "Voir" > "Notes" pour ajouter des notes. Vous pouvez également cliquer sur le bouton "Notes" en bas de PowerPoint.
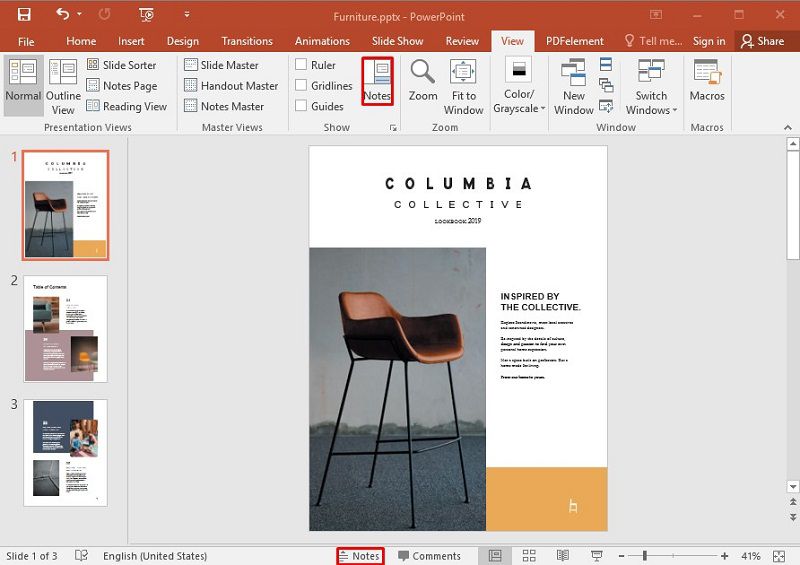
Étape 2. Ajouter des notes
Cliquez sur la section "Cliquer pour ajouter des notes" pour saisir les notes PowerPoint du conférencier dans la diapositive en question. Il n'y a pas de limite quant au nombre de notes à ajouter.
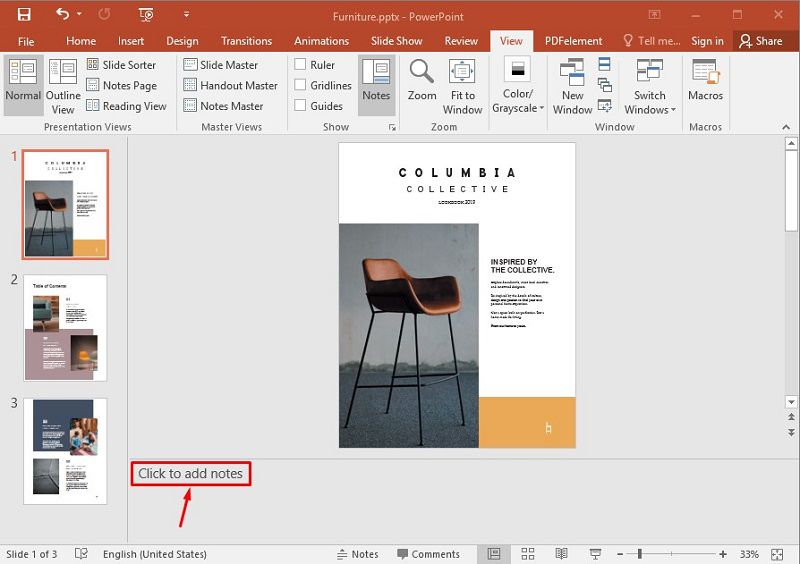
Le meilleur éditeur de PDF
Outre les opérations en format PowerPoint, avez-vous encore des problèmes de fonctionnement dans d'autres formats de fichiers, par exemple en PDF ? Il existe un puissant éditeur de PDF conçu pour répondre à tous les besoins d'édition disponibles, à savoir PDFelement. Contrairement à la plupart des autres éditeurs de PDF, il a la capacité d'éditer, de convertir et de crypter des documents de manière transparente. Il est simplement conçu pour transmettre facilement des données à l'aide de PDF. Les caractéristiques de PDFelement sont les suivantes.
 100% sécurité garantie
100% sécurité garantie  100% sécurité garantie
100% sécurité garantie  100% sécurité garantie
100% sécurité garantie  100% sécurité garantie
100% sécurité garantie - Prenez des notes en ajoutant des notes autocollantes au PDF à l'aide des outils de commentaires disponibles pour référence ou révision.
- Fonction de conversion pour convertir vers ou à partir des formats PDF Microsoft PowerPoint, Excel, Word, Publisher.
- Créez des fichiers PDF qui peuvent être visualisés dans différents formats de fichiers et sur différents appareils.
- Créez et modifiez des formulaires Web et PDF.
- Signer numériquement les documents pour en valider l'authenticité à distance.
- Combinez plusieurs fichiers en un seul.
- Protection par mot de passe pour contrôler l'accès sans autorisation.
- Fonction de reconnaissance optique de caractères (OCR) pour extraire le texte des documents numérisés.
- Extraction par lots, conversions et autres processus.
Comment ajouter des notes à un PDF
Avec PDFelement, vous pouvez facilement ajouter des notes et des commentaires sur votre document. Les commentaires et les notes autocollantes des autres éditeurs de PDF ne peuvent pas être imprimés. Toutefois, en employant PDFelement, ils peuvent être enregistrés sur le document lui-même et imprimés. Tout comme les notes de présentation sur PowerPoint, l'ajout de notes sur les PDF aide les utilisateurs à garder à l'esprit les points clés du document PDF. Néanmoins, elles sont un peu différentes des notes de l'orateur dans PowerPoint car il peut y avoir plusieurs notes sur une seule page. Voici des étapes simples pour ajouter et imprimer des documents PDF avec des notes à l'aide de PDFelement.
Étape 1. Ouvrir le fichier PDF
Installez et lancez PDFelement sur l'ordinateur. Cliquez sur le bouton "Ouvrir le fichier" pour ajouter le document PDF sur lequel ajouter des notes à partir du stockage PC.
 100% sécurité garantie
100% sécurité garantie  100% sécurité garantie
100% sécurité garantie  100% sécurité garantie
100% sécurité garantie  100% sécurité garantie
100% sécurité garantie 
Étape 2. Ajouter des notes au PDF
Ajoutez des notes, des zones de texte ou des commentaires au document si nécessaire. Sélectionnez l'onglet "Commentaire" et cliquez sur le bouton "Ajouter des notes autocollantes". Ajoutez des notes au PDF en cliquant ici pour ajouter et saisir la note. Sauvegardez ensuite votre document avant de l'imprimer.
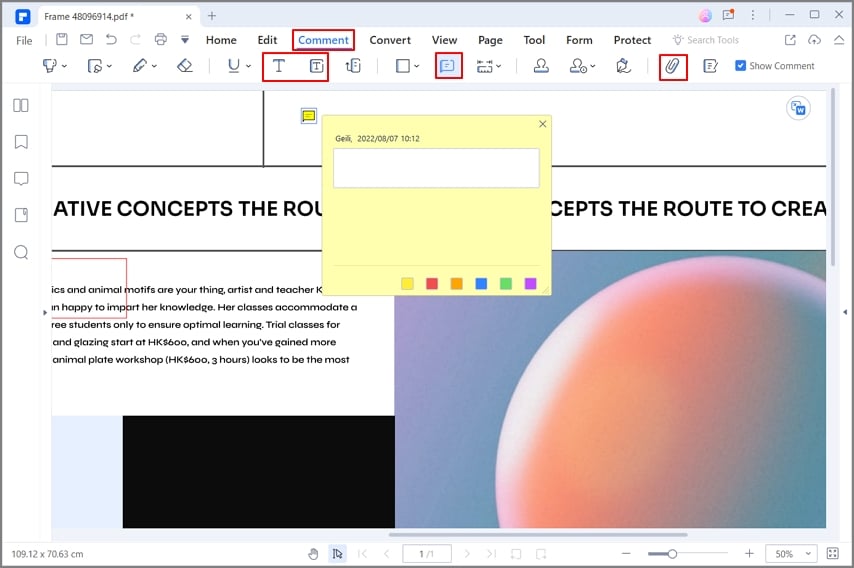
Étape 3. Imprimer le PDF avec des notes
Cliquez sur l'option "Fichier" dans le coin supérieur gauche de la fenêtre de PDFelement. Sélectionnez l'option "Imprimer" dans la section des propriétés. Avant d'imprimer, vérifiez les options "Document", "Commentaire" et "Formulaire" sous "Imprimer quoi" pour confirmer.
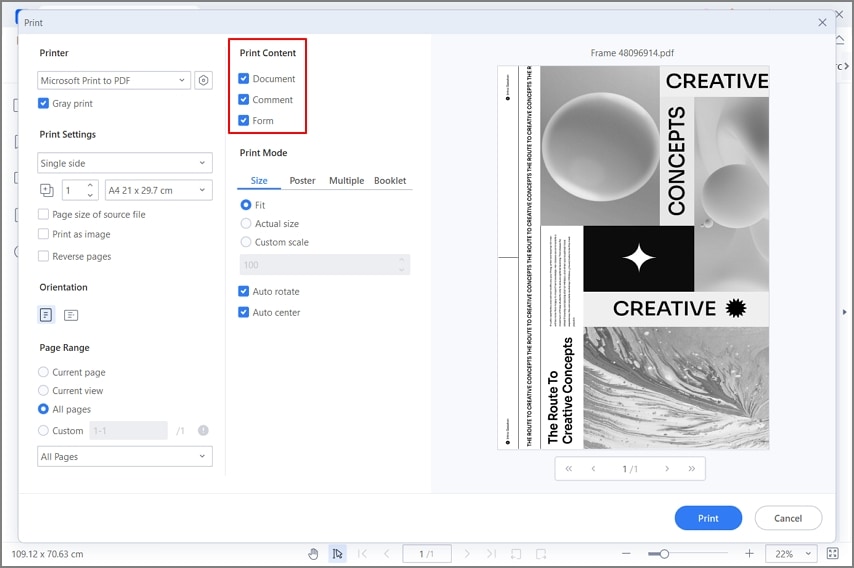
Si vous attendez une présentation, utilisez facilement les méthodes ci-dessus pour ajouter des notes de l'orateur au fichier PowerPoint afin de vous aider pendant la présentation.
 100% sûr | Sans publicité |
100% sûr | Sans publicité |



