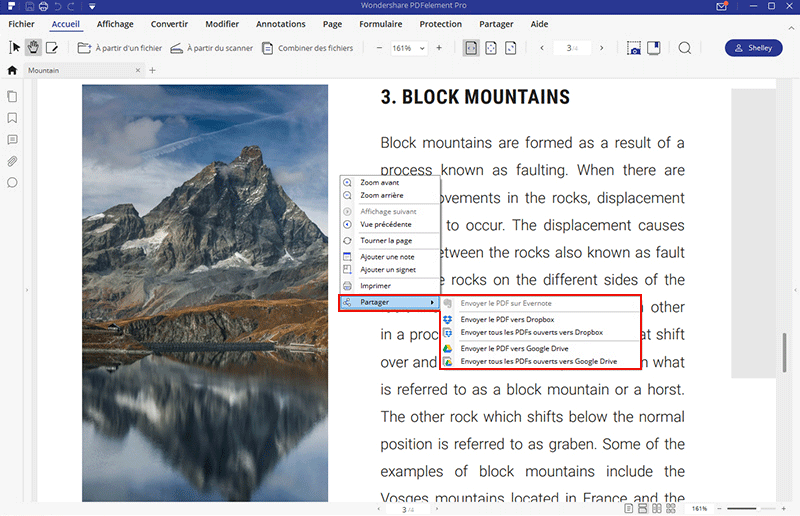Introduction
Introduction
 Pour commencer
Pour commencer
- Téléchargement et installation
- Enregistrer PDFelement et supprimer le filigrane de la version d'essai
- Barre d'outils
- Menu de fichier
- Outil de recherche
 Ouvrir PDF
Ouvrir PDF
 Visualiser &Naviguer sur un PDF
Visualiser &Naviguer sur un PDF
- Mode d’affichage de page
- Vue initiale
- Navigation PDF
- Fenêtres multiples pour plusieurs fichiers PDF
- Signets
- Instantanés
- Pièce jointe
 Créer PDF
Créer PDF
- Création de PDF en un clic à partir de n'importe quel fichier
- Créer un PDF avec PDFelement pour Windows
- Créer des fichiers PDF en utilisant la commande d'impression
 Annotation PDF
Annotation PDF
- Ajouter des annotations
- Outils de marquage de texte
- Dessin
- Tampons
- Annuler/Répéter/Supprimer/Masquer des annotations
- Propriétés d'annotations
 Modifier PDF
Modifier PDF
- Éditer du texte
- Éditer un objet
- Éditer un lien
- Conserver le même ratio d'aspect lors du redimensionnement d’une image
- Recadrer des pages
- Filigrane PDF
- Arrière-plan PDF
- En-tête et pied de page PDF
- Numérotation Bates
 Organiser PDF
Organiser PDF
- Organiser des pages
- Zones de pages
- Extraire des pages
- Insérer des pages
- Diviser un PDF
- Remplacer des pages
- Étiquettes de page
- Faire tourner des pages
- Supprimer des pages
- Dupliquer des pages
 PDF OCR
PDF OCR
 Convertir PDF
Convertir PDF
- Convertir des fichiers PDF dans d’autres formats de fichiers
- Convertir des fichiers PDF en PDF/A
- Conversions par lots
- Convertir des fichiers PDF scannés en fichiers éditables
- Modifier les paramètres de conversion
- Convertir un fichier PDF en fichier image
 Formulaires PDF
Formulaires PDF
- Remplir des formulaires
- Créer automatiquement des formulaires interactifs
- Créer manuellement un formulaire à remplir
- Alignement de formulaire
- Propriétés de formulaire
- Extraction de données
- Importer/exporter les données d’un formulaire
- Modèle
 Protéger PDF
Protéger PDF
 Optimiser un PDF
Optimiser un PDF
 Impression PDF
Impression PDF
 Partager PDF
Partager PDF
 Aide
Aide
Introduction du produit
- Ouvrir, sauvegarder, imprimer et annoter vos PDF;
- Ajouter, supprimer, déplacer, redimensionner et faire tourner n'importe quel élément graphique de vos PDF;
- Protéger vos PDF avec des mots de passe;
- Convertir des documents PDF au format Word, HTML, images ;
- Créer des champs de formulaires interactifs et reconnaitre automatiquement des champs de formulaires;
- Extraire des données de formulaires PDF interactifs et les exporter au format CSV;
- Insérer des numéros des pages, une numérotation Bates et des éléments de page;
- Approuver et signer des documents sous forme digitale;
- Extraire du texte inclus dans des images en utilisant la reconnaissance OCR;
- Exécuter le plug-in OCR (reconnaissance optique de caractères) sur certains champs spécifiques de vos PDF scannés ;
- Traitement par lots pour convertir, extraire des données, ajouter des numérotations Bates et des filigranes.
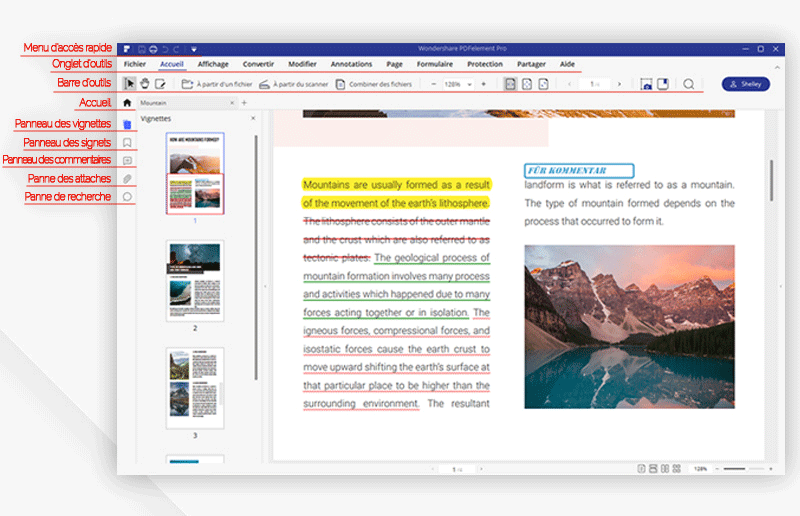
Téléchargement et installation
1Configuration système
- Système d’exploitation : Windows 10/8.1/8/7/Vista/XP SP3
- Processeur : 1Ghz ou supérieur
- RAM : 512 Mo de RAM ou plus
- Espace disque dur disponible : 500 Mo ou plus
2Télécharger PDFelement sur un ordinateur Windows
- Allez sur https://pdf.wondershare.fr/ afin de télécharger la version d'essai de PDFelement.
- Double cliquez sur le fichier d'installation et suivez les instructions indiquées à l'écran afin de compléter l'installation.
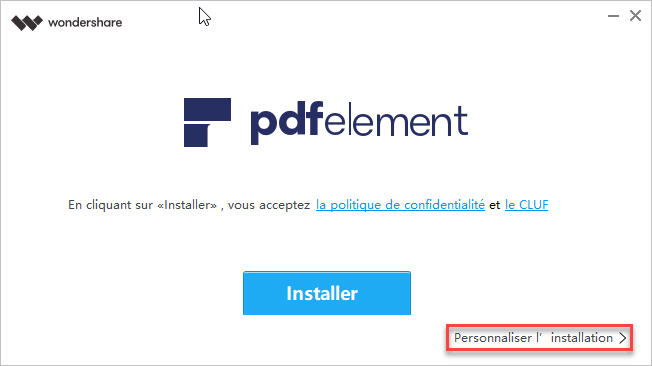
Enregistrer PDFelement et supprimer le filigrane de la version d'essai
1Limitations de la version d’essai
- Un filigrane est ajouté sur vos fichiers PDF lorsque vous les sauvegardez après les avoir édités ou annotés. (Il est recommandé de cliquer sur « Fichier > Enregistrer Sous » afin de sauvegarder une nouvelle copie avec le filigrane, comme ceci cela n'affectera pas votre PDF original).
- Il ne convertira seulement que la moitié des pages de vos PDF et peut convertir 5 pages au maximum lorsque votre fichier PDF possède plus de 10 pages.
- En utilisant le traitement par lots pour extraire des données, il ne pourra traiter que deux fichiers simultanément.
- Lors de l'utilisation du processus de traitement par lots pour ajouter un filigrane ou un numéro de code, il traitera tous les fichiers que vous chargez, mais ajoutera encore le filigrane d'essai dans chaque fichier.
2Acheter PDFelement
- Trouvez le bouton « Acheter » situé en haut à droite de la fenêtre de la version d'essai gratuite et cliquez dessus. Vous pouvez aussi directement l'acheter en allant sur la page d’achat de la boutique officielle de Wondershare..
- Suivez les instructions indiquées à l'écran afin de finaliser le processus d'achat.
- Le code s’affichera sur le site Web lorsque vous aurez acheté la licence. Vous pouvez aussi consulter votre boîte de messagerie électronique afin d’obtenir le code d'enregistrement.
(Note : Parfois, l’email contenant votre code d'enregistrement peut être stocké dans les courriers indésirables.)
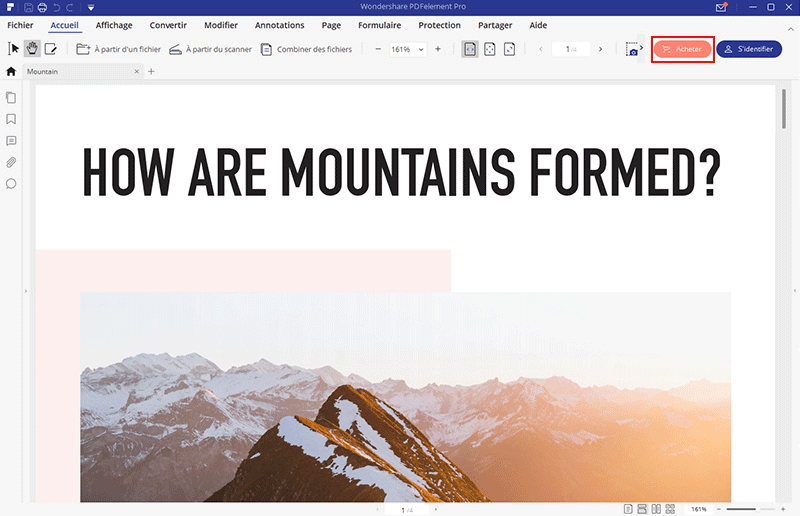
3Enregistrer PDFelement
- Lancez PDFelement et cliquez sur le bouton « S’enregistrer » situé en haut à droite.
- Une fenêtre d’enregistrement apparaîtra. Vous pouvez copier-coller l'adresse électronique ainsi que le code d'enregistrement dans cette fenêtre afin de vous enregistrer.
- Quelques secondes plus tard, vous serez informé du succès de l’enregistrement. Vous pouvez aller dans « Aide > À propos » afin d’obtenir des informations sur votre version.
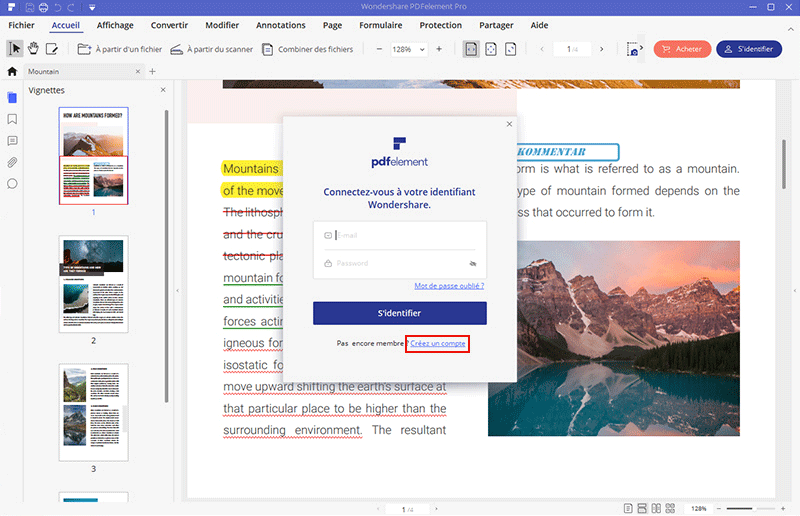
4Supprimer les filigranes de la version d’essai
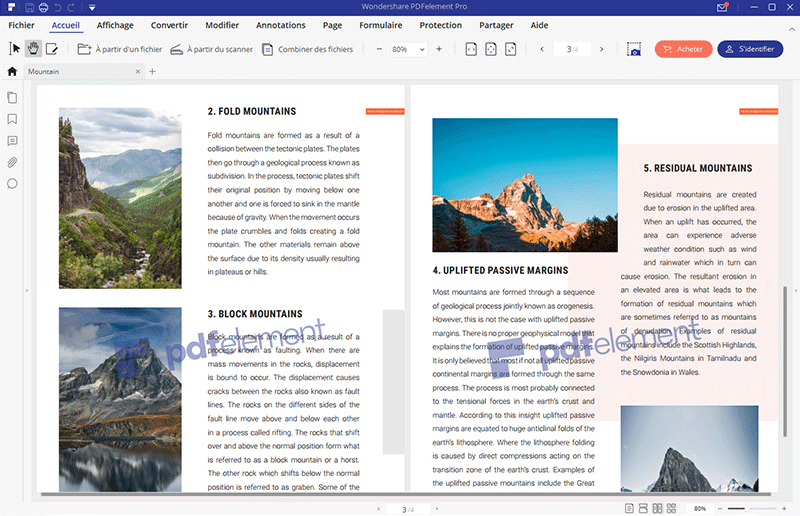
Barre d'outils
Note : Placez votre curseur sur un bouton afin voir la description de ce bouton.
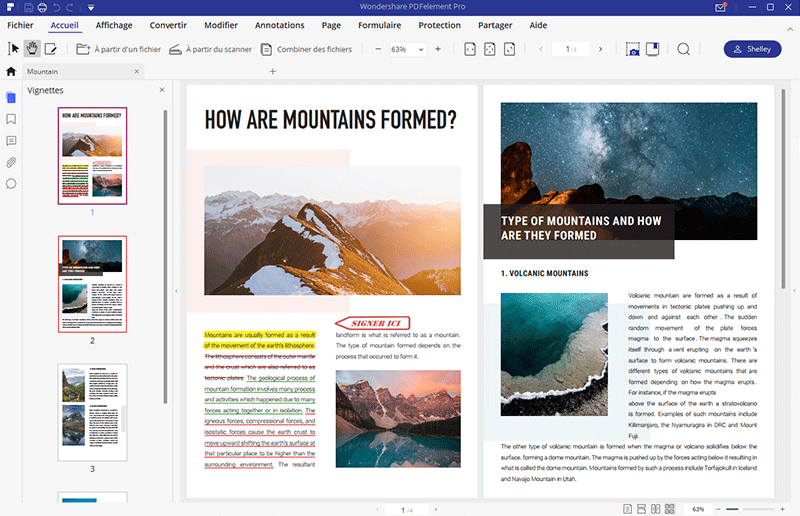
Afficher/Masquer la barre d'outils
Afin d’afficher/masquer la barre d'outils, cliquez sur le bouton « ︿ » situé en haut à droite de l’interface.
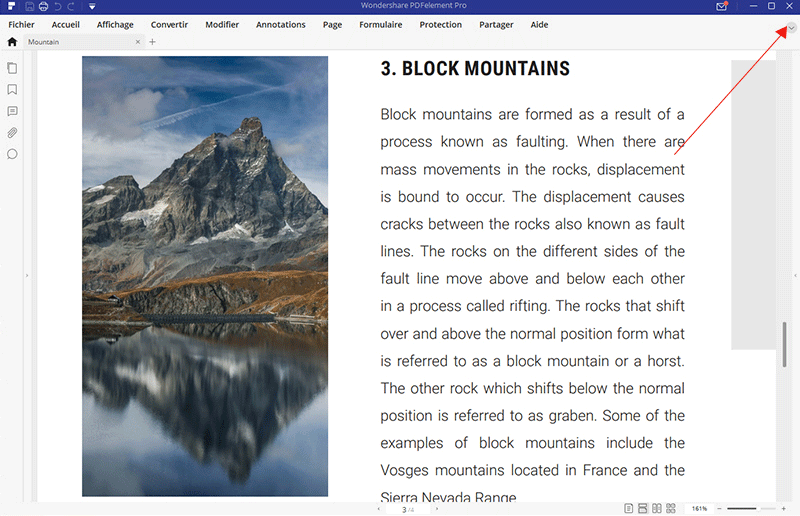
Menu de fichier
1Propriétés de fichiers
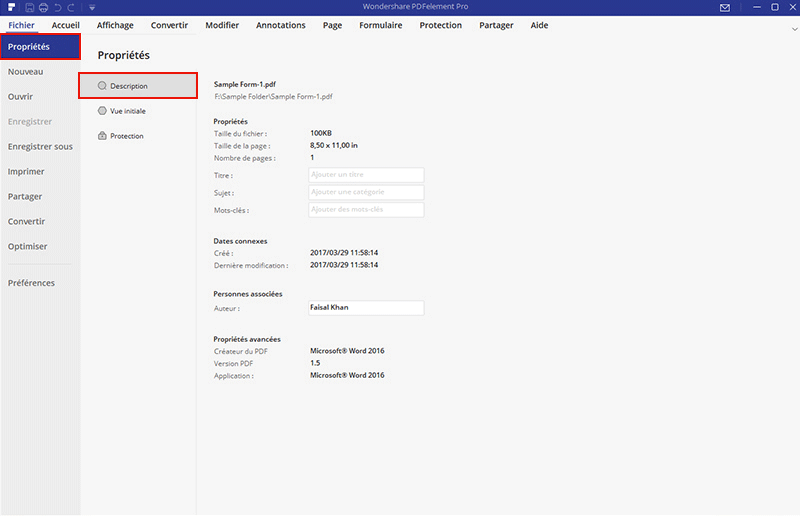
2Options de fichier
- Général : Vous pouvez définir le nombre de fichiers récents à afficher ainsi que le mode d'affichage.
- Police: Vous pouvez définir une police de caractères par défaut pour les annotations ainsi que pour les zones de texte.
- Convertir: Vous pouvez voir de nombreuses options afin de convertir des fichiers de nombreux formats.
- OCR: Vous pouvez définir la langue par défaut à utiliser à partir de la liste des langues du document.
- Mettre à jour : Vous pouvez régulièrement vérifier si des mises à jour sont disponibles.
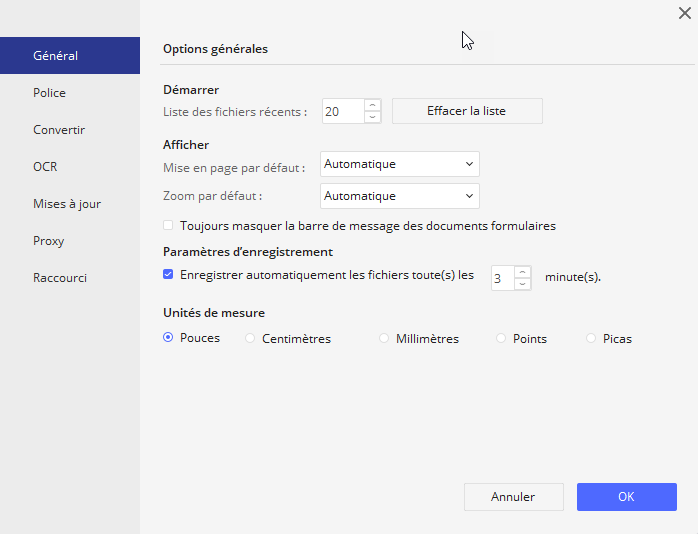
Outil de recherche
- Déplacez votre curseur vers le haut de l’interface et vous verrez une boîte de recherche située sur la droite.
- Saisissez le nom d’une caractéristique ou du contenu que vous souhaitez rechercher. Vous verrez que tous les résultats correspondants s’afficheront sous la boîte de recherche. Cliquez sur un des résultats afin que la caractéristique s’exécute directement. Si vous n'obtenez aucun résultat lors de votre recherche, vous pouvez cliquer sur « Obtenir de l'aide en ligne » afin de consulter des ressources en ligne.
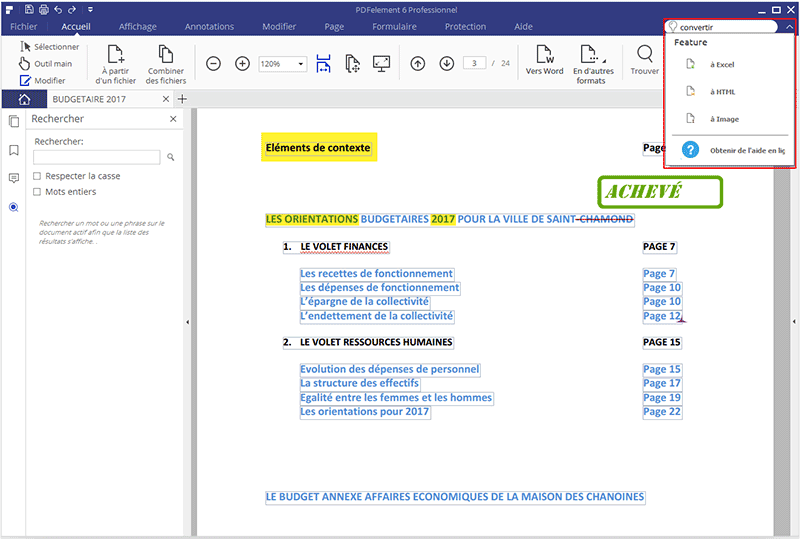
Différentes méthodes d’ouverture de PDF
- Faites glisser-déposer un fichier PDF sur la fenêtre de PDFelement après avoir ouvert le programme.
- Cliquez sur le bouton « Ouvrir un fichier … » afin de parcourir vos dossiers et sélectionner le fichier PDF à ouvrir ou accéder directement à la liste des fichiers récemment ouverts.
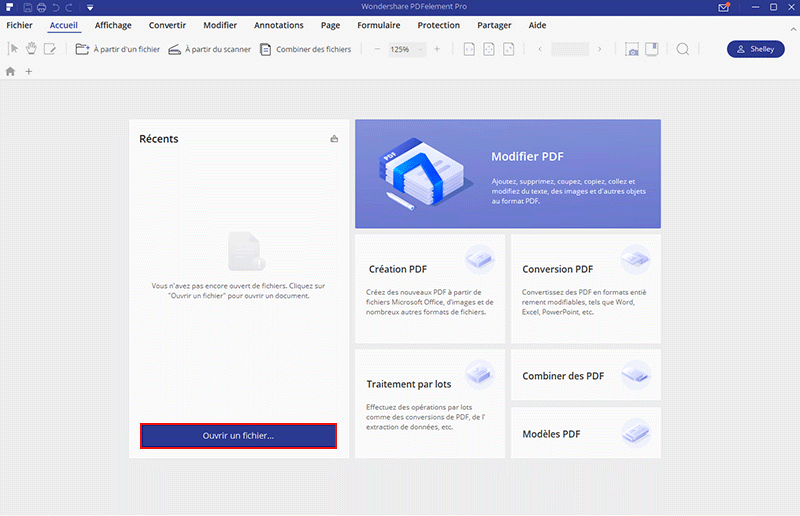
- Cliquez sur le bouton « Éditer PDF » afin de choisir un fichier PDF à ouvrir. L’onglet « Éditer » s’ouvrira automatiquement afin que vous puissiez éditer votre fichier.
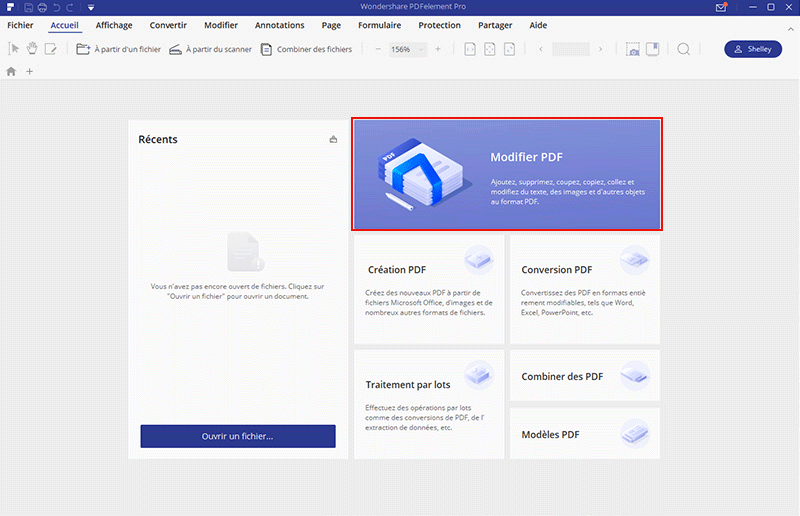 (C'est la même chose pour les options « Convertir PDF », « Créer PDF », « Combiner PDF », « Traitement par lots » et « Modèles PDF ».
(C'est la même chose pour les options « Convertir PDF », « Créer PDF », « Combiner PDF », « Traitement par lots » et « Modèles PDF ». - À partir de votre bureau, faites un clic droit sur le fichier PDF que vous voulez ouvrir, sélectionnez « Ouvrir avec » puis choisissez PDFelement parmi la liste des applications proposées.
Ouvrir un PDF protégé
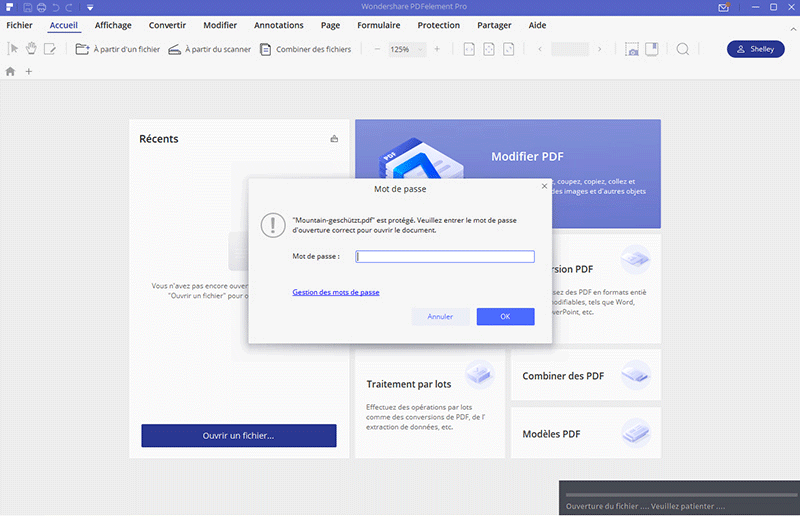
Certains fichiers PDF protégés ont d'autres restrictions limitant l'impression, l'édition, la reproduction, etc. Lorsque vous essayez d'imprimer ou d’éditer un fichier PDF protégé, vous serez notifiés que vous n’êtes pas autorisé à le faire sans saisir le mot de passe d’autorisation approprié. Vous pouvez cliquer sur le bouton « Activer l’édition » afin de saisir le mot de passe correct et éditer le document.
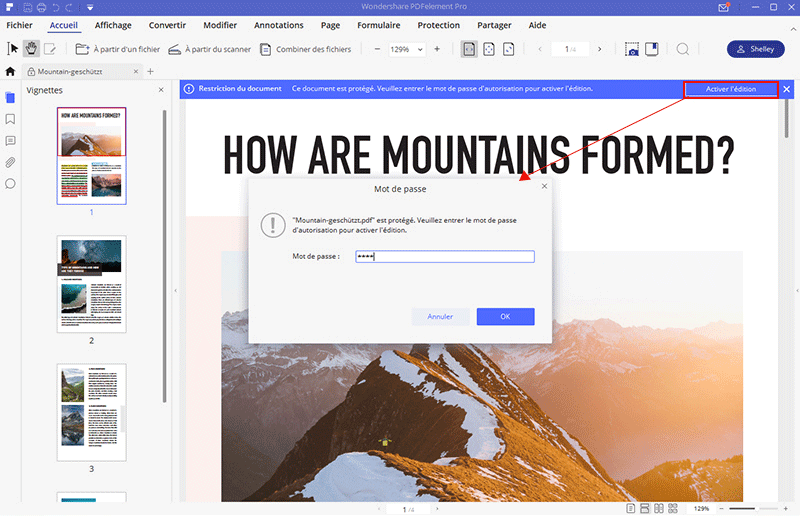
Mode d’affichage de page
1Affichage de document
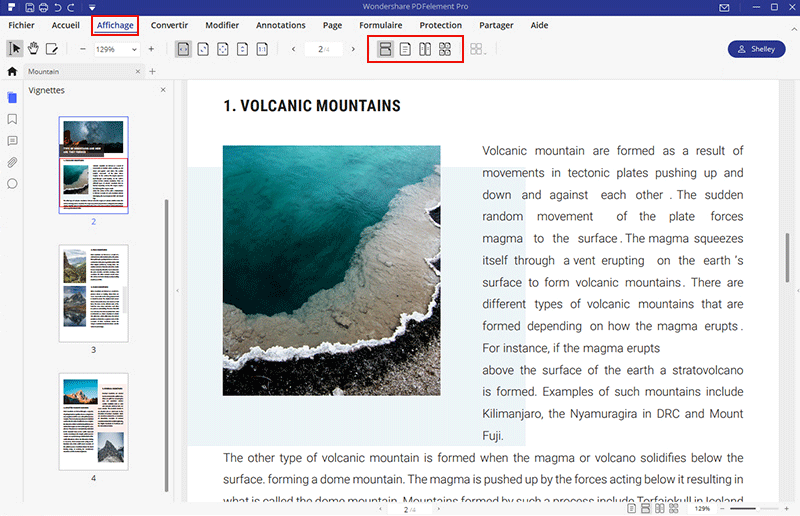
- Une seule page : Affiche une seule page à la fois dans le panneau des documents.
- Activer le défilement :Organise les pages dans une colonne verticale ininterrompue sur le panneau de document.
- Deux pages :Organise les pages côte à côte, en affichant seulement deux pages à la fois.
- Deux pages avec défilement : Organise les pages côte à côte dans une colonne verticale ininterrompue.
2Zoom
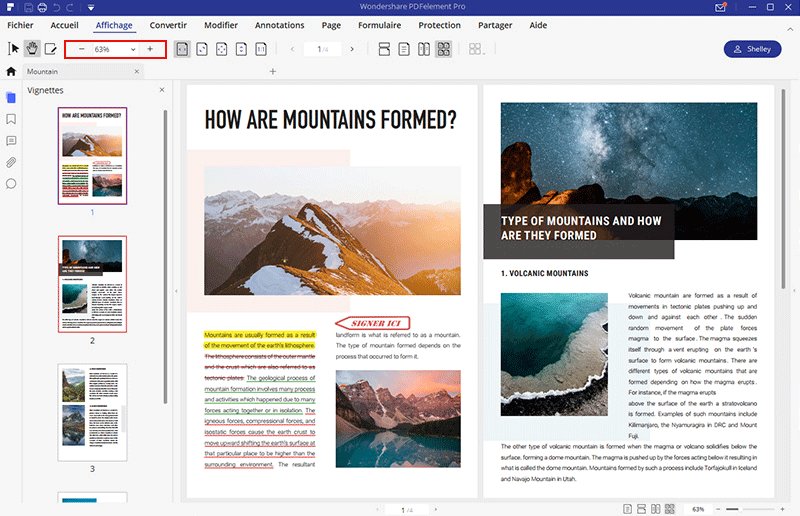
- Allez dans l’onglet « Affichage » et cliquez sur le bouton « + » pour faire un zoom avant ou « - » pour faire un zoom arrière et changer l’affichage de la page PDF.
- Sélectionnez le niveau de zoom à partir de la boîte de zoom entre 1 % et 6400 %.
- Maintenez la touche « Ctrl » de votre clavier et faites défiler la molette de votre souris (si vous en avez une) afin de faire un zoom avant/arrière.
3Mise en page
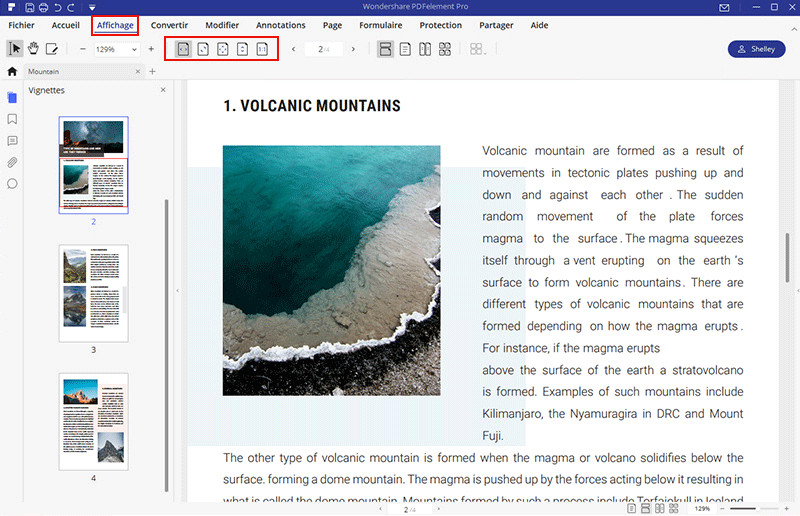
- Taille réelle :Pour redimensionner la page à sa taille réelle (Zoom à 100%).
- Adapter à largeur:Pour redimensionner la page de sorte qu’elle occupe la totalité du panneau de visualisation dans le sens horizontal. Une partie de la page peut se retrouver hors de l’écran.
- Adapter à la hauteur: Pour redimensionner la page de sorte qu’elle occupe la totalité du panneau de visualisation dans le sens vertical. Une partie de la page peut se retrouver hors de l’écran.
- Adapter à la page : : Pour redimensionner la page de sorte qu’elle occupe la totalité du panneau de visualisation.
- Plein écran : Arrangez vos pages afin qu’elles remplissent l'écran entier tout en masquant la barre de menu, la barre d'outils, la barre d'état et le panneau des vignettes de pages. Appuyez sur Echap ou F11 pour quitter le mode plein écran.
4Visionnage multi-onglets
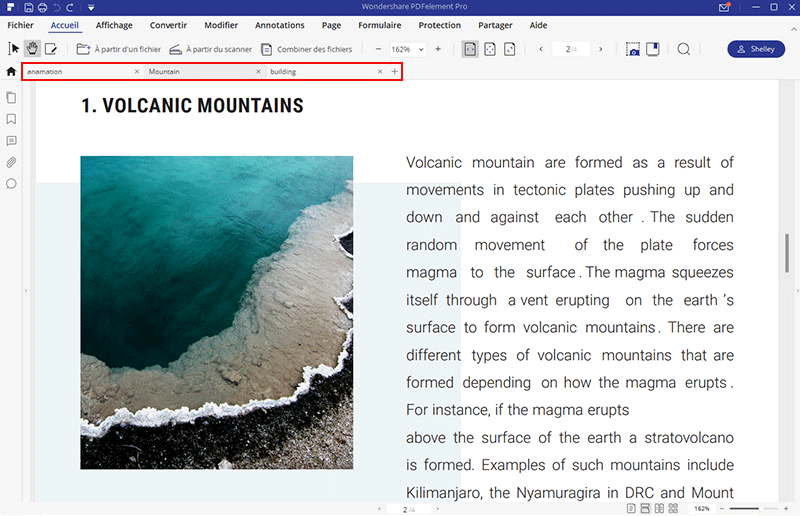
5Préférences d’affichage
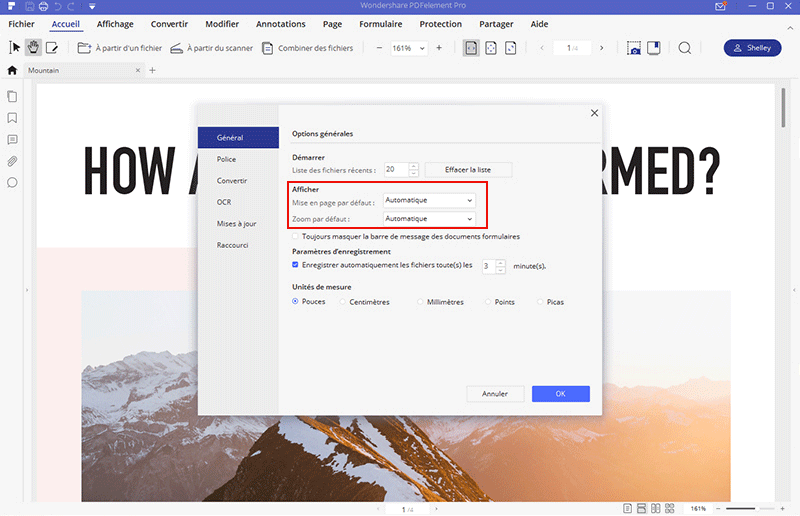
Vue initiale
- Onglet de navigation : Vous pouvez définir s'il faut ouvrir automatiquement le panneau des signets et le panneau des vignettes de pages lorsque vous ouvrez un document
- Mise en page : Vous pouvez définir le mode de mise en page pour visualiser un document.
- Affichage : Vous pouvez définir le mode d’affichage pour un document.
- Ouvrir une page : Vous pouvez définir la page à ouvrir pour ce document. Par exemple, si vous choisissez d’ouvrir la page 2, alors il ouvrira automatiquement la page 2 à chaque fois que vous ouvrirez ce document.
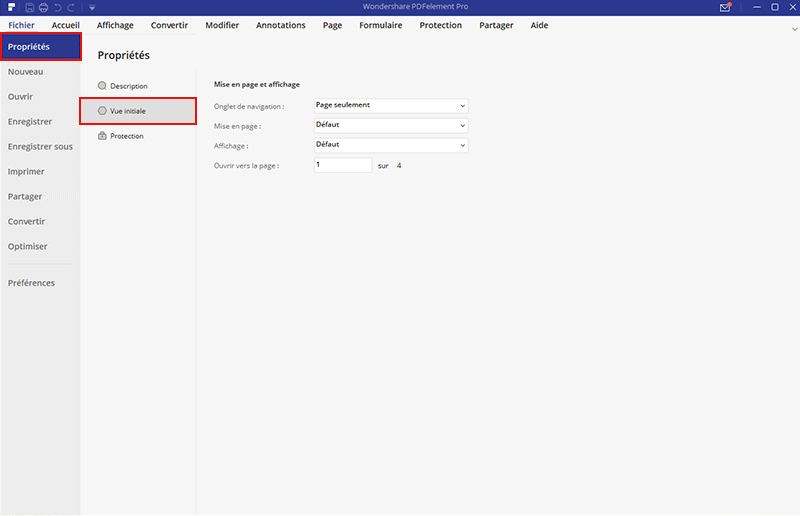
Navigation PDF
1Navigation de page
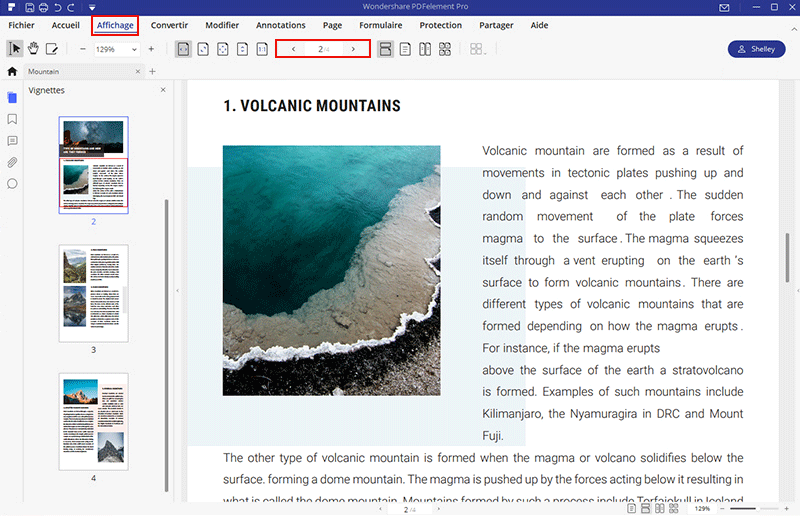
- Cliquez sur le bouton « Page précédente »
 afin d’accéder à la page précédente du document ouvert.
afin d’accéder à la page précédente du document ouvert. - Cliquez sur le bouton « Page suivante »
 afin d’accéder à la page suivante du document ouvert.
afin d’accéder à la page suivante du document ouvert. - Entrez un numéro page et appuyez sur la touche « Entrer » pour accéder à une page spécifique.
2Panneau des vignettes de page
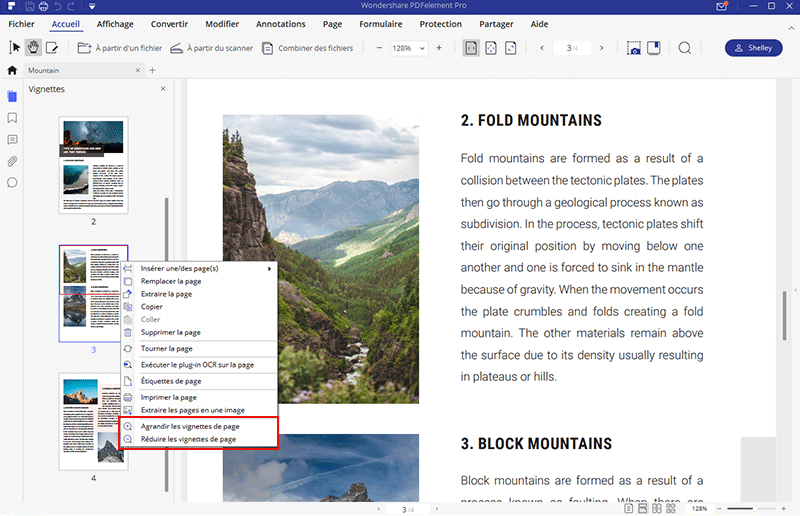
3Panneau des signets
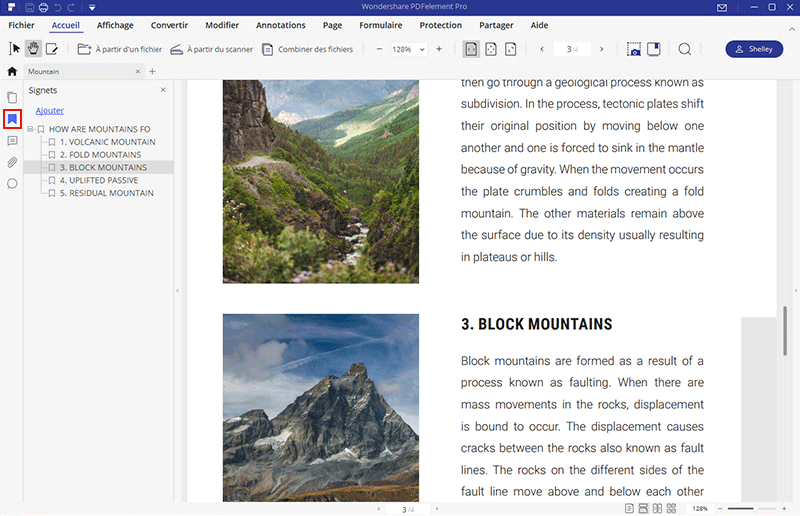
4Panneau des annotations
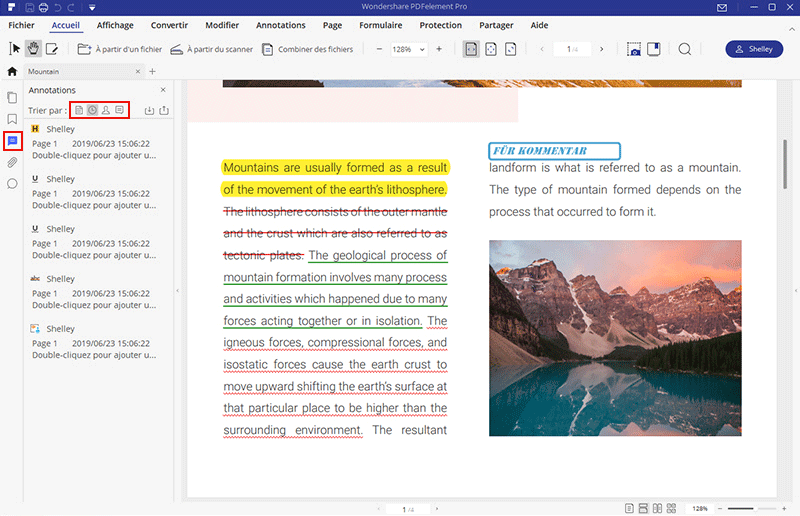
5Panneau de recherche
- Cliquez sur le panneau de recherche afin de saisir le mot-clé dans la boîte de recherche et appuyez sur la touche « Entrer » pour démarrer la recherche.
- Saisissez le mot-clé dans la boîte de recherche et sélectionnez un mode de recherche. Tous les résultats s’afficheront en dessous. Lorsque vous cliquez sur le résultat pertinent, le mot-clé sera alors surligné sur votre document.
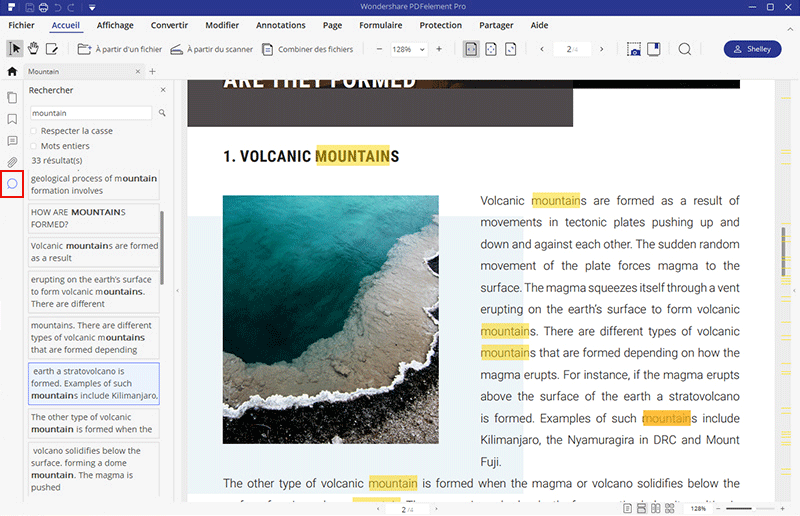
6Afficher/Masquer/Redimensionner le panneau de navigation
- Pour masquer le panneau de navigation, cliquez sur
 .
. - Pour afficher de nouveau le panneau de navigation, cliquez sur l’un des icônes (panneau des vignettes de page ou des signets) afin de le faire réapparaître.
- Pour redimensionner le panneau de navigation, placez votre souris sur le bord du panneau et lorsque vous apercevez une flèche pointant dans deux directions, cliquez et faites glisser le bord afin de redimensionner le panneau.
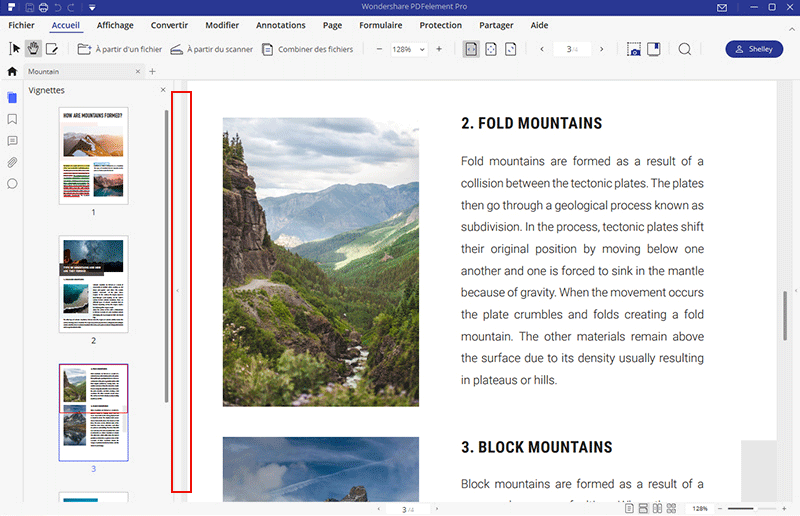
Fenêtres multiples pour plusieurs fichiers PDF
- Ouvrez d'abord plusieurs fichiers PDF dans le programme, puis cliquez sur « Affichage > Fenêtres multiples ».
- Sélectionnez ensuite le mode d’affichage des fenêtres entre « horizontalement » ou « verticalement »
- Vous pouvez aussi ouvrir plusieurs fichiers PDF dans PDFelement puis réduire la taille de la fenêtre du programme. Ensuite, faites glisser les onglets des fichiers en dehors du programme afin de créer directement d'autres fenêtres pour chaque fichier. Maintenant, vous n’avez plus qu’à ajuster la taille des fenêtres comme vous le souhaitez en ajustant les bords des différentes fenêtres.
- Lorsque vous avez fini de travailler avec vos fenêtres multiples, faites glisser tous les onglets des fichiers sur une seule fenêtre une à une afin de retrouver tous les fichiers ouverts dans une seule et même fenêtre.
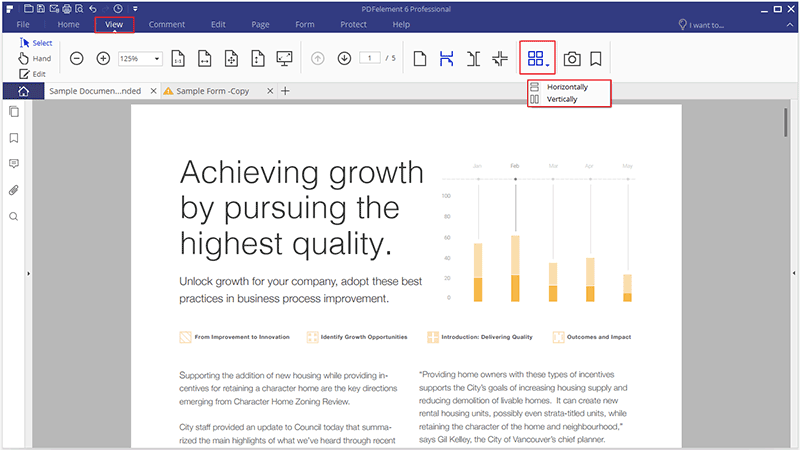
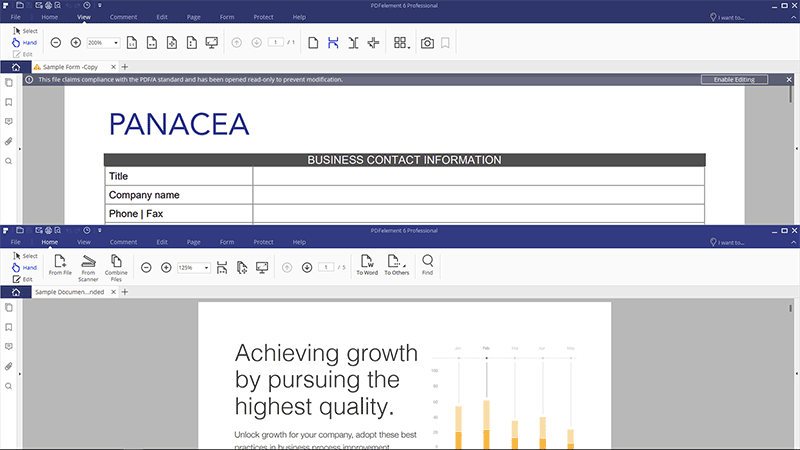
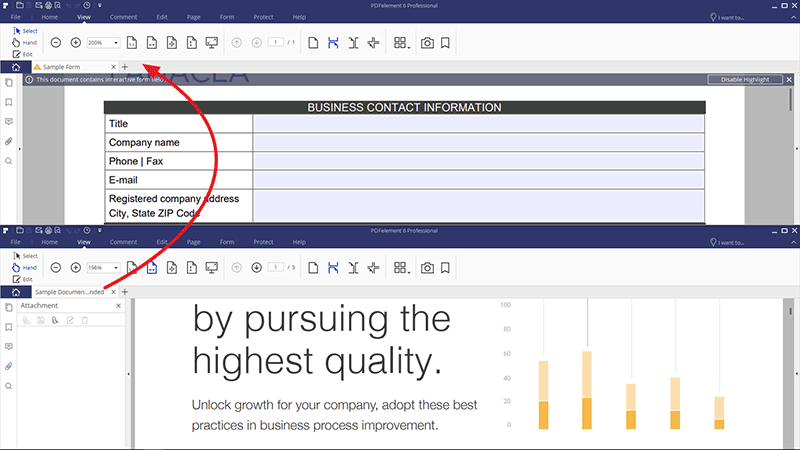
Signets
1Ajouter des signets
- Accédez à la page sur laquelle vous voulez insérer un signet. Cliquez alors sur le panneau des signets et sélectionnez le bouton « Ajouter » afin d’insérer un signet.
- Cliquez sur le bouton « Affichage » puis « Signet » afin d’ouvrir le panneau des signets et créer directement un signet sur la page active.
2Éditer des signets
- Dans le panneau des signets, faites un clic droit sur le signet afin de sélectionner « Renommer le signet » pour en changer le nom.
- Dans le panneau des signets, faites un clic droit sur le signet afin de sélectionner « Ajouter un enfant » pour ajouter un signet enfant.
- Faites un clic droit et sélectionnez « Définir la destination » afin de définir le signet sur la page active.
- Faites un clic droit et sélectionnez « Étendre tous les signets » afin d’étendre tous les signets incluant les signets enfants.
- Faites un clic droit et sélectionnez « Réduire tous les signets » afin de masquer les signets enfants.
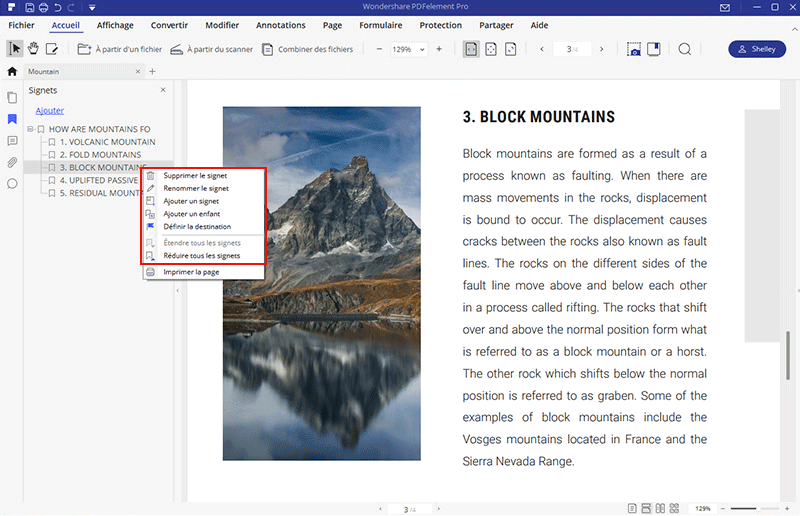
Instantanés
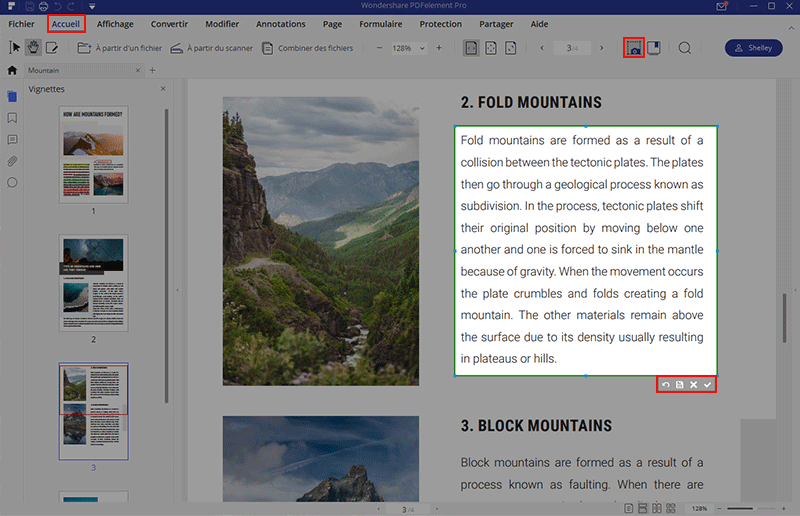
- Cliquez sur
 afin d’annuler l’instantané, vous pouvez recliquer avec votre souris afin de sélectionner un nouvelle zone et effectuer un nouvel instantané.
afin d’annuler l’instantané, vous pouvez recliquer avec votre souris afin de sélectionner un nouvelle zone et effectuer un nouvel instantané. - Cliquez sur
 afin de sauvegarder l’instantané sur votre ordinateur.
afin de sauvegarder l’instantané sur votre ordinateur. - Cliquez sur
 afin de sortir de l’instantané.
afin de sortir de l’instantané. - Cliquez sur
 afin de copier l’instantané. Vous pouvez ensuite le coller n’importe où.
afin de copier l’instantané. Vous pouvez ensuite le coller n’importe où.
Pièce jointe(Seulement disponible avec la version Professionnelle de PDFelement)
- Cliquez sur le bouton « Pièces jointes » via la barre latérale située sur la gauche du programme et cliquez sur le bouton « Ajouter un fichier en pièce jointe ».
- Parcourez et sélectionnez le fichier que vous souhaitez attacher.
- Cliquez sur la pièce jointe, les boutons tels que « Ouvrir la pièce jointe du fichier », « Enregistrer la pièce jointe du fichier comme » et « Supprimer la pièce jointe » seront alors activés. Vous pouvez aussi faire un clic droit sur la pièce jointe afin de choisir ces fonctions à partir du menu déroulant qui apparait.
- (Optionnel) Pour ajouter une description sur une pièce jointe afin de la différencier d’autres fichiers similaires, allez dans le panneau « Pièces jointes », sélectionnez le fichier joint et cliquez sur « Éditer la description » afin de modifier le texte de la description. Terminez en enregistrant le fichier.
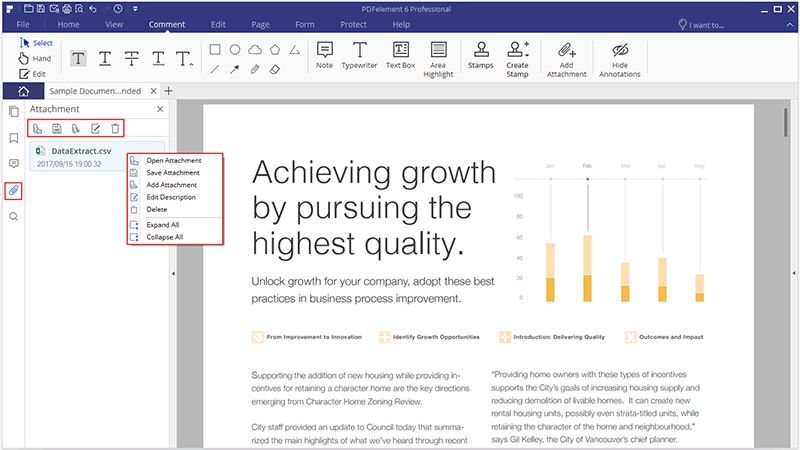
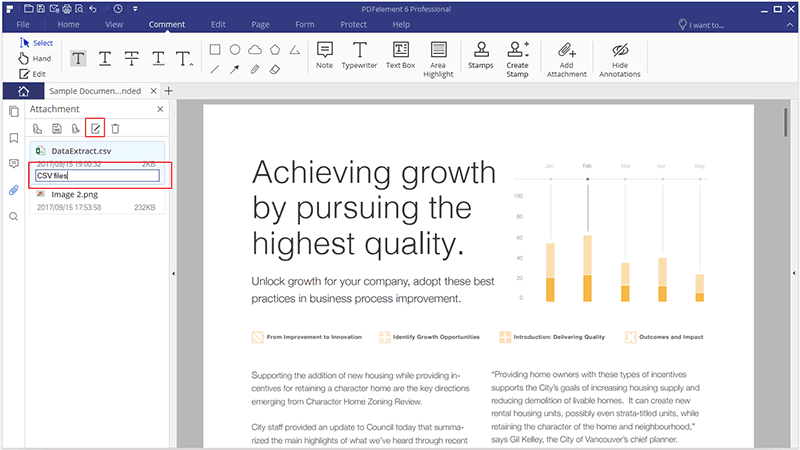
Création de PDF en un clic à partir de n'importe quel fichier
- A partir de votre bureau, faites glisser le document que vous voulez convertir sur l’icône de PDFelement
 .
. - Si PDFelement est ouvert, faites glisser directement le fichier sur la fenêtre de l'application.
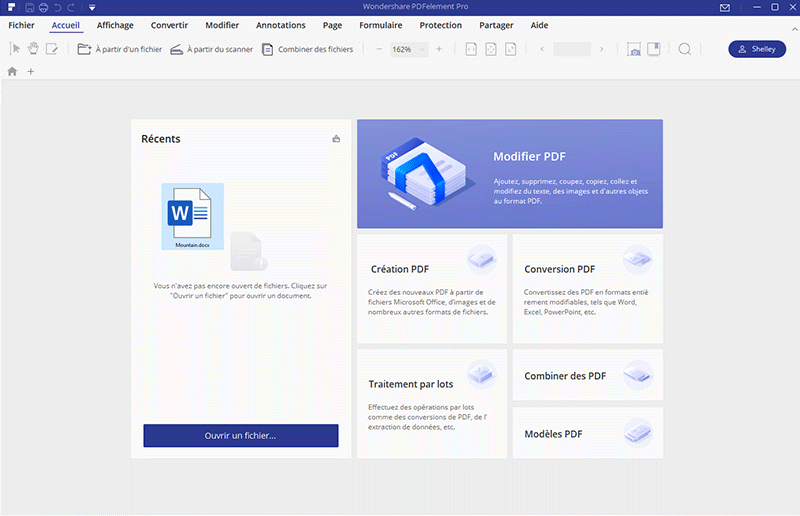
Créer un PDF avec PDFelement pour Windows
1Créer un PDF à partir d'un Fichier
- Lancez PDFelement, cliquez sur le bouton « Créer PDF » puis sélectionnez les fichiers que vous souhaitez ouvrir. Une fois que les fichiers seront ouverts dans la fenêtre de l'application, vous pouvez cliquer sur « Fichier > Enregistrer Sous » afin de les sauvegarder directement au format PDF.
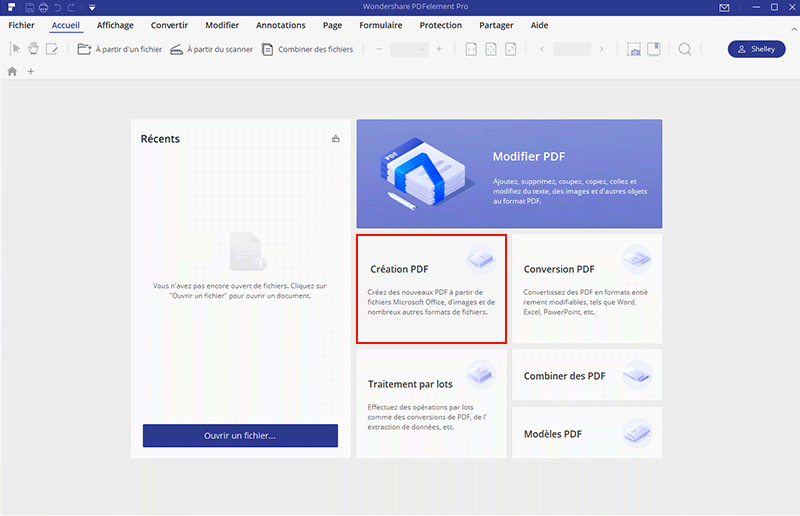
2Créer un PDF à partir de plusieurs fichiers
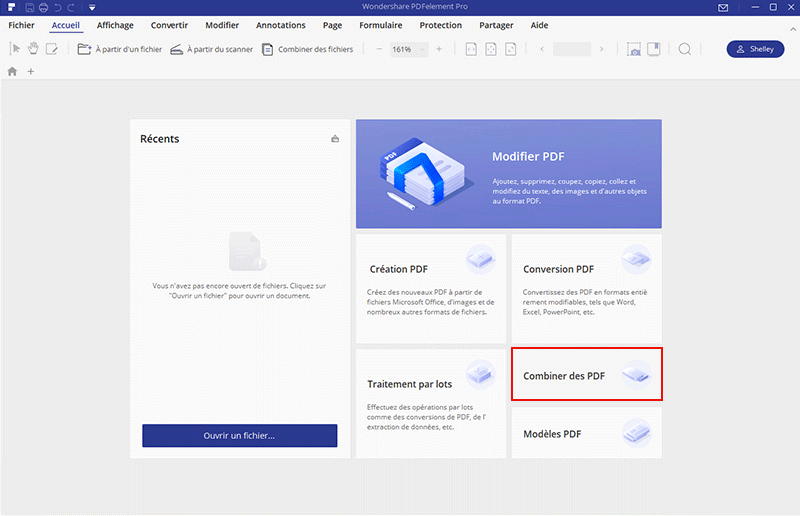
3Créer un PDF à partir d'une page vierge
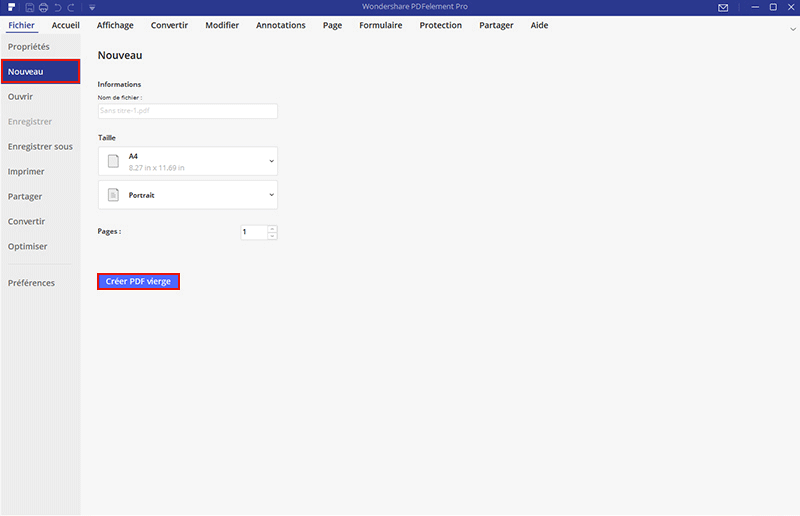
Créer des fichiers PDF en utilisant la commande d'impression
- Ouvrez le fichier dans son application de création.
- Cliquez sur le bouton « Fichier > Imprimer ».
- Sélectionnez l'imprimante nommée PDFelement et cliquez sur le bouton « Imprimer ».
- Le fichier s’ouvrira dans une nouvelle fenêtre, cliquez sur « Fichier > Enregistrer » afin de sauvegarder le fichier au format PDF.
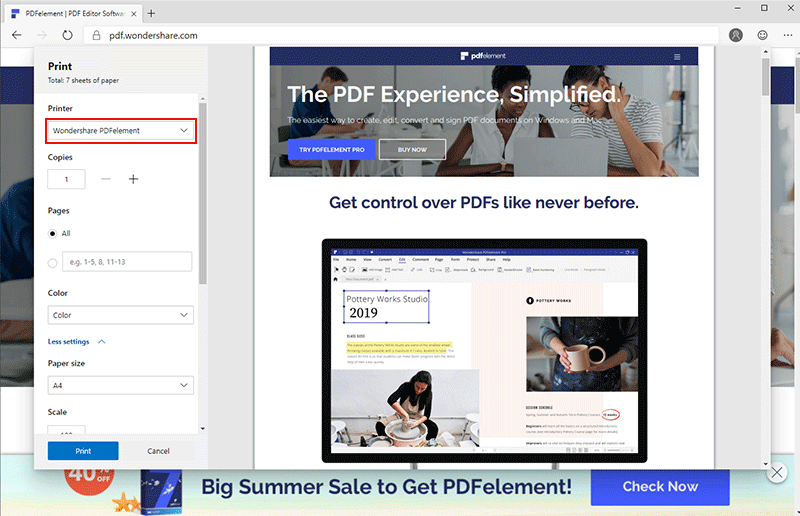
Ajouter des annotations
1Ajouter une Note/Zone de texte/Outil Machine à écrire/Zone de Surlignage
- Note : : Pour ajouter une note, allez dans l’onglet « Annotations » et cliquez sur l’option « Note ». Cliquez ensuite sur l’emplacement où vous voulez insérer votre note et saisissez le texte de votre note dans la boîte.
- Outil Machine à écrire :Pour ajouter une annotation à la machine à écrire, allez dans l’onglet « Annotations » et cliquez sur le bouton « Outil Machine à écrire ». Cliquez ensuite sur l’emplacement où vous souhiatez ajouter votre annotation et double cliquez sur celle-ci afin d’écrire.
- Zone de texte :Pour ajouter une zone de texte, allez dans l’onglet « Annotations » et cliquez sur le bouton « Zone de texte». Cliquez ensuite sur l’emplacement où vous souhaitez ajouter une zone de texte et double cliquez sur cette dernière afin de saisir vos commentaires. Une zone de texte est un rectangle de n'importe quelle taille, en général avec une bordure qui la sépare du reste de l'interface et permettant à l'utilisateur de saisir des informations sous forme de texte. Une zone de texte reste toujours visible sur la page du document,
- Zone de Surlignage :Pour surligner du contenu ou une partie de votre document, allez dans l’onglet « Annotations » et cliquez sur le bouton « Zone de Surlignage ». Sélectionnez ensuite la zone à surligner avec votre souris afin de la mettre en évidence.
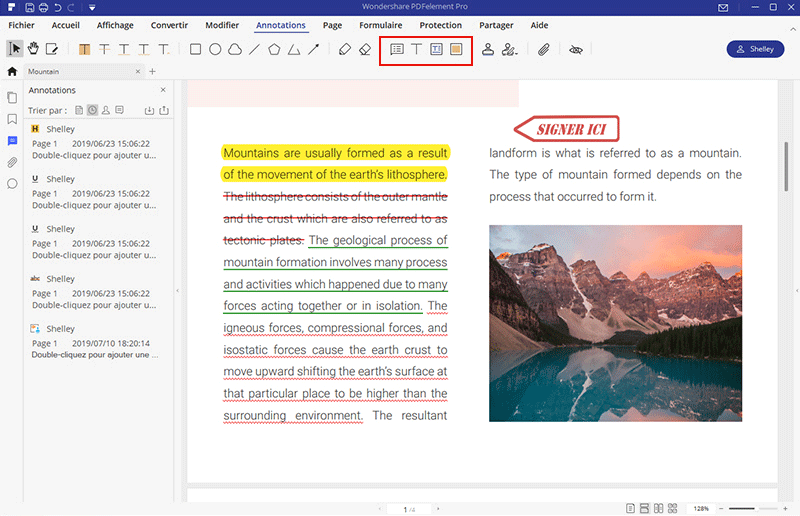
2Ajouter des annotations en continu
3Déplacer/Copier/Coller des annotations
Outils de marquage de texte
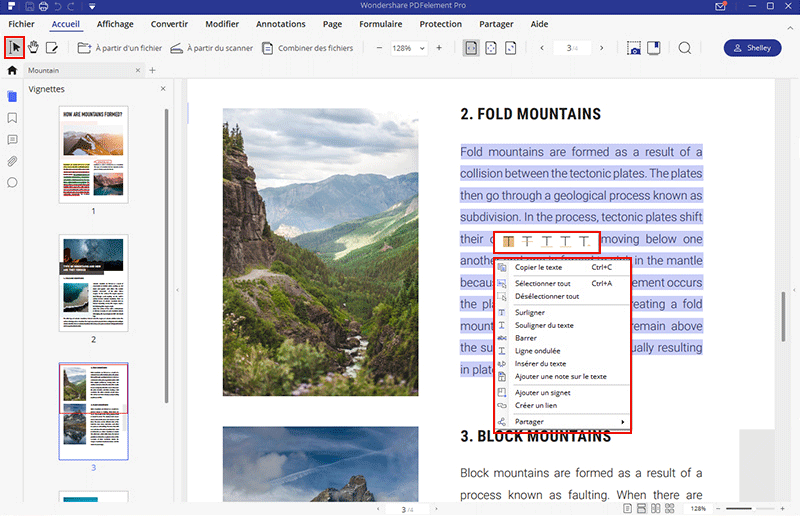
- « Surligner »
 : Pour marquer les passages importants d’un texte avec un marqueur fluorescent afin d’attirer l’attention ou indiquer une référence pour une consultation ultérieure.
: Pour marquer les passages importants d’un texte avec un marqueur fluorescent afin d’attirer l’attention ou indiquer une référence pour une consultation ultérieure. - « Souligner »
 : Pour souligner du texte et mettre l’accent sur une phrase.
: Pour souligner du texte et mettre l’accent sur une phrase. - « Ligne ondulée »
 : Pour tracer une ligne ondulée en dessous du texte.
: Pour tracer une ligne ondulée en dessous du texte. - « Barrer »
 : Pour tracer une ligne afin de barrer du texte et faire savoir aux autres que le texte n’est plus valable ou doit être ignoré.
: Pour tracer une ligne afin de barrer du texte et faire savoir aux autres que le texte n’est plus valable ou doit être ignoré. - « Signe d’insertion »
 : Un symbole utilisé pour la correction afin d'indiquer un emplacement d’insertion lorsque quelque chose a été oublié.
: Un symbole utilisé pour la correction afin d'indiquer un emplacement d’insertion lorsque quelque chose a été oublié.
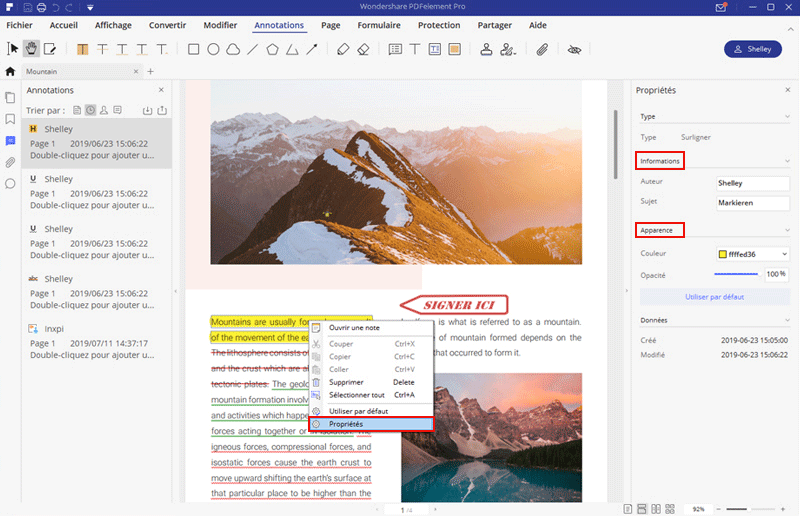
Dessin
- « Rectangle »
 : Un symbole souvent utilisé pour la correction ou afin d'indiquer un emplacement pour insérer une ligne.
: Un symbole souvent utilisé pour la correction ou afin d'indiquer un emplacement pour insérer une ligne. - « Ellipse »
 : Pour dessiner une forme ovale ou un cercle en utilisant la touche « SHIFT »
: Pour dessiner une forme ovale ou un cercle en utilisant la touche « SHIFT » - « Nuage »
 : Pour dessiner des formes de nuages.
: Pour dessiner des formes de nuages. - « Polygone »
 : Pour dessiner une figure plane et fermée bordée par trois segments ou plus.
: Pour dessiner une figure plane et fermée bordée par trois segments ou plus. - « Lignes connectées »
 : Pour dessiner une figure ouverte avec trois segments ou plus.
: Pour dessiner une figure ouverte avec trois segments ou plus. - « Ligne »
 : Pour insérer une ligne.
: Pour insérer une ligne. - « Flèche »
 : Pour dessiner une forme représentant une flèche indiquant une direction.
: Pour dessiner une forme représentant une flèche indiquant une direction. - « Outil Crayon »
 : Pour dessiner librement des formes.
: Pour dessiner librement des formes. - « Gomme »
 : Seulement pour effacer les marquages effectués au crayon. Elle ne peut pas être utilisée pour effacer d’autres marquages.
: Seulement pour effacer les marquages effectués au crayon. Elle ne peut pas être utilisée pour effacer d’autres marquages.
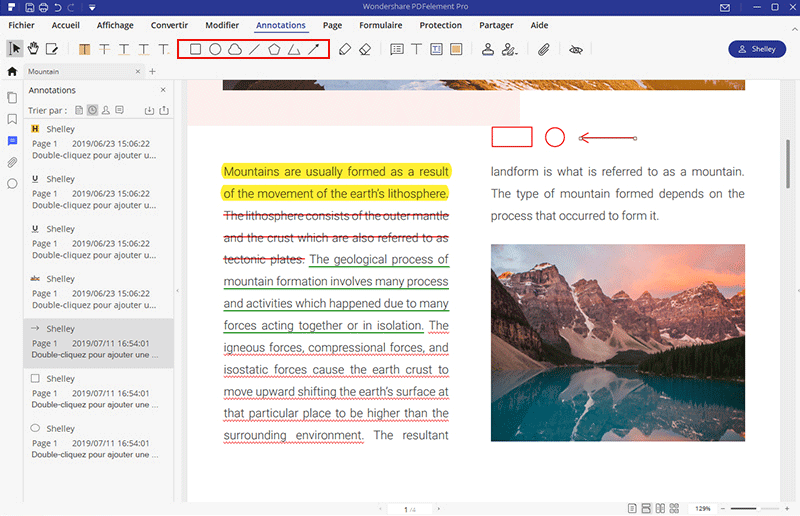
Tampons
1Ajouter un tampon sur un PDF
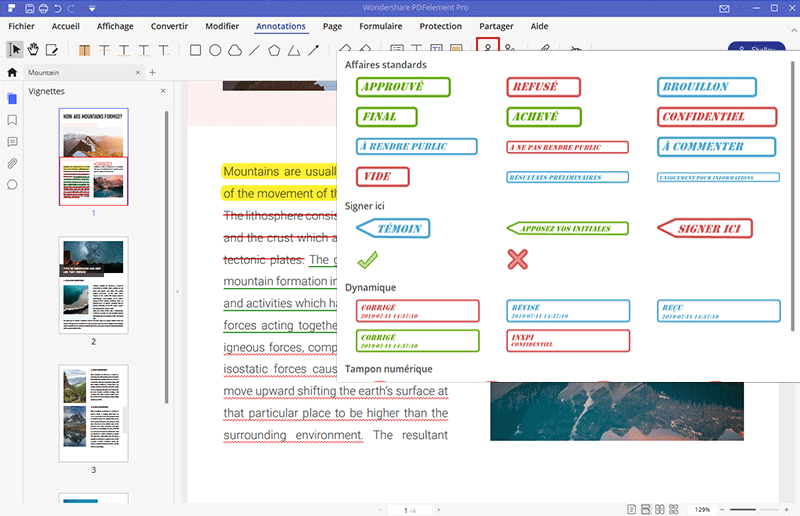
2Créer/Gérer des tampons
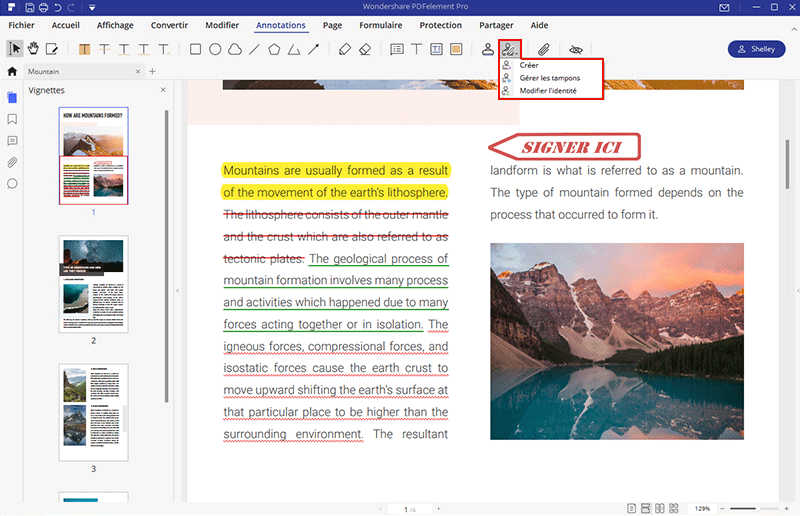
- Allez dans l’onglet « Annotations » puis sélectionnez « Créer un tampon > Créer un tampon personnalisé » et cliquez sur « Sélectionner une image » afin de sélectionner une image à insérer en tant que tampon. Vous pouvez aussi nommer votre tampon. Cliquez ensuite sur « OK » afin que votre tampon personnalisé soit ajouté dans votre bibliothèque de tampons accessible via le bouton « Tampons ».
- Cliquez sur « Annotations > Créer un tampon > Gérer les tampons » afin de gérer vos tampons. Vous pouvez « Créer », « Éditer » et « Supprimer » des tampons.
Ajouter des pièces jointes en commentaires(Seulement disponible avec la version Professionnelle de PDFelement)
- Allez dans l’onglet « Annotations » et cliquez sur « Ajouter une pièce jointe », cliquez ensuite sur l’emplacement de la page où vous souhaitez ajouter ce commentaire.
- Une boîte de dialogue contextuelle apparaitra, vous pouvez parcourir vos dossiers afin de sélectionner un fichier à joindre.
- Faites un clic droit sur ce commentaire afin d’ouvrir la pièce jointe / enregistrer la pièce jointe / couper / copier / supprimer / ouvrir les propriétés, etc.
- Vous pouvez modifier le style / la couleur / l'opacité de l'icône via ses propriétés.
- La pièce jointe ajoutée en commentaire sera également répertoriée dans le panneau des « Annotations ». Cliquez sur l'une des pièces jointes via le panneau afin d’accéder à la page spécifique.
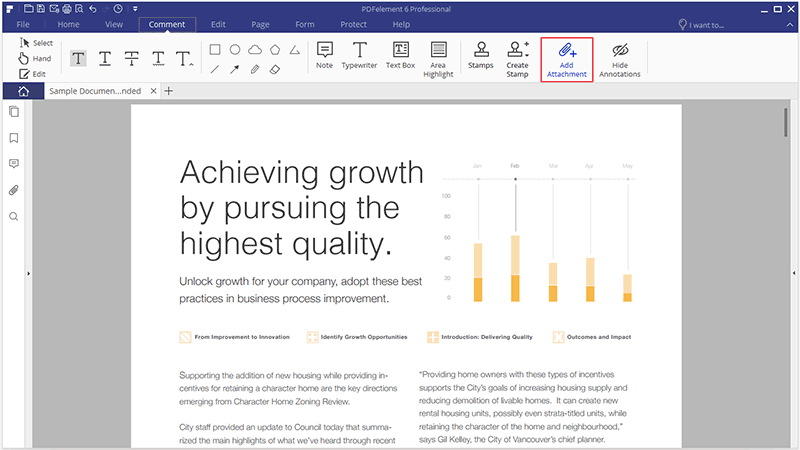
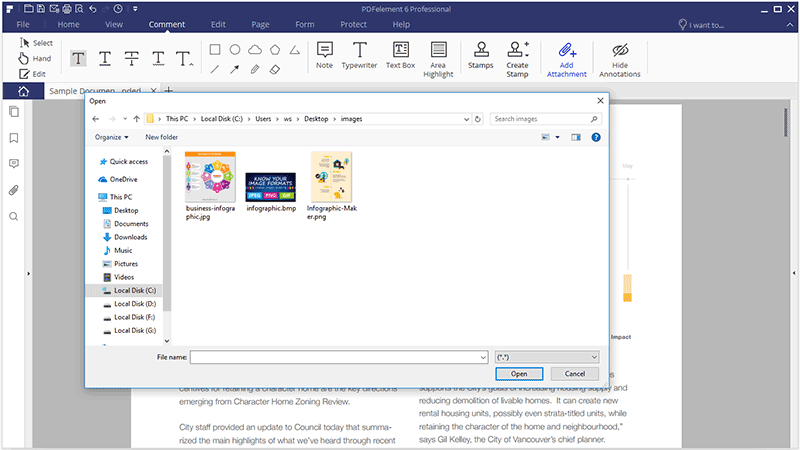
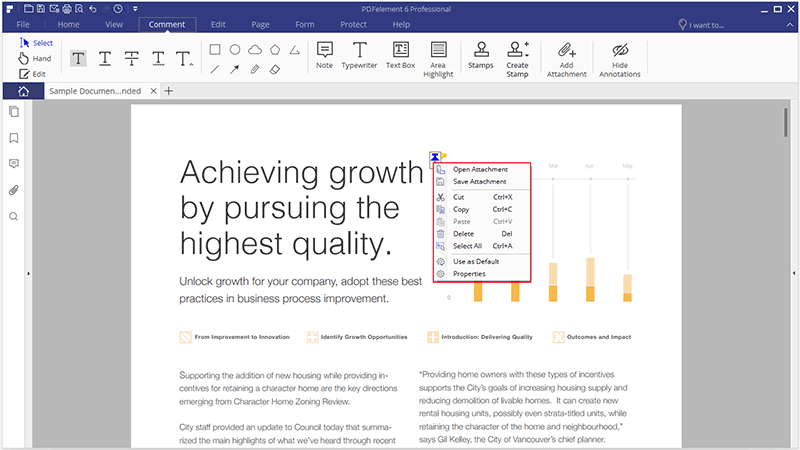
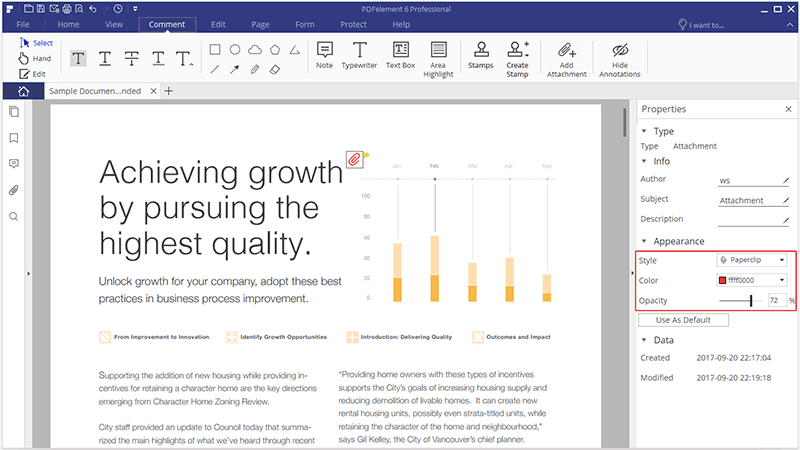
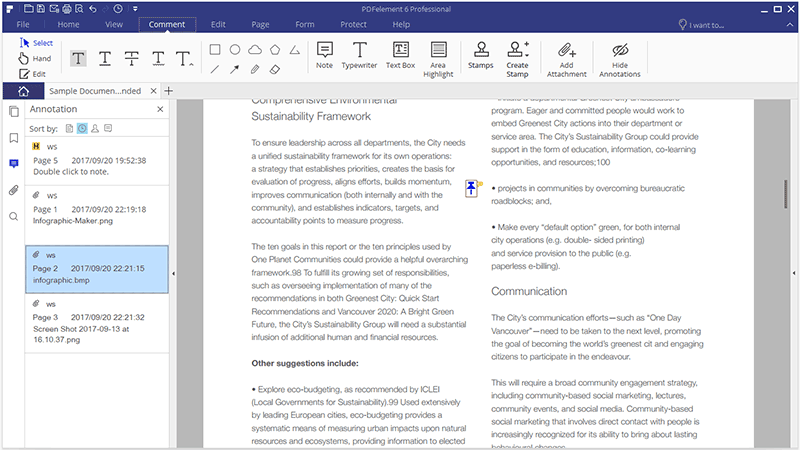
Annuler/Répéter/Supprimer/Masquer des annotations
- Annuler/Répéter : Lorsque vous annotez des documents PDF, par exemple avec des zones de texte, des dessins ou des zones surlignées, vous pouvez cliquer sur le bouton « Annuler »
 situé sur la Main Menu afin d’annuler la dernière opération effectuée. Cliquez sur le bouton « Répéter »
situé sur la Main Menu afin d’annuler la dernière opération effectuée. Cliquez sur le bouton « Répéter »  situé sur la même barre afin de restaurer la dernière opération que vous avez annulée.
situé sur la même barre afin de restaurer la dernière opération que vous avez annulée. - Supprimer: Après avoir ajouté des annotations (ou si vous ouvrez un document PDF avec des annotations), cliquez sur le bouton « Sélectionner »
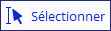 afin d’entrer dans le mode sélection et faites ensuite un clic droit sur l'annotation afin de sélectionner l’option « Supprimer ». Vous pouvez aussi cliquer sur l'annotation et appuyer sur la touche « Suppr » de votre clavier ou accéder au panneau d'annotations situé sur la gauche et faire un clic droit sur l'annotation afin de la « Supprimer ».
afin d’entrer dans le mode sélection et faites ensuite un clic droit sur l'annotation afin de sélectionner l’option « Supprimer ». Vous pouvez aussi cliquer sur l'annotation et appuyer sur la touche « Suppr » de votre clavier ou accéder au panneau d'annotations situé sur la gauche et faire un clic droit sur l'annotation afin de la « Supprimer ».
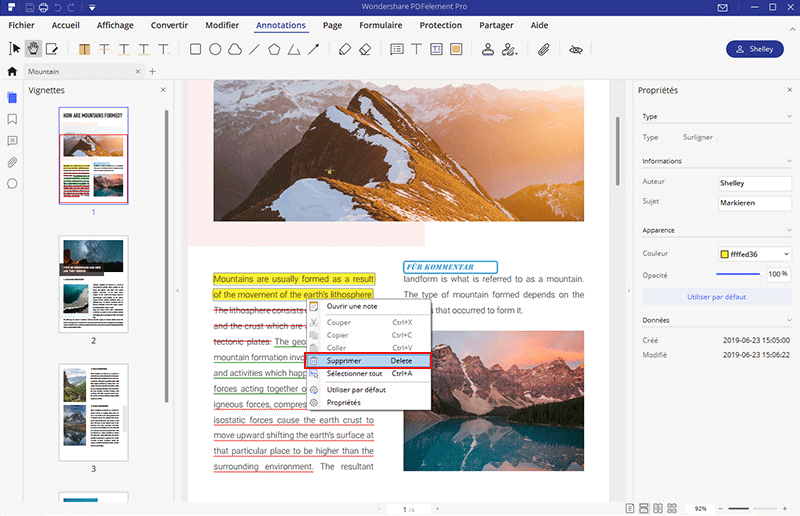
- Masquer: S’il y a trop d'annotations sur votre page PDF (ce qui peut rendre la lecture ou le visionnage moins agréable, voire même impossible), vous pouvez aller dans l’onglet « Annotations » et cliquer sur l’option « Masquer les Annotations » afin de masquer toutes les annotations du fichier ouvert. Vous pouvez cliquer de nouveau sur le bouton « Masquer les Annotations » afin de les faire réapparaître.
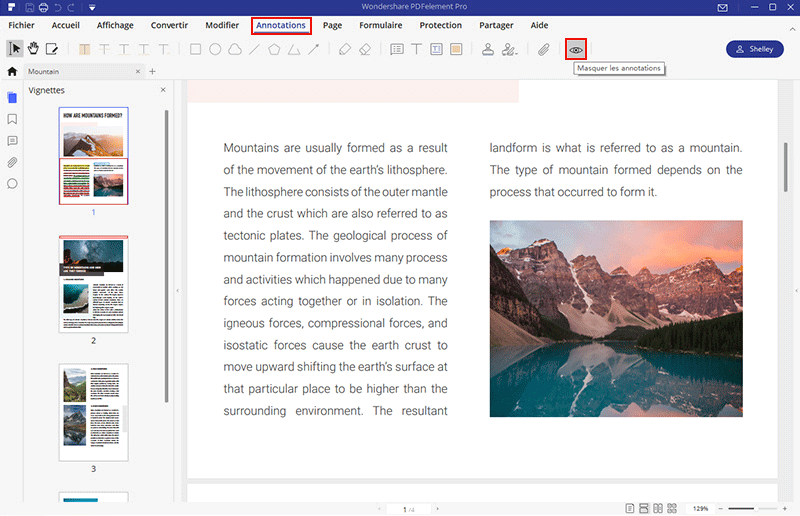 Note: La prochaine fois que vous ouvrirez ce fichier PDF, les annotations seront automatiquement affichées car PDFelement ne sauvegarde pas les paramètres d’affichage d’annotations.
Note: La prochaine fois que vous ouvrirez ce fichier PDF, les annotations seront automatiquement affichées car PDFelement ne sauvegarde pas les paramètres d’affichage d’annotations.
Propriétés d'annotations
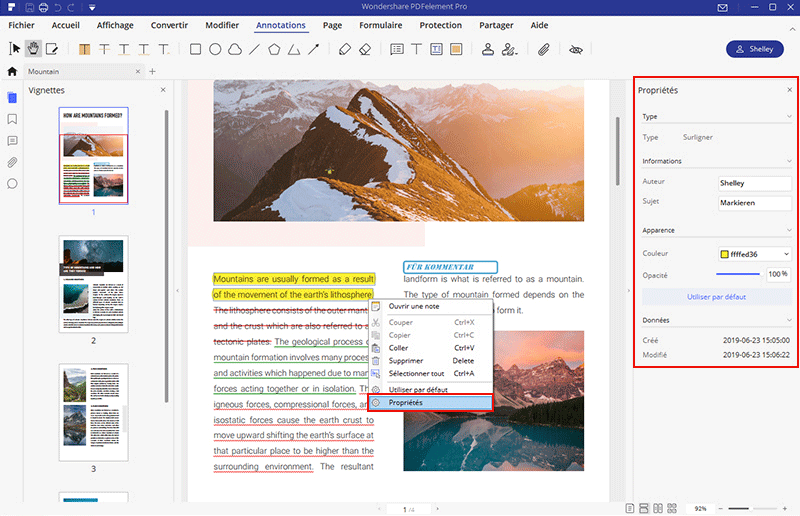
Éditer du texte
1Éditez le texte de vos fichiers en utilisant 2 différents modes : Le mode Ligne et le mode Paragraphe
- Allez dans l’onglet « Éditer » puis cliquez sur le texte cible afin de l’éditer. Vous pouvez saisir un nouveau texte ou même supprimer du texte. Il existe deux modes d’édition de texte : « Mode Paragraphe » et « Mode Ligne ». Lorsque vous utilisez le « Mode Paragraphe », le texte entier apparaîtra dans un bloc complet. Lorsque vous utilisez le « Mode Ligne », chaque ligne du texte constituera un bloc séparé.

- Allez dans l’onglet « Éditer » puis sélectionnez « Ajouter du Texte » afin d’ajouter un nouveau texte sur votre document.
- Sélectionnez le texte afin de pouvoir changer le style, la taille et la couleur de la police de caractères.
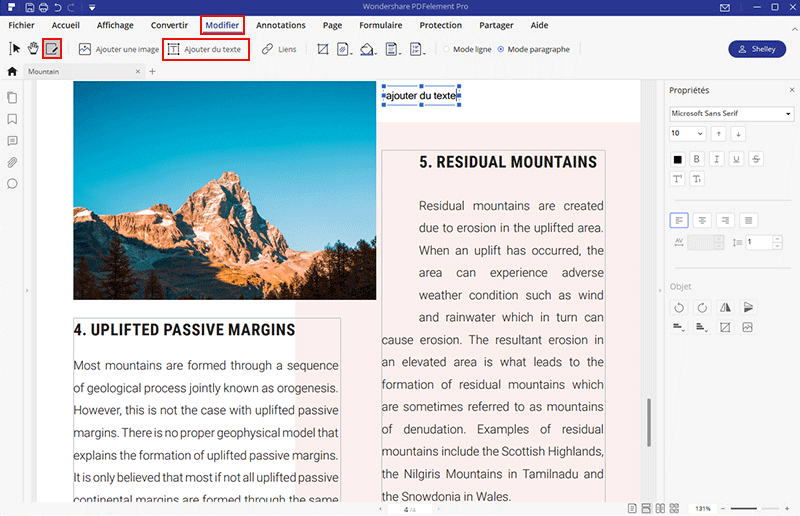
Note : Si vous voulez éditer un fichier PDF scanné ou à base d'image, vous obtiendrez un message surligné en jaune vous indiquant que vous devez « Exécuter le plug-in OCR ». Cliquez sur ce bouton ou cliquez sur le bouton « OCR » que vous trouverez sur le ruban. Cliquez sur « Changer la langue » afin de sélectionner la langue appropriée pour que le plug-in puisse reconnaitre convenablement le contenu de votre fichier. Référez-vous au chapitre « Exécuter le plug-in OCR » afin de savoir comment exécuter cette fonctionnalité. Une fois le processus OCR terminé, cliquez sur « Éditer » afin d’éditer du texte. (La fonction OCR est seulement disponible avec la version Pro de PDFelement) .
2Créer et éditer du texte en indice/exposant
- Après avoir ouvert un fichier PDF dans le programme, cliquez sur le bouton « Éditer » et cliquez sur le texte que vous voulez mettre en indice/exposant.
- Sélectionnez le texte et cliquez sur le bouton « Indice » ou « Exposant ». Le texte sera alors modifié afin d’être en indice ou en exposant.
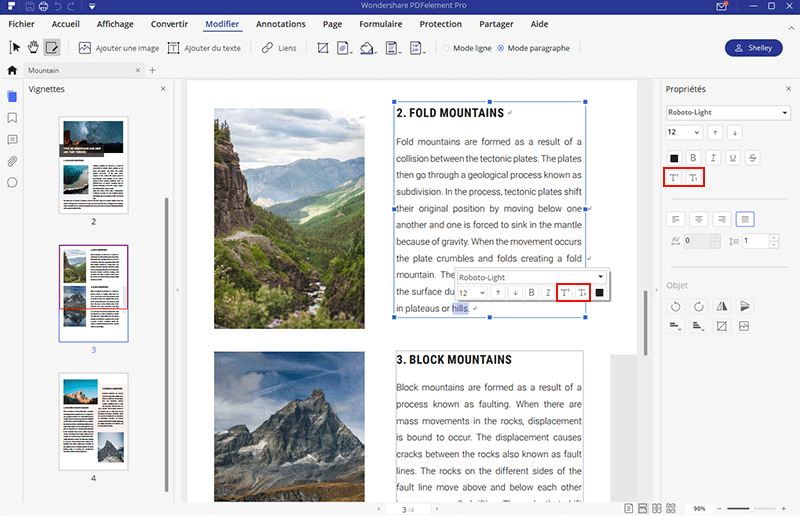
Éditer un objet
- Allez dans l’onglet « Modifier » et cliquez ensuite sur l'image ou l’objet à sélectionner (que vous pouvez déplacer et redimensionner). Lorsque vous déplacez l’objet, vous remarquerez qu’une grille d'alignement apparaitra afin de vous permettre de préserver l’alignement de l’ensemble des éléments de votre document. Il est aussi possible de cliquer sur l'objet et d’appuyer sur les touches de direction de votre clavier afin de déplacer l’objet vers un emplacement désiré.
- Placez le curseur de votre souris sur la bordure de la boîte bleue afin de la faire glisser (cela vous permettra de redimensionner l'image). Faites un clic droit sur l’objet afin de faire votre choix entre les options « Tourner vers la gauche », « Tourner vers la droite », « Retourner horizontalement », « Retourner verticalement », « Remplacer l'image », « Couper l’objet », etc. Ces options sont également accessibles via le panneau situé sur la droite.
- Allez dans l’onglet « Modifier » puis sélectionnez « Ajouter une image » afin de sélectionner une image à ajouter sur le PDF. Conseils : après avoir cliqué sur le bouton « Modifier » dans le coin supérieur gauche, vous pouvez copier/coller directement une image à partir de votre presse-papiers sur le PDF.
- Vous pouvez faire pivoter l'image comme vous le souhaitez, pour ce faire, cliquez sur le bouton vert de forme ronde avec votre souris et maintenez le bouton appuyé tout en faisant tourner l’image selon l’angle désiré.
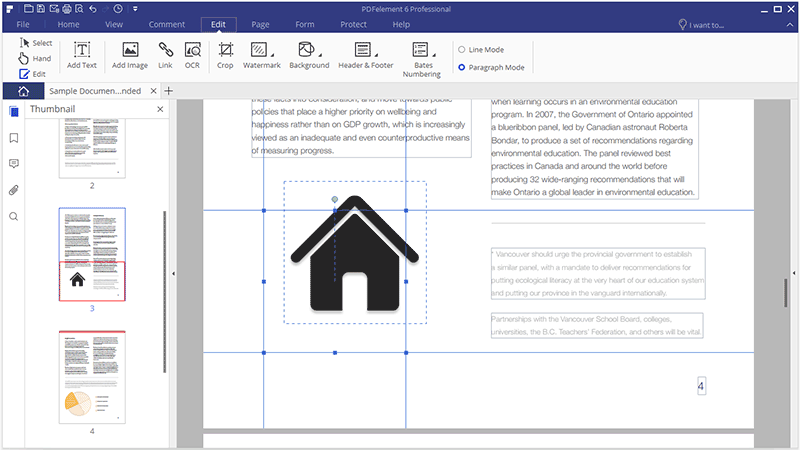
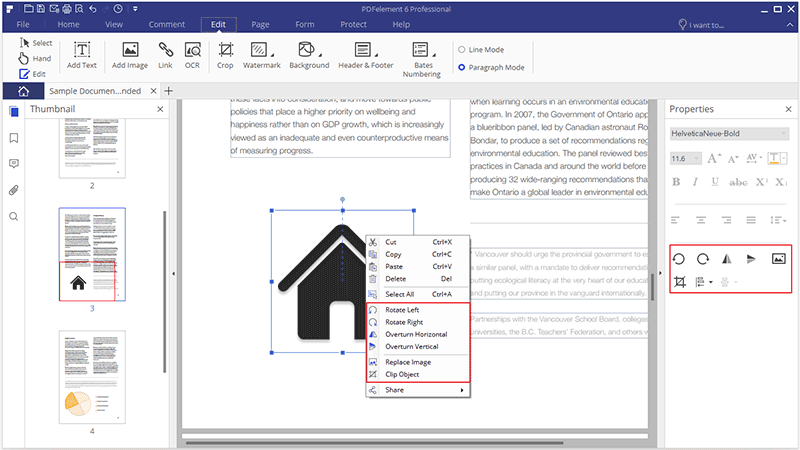
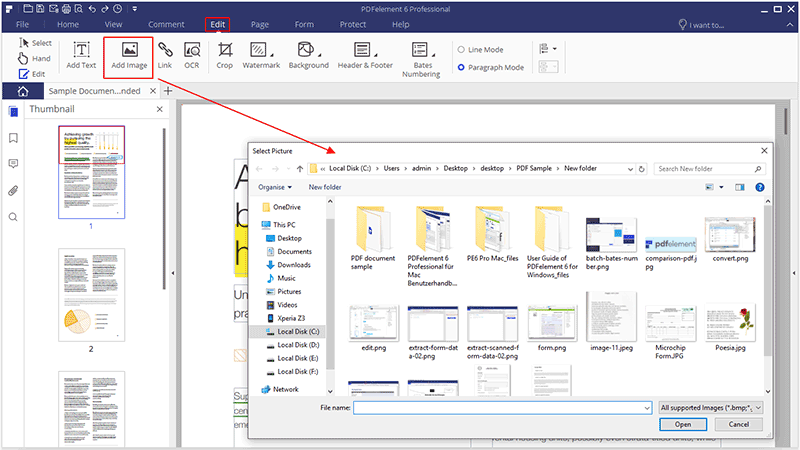
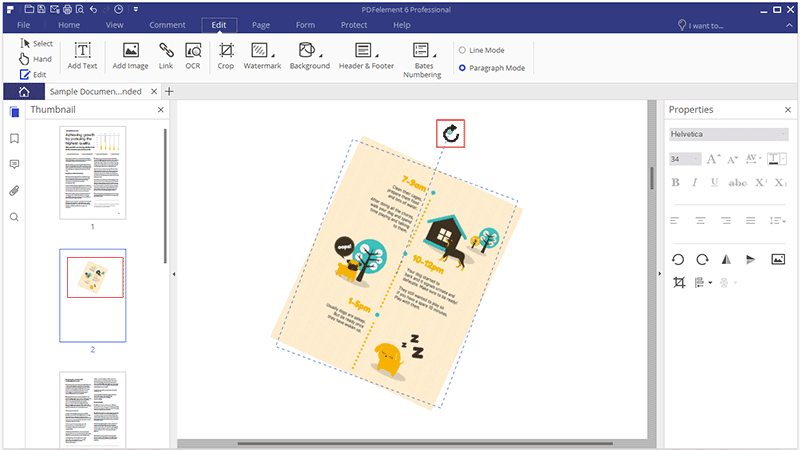
Éditer un lien
1Ajouter un lien
- Style de Lien : Pour faire en sorte que le rectangle soit visible ou invisible.
- Style de Surlignage : Il existe quatre différents types de surlignages disponibles pour vos liens : Inversé, poussé, souligné et néant.
- Couleur : Sélectionnez la couleur de la bordure du rectangle.
- Épaisseur de trait : Pour ajuster l’épaisseur des 4 côtés du rectangle. Plus la valeur est élevée, plus les côtés seront épais.
- Style de ligne:Pour définir le style de la bordure du rectangle, il y a trois types de bordures : En pointillé, à plat et souligné.
Action de Lien
- Allez à l’affichage d’une page : Après avoir sélectionné cette option, cliquez sur le bouton « Définir le lien ». Suivez ensuite les indications du message qui apparait afin de parcourir les pages via l’espace de travail ou via le panneau des vignettes de page et sélectionnez la page cible. Une fois que vous avez sélectionné la page cible, cliquez sur le bouton « Définir le lien » afin de finaliser l'action.
- Ouvrir une page web : Assigne un lien afin qu’une page Web s’ouvre. Sélectionnez cette option pour entrer une URL permettant de rediriger le lecteur vers une page Web.
- Ouvrir un fichier : Assigne un lien afin d’ouvrir un fichier stocké sur votre ordinateur. Sélectionnez cette option et cliquez sur le bouton « … » afin de sélectionner le fichier cible.
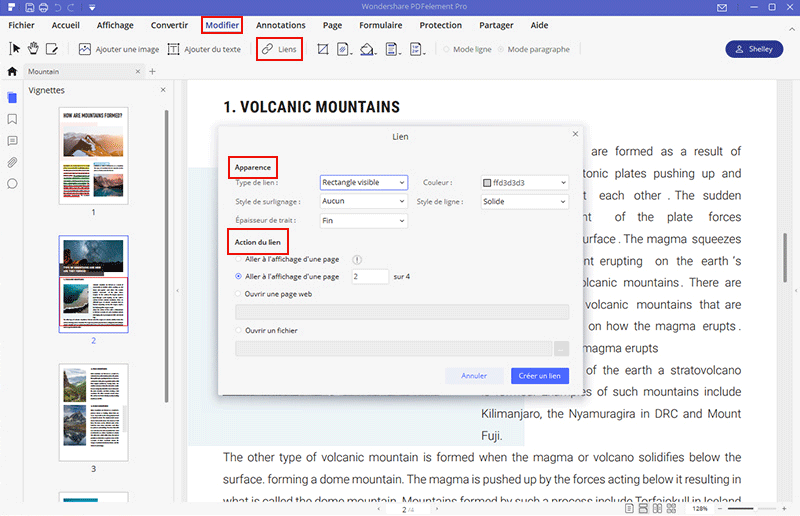
2Editer un lien
Vous pouvez déplacer, redimensionner, supprimer et éditer un lien après l’avoir créé. Allez dans l’onglet « Éditer » puis sélectionnez l’option « Lien ». Désormais vous pouvez déplacer votre lien, étirer le rectangle afin de le redimensionner ou faire un clic droit sur ce dernier afin de sélectionner « Supprimer » ou « Modifier un Lien ». Après avoir cliqué sur le bouton « Sélectionner » ou sur « Outil main » et que vous cliquez sur votre lien, l’action de votre lien s’exécutera.
Conserver le même ratio d'aspect lors du redimensionnement d’une image
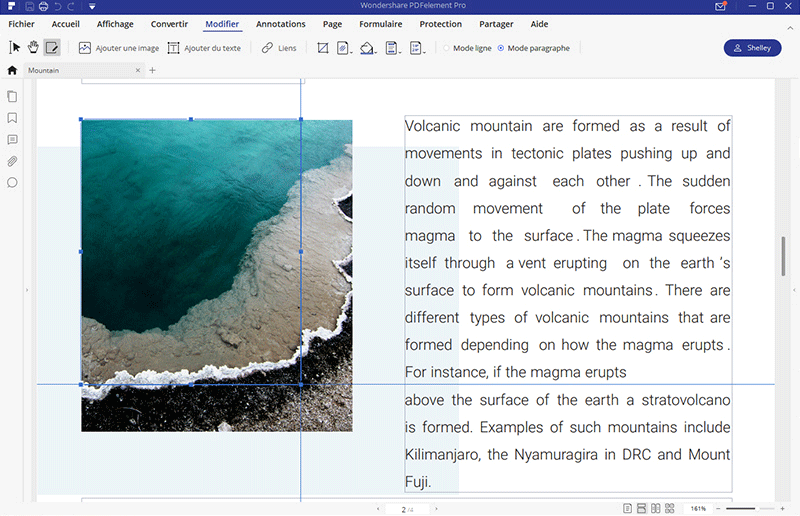
Recadrer des pages
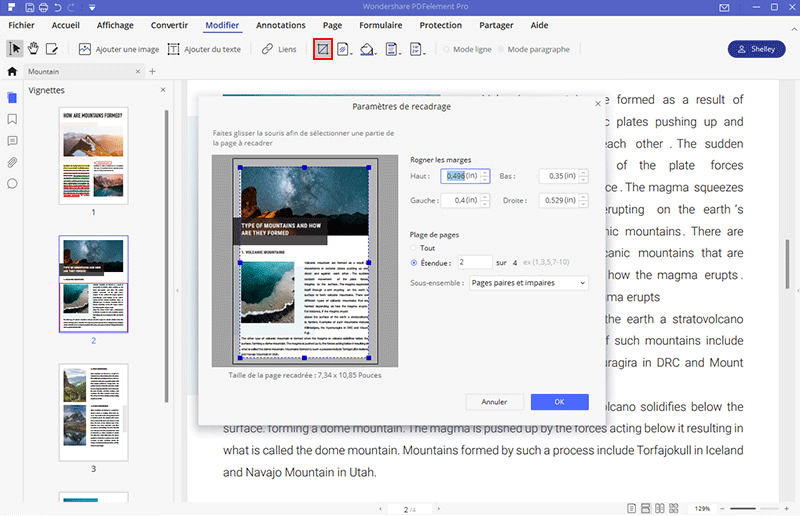
Filigrane PDF
1Ajouter un filigrane sur un seul PDF
- Après avoir ouvert votre fichier PDF dans le programme, cliquez sur « Modifier > Filigrane > Nouveau filigrane ».
- Dans la fenêtre « Ajouter un Filigrane » vous pouvez insérer du texte en arrière-plan et choisir le style, la taille, la position ainsi que la couleur de la police de caractères. Vous pouvez aussi ajouter un filigrane à partir d’une image de votre ordinateur en cliquant sur « Fichier » puis sur « Parcourir … ». Si vous choisissez un autre fichier en tant que filigrane, vous pourrez définir l'échelle absolue de ce filigrane. De cette façon, la taille du filigrane ne changera pas, et ce, quelle que soit la taille de votre page PDF.
- Cliquez sur le bouton « Options Avancées » afin d’obtenir plus d'options et pouvoir ajuster la rotation ainsi que l'opacité du filigrane. Si vous sélectionnez « Derrière » dans la partie « Emplacement », le filigrane sera situé au-dessous du contenu de la page. Si vous sélectionnez « Au-dessus », le filigrane recouvrira le contenu, cependant vous pourrez l'ajuster via les paramètres d’opacité du filigrane.
- Ajustez la distance verticale et horizontale entre la page cible et le filigrane.
- Sélectionnez la plage de pages sur laquelle vous souhaitez appliquer le filigrane.
- Cliquez sur le bouton « Enregistrer les paramètres… » afin de sauvegarder vos réglages pour une prochaine fois, comme ceci vous pourrez cliquer sur le menu déroulant de la section « Paramètres enregistrés » pour appliquer directement vos réglages sans avoir à tout recommencer.
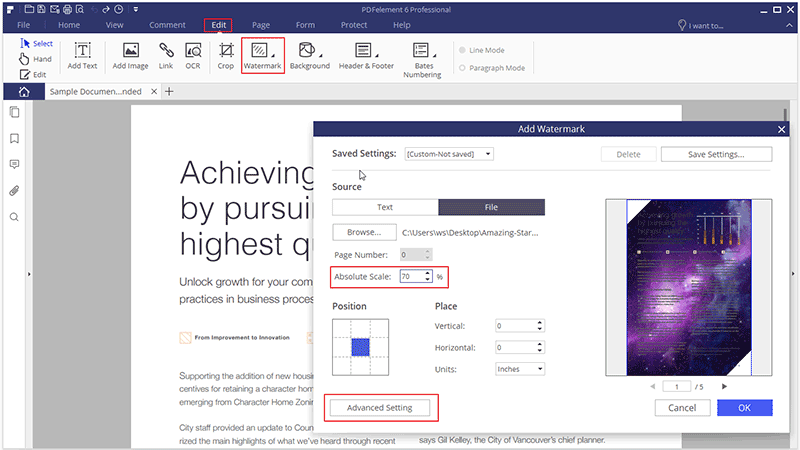

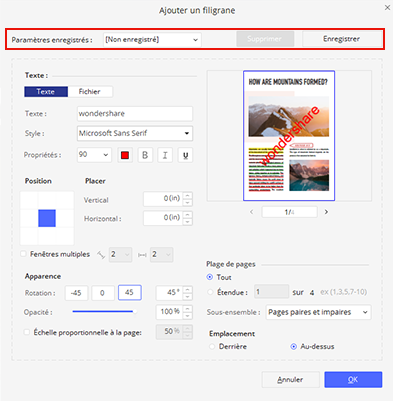
2Ajouter un filigranes sur plusieurs fichiers (Seulement disponible avec la version Pro de PDFelement)
- Après avoir ouvert le programme, cliquez sur l’option « Traitement par lots » de la fenêtre d’accueil.
- Cliquez sur l’onglet « Filigrane » et faites glisser-déposer les fichiers PDF nécessaires pour l'opération sur la nouvelle fenêtre qui apparait ou cliquez sur « + » afin de parcourir vos dossiers.
- Sélectionnez les paramètres de filigrane que vous avez précédemment sauvegardés. Si ce n’est pas le cas, vous devez créer un filigrane via « Éditer > Filigrane > Nouveau filigrane » afin de pouvoir poursuivre le processus.
- Cliquez sur le bouton « Commencer » afin de lancer le processus.
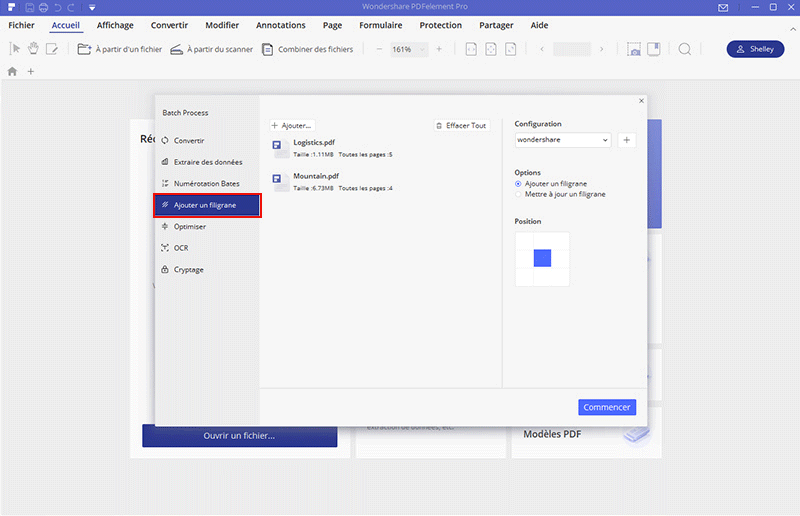
Arrière-plan PDF
- Sélectionnez une couleur comme arrière-plan ou ajoutez un fichier image / PDF à partir de votre ordinateur en cliquant sur « Fichier > Parcourir … ».
- Ajuster l'apparence en modifiant l’angle de rotation et l'opacité. Vous pouvez aussi ajuster l’échelle de l’arrière-plan en fonction de la taille de la plage cible.
- Sélectionnez la plage de pages sur lesquelles vous souhaitez ajouter le nouvel arrière-plan. Vous pouvez sélectionner toutes les pages ou une plage de pages spécifiques.
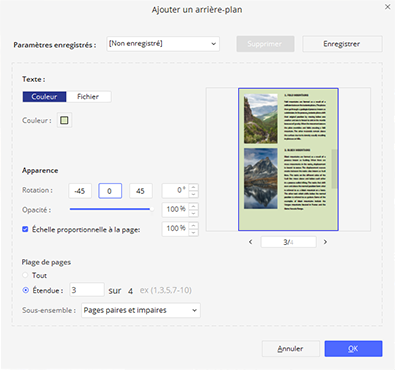
En-tête et pied de page PDF
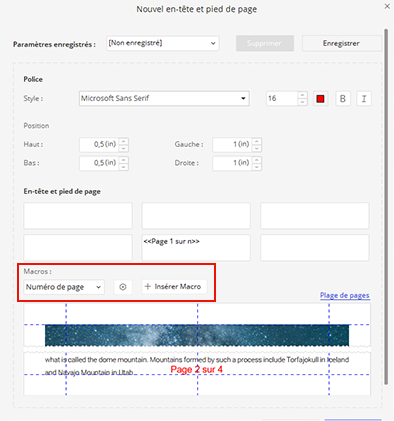
Numérotation Bates (Seulement disponible avec la version Pro de PDFelement)
1Ajouter une numérotation Bates sur un seul PDF
- Allez dans l’onglet « Éditer », cliquez sur « Numérotation Bates » et sélectionnez l’option « Nouvelle numérotation Bates ».
- Dans la boîte de dialogue qui apparaît vous pouvez définir un Préfixe, un numéro de début ainsi qu’un suffixe pour vos pages.
- Vous pouvez définir la police de caractères, la position ainsi que la plage de pages afin d’appliquer la numérotation Bates.
- Cliquez sur « Enregistrer les paramètres ... » afin de sauvegarder ces réglages pour une utilisation ultérieure. La prochaine fois, vous pourrez cliquer sur le bouton « Paramètres enregistrés » afin de choisir les paramètres que vous voulez appliquer sur votre document.
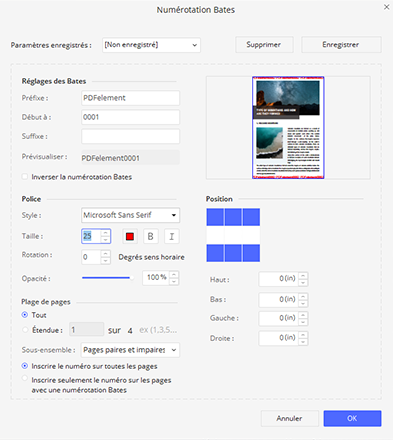
2Ajouter une numérotation Bates sur plusieurs PDF
- Après avoir ouvert le programme, cliquez sur l’option « Traitement par lots » de la fenêtre d’accueil.
- Cliquez sur l’onglet « Numérotation Bates » et déposez les fichiers PDF nécessaires sur la nouvelle fenêtre qui apparait ou cliquez sur « + » afin de parcourir vos dossiers.
- Sélectionnez les paramètres de numérotation Bates que vous avez précédemment sauvegardés. Si ce n’est pas le cas, vous devez en créer via « Éditer > Numérotation Bates > Nouvelle numérotation Bates » afin de pouvoir poursuivre le processus.
- Cliquez sur le bouton « Commencer » afin de lancer le processus.
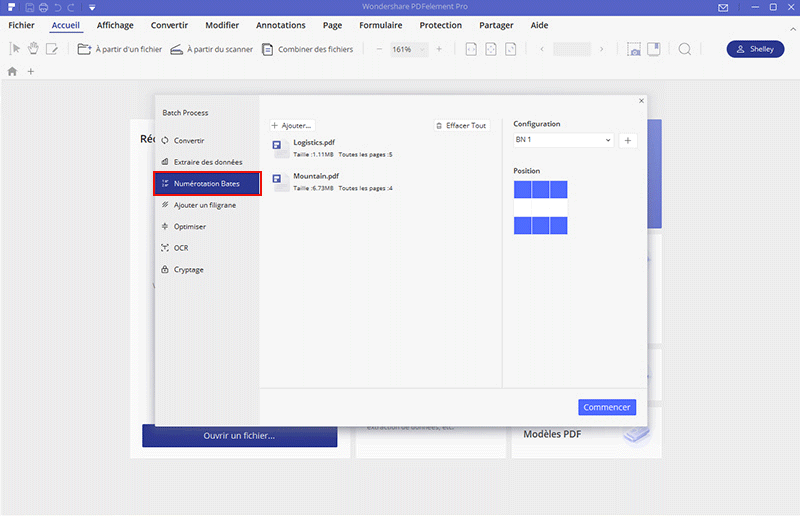
Organiser des pages
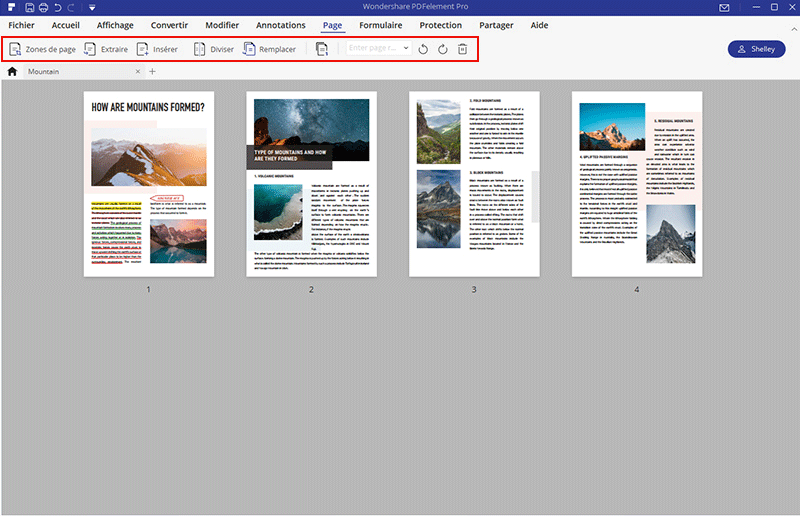
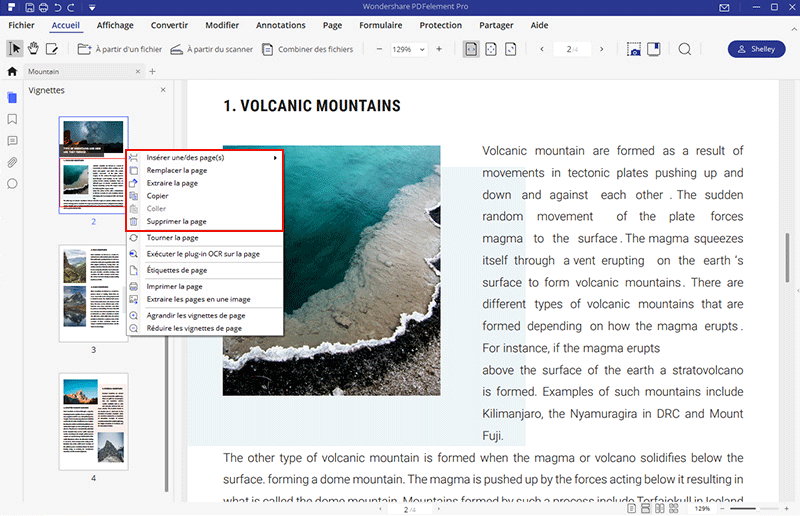
Zones de pages
- Allez premièrement dans l’onglet « Page ».
- Cliquez ensuite sur le bouton « Zones de pages » afin qu’une boîte de dialogue apparaisse avec les paramètres de marge, la zone de recadrage, la taille de la page, etc. Vous pouvez remplacer la zone de recadrage que vous avez définie en faisant de nouvelles sélections via la boîte de dialogue avant de cliquer sur « OK ».
- Afin d’appliquer ces paramètres sur d’autres pages, définissez la plage de pages ou cliquez sur « Tout » sous l’option « Plage de pages ».
- Cliquez sur « OK » afin de recadrer la page ou les pages.
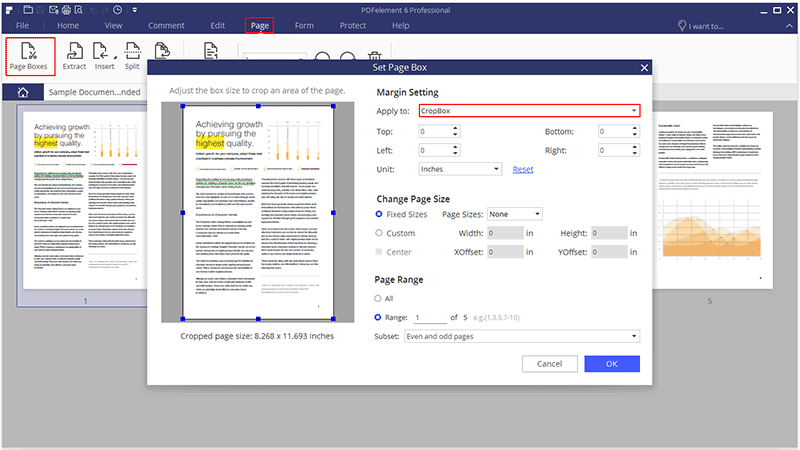 Remarque : Remarque
Remarque : Remarque
- Zone de recadrage : Définit la limite du contenu d'une page lorsqu'elle est affichée ou imprimée.
- Zone graphique : Définit le contenu significatif de la page, y compris l'espace blanc.
- Zone de rognage : Définit les dimensions finales de la page après la découpe.
- Zone de fond perdu : Définit le chemin de détourage lorsque la page est imprimée professionnellement afin de permettre le découpage et le pliage du papier. Les marques d'impression peuvent tomber à l'extérieur de la zone de purge.
Extraire des pages
- Tout d’abord, cliquez sur le menu « Pages »
- Cliquez ensuite sur le bouton « Extraire » et sélectionnez la plage de pages cible. Vous pouvez aussi directement faire un clic droit sur les vignettes de pages que vous souhaitez extraire (Appuyez sur CTRL en même temps que vous cliquez afin de sélectionner plusieurs pages)
- Cliquez ensuite sur « Fichier > Enregistrer » afin de sauvegarder les pages extraites en tant que nouveaux fichiers PDF.
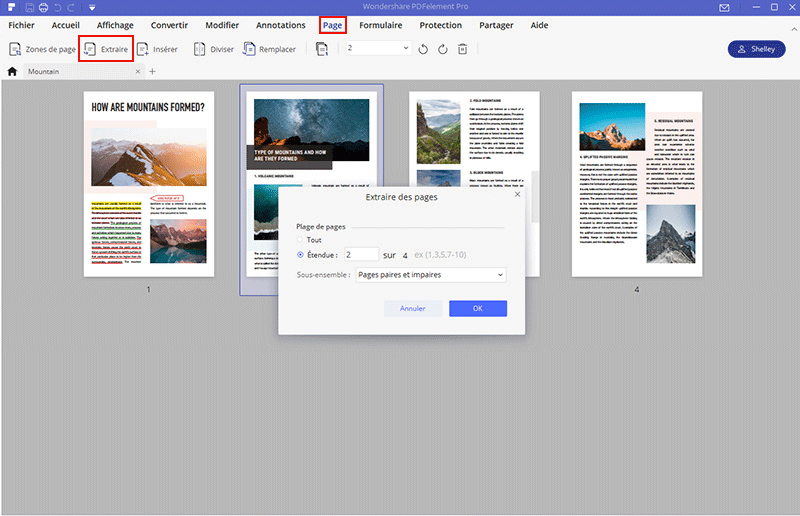
Insérer des pages
- Insérer une page vierge : Vous pouvez aller dans l’onglet « Page » et cliquez sur « Insérer » afin de sélectionner l’option « Page Vierge ». Dans la boîte de dialogue qui apparait, vous pouvez ajouter autant de pages vierges que nécessaires. Par défaut les nouvelles pages vierges seront insérées après la page active du document. Si vous voulez changer l'ordre de pages, vous pouvez les faire glisser afin d’en modifier l'ordre.
- Insérer des pages à partir de PDF :
A. Sélectionnez « Insérer > À partir de PDF ». Sélectionnez ensuite le PDF désiré et définissez l’emplacement où vous souhaitez insérer les pages.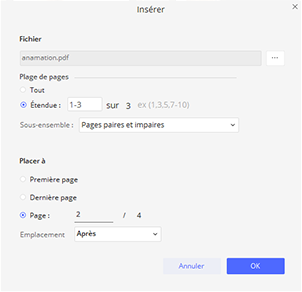
B. Si vous avez ouvert plusieurs fichiers PDF dans la fenêtre de l'application, vous pouvez faire glisser une page à partir du panneau des vignettes de page d’un PDF afin de la déplacer sur le panneau des vignettes de page d’un autre fichier PDF.
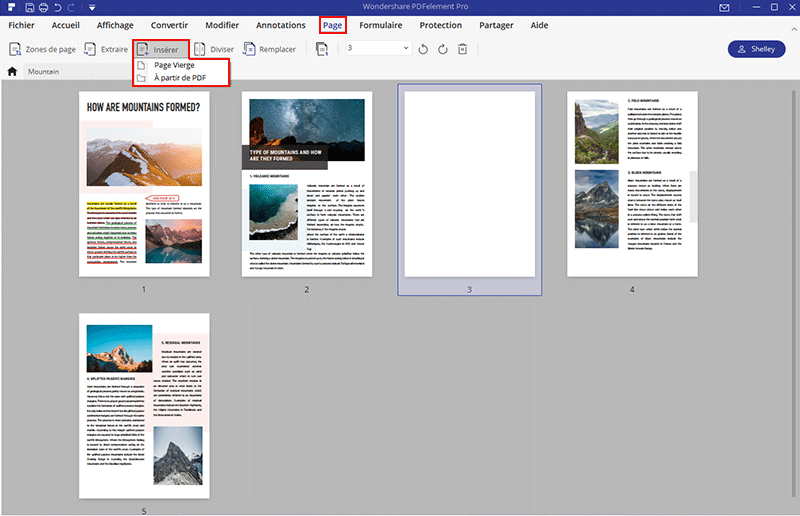
Diviser un PDF
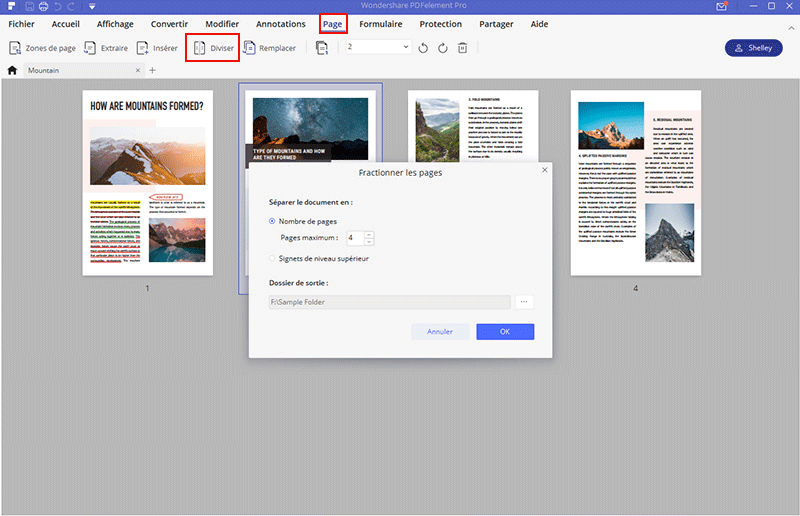
Remplacer des pages
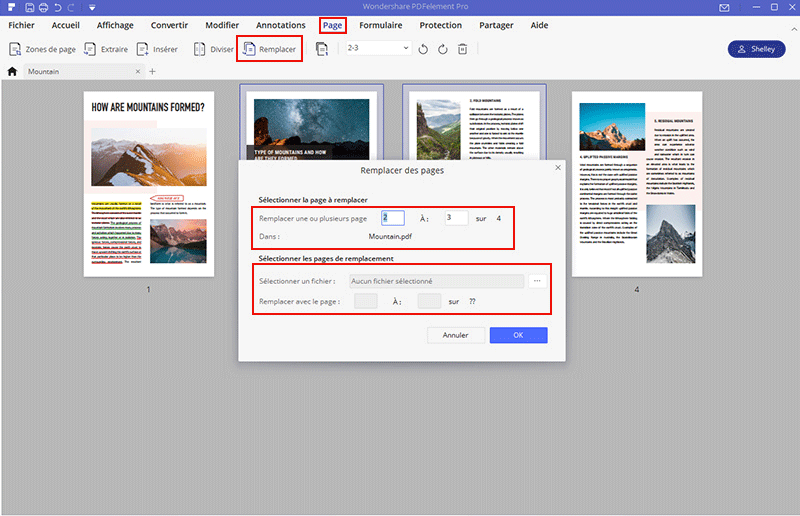
Étiquettes de page
Remarque : L'utilisation de l'outil « Étiquettes de page » n'affecte que les miniatures de pages via le panneau des pages. Vous pouvez ajouter physiquement de nouveaux numéros de page sur un fichier PDF à l'aide de la fonctionnalité « En-tête et pied de page ».
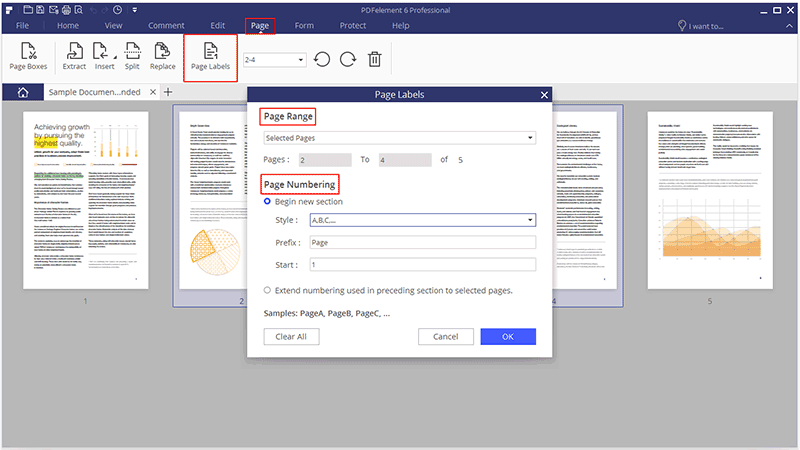
- Cliquez sur le menu « Page ».
- Cliquez sur le bouton « Étiquettes de page », puis ajustez la plage de pages et le style/préfixe de numéro de page que vous souhaitez appliquer.
- Cliquez sur le bouton « OK » afin d’ajouter les étiquettes de page
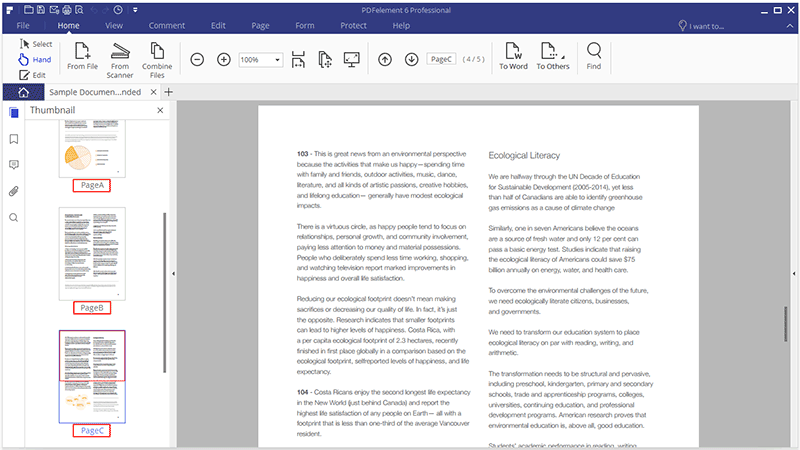
Faire tourner des pages
- Allez dans l’onglet « Pages » et cliquez sur une vignette de page ou entrer un numéro de page dans la boîte du menu déroulant afin de sélectionner une page. Cliquer ensuite sur le bouton approprié afin de faire tourner la page sur la gauche ou sur la droite.
- Maintenez appuyé la touche Ctrl de votre clavier et cliquez sur plusieurs vignettes de page ou sélectionnez l’option « Pages impaires », « Pages paires » ou « Pages paires et impaires » à partir du menu déroulant afin de sélectionner plusieurs pages en même temps. Cliquez ensuite sur le bouton représentant une flèche afin de faire tourner vos pages sur la gauche/droite.
- Cliquez sur « Fichier > Enregistrer » ou « Enregistrer sous » afin de sauvegarder vos changements.
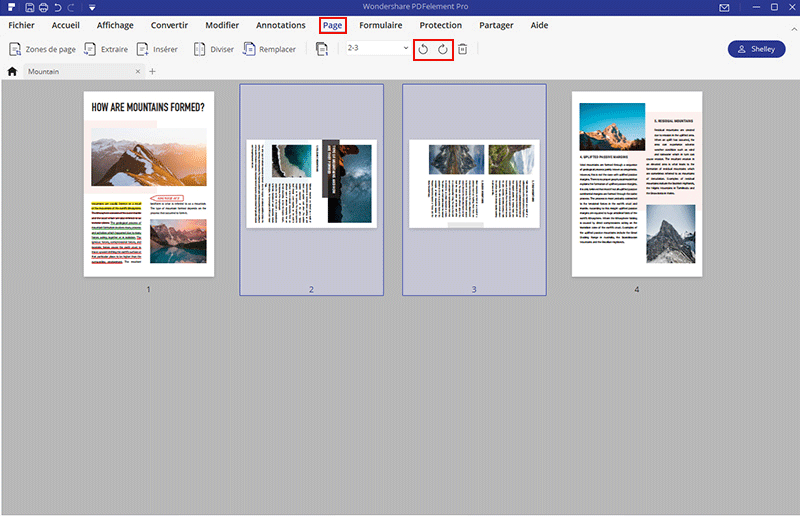
Supprimer des pages
- Allez dans l’onglet « Pages » et cliquez sur une vignette de page ou entrer un numéro de page dans la boîte du menu déroulant afin de sélectionner une page. Cliquer ensuite sur le bouton « Supprimer » afin de supprimer une page.
- Maintenez appuyé la touche Ctrl de votre clavier et cliquez sur plusieurs vignettes de page ou sélectionnez l’option « Pages impaires », « Pages paires » ou « Pages paires et impaires » à partir du menu déroulant afin de sélectionner plusieurs pages en même temps. Cliquez ensuite sur le bouton « Supprimer » pour les supprimer.
- Cliquez sur « Fichier > Enregistrer » ou « Enregistrer sous » afin de sauvegarder vos changements.
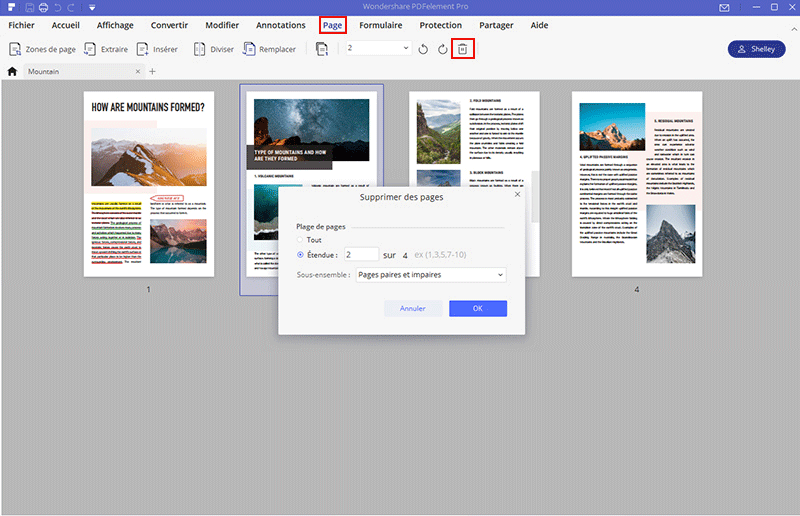
Dupliquer des pages
- 1. Dans le panneau des miniatures de page, cliquez sur une page ou maintenez la touche Ctrl et cliquez sur plusieurs pages afin d’en sélectionner plusieurs en même temps, puis appuyez sur Ctrl + C et Ctrl + V pour copier/coller la (les) page(s) sélectionnée(s).
- 2. Dans le menu « Page », cliquez sur la page ou maintenez la touche Ctrl et cliquez sur plusieurs pages à sélectionner en même temps, puis appuyez sur Ctrl + C et Ctrl + V pour copier/coller les pages sélectionnées.
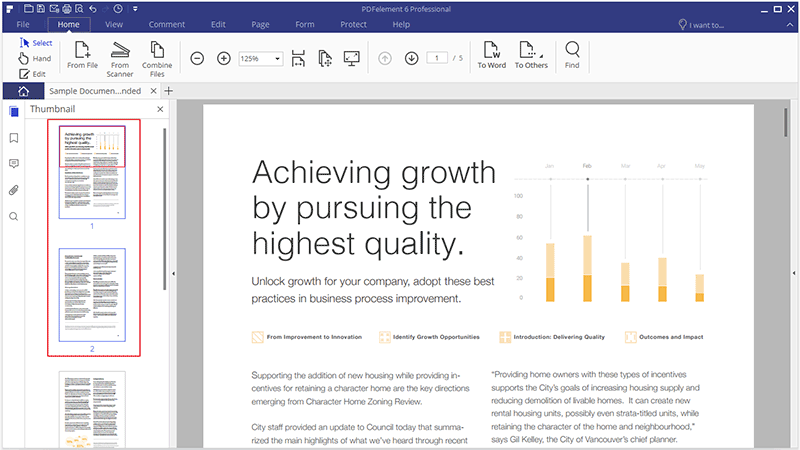
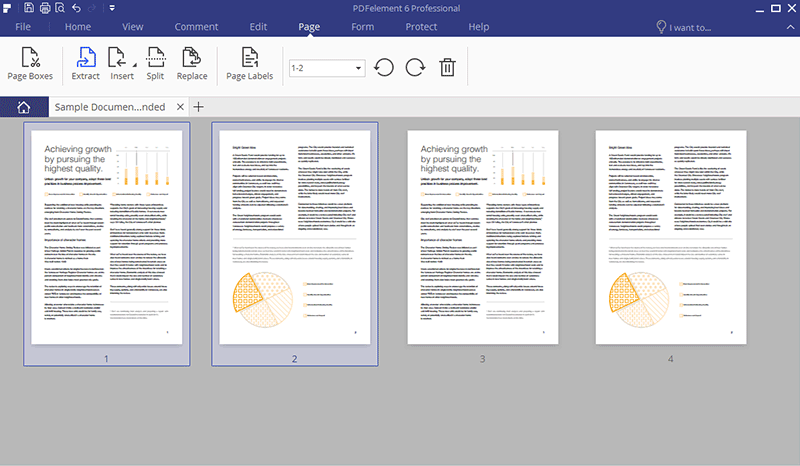
C’est quoi la technologie OCR ? (Seulement disponible avec la version Pro de PDFelement)
Télécharger et installer le plug-in OCR (Seulement disponible avec la version Pro de PDFelement)
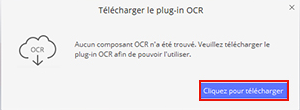
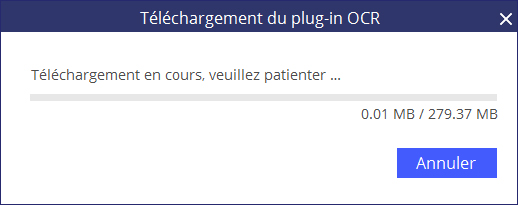
Exécuter le plug-in OCR(Seulement disponible avec la version Professionnelle de PDFelement)
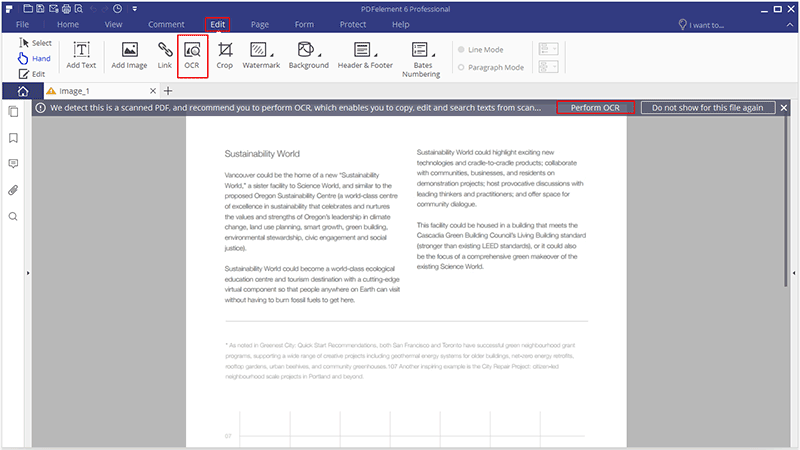
1OCR recherchable
- Allez dans l’onglet « Modifier » puis cliquez sur le bouton « OCR » qui se trouve sur le ruban. Sélectionnez le mode « Image de texte recherchable » et cliquez sur le bouton « Changer la langue » afin de définir la ou les langues de votre contenu PDF et pouvoir reconnaitre le texte d’une manière plus précise.
- Le fichier PDF nouvellement créé sera recherchable - par conséquent, vous pourrez appuyer sur les touches Ctrl + F afin de rechercher des mots-clés. Vous pourrez aussi sélectionner du texte à copier afin de le coller dans un autre document tel qu'un fichier Word.
- Allez dans l’onglet « Modifier » puis cliquez sur le bouton « OCR » que vous trouverez sur le ruban. Sélectionnez ensuite le mode « Texte modifiable ».
- Cliquez sur le bouton « Changer la langue » afin de choisir les langues de votre contenu PDF parmi la liste des langues OCR (PDFelement prend en charge plus de 20 langues OCR). Vous pouvez également cliquer sur « Personnaliser des pages » afin de choisir une page individuelle ou un ensemble de pages à reconnaître.
- Maintenant, cliquez sur « OK » afin de lancer le processus de reconnaissance OCR. Vous verrez alors une barre de progression qui vous indiquera l'état de l'opération.
- Lorsque la procédure est terminée, le fichier PDF modifiable nouvellement créé s’ouvrira dans le programme. Allez ensuite dans l’onglet « Modifier » si vous souhaitez modifier le texte de votre fichier PDF.
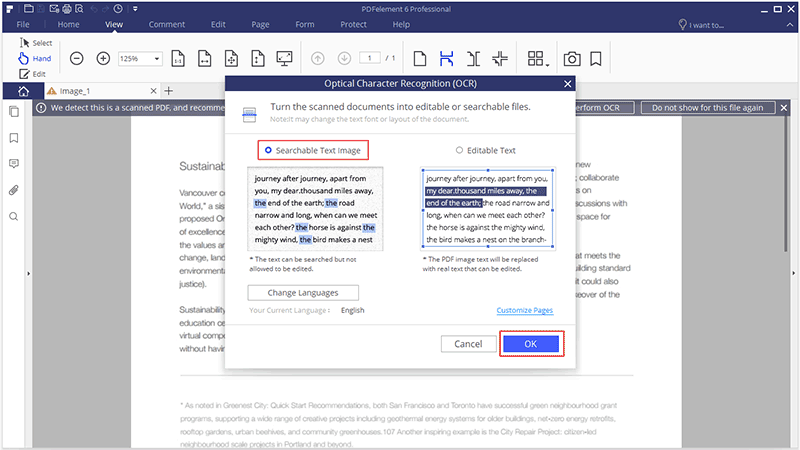
2OCR éditable
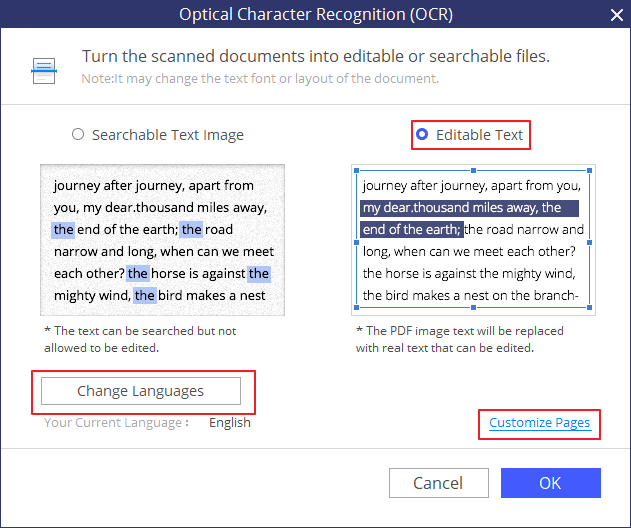
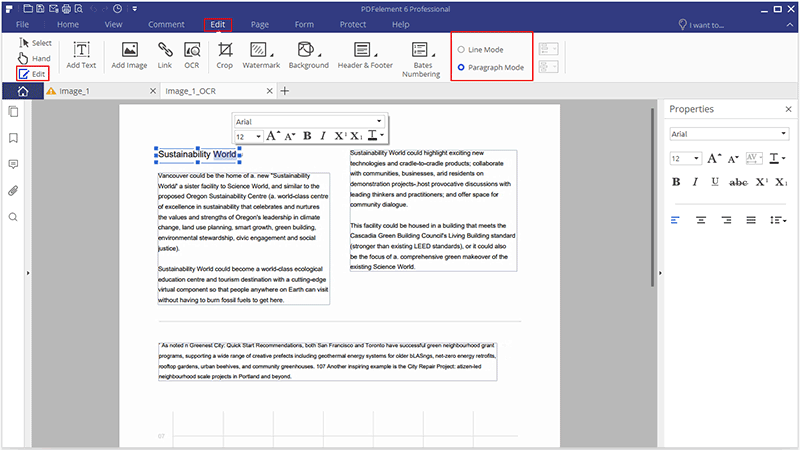
Convertir des fichiers PDF dans d’autres formats de fichiers
1Visionner et convertir
- Après l'ouverture de votre fichier PDF dans PDFelement, cliquez sur « Accueil > En Word » ou sur n’importe quel autre format afin de convertir un fichier.
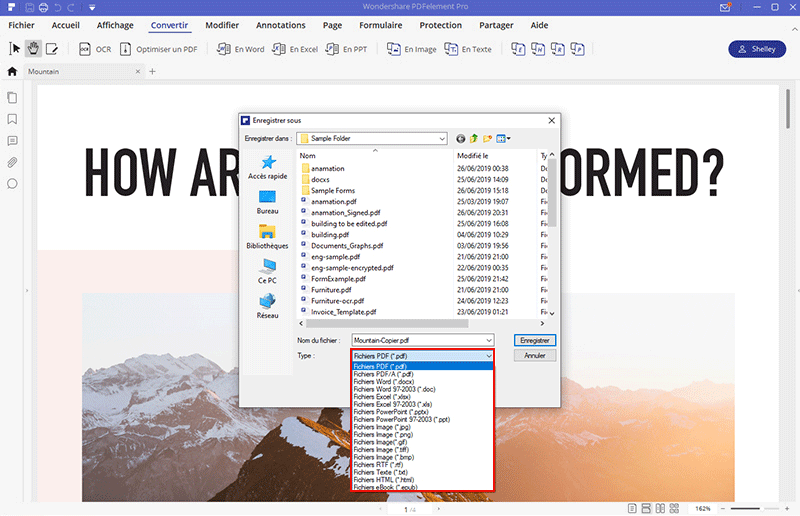 Autrement vous pouvez cliquer sur « Fichier > Convertir » et sélectionner « Word » ou « Autres formats ».
Autrement vous pouvez cliquer sur « Fichier > Convertir » et sélectionner « Word » ou « Autres formats ». - Dans la nouvelle fenêtre qui apparaît vous pouvez changer le dossier de destination de votre fichier converti. Ici vous pouvez toujours changer le format de conversion en sélectionnant un autre « type » de format de sortie.
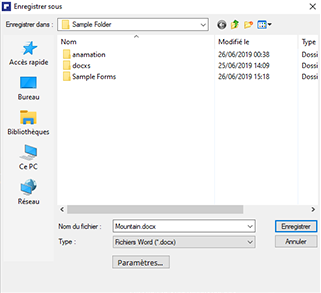
- Une fois la conversion terminée, vous pouvez accéder au dossier de destination du fichier converti. Vous pouvez aussi y accéder en cliquant sur le lien qui est indiqué sur la fenêtre qui apparait lorsque la conversion est terminée. Ce lien vous redirigera directement vers le dossier de destination.
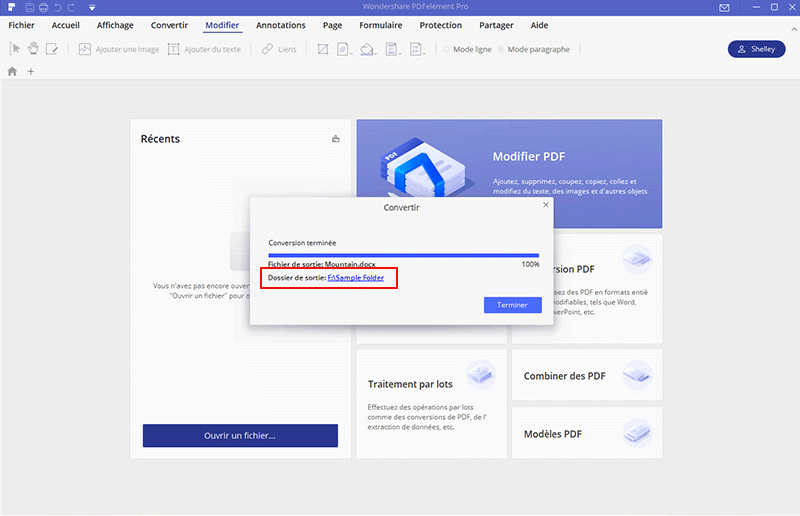
2Convertir directement
- Après l'ouverture de PDFelement, cliquez sur l’option « Convertir PDF » de la page d’accueil.
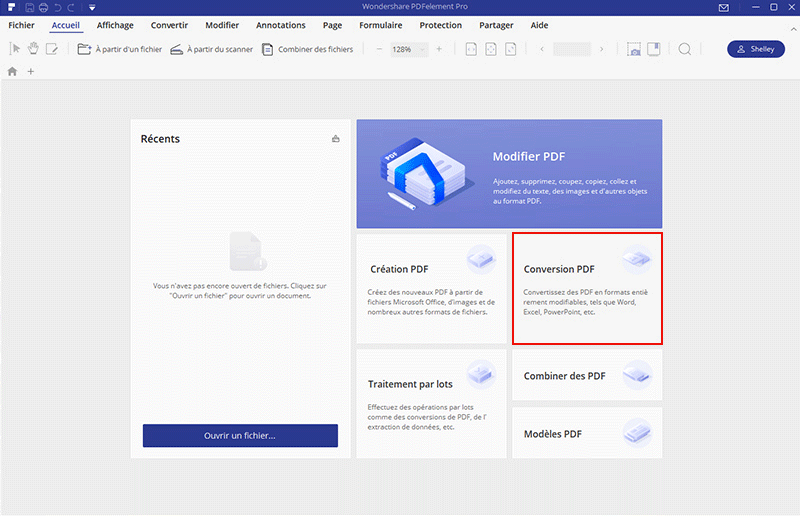
- Dans la nouvelle fenêtre qui apparait, sélectionnez le fichier PDF que vous voulez convertir.
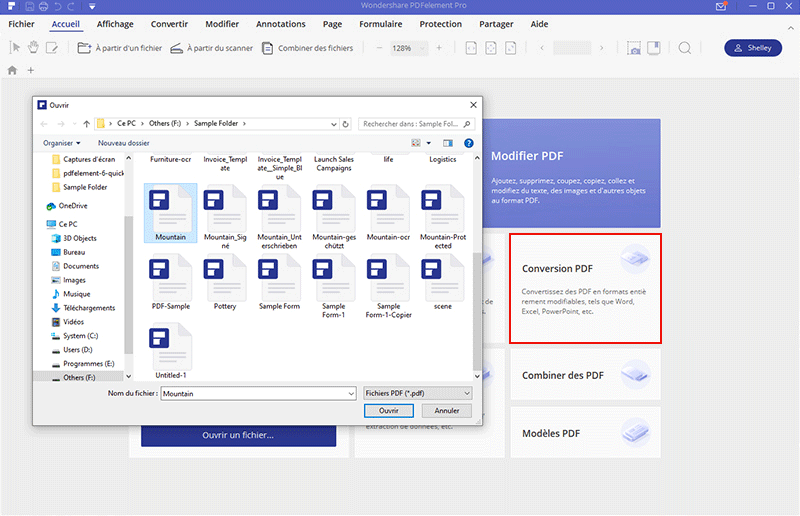
- Dans la deuxième fenêtre qui apparait, sélectionnez le dossier de destination où vous voulez sauvegarder le fichier converti et sélectionnez le format de sortie désiré.
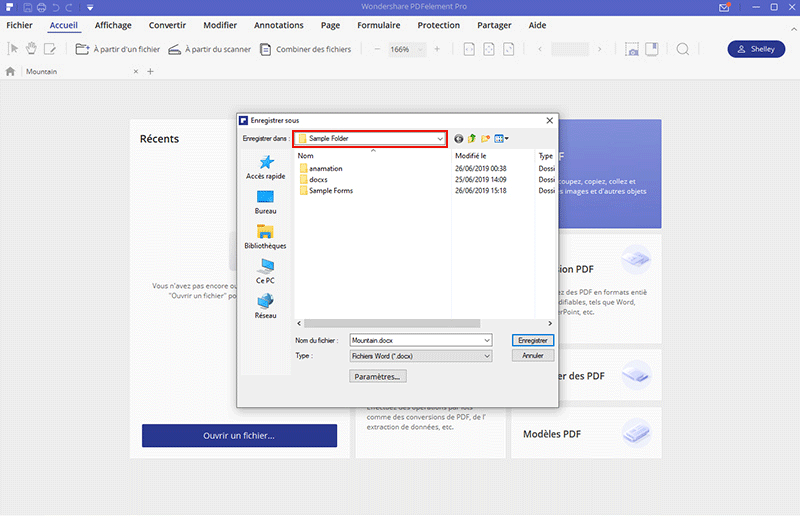
- Après la conversion, vous pouvez aller dans le dossier de destination afin de trouver votre fichier converti ou vous pouvez directement cliquer sur le lien fourni par le programme.
Convertir des fichiers PDF en PDF/A
(Seulement disponible avec la version Professionnelle de PDFelement)
- Après avoir édité ou travaillé avec votre fichier PDF dans PDFelement, allez dans le menu « Fichier » et sélectionnez « Convertir ».
- Cliquez sur le bouton « Autres PDFs » afin d'enregistrer votre fichier en PDF/A.
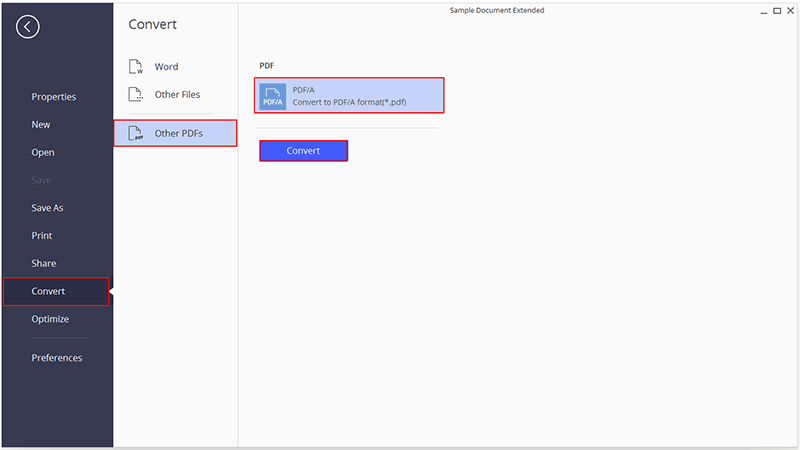
Conversions par lots (Seulement disponible avec la version Pro de PDFelement)
- Après l'ouverture de PDFelement, cliquez sur l’option « Traitement par lots » de la page d’accueil.
- Chargez plusieurs fichiers PDF sur la fenêtre qui apparait, sélectionnez le format de sortie désiré et définissez le dossier de destination afin de sauvegarder les fichiers convertis.
- Cliquez sur le bouton « Commencer » afin de lancer le processus. Après la conversion, vous pouvez aller dans le dossier de destination afin de trouver les fichiers convertis.
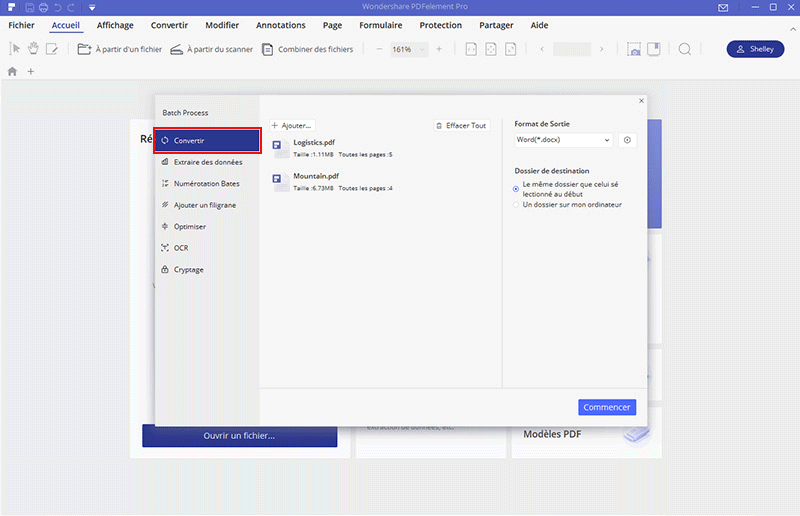
Convertir des fichiers PDF scannés en fichiers éditables (Seulement disponible avec la version Pro de PDFelement)
- Vous pouvez cliquer sur le bouton « Exécuter OCR » ou aller dans l’onglet Éditer et cliquez sur le bouton « OCR » afin d’ouvrir la fenêtre OCR.
- Dans la fenêtre OCR, cliquez sur « Changer la langue » afin de sélectionner la langue appropriée. Si le PDF avec lequel vous travaillez présente plusieurs langues différentes, sélectionnez toutes les langues appropriées à partir de la liste.
- Cliquez sur « OK » pour lancer le processus OCR. Lorsque le processus sera terminé, le nouveau fichier éditable s’ouvrira automatiquement dans le programme.
- Cliquez sur « Accueil > En Word » ou n’importe quel autre format afin de convertir votre fichier.
Modifier les paramètres de conversion
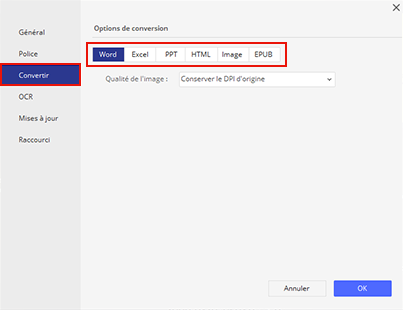
Convertir un fichier PDF en fichier image
1Convertir chaque page comme un fichier image
2Convertir toutes les pages comme un fichier image
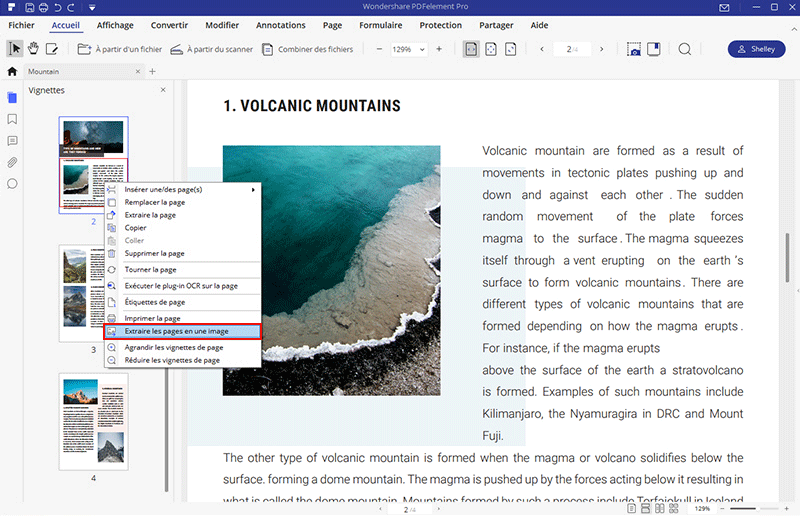
Remplir des formulaires
 . Vous verrez alors apparaître un message surligné en gris qui vous informera que ce document est un formulaire avec des champs à remplir.
. Vous verrez alors apparaître un message surligné en gris qui vous informera que ce document est un formulaire avec des champs à remplir. 
- Une icône en forme de main
 apparait lorsque vous déplacez votre souris sur un champ de texte, un bouton de radio ou une case à cocher.
apparait lorsque vous déplacez votre souris sur un champ de texte, un bouton de radio ou une case à cocher. - Un curseur « I »
 apparait lorsque vous cliquez sur un champ de texte. Vous pouvez alors saisir du texte dans le champ.
apparait lorsque vous cliquez sur un champ de texte. Vous pouvez alors saisir du texte dans le champ.
Créer automatiquement des formulaires interactifs (Seulement disponible avec la version Pro de PDFelement)
- PDFelement vous permet de créer automatiquement des formulaires interactifs en un seul clic, ce qui peut vous faire gagner un temps très précieux et améliorer votre efficacité. Par exemple, si votre formulaire PDF non-interactif contient des lignes vides et des grilles, cela signifie qu’il n’est pas remplissable.
- Après avoir ouvert ce formulaire dans le programme, vous pouvez cliquer sur « Formulaire > Reconnaissance de champs de formulaires » afin de reconnaître automatiquement les espaces vides et les grilles. De cette manière, les champs de votre formulaire pourront être remplis. Tous les champs de formulaire identifiés seront automatiquement nommés avec le texte qui se trouve près de ces champs.
- Cliquez sur le bouton « Arrêter l'édition du formulaire » et placez ensuite votre curseur sur le champ que vous voulez remplir afin de saisir les informations nécessaires.
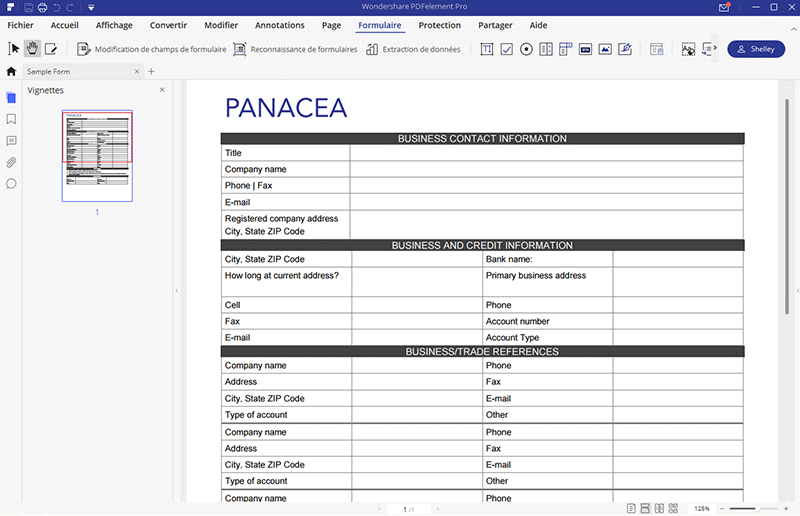
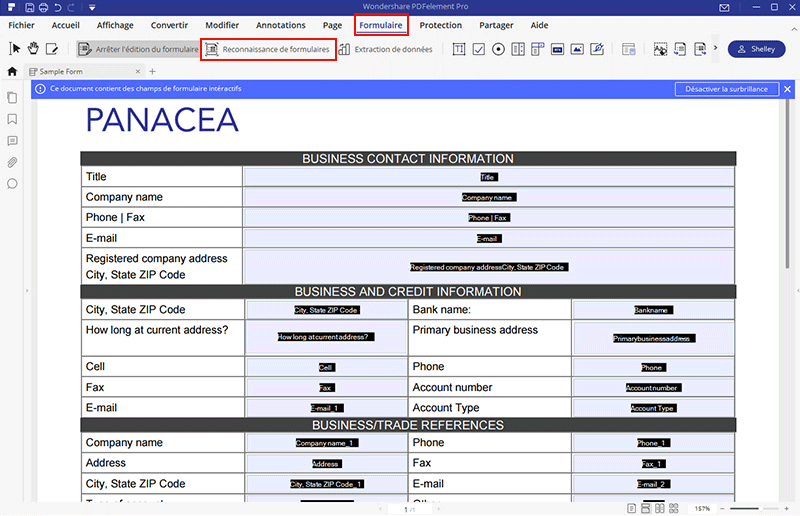
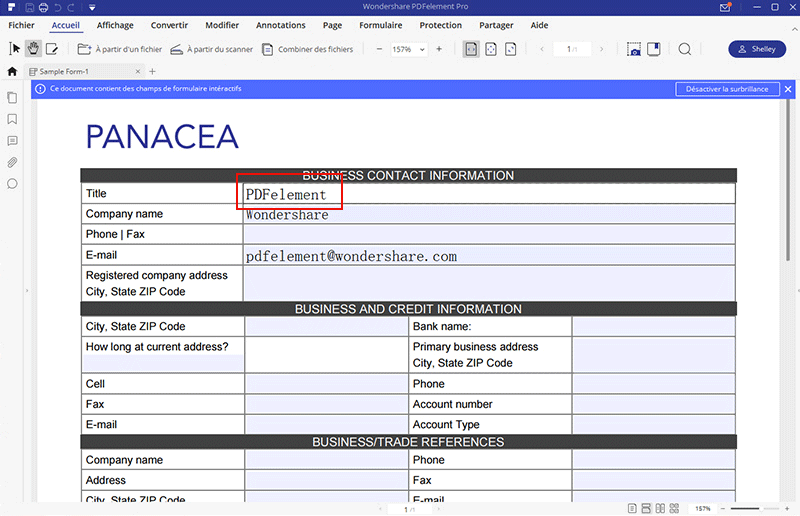
Créer manuellement un formulaire à remplir
- Ouvrez le fichier PDF dans PDFelement et cliquez sur « Formulaires > Ajouter un champ de texte » ou sélectionnez n’importe quel autre bouton.
- Cliquez sur l’emplacement où vous souhaitez ajouter le champ ou le bouton.
- Cliquez sur le bouton « Arrêter l'édition du formulaire » et cliquez sur le champ de texte afin de commencer à taper.
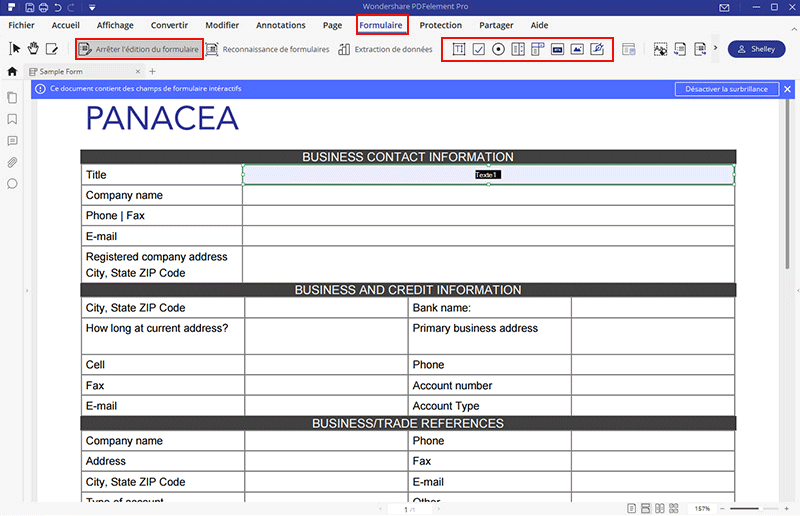
- Champ de texte
 : Permet à l'utilisateur de saisir du texte, par exemple un nom, une adresse électronique, un numéro de téléphone, etc.
: Permet à l'utilisateur de saisir du texte, par exemple un nom, une adresse électronique, un numéro de téléphone, etc. - Cases à cocher
 : Propose des choix comme « Oui » ou « Non » pour des éléments individuels. Si le formulaire contient plusieurs cases à cocher, les utilisateurs pourront sélectionner ce qu'ils veulent.
: Propose des choix comme « Oui » ou « Non » pour des éléments individuels. Si le formulaire contient plusieurs cases à cocher, les utilisateurs pourront sélectionner ce qu'ils veulent. - Bouton de radio
 : Présente un groupe de choix à partir duquel l'utilisateur peut seulement sélectionner un élément.
: Présente un groupe de choix à partir duquel l'utilisateur peut seulement sélectionner un élément. - ComboBox
 : Permet à l'utilisateur de choisir un article à partir d’une liste déroulante.
: Permet à l'utilisateur de choisir un article à partir d’une liste déroulante. - Liste déroulante
 : Affiche une liste d'options parmi lesquelles l'utilisateur peut choisir.
: Affiche une liste d'options parmi lesquelles l'utilisateur peut choisir. - Bouton
 :Permet de créer un élément de formulaire interactif afin de déclancher certaines actions prédéfinies, comme l'ouverture d'un fichier, l'ouverture d'un site Web ou pour soumettre un formulaire à un serveur Web. L’apparence de ces boutons peut aussi être personnalisée.
:Permet de créer un élément de formulaire interactif afin de déclancher certaines actions prédéfinies, comme l'ouverture d'un fichier, l'ouverture d'un site Web ou pour soumettre un formulaire à un serveur Web. L’apparence de ces boutons peut aussi être personnalisée. - Champs de signature
 : Permet de créer une zone de signature numérique afin que les personnes remplissant le formulaire puissent signer le document.
: Permet de créer une zone de signature numérique afin que les personnes remplissant le formulaire puissent signer le document.
Alignement de formulaire
- Allez dans l’onglet « Formulaires » et cliquez sur l’option « Éditer le formulaire » après avoir ouvert le formulaire PDF interactif dans PDFelement.
- Maintenez la touche « Ctrl » de votre clavier et cliquez sur plusieurs champs afin de les sélectionner. Seuls les champs sur lesquels vous aurez cliqué seront sélectionnés. Sinon faites un clic droit sur un champ afin de choisir « Sélectionner Tout ». De cette manière tous les champs de cette page seront sélectionnés.
- L'onglet « Alignement » apparaîtra. Cliquez sur ce dernier afin de définir l’alignement pour les champs sélectionnés.
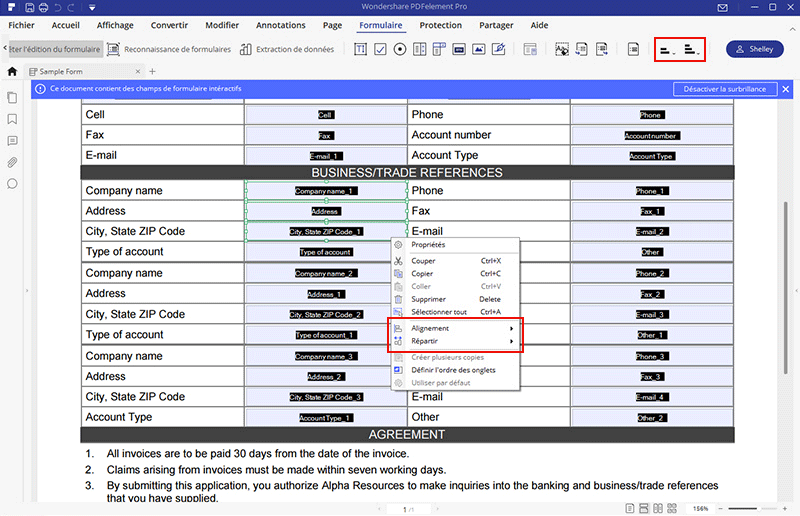
Propriétés de formulaire.
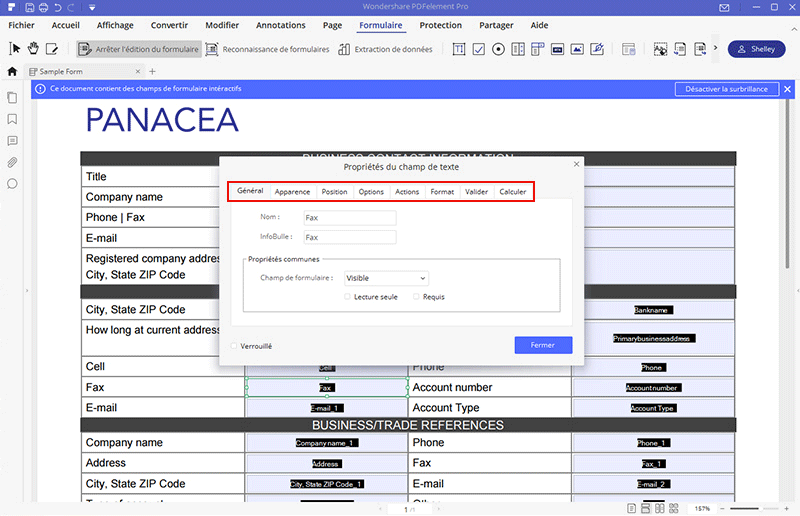
- Général:Vous pouvez définir un nom de champ ainsi qu’ajuster les propriétés basiques.
- Apparence :Vous pouvez ajuster les bordures, les couleurs ainsi que le style, la taille et la couleur de la police de caractères du texte rempli.
- Options: Vous pouvez ajuster l'alignement du texte du champ à remplir, paramétrer une boîte de texte multi-ligne, de texte défilant ou une limite du nombre de caractères du champ à remplir. Il existe aussi une fonction de correction orthographique du texte à remplir
- Actions :Vous pouvez définir des actions associées à certains champs de vos formulaires. Par exemple, vous pouvez sélectionner « Ouvrir un lien Web » dans « Action » et cliquer sur le bouton « Ajouter » pour entrer l’URL d’un site Web dans la nouvelle fenêtre qui apparaît.
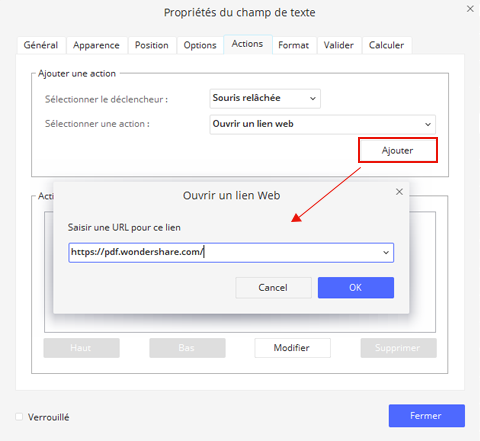
- Format: Définissez la catégorie de format pour ce champ.
- Valider: Définissez la valeur pour ce champ.
- Calcul: Définissez le calcul des champs. Sélectionnez le calcul comme vous le voulez, cliquez sur le bouton « Sélectionner » afin de choisir les champs que vous voulez calculer. Par exemple, l’exemple suivante : propriétés du champ de texte 3, donc il signifie le champ de texte 3 = champ de texte 1 + champ de texte 2.
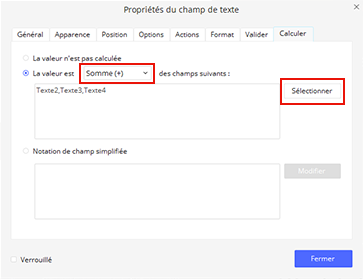
Réorganiser l’ordre des onglets
Vous pouvez réorganiser les onglets d’un formulaire que vous avez créé. Le numéro d'ordre sera affiché dans le coin supérieur gauche de la boîte violette. Par défaut, l'ordre des onglets est établi selon l’ordre dans lequel vous avez créé vos boutons et champs. Vous pouvez changer l'ordre des onglets comme vous le souhaitez. Après l'ouverture du formulaire PDF interactif dans PDFelement, allez dans l’onglet « Formulaires » et sélectionnez « Éditer le formulaire ». Faites un clic droit sur le champ afin de sélectionner « Définir l’ordre des onglets ». L'ordre par défaut sera affiché, vous pouvez cliquer sur les champs ou les boutons un à un afin de définir le nouvel ordre souhaité. Après avoir réorganisé vos onglets, cliquez le bouton « Arrêter l’édition de formulaire », remplissez les champs ou utilisez les boutons de votre formulaire en utilisant la touche « Tabulation » de votre clavier afin de les voir dans l’ordre que vous avez précédemment défini.
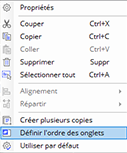
Note : Vous pouvez seulement réorganiser les onglets d’une seule et même page.
Extraction de données (Seulement disponible avec la version Pro de PDFelement)
1Extraire les données d’un seul PDF
- Si votre fichier PDF est un fichier scanné ou un formulaire à remplir, allez dans l’onglet « Formulaire » et cliquez sur le bouton « Extraction de Données ». Sélectionnez ensuite la méthode que vous voulez utiliser. Si votre fichier PDF n'est pas un fichier scanné et ne contient aucun champ de formulaire à remplir, référez-vous premièrement aux chapitres « Créer automatiquement des formulaires interactifs » ou « Créer manuellement des formulaires interactifs » afin de créer un formulaire à remplir.
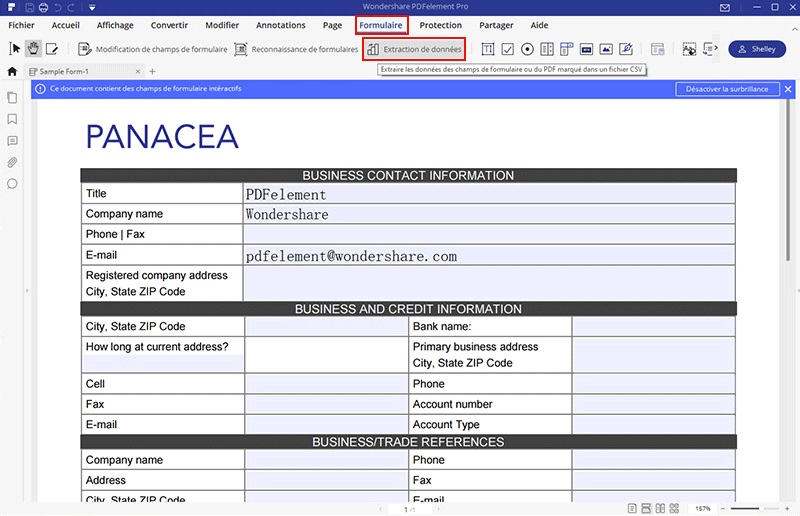
- Si vous extrayez des données d'un fichier scanné, vous obtiendrez le message suivant. Cliquez sur le bouton « Suivant ». Utilisez votre souris afin de sélectionner la zone que vous souhiatez extraire. Vous pouvez choisir autant de zones que nécessaire.
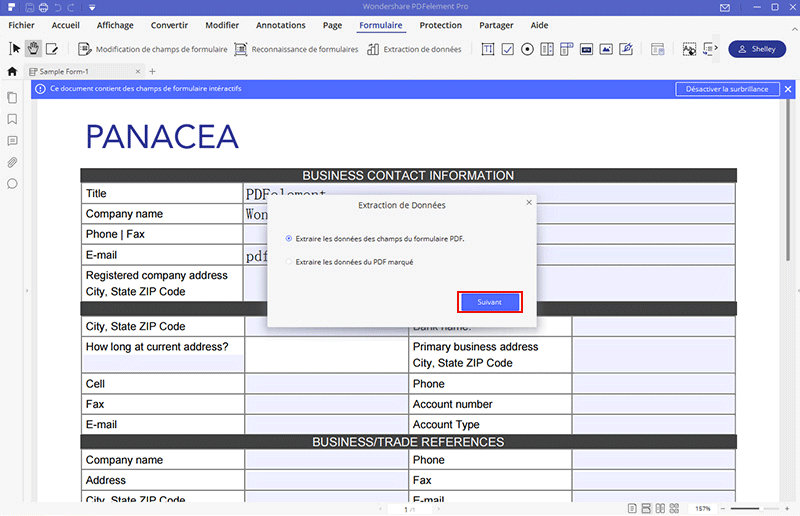
- Après avoir sélectionné toutes les zones à extraire, cliquez sur le bouton « Oui » de la barre de notification grise afin de sauvegarder les paramètres actuels pour une utilisation ultérieure.
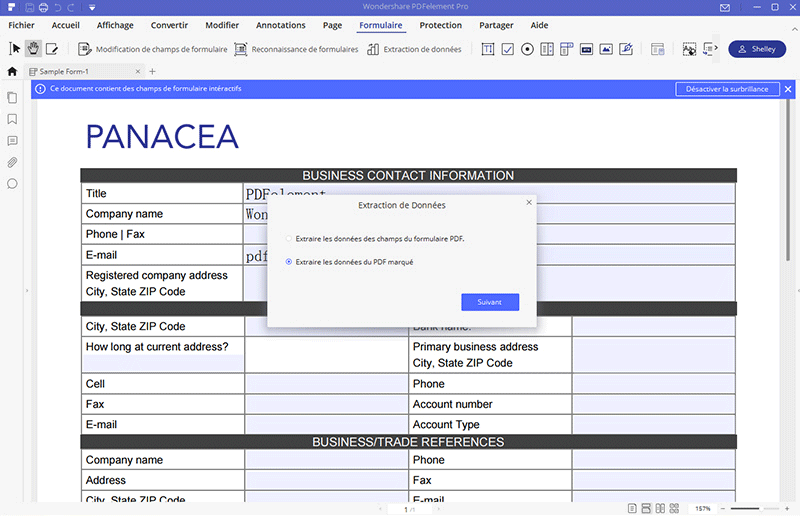
- Une fois que la fenêtre de Traitement par lots apparait, cliquez sur le bouton « Commencer » afin de lancer l'opération.
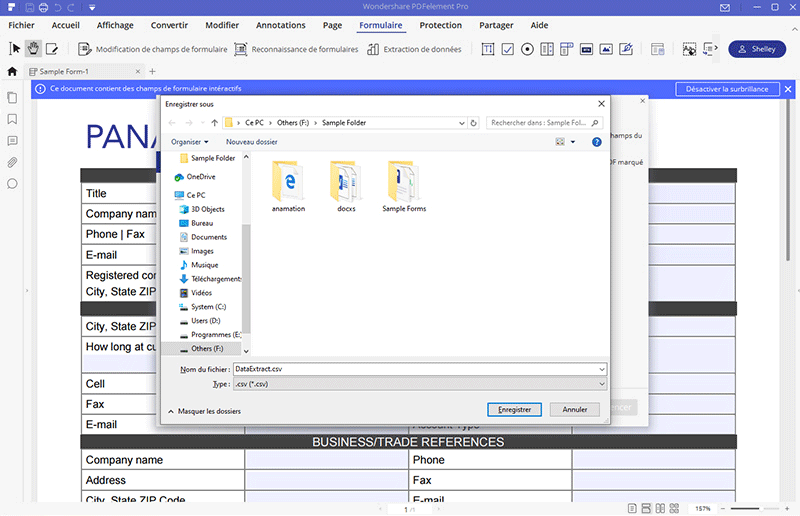
- Après avoir complété le processus, vous pouvez cliquer sur le bouton « Terminer » afin d’ouvrir le fichier CSV exporté.
2Extraire des données via le traitement par lots
- Après avoir ouvert le programme, cliquez sur le bouton « Traitement par lots » de la fenêtre d’accueil.
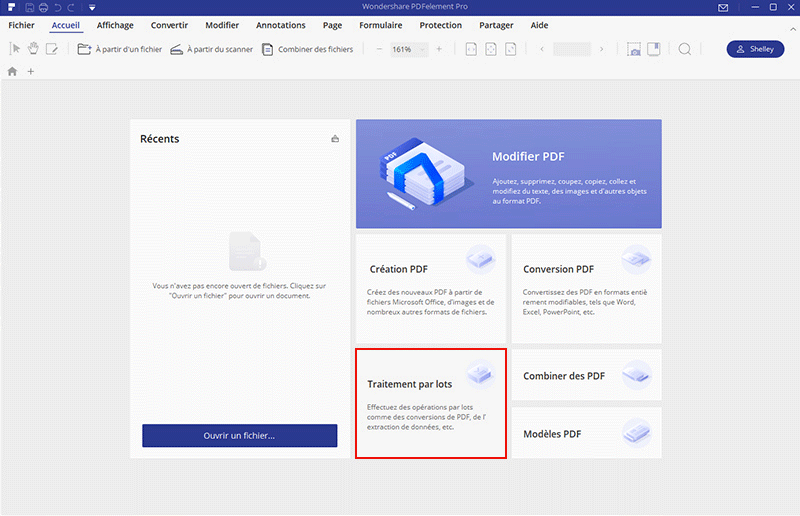
- Cliquez sur l’onglet « Extraire des données » afin de charger plusieurs fichiers. Sélectionnez ensuite le mode d’extraction désiré.
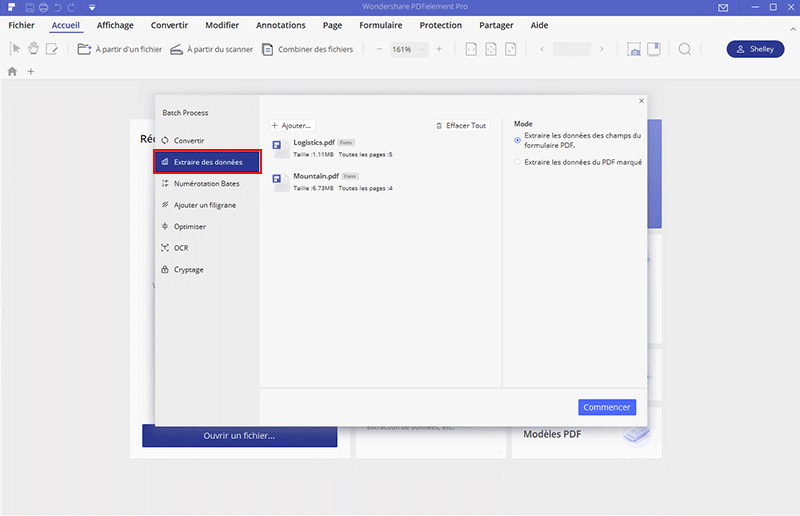
- Si vous devez extraire des données de plusieurs PDF scannés, les zones que vous aurez précédemment définies apparaîtront sur le côté droit. Ici, vous pourrez choisir les paramètres d’extraction désirés. Si aucun paramètre ne vous convient, vous devez retourner en arrière, ouvrir un fichier PDF scanné et aller dans l’onglet « Formulaires ». Cliquer ensuite sur l’option « Extraction de Données » afin de définir la zone d’où vous voulez extraire des données.
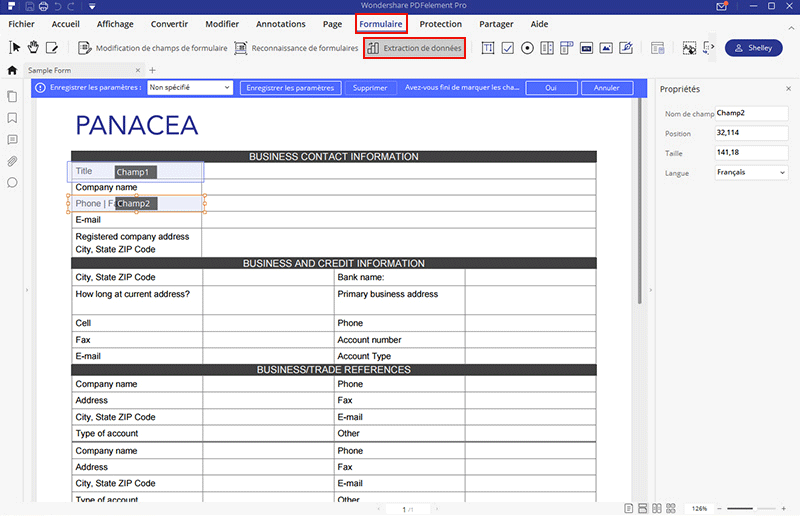
- Cliquez sur le bouton « Commencer » afin de lancer l'opération. Après avoir complété le processus, cliquez sur le bouton « Terminer » afin d’ouvrir le fichier CSV exporté.
Importer/exporter les données d’un formulaire
- Allez dans l’onglet « Formulaires » et cliquez sur l’option « Exporter » afin de sélectionner le dossier et nommer le fichier. Les données seront exportées au format FDF.
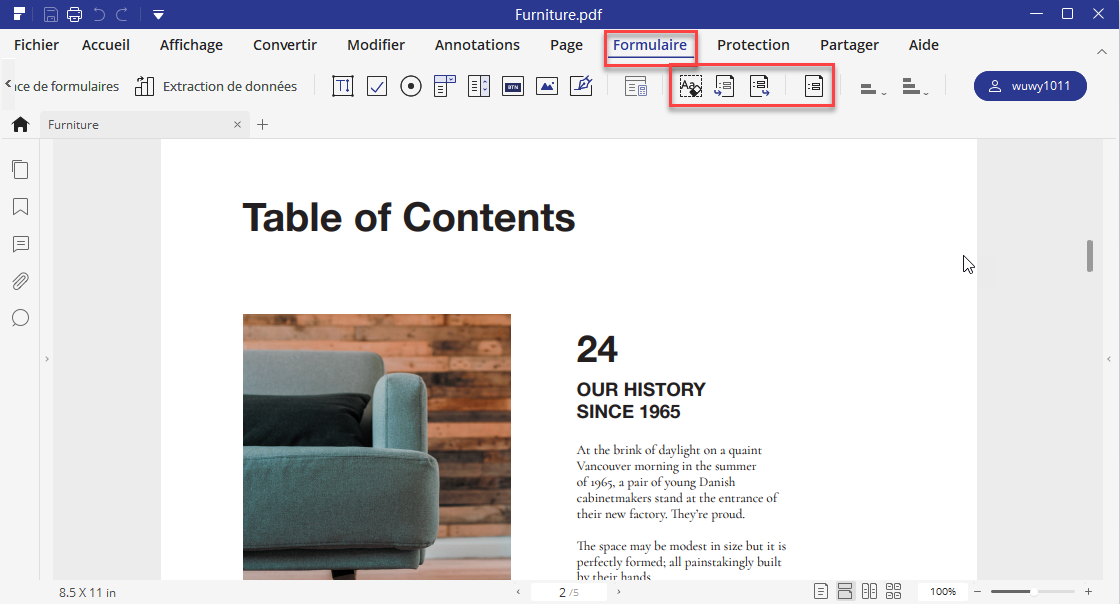
- Allez dans l’onglet « Formulaires » et cliquez sur l’option « Importer » pour sélectionner le fichier .FDF à importer sur le même PDF.
- Allez dans l’onglet « Formulaires » et cliquez sur l’option « Effacer » afin d’effacer toutes les données remplies du formulaire PDF.
Modèle
- Après avoir ouvert le programme, cliquez sur l’option « Modèles PDF » à partir de la fenêtre d’accueil.
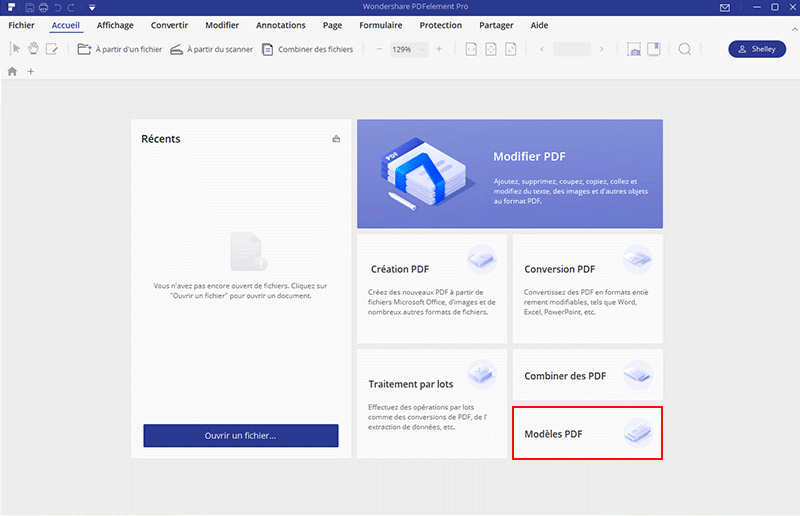
- Sélectionnez un formulaire de n'importe quelle catégorie désirée.
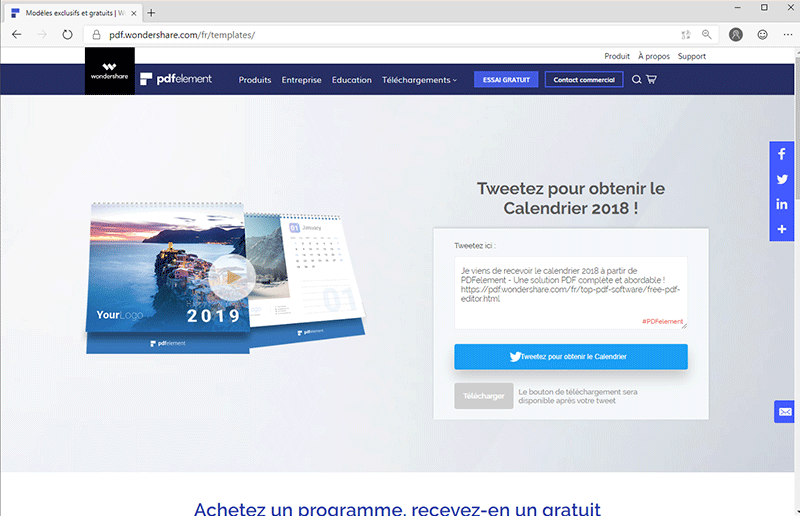
- Cliquer sur le formulaire afin de l'agrandir et mieux le visualiser. Cliquez ensuite sur le bouton « Télécharger » pour le télécharger. Vous pouvez aussi cliquer sur le bouton représentant une étoile afin de l'ajouter à vos favoris.
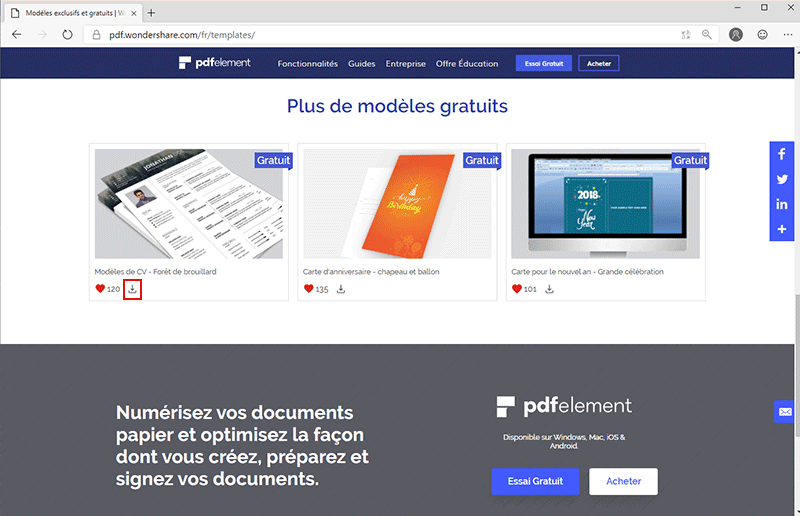
- Après avoir téléchargé le formulaire, il s’ouvrira automatiquement dans le programme. Vous pouvez en faire ce que vous voulez. Cliquez ensuite sur « Fichier > Enregistrer » afin de le sauvegarder sur votre ordinateur.
Mots de passe et autorisations
1Vérifier les autorisations du PDF
2Ajouter un mot de passe d’ouverture/autorisation
Astuce : Il est impossible de récupérer le mot de passe d’un PDF si vous l'oubliez. Nous vous recommandons donc de garder précautionneusement une sauvegarde des mots de passe que vous utilisez pour protéger vos PDF.
Paramètres de mot de passe d’ouverture :
- Un mot de passe est nécessaire pour ouvrir le document - Exigez à ce que les utilisateurs saisissent un mot de passe afin de pouvoir ouvrir le document.
- Mot de passe —Tapez le mot de passe désiré afin de limiter l’ouverture de votre document.
- Confirmer le mot de passe—Confirmez à nouveau le mot de passe saisi.
Paramètres de mot de passe d’autorisation :
- Nécessite un mot de passe pour changer les paramètres de sécurité et avoir accès à certaines fonctions spécifiques - ceci requiert que les utilisateurs saisissent le mot de passe que vous avez spécifié afin d’éditer, modifier ou imprimer le document.
- Mot de passe - Saisissez le mot de passe désiré afin que les utilisateurs le tape pour pouvoir modifier les paramètres d’autorisation. Si le fichier est ouvert dans PDFelement, l'utilisateur peut visualiser le fichier, mais il devra saisir le mot de passe d’autorisation pour pouvoir modifier les paramètres de sécurité du fichier.
- Confirmer le mot de passe —Saisissez de nouveau le mot de passe afin de le confirmer.
- Impression autorisée —Spécifiez la qualité d'impression autorisée pour les utilisateurs du document PDF.
- Édition autorisée —Spécifiez les actions d’édition autorisées sur le document.
- Activer la copie de texte, d'images et d'autres contenus —Spécifiez s’il est possible de copier du texte, les images ou d'autres objets de votre document.
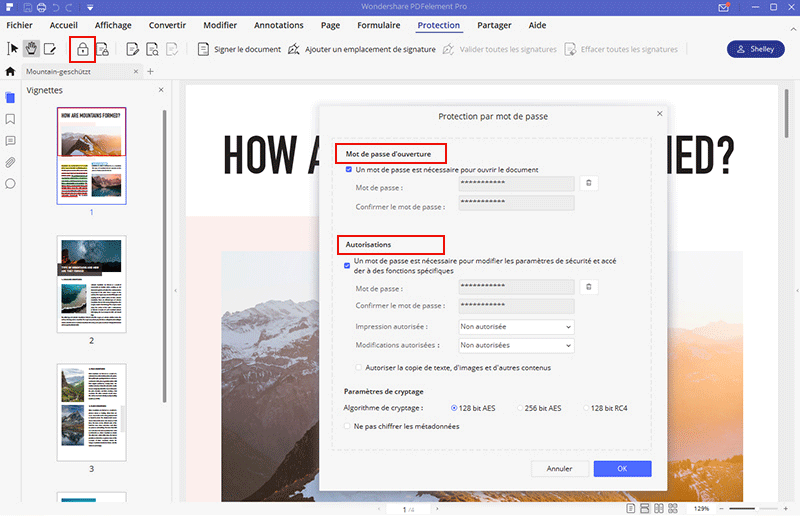
3Supprimer un mot de passe d’ouverture/autorisation
Signature numérique
1 À propos de l’ID numérique
2Signer un PDF
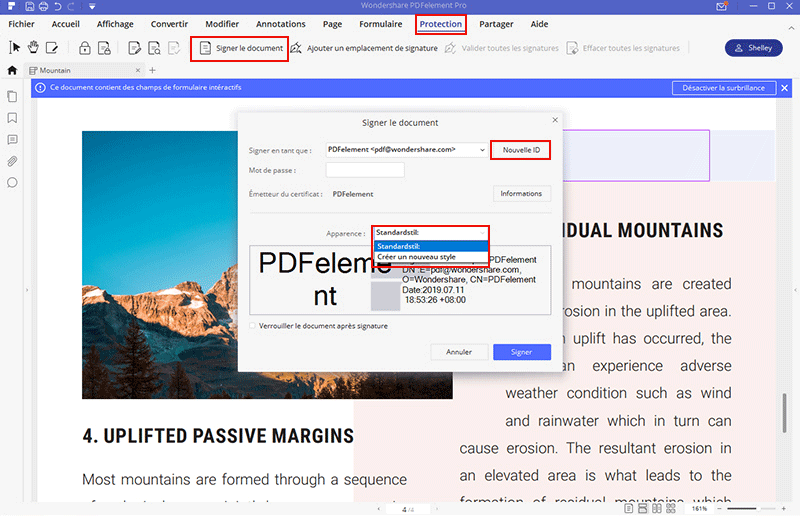
3Créer une Signature
- Nouveau fichier ID numérique PCKS#12 – Stocke les informations de l'ID numérique dans un fichier avec l'extension .pfx sur Windows et .p12 sur Mac OS. Vous pouvez utiliser ces fichiers de manière interchangeable à travers différents systèmes d'exploitation.
- Windows Certificate Store – Stocke l'ID numérique dans un emplacement commun. D'autres applications de Windows peuvent aussi le récupérer
4Emplacement de la signature
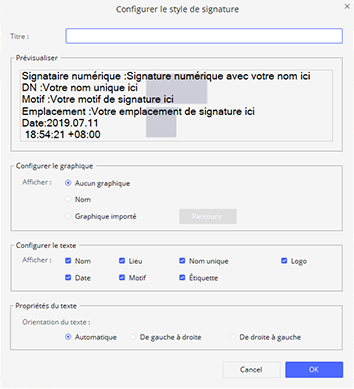
5Valider et effacer une signature
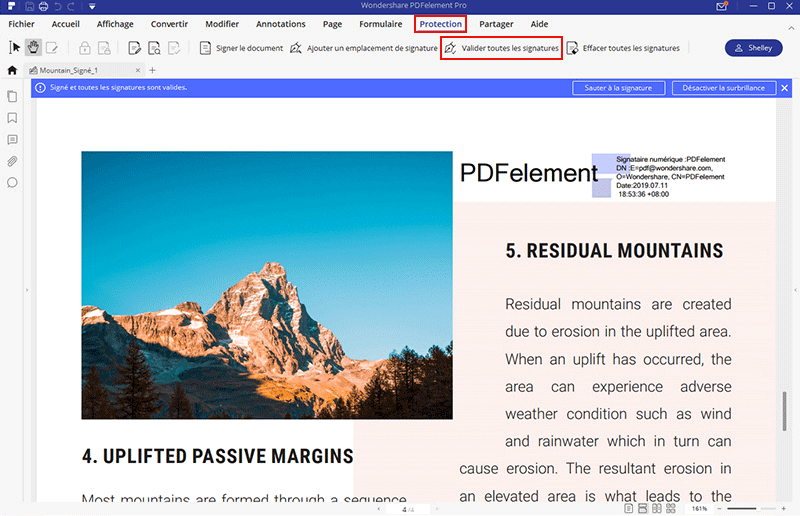
Biffures (Seulement disponible avec la version Pro de PDFelement)
1 Marquer pour la biffure
- Allez dans l’onglet « Protection » et cliquez sur le bouton « Repérer les Biffures » (vous ferez apparaitre une nouvelle fenêtre vous fournissant les instructions nécessaires. Vous pouvez cocher l'option « Ne plus afficher » si vous savez déjà comment faire). L'outil « Main » se changera automatiquement en une Croix
 .
. - (Facultatif) Double-cliquez sur une image afin de marquer une image entière qui sera alors dans un rectangle rouge.
- (Facultatif) Maintenez appuyé le bouton gauche de votre souris sur le texte que vous voulez biffer et dessinez un rectangle autour de ce dernier
- Lorsque que vous déplacez l'indicateur sur le rectangle il sera alors rempli d'une couleur noire. Une fois que vous déplacez l'indicateur plus loin, il redeviendra rouge jusqu'à ce que vous appliquiez la rédaction.
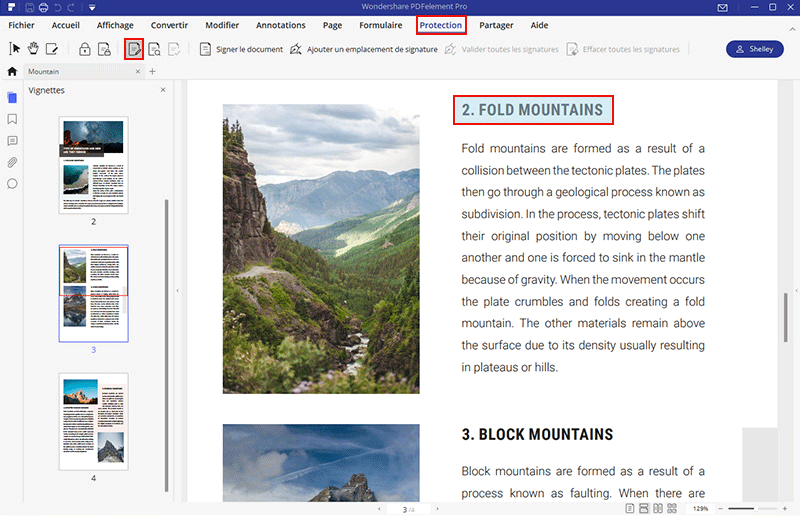
2 Définir les propriétés de biffure
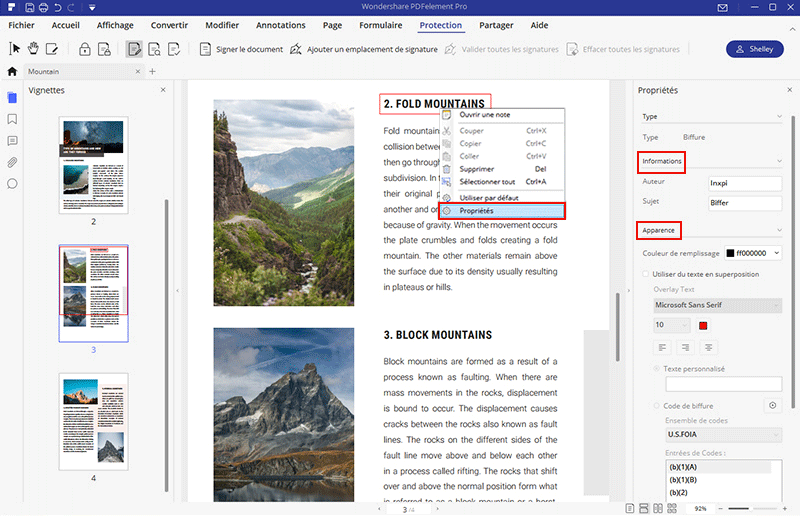
3 Appliquer les biffures
- Allez dans l’onglet « Protéger » et cliquez sur « Appliquer les biffures ».
- Un avertissement apparaitra vous demandant si vous voulez réellement appliquer les biffures ou si vous voulez annuler.
- Cliquez sur « OK » après que vous avoir marqué tout le contenu que vous voulez biffer.
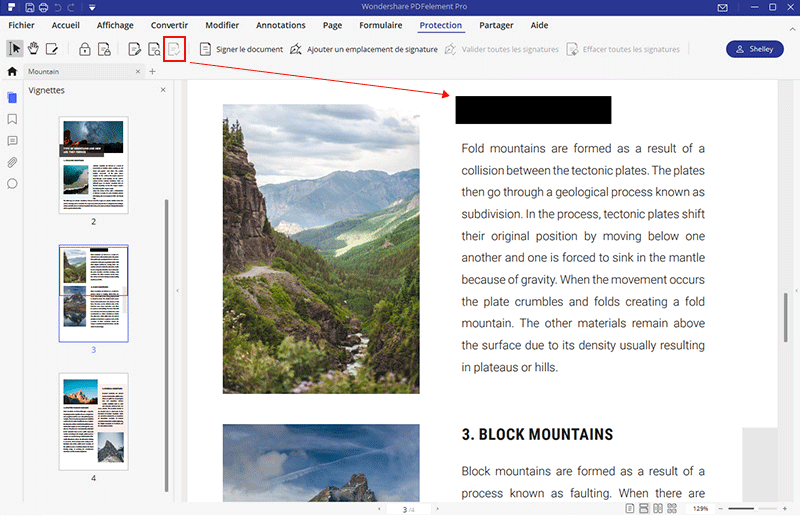
4 Rechercher & biffer
- Allez dans l’onglet « Protéger » et cliquez sur l’outil « Rechercher & biffer ». Saisissez alors le texte que vous voulez trouver et biffer dans la boîte de recherche du panneau.
- Cochez les éléments de la liste des résultats de recherche afin de biffer automatiquement le texte cible.
- Cliquer sur le bouton « Appliquer toutes les marques ». Vous verrez un message d'alerte vous demandant si vous êtes sûr de vouloir biffer définitivement le contenu marqué.
- Cliquer sur le bouton « OK » si vous être sûr de vouloir définitivement biffer le contenu.
Optimiser un PDF (Seulement disponible avec la version Pro de PDFelement)
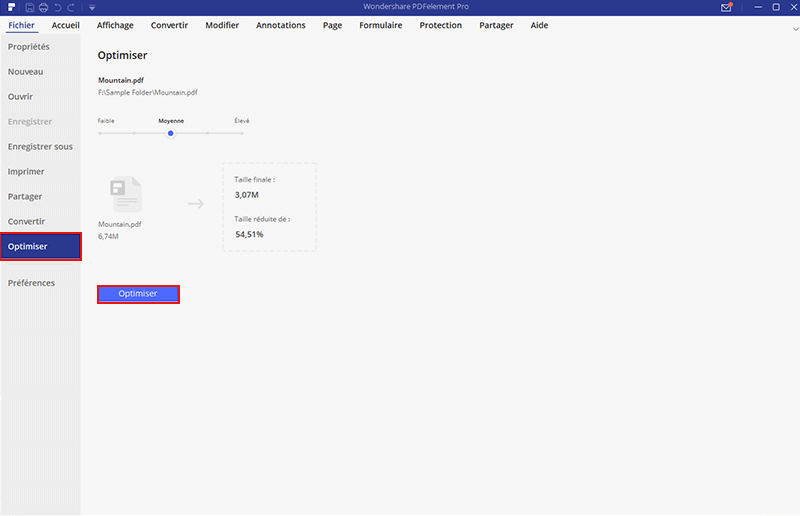
- Prêt pour le Web: Crée des fichiers qui sont optimisés pour le visionnage à l'écran. Les images seront compressées en utilisant une technique de compression avec perte de données et les images seront converties avec une résolution supérieure à 150dpi. Utilisez cette option lorsque vous voulez générer un fichier avec la taille la plus petite possible et lorsque la qualité d'impression est moins importante que la taille du fichier (par exemple, dans le but de publier un PDF sur une page Web).
- Prêt pour Office : Crée des fichiers qui sont optimisés pour être imprimés sur des imprimantes standards ou pour bureaux. Les images seront compressées en utilisant une technique de compression avec perte de données et les images seront converties avec une résolution supérieure à 300dpi. Utilisez cette option lorsque vous voulez générer un fichier qui conserve une qualité d'impression convenable lorsqu’il est imprimé avec une imprimante classique, tout en en restant relativement compact en termes de taille de fichier, par exemple lorsque vous devez envoyer un PDF à des collègues via courrier électronique.
- Prêt pour l’impression : Crée des fichiers qui sont optimisés pour être imprimés avec des imprimantes de qualité professionnelle. Les images seront compressées en utilisant une technique de compression sans perte de donnée (les pixels ne seront pas altérées) et les images avec une résolution supérieure à 600dpi seront compressées. Cette option permet de créer des fichiers avec une haute qualité d'impression tout en réduisant au maximum la taille des fichiers. Cette option est idéale pour des fichiers destinés à l'impression commerciale.
- Personnaliser : Vous permet de configurer manuellement les options d'optimisation suivantes.
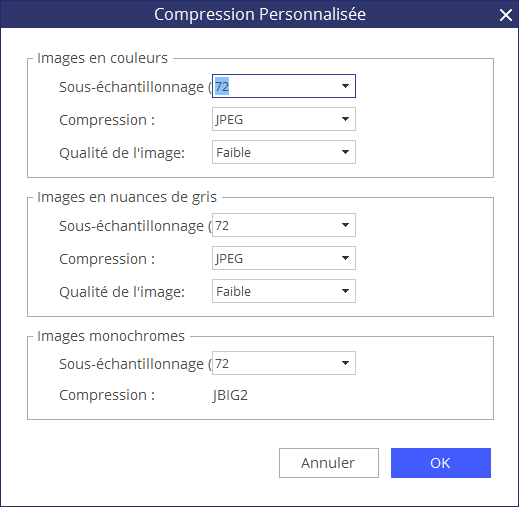
Imprimer des PDF
1Imprimer un document PDF
- Assurez-vous que vous avez bien installée l'imprimante.
- Allez dans l’onglet « Fichier » et cliquez sur le bouton « Imprimer ».
- Sélectionnez l’imprimante, la taille de page, la plage de pages, le mode d'impression ainsi que d'autres options.
- Cliquez sur le bouton « Imprimer ».
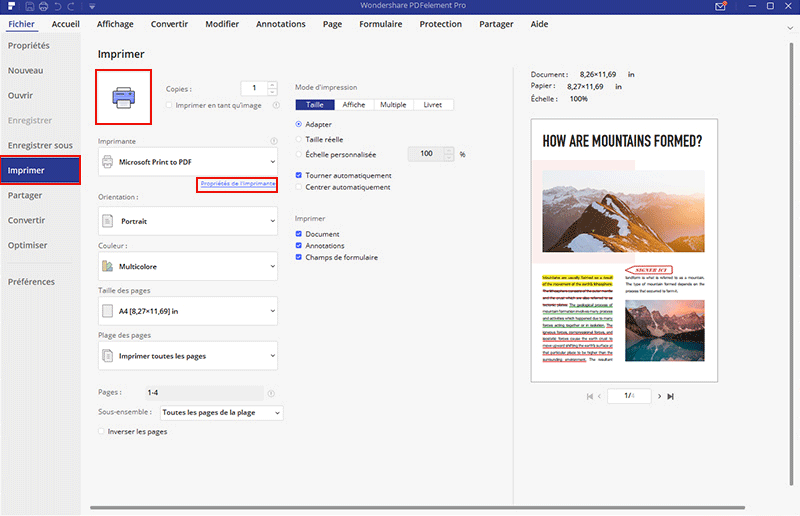
2Imprimer une partie d’une page
 .
.
- Dans l’onglet « Page », cliquez le bouton « Recadrer ».
- Faites glisser votre souris tout en cliquant afin de sélectionner la zone que vous voulez imprimer.
- Double cliquez sur la zone sélectionnée, une nouvelle fenêtre de dialogue apparaîtra vous proposant plus de paramètres.
- Après avoir ajusté la zone sélectionnée, cliquez sur le bouton « OK » afin de recadrer la page.
- Allez dans l’onglet « Fichier » et cliquez sur le bouton « Imprimer » afin d’imprimer la page recadrée.
3Imprimer plusieurs pages en utilisant les vignettes de page
- Ouvrez le document que vous voulez imprimer et cliquez ensuite sur le panneau des vignettes situé sur la gauche.
- Maintenez la touche « Ctrl » et cliquez sur plusieurs pages du document.
- Sélectionnez « Imprimer les Pages » en faisant un clic droit et ajustez ensuite vos paramètres d’impression.
Paramètres d'impression
- Copies : Sélectionnez le nombre de copie que vous voulez imprimer.
- Orientation : Sélectionnez le mode Portrait ou Paysage pour imprimer votre document.
- Couleur : Sélectionnez d’imprimer avec des couleurs ou en noir et blanc.
- Imprimante : Sélectionnez l’imprimante avec laquelle vous voulez imprimer.
- Taille des pages : Sélectionnez A3, A4, A5 ou d'autres tailles de papier afin d’imprimer votre document
- Plage de pages : Spécifiez la plage de pages que vous voulez imprimer.
- Sous-ensemble- Permet d’imprimer une plage de pages impaires ou paires. « Toutes les pages de la plage » - Imprime toutes les pages de la plage indiquée. « Toutes les pages impaires de la plage » - Imprime seulement les pages avec des nombres impairs de la plage indiquée. « Toutes les pages paires de la plage » - Imprime seulement les pages avec des nombres pairs de la plage indiquée.
- Inverser les pages- Imprime les pages dans l’ordre inverse. Si une plage de pages a été spécifiée, l'impression s’effectuera dans l’ordre inverse. Par exemple, si vous imprimez le document de la page 5 à la page 30, en sélectionnant l’option « Inverser les pages » vous imprimerez de la page 30 à la page 5.
- Mode d'impression: Vous avez plusieurs modes d’impression : Taille, Affiche, Multiple, Livret. « Taille » - Sélectionnez Adapté, Taille réelle ou Échelle personnalisée selon la taille des pages du PDF à imprimer. « Affiche » - Spécifiez la taille de pages qui sont plus grandes que la taille du papier choisi selon une échelle spécifiée. « Multiple » - Plusieurs pages seront imprimés sur la même feuille. Vous pouvez ajuster certains paramètres comme le nombre de pages par feuille, l'ordre des pages, etc. « Livret » - Permet d’imprimer plusieurs pages sur la même feuille de papier (dans l'ordre correct si les pages sont pliées). Ceci exige que le support d'imprimante imprime des deux côtés.
- Faire Tourner automatiquement :Ajuste l'orientation du document PDF afin de correspondre à l'orientation indiquée dans les propriétés d'imprimante.
- Centrer automatiquement: Recentre les pages PDF au centre des feuilles.
- Imprimer: Spécifiez si vous voulez seulement imprimer le contenu du document, les commentaires, les données de formulaire ou tous ces éléments en même temps. « Document » - Imprime le contenu du document sans les commentaires et les données de formulaire. « Commentaires » - Imprime seulement les commentaires. « Formulaire » - Copies seulement les données de formulaire. « Documents et Commentaires » - Impriment seulement le contenu du document et les commentaires.
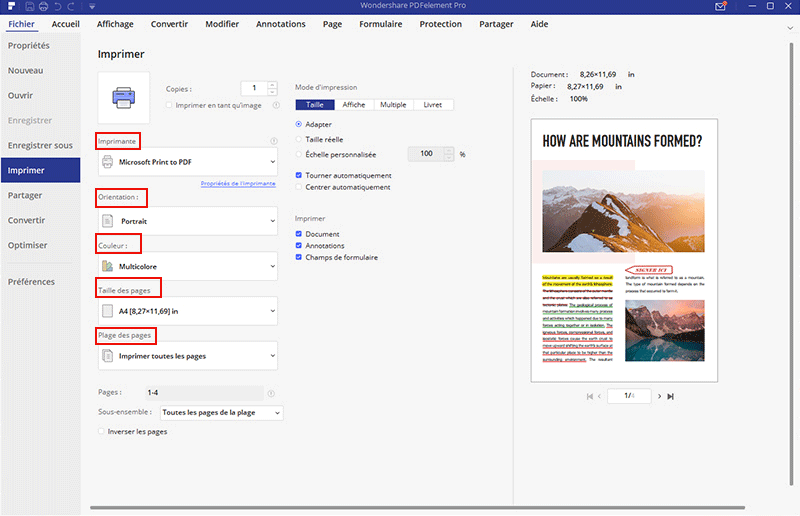
Propriétés d'impression
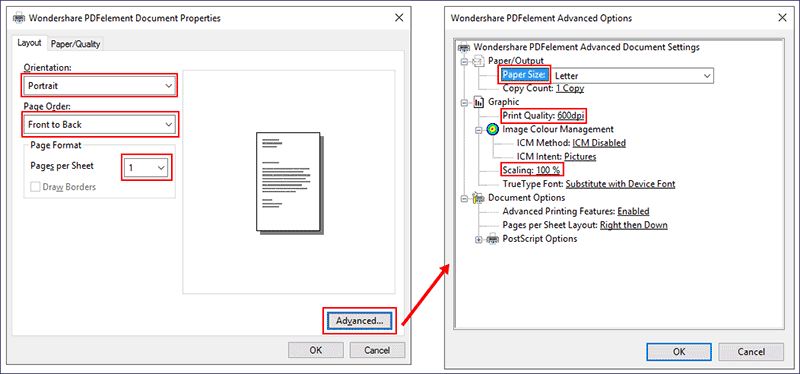
Attacher en pièce jointe d’un e-mail
- Allez dans l’onglet « Fichier » et cliquez sur le bouton « Partager ».
- Cliquez sur le bouton « Adresse e-mail », afin d’ouvrir directement votre boîte mail.
- Le PDF sera ensuite automatiquement attaché en pièce jointe d’un e-mail.
- Entrez le sujet et l'adresse électronique du destinataire afin d’envoyer votre e-mail.
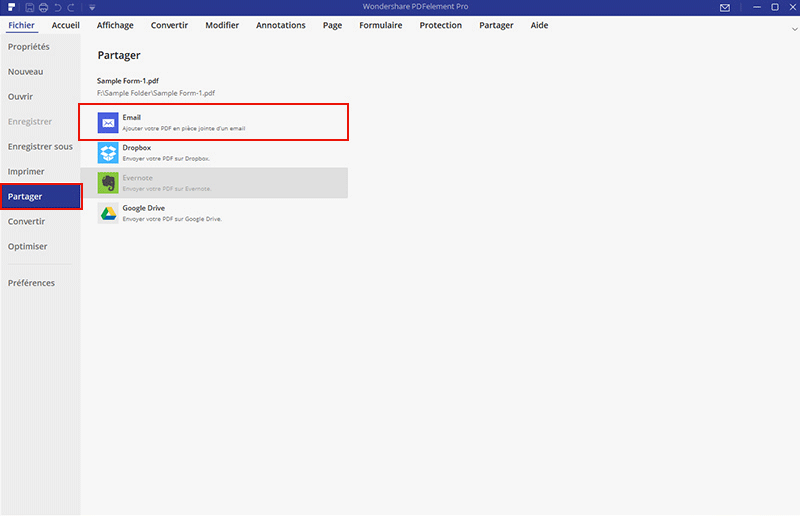
Envoyer sur Evernote
- Allez dans l’onglet « Fichier » et cliquez sur le bouton « Partager » puis « Evernote ».
- Vous verrez que le PDF ouvert sera envoyé sur votre compte Evernote.
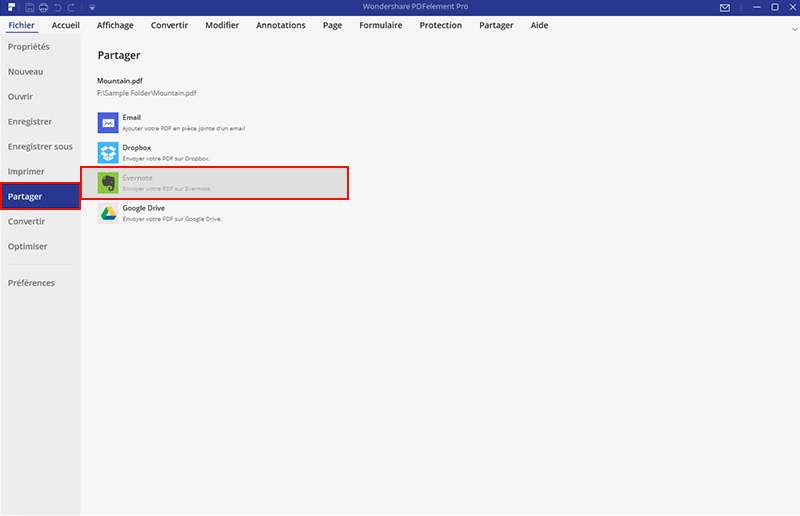
Uploader sur Dropbox
- Allez dans l’onglet « Fichier » et cliquez sur le bouton « Partager » puis sur « Dropbox ».
- Connectez-vous sur votre compte Dropbox afin d’uploader vos fichiers.
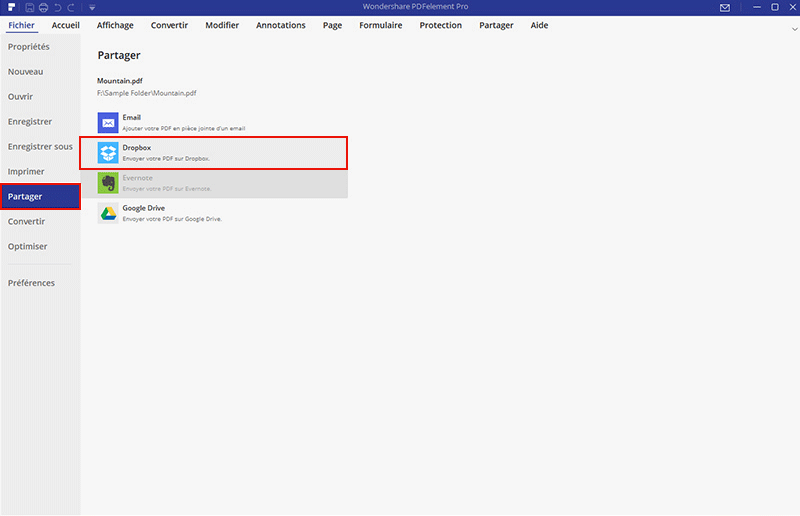
Uploader sur Google Drive
- Allez dans l’onglet « Fichier » et cliquez sur le bouton « Partager » puis sur « Google Drive ».
- Connectez-vous à votre compte Google Drive afin de les uploader.
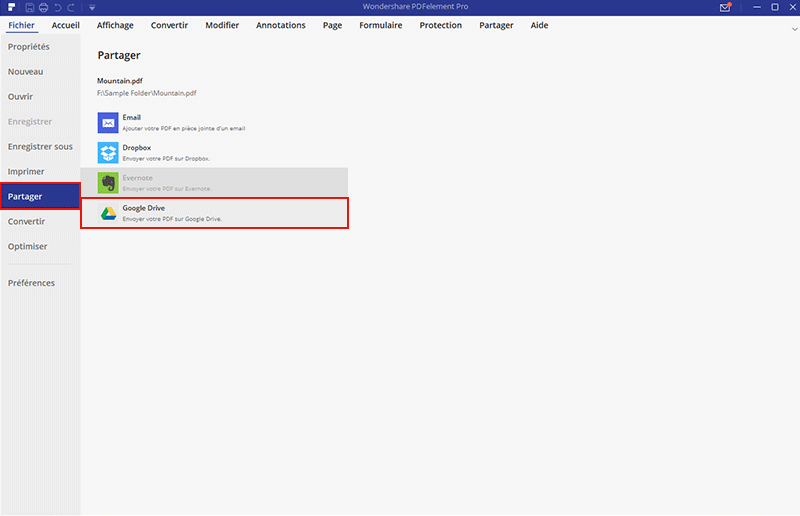
Menu du clic droit