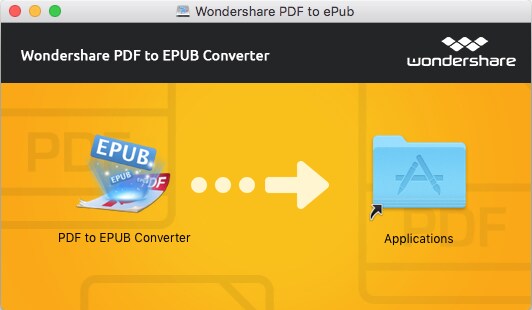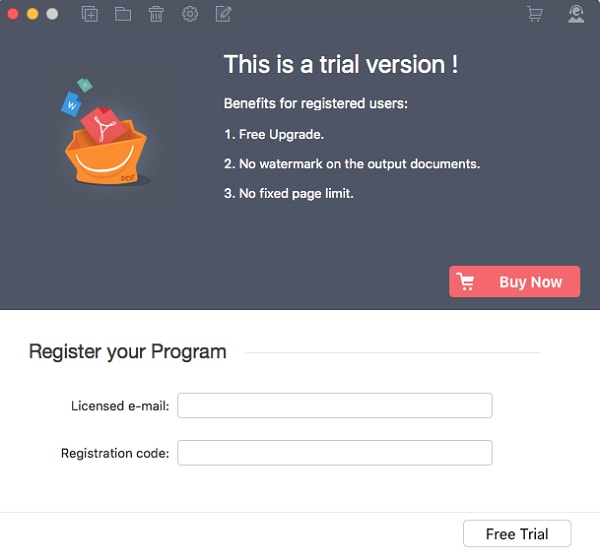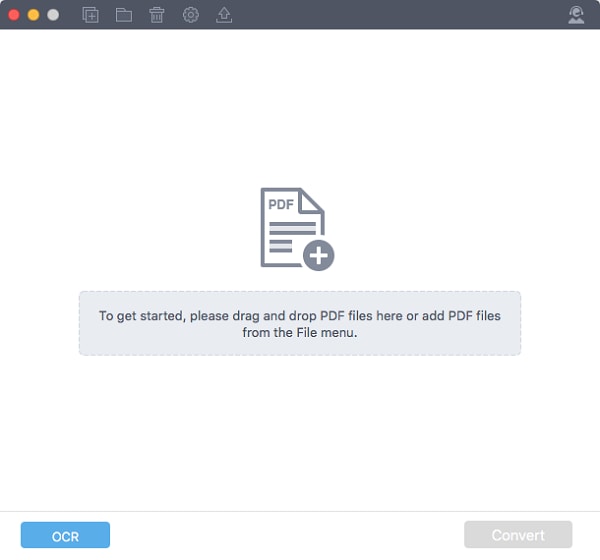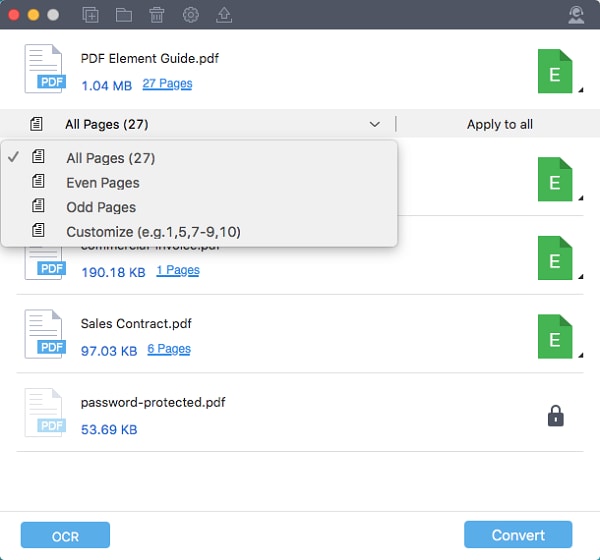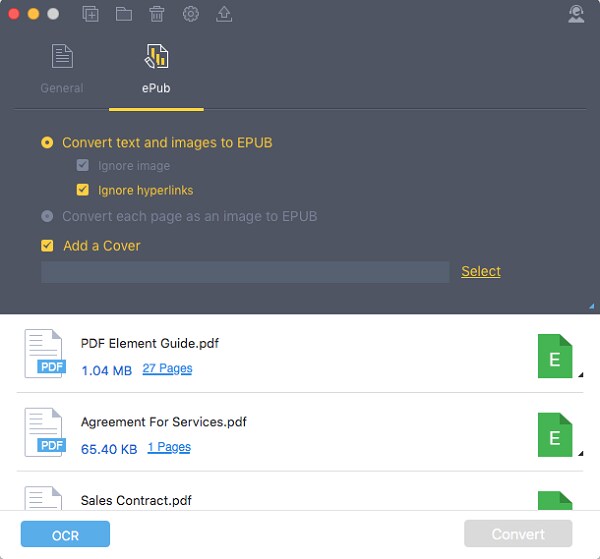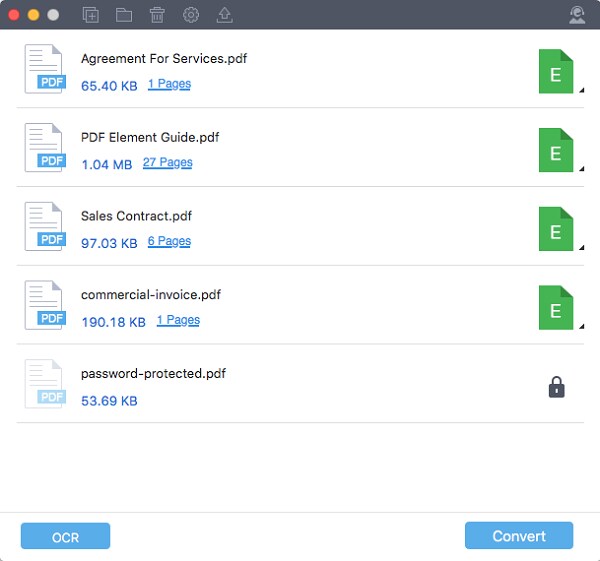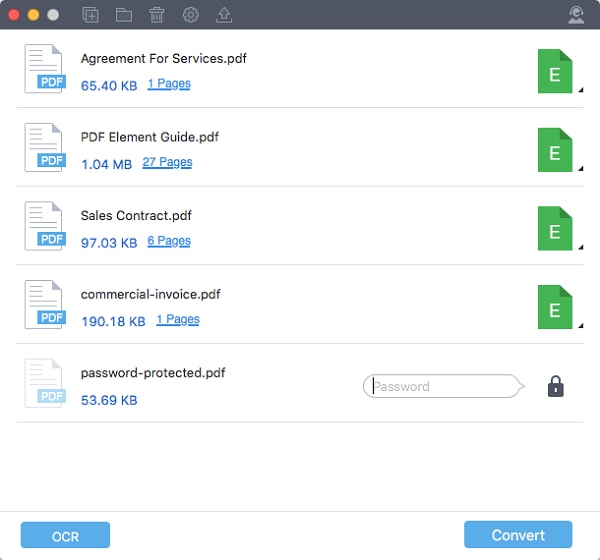Get Started with Wondershare PDF to EPUB Converter for Mac
1About Wondershare PDF to EPUB Converter for Mac
Wondershare PDF to EPUB Converter for Mac gives you the possibility of easily and quickly converting PDF files to EPUB format. After conversion, you are able to open the EPUB file with various viewers to suit your needs.
2How to Download and Install
Wondershare PDF to EPUB Converter for Mac works with Mac OS X 10.7, 10.8, 10.9 (Mavericks), 10.10 (Yosemite), 10.11 (El Capitan) and the latest 10.12 (Sierra). To download and install the program, you can
- Navigate to its official product page and click the "Try It Free" button;
- After the downloading is complete, double click the .dmg file to activate the installation window;
- Drag the product icon to the Applications folder in the pop up window;
- Then double click the product icon in the Applications folder to launch it.
3How to Purchase and Register
If you haven' registered the program, then it will
- Watermark the converted file;
- Only convert half of your PDF document but no more than 5 pages.
After you’ve purchased and registered the program, the above limitations will be removed.
- Purchase PDF to EPUB Converter for Mac;
- Once you finish the payment, you will receive an email with the registration code;
- Click the "Register" button (the pencil-shaped icon) on the top of the program’s interface;
- Enter the correct email address and registration code;
- Finally, click "OK" to activate the full version of PDF to EPUB Converter for Mac.
How to Convert PDF to EPUB on Mac
Converting PDF files to EPUB format is very easy as long as you get Wondershare PDF to EPUB Converter for Mac. Now follow the steps below to get your EPUB file.
1Import PDF Files
After running this converter, the initial thing you need to do is to import your PDFs. To so this, you can directly drag and drop your file to the program from local hard drive. Alternatively, you can also click the "+" button on the top. This software allows you to upload unlimited number of PDFs for conversion. You can even upload an entire folder at a time by clicking the "Folder" icon.
2Choose Page Range
Partial conversion mode empowers Mac users to convert selected pages or page ranges from a large PDF flexibly. This conversion mode saves time when users only need to convert part of a PDF file. If necessary, you can click the "Pages" button to specify the pages you want to convert.
3Customize Output Setting
This Mac PDF to EPUB Converter provides two options for Mac users to customize the output eBook: Text and images to EPUB & Each page as an image to EPUB. You can click the gear-shaped "Preferences" button followed by the EPUB tab to access the options.
- Text and images to EPUB (default option): customize text colors, background color for the output eBook.
- Each page as an image to EPUB: export each page as an image to the output EPUB eBook.
You can also add a personalized cover to your EPUB file.
4Convert PDF into EPUB
When you have finished the settings, you can then start the conversion process by clicking the "Convert" button at the bottom right. Specify a destination folder for the output file and the conversion will begin subsequently.
5Convert Protected PDF to EPUB
If your PDF is restricted from copying, editing and printing with a permission password, you can directly click the "Convert" button to turn the files into EPUB format.
If your PDF has an open password, you need to click the "Lock" button and enter the right open password. Then the conversion will begin.