Résumé :
Pour les professionnels de l'affaire, les étudiants et les designers qui traitent régulièrement des fichiers PDF, un outil d'édition de PDF performant est essentiel. PDF-XChange Editor, grâce à ses fonctionnalités puissantes et flexibles, est devenu un allié précieux pour de nombreux utilisateurs souhaitant optimiser leur flux de traitement de documents. Que vous ayez besoin de modifier le format du texte, d'ajouter des commentaires et des annotations, ou de gérer les pages, cet article vous présentera en détail les méthodes concrètes d'édition de PDF avec PDF-XChange Editor. Il vous aidera à maîtriser facilement cet outil et à transformer l'édition de PDF en une tâche aisée.
 100% sécurité garantie
100% sécurité garantie  100% sécurité garantie
100% sécurité garantie  100% sécurité garantie
100% sécurité garantie  100% sécurité garantie
100% sécurité garantie Partie 1. PDFelement - la meilleure alternative de PDF-XChange Editor
PDF-XChange Editor est un très bon outil pour éditer des PDF mais le processus est un peu compliqué lors de sa première utilisation pour des utilisateurs novice. De plus, ce n'est pas une solution idéale si vous voulez éditer des images. Donc, il est plutôt recommandé d'opter pour un autre éditeur PDF qui soit non seulement facile à utiliser, mais vous permette aussi d'éditer quasiment tous les aspects de vos documents PDF. Ainsi, nous allons vous présenter PDFelement , la meilleure alternative de PDF-XChange.
 100% sécurité garantie
100% sécurité garantie  100% sécurité garantie
100% sécurité garantie  100% sécurité garantie
100% sécurité garantie  100% sécurité garantie
100% sécurité garantie Voici les caractéristiques qui font que PDFelement est le meilleur de sa catégorie :
- Contrairement à PDF-XChange Editor, il est très simple d'éditer du texte avec PDFelement et vous pouvez aussi éditer très facilement vos images
- PDFelement vous permet aussi d'annoter vos documents de différentes façons ; ajoutez des commentaires, des notes, des tampons personnalisés ou surlignez, barrez, soulignez du texte, etc.
- Vous pouvez créer des PDF en un seul clic et convertir des PDF au format Word, Excel, PowerPoint, ePUB ou HTML
- Son plug-in OCR vous permet d'éditer très facilement des PDF scannés ou à base d'images
- Vous pouvez aussi assigner une signature numérique sur vos documents et même les protéger avec un mot de passe.

Voici un tutoriel vous expliquant comment utiliser PDFelement pour éditer les différents aspects de vos documents PDF.
Étape 1. Ouvrir un document PDF
Commencez en installant PDFelement sur votre PC. Lancez le programme et cliquez sur « Ouvrir » afin d'importer le fichier PDF que vous voulez éditer. Vous pouvez aussi cliquer sur « À partir d'un fichier » pour trouver le fichier sur votre ordinateur.

Étape 2. Éditer le texte ou les images d'un PDF
Une fois que le document est ouvert, allez dans l'onglet « Modifier » de la barre d'outils principale afin d'afficher les différentes options d'édition. Pour éditer le texte, cliquez sur l'option « Ajouter du texte » et cliquez ensuite sur le texte que vous voulez éditer. Une boîte de texte apparaîtra autour du texte. Cliquez à l'intérieur de la boîte afin de faire apparaitre un curseur. Vous pouvez alors taper n'importe quel texte ou sélectionner le texte à modifier, changer le style, la couleur, la taille de police de caractères, mettre le texte en gras ou en italique, etc.
 100% sécurité garantie
100% sécurité garantie  100% sécurité garantie
100% sécurité garantie  100% sécurité garantie
100% sécurité garantie  100% sécurité garantie
100% sécurité garantie 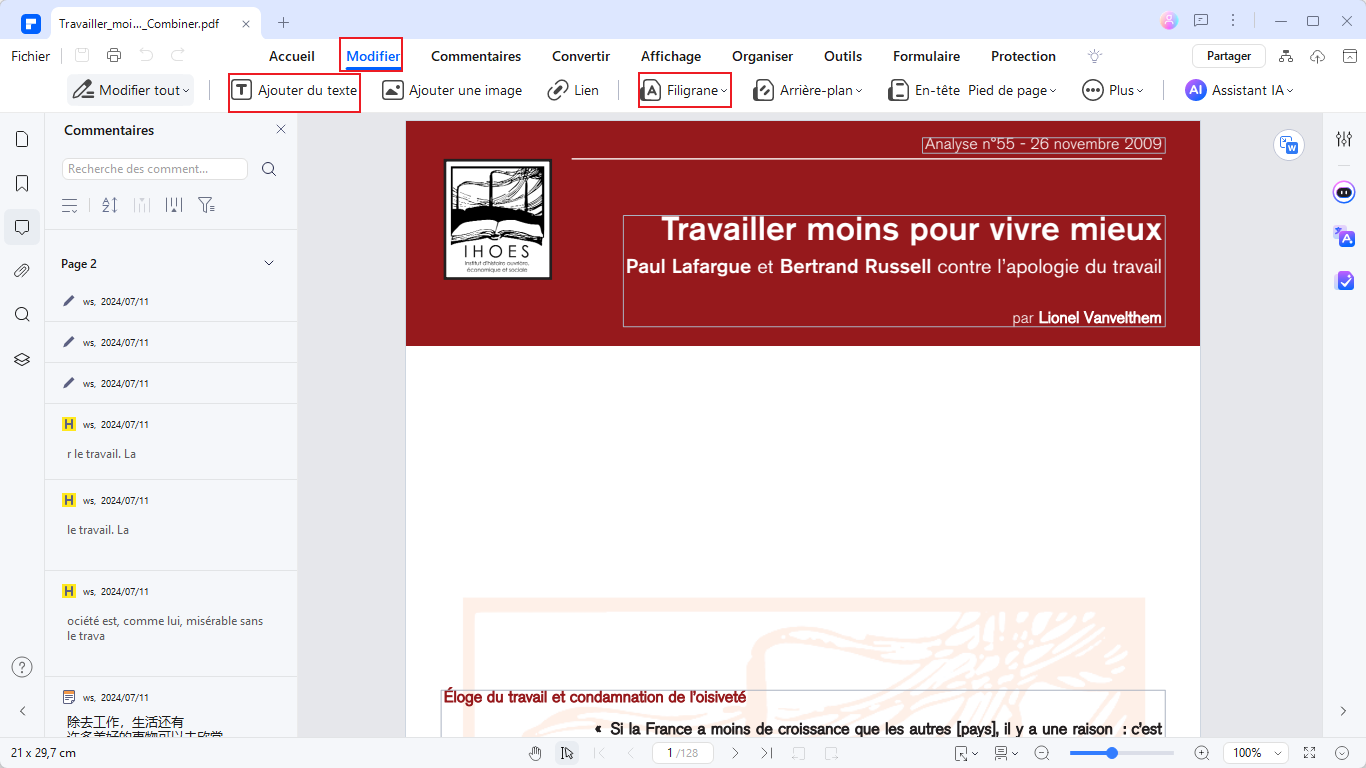
Pour éditer des images, cliquez sur « Éditer des Objets » et cliquez ensuite sur l'image que vous voulez éditer. Une boîte apparaîtra autour de celle-ci avec des marqueurs à chaque coin (des petits carrés) que vous pouvez utiliser pour redimensionner les images selon vos besoins. Si vous voulez déplacer l'image, faites-la simplement glisser vers un nouvel emplacement. Pour supprimer une image, utilisez la touche « Suppr » de votre clavier une fois que l'image est sélectionnée.
Étape 3. Éditer un PDF scanné
Si le PDF a été scanné, vous devriez voir un message d'alerte apparaître lorsque vous l'ouvrez. Cliquez sur « Exécuter OCR » et sélectionnez la langue OCR appropriée. Quelques secondes plus tard, un nouveau document PDF sera créé et vous pourrez alors l'éditer en suivant les deux étapes précédemment indiquées. 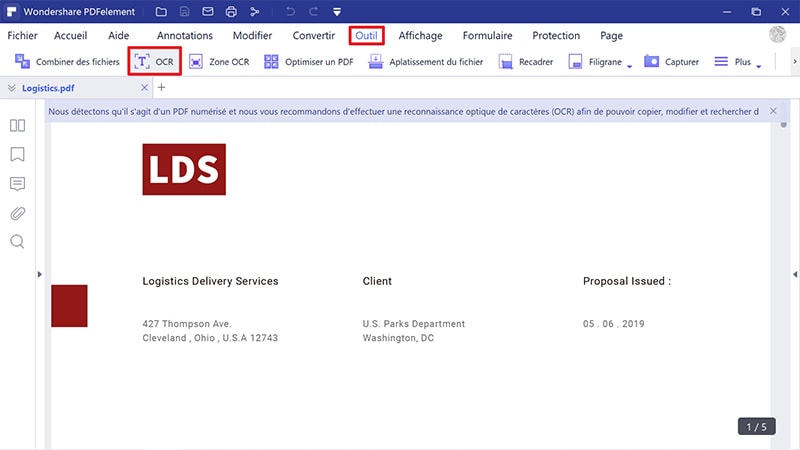
Étape 4. Convertir un PDF
Une fois que vous êtes satisfaits avec tous vos changements, vous pourrez convertir votre document PDF en n'importe quel format. Obtenez plus d'instructions sur la façon de convertir un PDF en d'autres formats.

Partie 2. Comment éditer un PDF avec PDF-XChange Editor
Néanmoins, sa version gratuite ne dispose que de caractéristiques de visualisation ainsi que certaines options d'édition.PDF-XChange Editor Pro permet aussi aux utilisateurs de créer des PDF à partir d'autres formats de fichier et de convertir des PDF vers d'autres formats. Avec PDF-Xchange Editor, vous pouvez éditer le texte d'un document en suivant ces étapes:
- Étape 1: Commencez par sélectionner le texte que vous voulez éditer. Vous pouvez le faire en cliquant sur le bouton « Éditer du contenu ». Vous pouvez redimensionner, faire tourner ou déplacer le texte entier.
- Étape 2: Si vous voulez éditer le texte lui-même, vous pouvez double-cliquer sur le bloc de texte cible. Vous pourrez ensuite sélectionner le texte et l'éditer comme vous le souhaitez. Vous pouvez copier, couper, changer la police de caractères, la couleur et la taille du texte. Faites un clic droit sur le texte pour voir toutes ces options.

Inconvénients de PDF-XChange Editor et PDF-XChange Editor Pro
PDF-XChange Editor est souvent le premier choix des utilisateurs. Néanmoins, il manque de certaines caractéristiques essentielles :
- Il ne permet pas d'éditer des images aussi facilement qu'avec PDFelement
- Vous ne pouvez pas l'utiliser pour convertir des PDF en ePUB ou en HTML
- Il peut ne pas fonctionner correctement avec des PDF protégés par mot de passe
Partie 3. Astuces pour utiliser PDF-XChange Editor
Voici quelques astuces afin de faciliter l'utilisation de PDF-XChange Editor :
- Lorsque vous éditer du texte, faites un clic droit sur le texte sélectionné afin de voir un certain nombre d'options apparaitre comme « Défaire » si vous voulez annuler vos dernières modifications.
- Vous pouvez aussi ajuster différentes options de paragraphe en sélectionnant « Paragraphe » parmi les options. Ceci vous permettra d'ajuster l'alignement, le renfoncement et l'espacement.
Conclusion
En conclusion, éditer un PDF peut être une tâche essentielle pour ajuster ou améliorer vos documents. Bien que PDF-XChange Editor soit un outil utile, nous vous recommandons chaudement PDFelement pour une expérience d'édition plus fluide et intuitive. PDFelement propose une gamme de fonctionnalités avancées, incluant la modification de texte, l'ajout d'annotations, et la collaboration en temps réel, tout en restant compatible avec macOS Catalina. Son interface utilisateur est conçue pour faciliter le travail, offrant ainsi une solution efficace pour tous vos besoins en matière de PDF. Pour en savoir plus ou télécharger PDFelement, visitez https://pdf.wondershare.fr/ et élèvez votre productivité aujourd'hui !
 100% sécurité garantie
100% sécurité garantie  100% sécurité garantie
100% sécurité garantie  100% sécurité garantie
100% sécurité garantie  100% sécurité garantie
100% sécurité garantie VOIR AUSSI
-
- 1. Top 10 des éditeurs de PDF gratuits
- 2. Supprimer les mots de passe de vos PDF
- 3. Insérer un PDF dans un document Word
- 4. Convertir un fichier PDF en formulaire à remplir
- 5. Le meilleur logiciel pour supprimer les filigranes des PDF
- 6. Convertir un document PDF en URL
- 7. Convertir des PDF en Word sur Mac gratuitement
- 8. Les 10 meilleures imprimantes PDF gratuites
- 9. Top 10 des éditeurs PDF pour Mac à ne pas manquer
- 10. Numériser plusieurs pages de PDF
 100% sécurité garantie
100% sécurité garantie



