 Accueil
>
Comparaison de logiciels PDF
> Comment extraire les pages d'un PDF avec Adobe
Accueil
>
Comparaison de logiciels PDF
> Comment extraire les pages d'un PDF avec Adobe
Résumé :
Plusieurs personnes et organisations extraient plus souvent des pages de PDF adobe. Cependant, Adobe n'est pas si simple et de nombreux utilisateurs rencontrent des difficultés de navigation. Sans un bon guide, les choses peuvent mal tourner. C'est encore pire si la tâche en question est critique.
Disons qu'il s'agit d'un projet scolaire ou du travail d'un client. Quel que soit le cas, vous devez savoir comment extraire les pages du PDF Adobe. Dans cet article, nous allons vous guider de manière exhaustive sur la façon d'extraire des pages du PDF Adobe et de ses alternatives - PDFelement.
 100% sécurité garantie
100% sécurité garantie  100% sécurité garantie
100% sécurité garantie  100% sécurité garantie
100% sécurité garantie  100% sécurité garantie
100% sécurité garantie Dans cet article :
Partie 1. Comment extraire des pages d'un PDF à l'aide d'Adobe Acrobat
Partie 1. Comment extraire des pages d'un PDF à l'aide d'Adobe Acrobat
Adobe Acrobat est un outil PDF puissant qui compte de nombreux utilisateurs dans le monde entier. Ce programme possède de nombreuses fonctionnalités intéressantes, dont l'extraction de pages PDF. Adobe Acrobat DC vous permet d'extraire des pages de fichiers PDF et de créer de nouveaux fichiers à partir des pages extraites. Vous pouvez extraire des pages en fonction de la veille, de l'impair, du portrait et du paysage ou simplement saisir la plage de pages souhaitée. Le principal inconvénient d'Adobe Acrobat est le coût élevé de ses abonnements. Sinon, c'est un bon outil.
Comment utiliser Adobe Acrobat pour extraire des pages
Étape 1. Ouvrez votre fichier PDF avec Adobe Acrobat DC. Allez dans la section "Outils" et sélectionnez ensuite l'option "Organiser les pages".
Étape 2. Dans le sous-menu Organiser les pages, cliquez sur le bouton "Extraire".
Étape 3. Maintenant, spécifiez la gamme de pages que vous voulez extraire de votre fichier PDF. Vous pouvez choisir d'extraire les pages paires, les pages impaires, les pages en format paysage, les pages en format portrait, ou même toutes les pages. Vous pouvez également saisir le numéro de la page que vous souhaitez extraire.
Étape 4. Avant de cliquer sur le bouton "Extraire", vous pouvez choisir comment vous voulez extraire les pages. Si vous voulez extraire et supprimer ces pages du document original, cliquez simplement sur "Supprimer les pages après l'extraction". Si vous allez créer un PDF d'une seule page pour chaque page PDF que vous extrayez, choisissez simplement "Extraire la page en tant que fichiers séparés."
Etape 5. Lorsque l'extraction est terminée, allez dans le menu "Fichier", puis "Enregistrer sous", et enregistrez le fichier nouvellement extrait.

Partie 2. Comment extraire des pages d'un PDF avec Adobe Alternative - PDFelement
PDFelement est sans aucun doute un des meilleures solutions PDF tout-en-un que vous puissiez utiliser pour vos tâches PDF. Ce programme est rapide, facile à utiliser, compatible avec de nombreux appareils et abordable. Avec PDFelement, vous pouvez éditer, convertir, créer, annoter, protéger, imprimer, exécuter l'OCR et partager des PDF avec facilité et rapidité.
 100% sécurité garantie
100% sécurité garantie  100% sécurité garantie
100% sécurité garantie  100% sécurité garantie
100% sécurité garantie  100% sécurité garantie
100% sécurité garantie Étape 1. Ouvrez le fichier PDF
La première étape consiste à lancer le PDFelement sur votre ordinateur. Une fois ouvert, naviguez en bas à gauche et sélectionnez l'onglet "Ouvrir un fichier". Le programme ouvrira la fenêtre de l'explorateur de fichiers pour choisir le fichier PDF dont vous voulez extraire une ou plusieurs pages. Lorsque vous avez sélectionné le fichier, cliquez sur le bouton "Ouvrir" pour télécharger le fichier PDF.

Étape 2. Extraire la page du PDF
Maintenant que le fichier PDF est téléchargé, allez dans la section "Page" et sélectionnez le bouton "Extraire" dans le sous-menu. La boîte de dialogue "Extraire les pages" s'affiche immédiatement. Ici, choisissez comment vous voulez extraire les pages sous "Plage de pages". Une fois que vous êtes satisfait de votre sélection, cliquez sur "OK" pour déclencher le processus d'extraction.
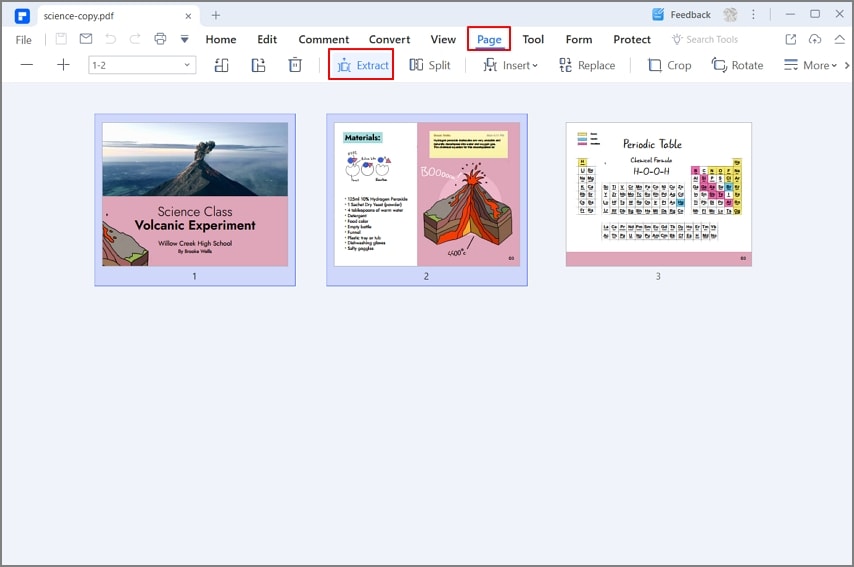
Étape 3. Enregistrer le PDF divisé
Lorsque le processus d'extraction est terminé, le fichier PDF extrait s'ouvre automatiquement sur PDFelement. Pour enregistrer votre fichier PDF nouvellement extrait, allez dans le menu "Fichier" et sélectionnez le bouton "Enregistrer".
Principales caractéristiques de PDFelement
- Créer et convertir - Avec PDFelement, les utilisateurs peuvent créer des PDF à partir de n'importe quel format de fichier ou convertir un fichier PDF en n'importe quel format de fichier comme Word, image et Excel, entre autres.
- Édition de PDF - PDFelement est également un bon outil d'édition de PDF. Vous pouvez éditer des images, des textes, des liens, ajouter des filigranes, des en-têtes et des pieds de page, ainsi que la numérotation des battements.
- Exécution de l'OCR - PDFelement dispose de la fonction OCR, qui permet d'éditer et de rechercher des textes dans les fichiers PDF numérisés.
- Annoter le PDF - Permet d'annoter le PDF avec des annotations de texte, des commentaires, des tampons et des pièces jointes.
- Organiser le PDF - Vous pouvez facilement organiser les pages du PDF, les extraire, les diviser, les supprimer, les dupliquer et les insérer.

![]() Propulsé par l'IA
Propulsé par l'IA
![]() Propulsé par l'IA
Propulsé par l'IA
![]() Propulsé par l'IA
Propulsé par l'IA
![]() Propulsé par l'IA
Propulsé par l'IA
Conclusion :
En conclusion, cet article a présenté la méthode pour extraire les pages d'un PDF avec Adobe Acrobat. En utilisant Adobe Acrobat, vous pouvez facilement sélectionner et extraire des pages spécifiques d'un fichier PDF pour les enregistrer séparément ou pour effectuer d'autres opérations. Cependant, nous recommandons l'utilisation de PDFelement comme votre outil de choix pour extraire les pages PDF. PDFelement offre non seulement une interface conviviale et des processus simples, mais il dispose également de fonctionnalités puissantes telles que l'extraction de pages en lot, la fusion de PDF, l'ajout de filigranes, etc. Que vous soyez un utilisateur individuel ou professionnel, PDFelement répondra à vos besoins et vous fournira des solutions efficaces. Par conséquent, nous vous recommandons vivement de choisir PDFelement comme votre outil d'édition PDF pour faciliter l'extraction des pages PDF et améliorer votre productivité.

![]() Propulsé par l'IA
Propulsé par l'IA
![]() Propulsé par l'IA
Propulsé par l'IA
![]() Propulsé par l'IA
Propulsé par l'IA
![]() Propulsé par l'IA
Propulsé par l'IA
Téléchargement gratuit or Acheter PDFelement right now!
Téléchargement gratuit or Acheter PDFelement right now!
Essai gratuit right now!
Essai gratuit right now!
 100% sécurisé |
100% sécurisé |




Clara Durand
chief Editor