 Accueil
>
Comparaison de logiciels PDF
> Comment utiliser Adobe Acrobat 3D en 2025
Accueil
>
Comparaison de logiciels PDF
> Comment utiliser Adobe Acrobat 3D en 2025
Adobe Acrobat 3D est largement utilisé par les hommes d'affaires et autres utilisateurs lambda pour améliorer leurs fichiers de documents. Il est principalement utilisé lors de la présentation ou de la promotion des produits/idées d’une entreprise avec divers effets spéciaux et transitions. Cet outil est largement utilisé pour partager des conceptions 3D avec des collègues ou des clients. Il protège également les informations sensibles et fournit une solution plus rapide et fiable pour un accès et une modification faciles des conceptions 3D. En termes techniques, Adobe acrobat 3D est un programme relativement nouveau qui permet l'utilisation de contenu 3D interactif au format PDF.
Avant de vous présenter Adobe Acrobat 3D, j'aimerais vous présenter la meilleure et la plus rentable des alternatives : PDFelement. Les animations 3D sont largement utilisées lors des présentations et autres cas de post-production. En utilisant PDFelement, il est possible de créer une sortie 3D simple mais remarquable.
 100% sécurité garantie
100% sécurité garantie  100% sécurité garantie
100% sécurité garantie  100% sécurité garantie
100% sécurité garantie  100% sécurité garantie
100% sécurité garantie - Il est très facile à utiliser et prend en charge de multiples fonctions par rapport à Adobe Acrobat.
- Il permet à ses utilisateurs de visualiser ou de modifier des documents PDF ainsi que d’ajouter des surlignages, des rappels, des notes et d'autres formes d'annotations.
- Cet outil peut être utilisé par l'utilisateur pour diviser et fusionner des documents. Il permet également à ses utilisateurs d'ajouter des transitions et des effets spéciaux.
- Les animations 3D de Wondershare PDFelement sont conviviales et flexibles.
- L'extraction de données et la reconnaissance de formulaires sont deux des grandes caractéristiques de PDFelement. Il vous permet d'extraire des données de plusieurs fichiers PDF et de reconnaître des formulaires à remplir.
- Une autre caractéristique importante de PDFelement est qu'il prend en charge le traitement par lots, c'est-à-dire que vous pouvez compresser plusieurs fichiers ou les créer instantanément.
- Il est indépendant de toute plateforme et compatible sur Windows, Mac, iOS et Android.
- Dans l'ensemble, il s'agit d'un outil PDF multifonctionnel avec des fonctionnalités groupées qui ne nécessite qu'un seul investissement car il fournit des développements de produits continus pour ses utilisateurs enregistrés.
 100% sécurité garantie
100% sécurité garantie  100% sécurité garantie
100% sécurité garantie  100% sécurité garantie
100% sécurité garantie  100% sécurité garantie
100% sécurité garantie Comment utiliser Adobe Acrobat 3D
Les principaux avantages de la version 3D d'Adobe Acrobat sont les suivants :
- Il permet aux professionnels de la conception technique de communiquer facilement leurs idées.
- Il augmente votre taux d'efficacité et permet d'éviter les modifications ou les erreurs de conception coûteuses de dernière minute.
- Pour un professionnel de la documentation technique, Adobe Acrobat 3D est utilisé pour créer facilement des documents interactifs.
- Pour les professionnels de l'architecture, de l'ingénierie ou de la construction, il leur permet de communiquer rapidement et clairement des idées de conception sophistiquées.
- Il présente des séquences de construction à l'aide d'animations, de cheminements et de survols.
- Il assure également une communication plus sécurisée et plus fiable aux non professionnels de la conception.
Voici comment utiliser Adobe Acrobat 3D :
Étape 1 : Installation de la dernière version d'Adobe Acrobat
Tout utilisateur disposant de la dernière version d'Adobe Acrobat peut utiliser les PDF 3D. Ainsi, pour utiliser un outil Adobe 3D, il est obligatoire pour un d'installer la version mise à jour d'Adobe Reader.
Adobe Acrobat Reader peut être téléchargé gratuitement à partir du lien : https://www.adobe.com/products/acrobat/readstep2.html
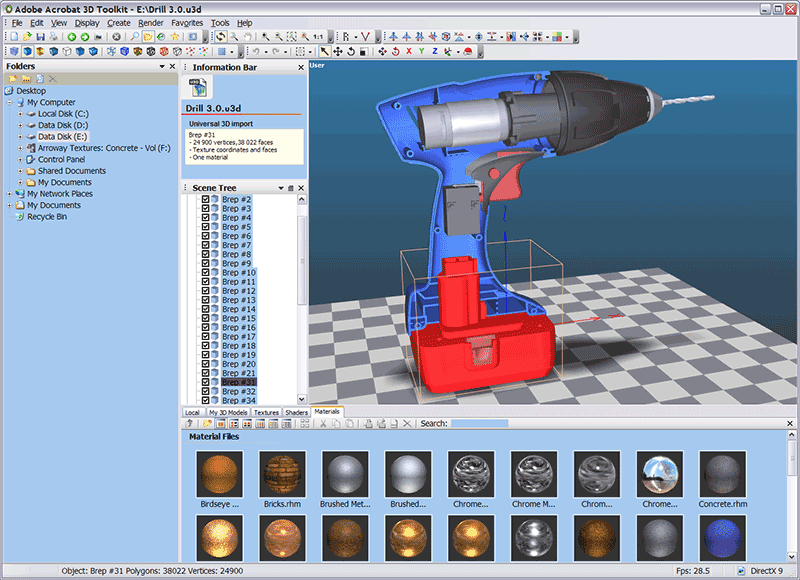
Étape 2 : Détermination de la taille du fichier
Dans cet outil, les PDF 3D sont générés en 3 tailles de fichiers, de sorte que tout utilisateur, quelle que soit la configuration de son ordinateur, peut bénéficier de ce programme. La plus grande taille est plus détaillée que les fichiers PDF de plus petite taille. Ainsi, après l'installation du kit d'outils, la taille de fichier requise est déterminée en fonction de la configuration.
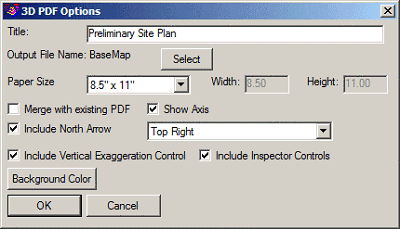
Étape 3 : Ouvrir le fichier PDF
Une fois la taille du fichier déterminée, ouvrez le fichier PDF en téléchargeant le fichier 3D requis dans Adobe Acrobat 3D.
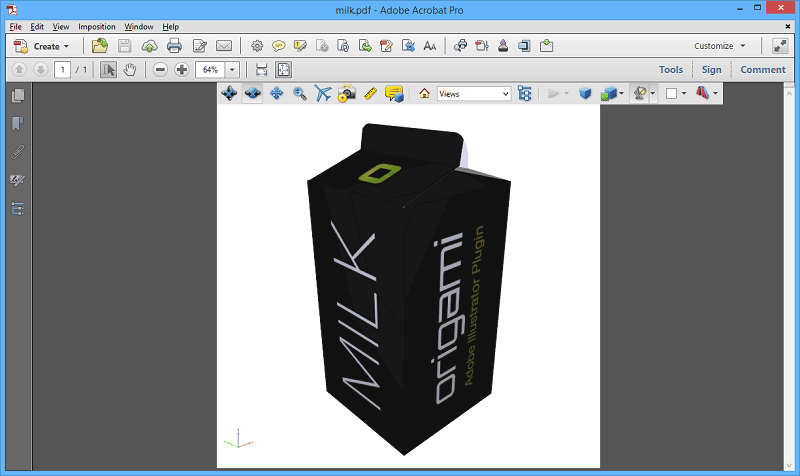
Étape 4 : Activation de l'effet 3D
Une fois le fichier PDF ouvert, cliquez n'importe où sur l'écran pour activer la 3D. Vous pouvez maintenant travailler sur vos idées et des effets 3D peuvent être ajoutés à vos objets en fonction de l'effet d'animation sélectionné.
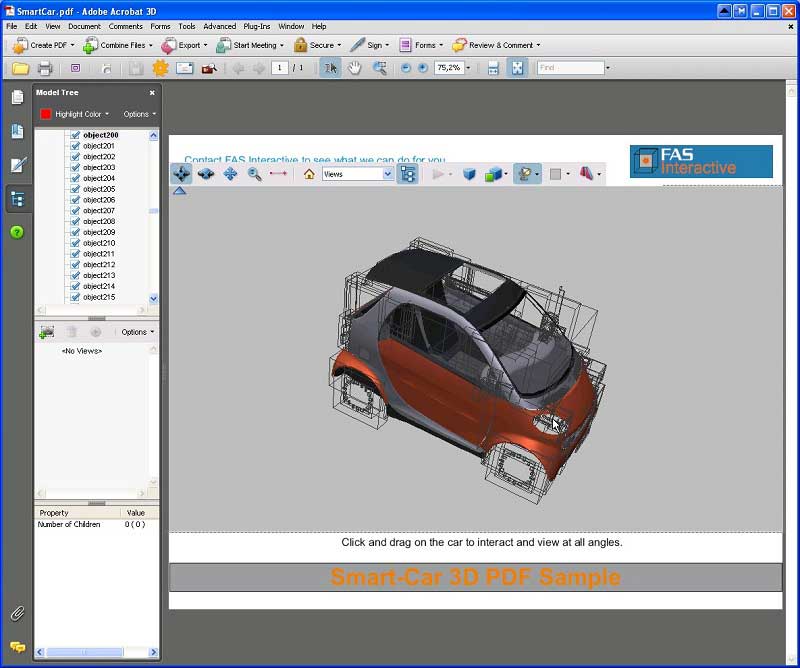
Étape 5 : Ajout d'effets 3D
Si vous voulez ajouter des effets 3D, vous pouvez suivre les étapes ci-dessous :
- Vous pouvez maintenant ajouter des effets tels que la rotation des objets, leur redimensionnement, etc.
- Vous pouvez ajouter des effets de réorientation de vol afin d'améliorer les vues standard en faisant un clic droit sur la fenêtre.
- Pour contrôler les actions, utilisez l'arbre de modèle dans le coin gauche de la fenêtre. Utilisez le clic droit pour voir les options.
- Afin d'ajouter des effets comme la rotation, le balayage, le zoom, la marche, faites un clic droit sur le panneau principal de la visionneuse pour obtenir des options.
- Vous pouvez également ajouter du texte, des images, des objets, etc., à l'aide de l'outil Adobe Acrobat 3D.

Problèmes avec Adobe Acrobat 3D et sa solution
Problème 1 :
Pour créer et ajouter des effets 3D sur votre fichier PDF, la dernière version d'Adobe Acrobat doit être installée sur votre ordinateur.
Solutions
- Assurez-vous que vous avez installé la dernière version d'Adobe Reader.
- Si vous avez installé une ancienne version de la version complète d'Adobe Acrobat, plutôt que la dernière, vous pouvez changer le programme par défaut dans votre navigateur pour Acrobat Reader.
- Par exemple, dans Mozilla Firefox, cliquez sur Outils > Options > Contenu > Types de fichiers > Gérer, puis modifiez Action pour le PDF pour la mise à jour d'Acrobat.
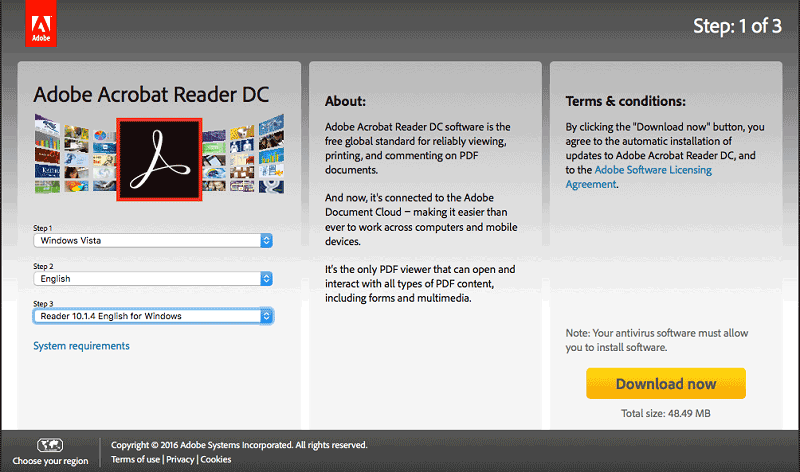
Problème 2 :
Parfois, l'ouverture d'un fichier stocké sur votre ordinateur prend du temps.
Solutions
- Plutôt que d'essayer d'ouvrir un fichier dans une fenêtre de navigateur, vous pouvez l'enregistrer sur votre ordinateur, en faisant un clic droit sur le fichier et en sélectionnant l'option "Enregistrer le lien sous". Ensuite, vous pouvez faire un clic droit sur le fichier et l'ouvrir avec "Adobe Acrobat".
- Vous pouvez également ouvrir Adobe Acrobat, puis faire glisser le PDF 3D sur la fenêtre de l'interface.
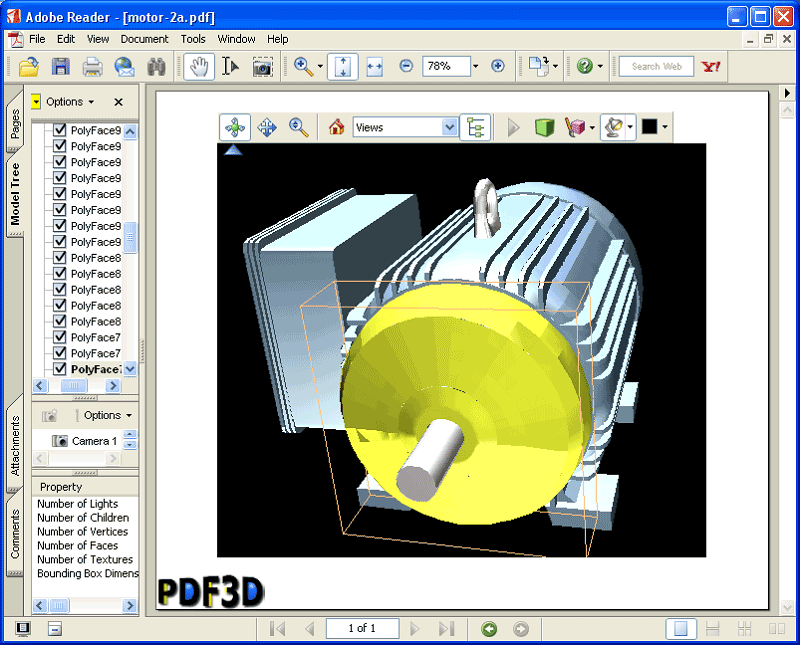
Si toutes ces solutions ne permettent toujours pas de résoudre votre problème, je vous suggère d'essayer une autre solution :
Téléchargement gratuit or Acheter PDFelement right now!
Téléchargement gratuit or Acheter PDFelement right now!
Essai gratuit right now!
Essai gratuit right now!
 100% sécurisé |
100% sécurisé |




Clara Durand
chief Editor