Résumé :
L'extraction de données n'a jamais été aussi facile qu'aujourd'hui. Tu veux savoir pourquoi? Oui, la technologie est dynamique et de nouvelles solutions émergent.
Cependant, le processus peut encore s'avérer nul si vous n'en savez rien. La chose la plus importante est d'obtenir le bon outil. Quoi qu'il en soit, ne vous inquiétez pas de tout cela car vous êtes sur la bonne plateforme. Dans cet article, nous vous fournirons un guide détaillé sur les meilleurs outils d'extraction de données.

![]() Propulsé par l'IA
Propulsé par l'IA
![]() Propulsé par l'IA
Propulsé par l'IA
![]() Propulsé par l'IA
Propulsé par l'IA
![]() Propulsé par l'IA
Propulsé par l'IA
Dans cet article :
Partie 1. Les 5 Meilleurs Outils D'Extraction de Données
Partie 2. Comment utiliser PDFelement pour extraire des données PDF ?
Partie 1. Les 5 Meilleurs Outils D'Extraction de Données
1. PDFelement
PDFelement est sans doute le meilleur convertisseur d'image en mot que vous pouvez utiliser pour extraire des données sur des PDF et des images. Le programme a une pléthore d'excellentes fonctionnalités qui en font un outil tout-en-un. La facilité d'utilisation, la vitesse et l'interface intuitive sont quelques-unes des raisons pour lesquelles les scores le préfèrent. Le programme intègre des fonctionnalités de base et avancées telles que l'OCR et les signatures numériques. Certaines fonctionnalités de PDFelement incluent l'édition, la compression, la conversion, la création, l'annotation, la signature, l'impression, le partage et la combinaison de PDF, entre autres. Vous pouvez également créer des formulaires, extraire et exporter des données en toute simplicité.
 100% sécurité garantie
100% sécurité garantie  100% sécurité garantie
100% sécurité garantie  100% sécurité garantie
100% sécurité garantie  100% sécurité garantie
100% sécurité garantie Avantages
- C'est abordable. Il a une version d'essai et des versions premium abordables.
- Il dispose d'une interface intuitive qui rend la navigation de l'utilisateur transparente.
- Il est compatible avec Windows, Mac, iOS, Android.
- Il prend en charge le processus par lots.
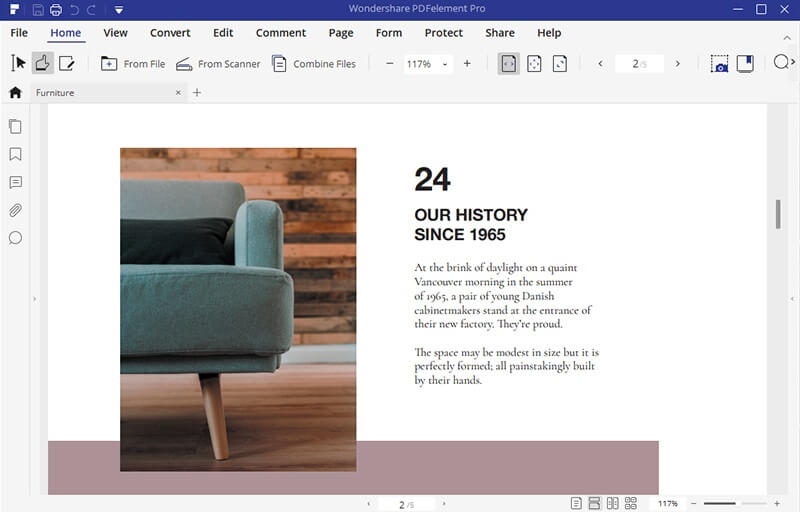
2. PDFtables
PDFTables est un autre excellent outil d'extraction de données PDF qui vaut la peine d'être essayé. Le programme est gratuit et convertit avec précision les PDF en différents formats tels que Excel, CSV, XML et HTML. Le processus de conversion est simple et direct et ne vous attendez donc pas à une navigation gênante. Si vous comprenez le codage, vous pouvez automatiser le processus de conversion à l'aide de l'API Web PDFTables.
Avantages
- C'est rapide et efficace.
- Il est sécurisé et privé, car toutes les transactions sont cryptées de bout en bout.
Inconvénients
- Il prend en charge quelques formats de sortie.
- La version gratuite ne peut pas traiter les fichiers volumineux.
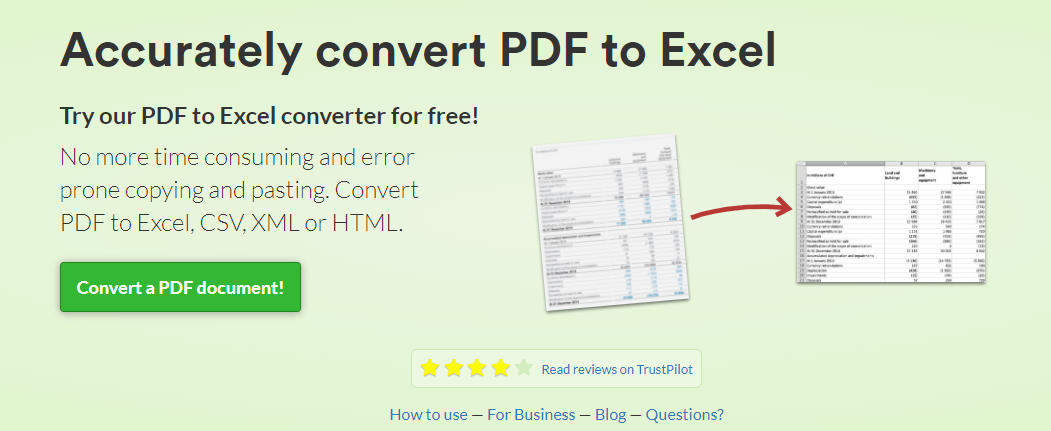
3. Adobe Acrobat
Adobe Acrobat est un excellent outil de solution PDF qui permet également aux utilisateurs de convertir des PDF et d'extraire des données. Le programme a beaucoup de fonctionnalités allant des fonctionnalités de base aux fonctionnalités avancées. Avec Adobe Acrobat, vous pouvez convertir, modifier, compresser, effectuer l'OCR, la signature électronique et imprimer vos fichiers PDF. Adobe Acrobat existe depuis un certain temps, ce qui explique pourquoi de nombreuses personnes et organisations l'utilisent encore. Le seul inconvénient d'Adobe Acrobat est qu'il est coûteux.
Avantages
- Il prend en charge le processus de conversion par lots.
- Il est rapide et fiable.
Inconvénients
- Le logiciel est cher.
- Il est lourd et prend du temps pour ouvrir de gros fichiers.
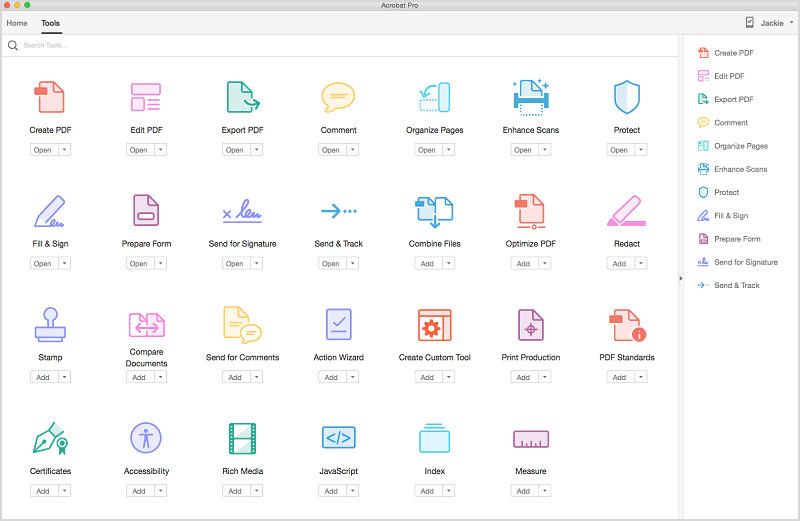
4. Foxit PhantomPDF
Foxit PhantomPDF est un outil populaire mais utile qui offre un bon moyen de générer et de gérer des fichiers PDF. Il existe un assortiment de choses que vous pouvez faire avec Foxit, notamment créer, trier, convertir, partager, protéger et collaborer avec des fichiers PDF. Ce programme offre une version d'essai gratuite et plusieurs autres versions premium. Il prend également en charge des fonctionnalités avancées telles que l'OCR et les signatures de documents. Téléchargez-le pour Mac ou Windows et commencez à l'utiliser.
Avantages
- Il possède de nombreuses fonctionnalités avancées, y compris l'OCR.
- Il offre une version d'essai gratuite.
Inconvénients
- La version d'essai a des fonctionnalités limitées.
- Il ne prend pas en charge la conversion en ePub.

5. Nitro
Nitro PDF est un autre excellent outil de conversion de PDF en Word qui vous permet d'extraire des données de PDF sans effort. Avec ce programme, vous pouvez importer et exporter facilement des données de formulaire. Ici, vous exportez les données du formulaire sous la forme d'un fichier FDF distinct plus petit que le fichier PDF d'origine. Cela signifie que vous pouvez facilement partager le fichier FDF facilement avec des amis par e-mail. Les noms des champs de formulaire Nitro sont sensibles à la casse et ignoreront toutes les données du formulaire si les noms de fichier de la source et de la destination ne correspondent pas. Les autres fonctionnalités incluent la création, la conversion, la modification et la signature électronique, entre autres.
Avantages
- Il prend en charge un large éventail de formats de fichiers populaires.
- Il possède de nombreuses fonctionnalités, y compris des fonctionnalités avancées comme l'OCR.
- Il prend en charge le traitement par lots.
Inconvénients
- Lorsqu'il est chargé de fichiers volumineux, il devient lent.
- Les utilisateurs se sont plaints de mises à jour système inconfortables.
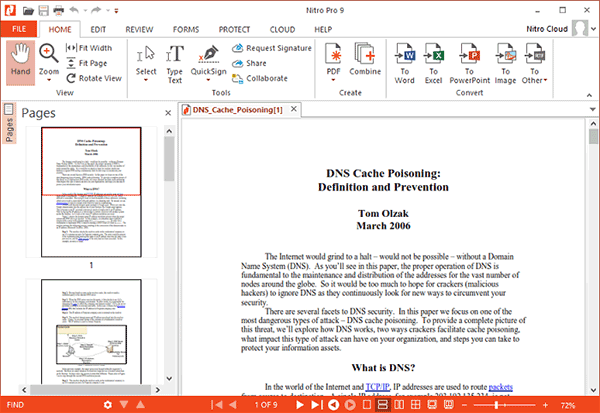
Partie 2. Comment utiliser l'Outil d'Extraction de Données PDF
PDFelement est un puissant logiciel PDF tout-en-un utilisé par plusieurs personnes et organisations à travers le monde. Il est abordable, flexible, facile à utiliser et possède d'immenses fonctionnalités. Avec cet outil, vous pouvez créer et convertir, éditer, annoter, effectuer l'OCR, imprimer, compresser, combiner et partager des PDF. En outre, vous pouvez créer facilement des formulaires interactifs et non interactifs.
 100% sécurité garantie
100% sécurité garantie  100% sécurité garantie
100% sécurité garantie  100% sécurité garantie
100% sécurité garantie  100% sécurité garantie
100% sécurité garantie Étape 1. Ouvrir le Fichier PDF
Téléchargez et installez PDFelement sur votre ordinateur. Une fois installé, exécutez-le pour ouvrir la fenêtre principale. En bas à gauche de la fenêtre principale, cliquez sur le lien “Ouvrir le fichier” et vous serez dirigé vers la fenêtre de l'explorateur de fichiers. Accédez au dossier cible et sélectionnez le fichier PDF dont vous souhaitez extraire les données à l'aide de l'outil. Cliquez sur "Ouvrir" pour le télécharger.

Étape 2. Extraire le tableau du formulaire PDF
Lorsque le fichier PDF se charge, accédez à la section de la barre d'outils et sélectionnez “Formulaire”. Dans le sous-menu déroulant, cliquez sur l'option” Extraction de données". Immédiatement, une fenêtre "Extraction de données" apparaîtra. Ici, sélectionnez l'option "Extraire les données du champ de formulaire PDF “et appuyez sur”Suivant".

Étape 3. Choisissez Le Mode D'Extraction
Dans la fenêtre suivante, choisissez le mode "Extraire les données du champ de formulaire PDF “en haut à droite, puis cliquez sur le bouton” Démarrer" en bas à droite.
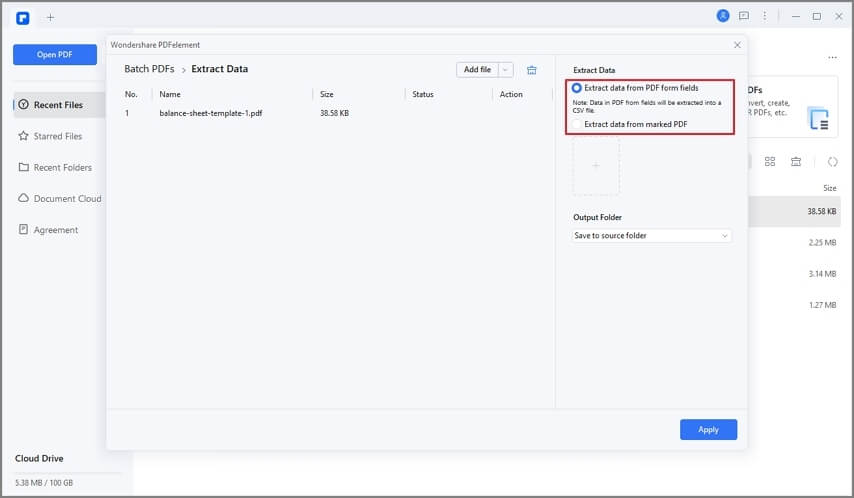
Étape 4. Enregistrer les données d'extraction
La fenêtre "Enregistrer sous" s'affiche. Choisissez le dossier de destination puis cliquez sur "Enregistrer" pour enregistrer les données extraites sur votre appareil.
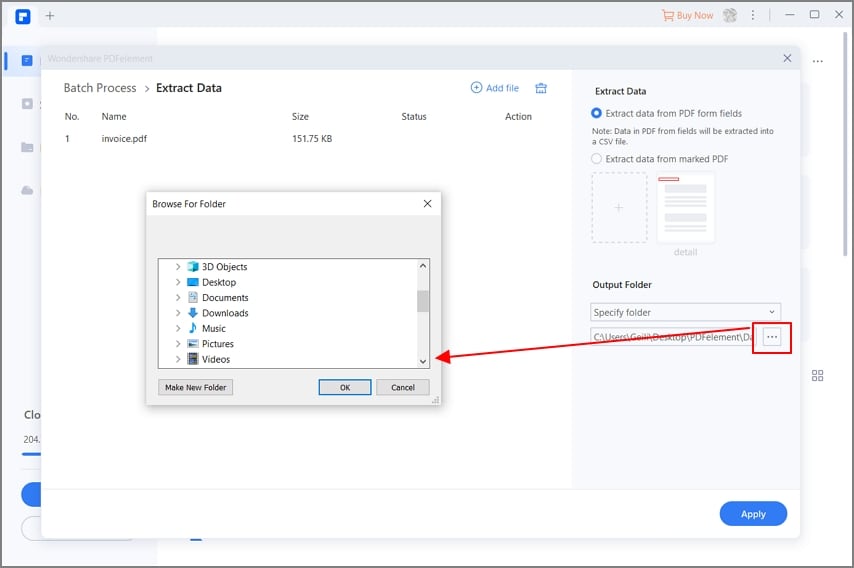
 100% sûr | Sans publicité |
100% sûr | Sans publicité |



