 Accueil
>
Liste des meilleurs logiciels PDF
> La meilleure solution pour changer la police de caractères sur un PDF
Accueil
>
Liste des meilleurs logiciels PDF
> La meilleure solution pour changer la police de caractères sur un PDF
Résumé :
Vous cherchez un moyen de modifier la police de caractères sur un document PDF ? Il est très simple de modifier la police d’écriture d’un PDF si vous disposez de PDFelement. Dans cet article, nous vous présentons deux solutions pour changer la police sur un PDF à l'aide de cet outil.
 100% sécurité garantie
100% sécurité garantie  100% sécurité garantie
100% sécurité garantie  100% sécurité garantie
100% sécurité garantie  100% sécurité garantie
100% sécurité garantie Méthode 1. Comment modifier la police d’écrituresur un PDF
PDFelement dispose d'une option d'édition qui vous permet de modifier les textes ainsi que les polices d'écriture de vos PDF. Lorsque vous activez le mode d'édition, vous pouvez sélectionner le style de police souhaité parmi les nombreux styles de police disponibles. Sans plus attendre, voici un guide expliquant comment changer la police de caractères sur un PDF. Voici les étapes à suivre :
Étape 1. Ouvrir un PDF
En supposant que vous avez installé PDFelement sur votre ordinateur, ouvrez-le. Ensuite, cliquez sur "Ouvrir des fichiers" en bas à gauche du menu d'accueil. Vous serez en mesure de parcourir les documents sur votre ordinateur. Choisissez le fichier souhaité et cliquez sur "Ouvrir" pour ouvrir le PDF dans PDFelement.

Étape 2. Entrer dans le mode d'édition
Maintenant, puisque le PDF est ouvert dans le programme, cliquez sur le menu "Modifier", puis activez le mode "Modifier" en faisant basculer l'icône du mode.
Étape 3. Sélectionner le texte
De là, vous pouvez maintenant sélectionner les textes dont vous voulez changer la police. Rappelez-vous, vous pouvez modifier en utilisant le mode ligne ou le mode paragraphe. Donc, si vous choisissez le mode paragraphe, il sélectionnera le paragraphe sur lequel vous cliquez. Le mode ligne sélectionnera les lignes d'un paragraphe.
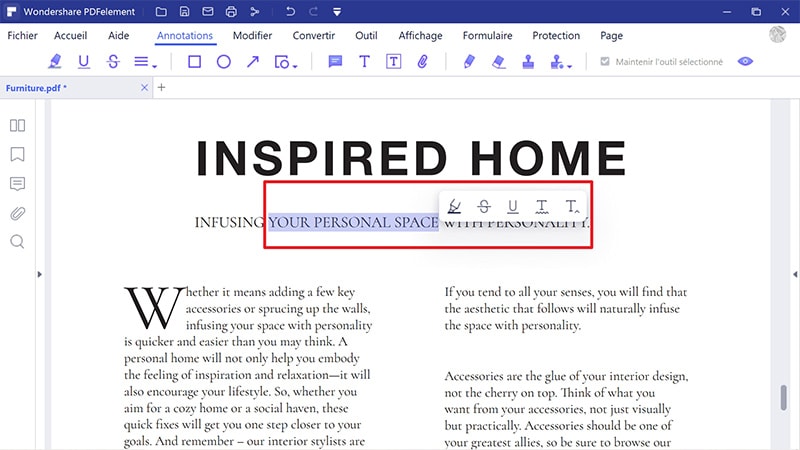
Étape 4. Changer la police
Une fois que vous avez sélectionné les textes, les options de propriétés apparaissent. Vous pouvez également mettre le texte en gras ou en italique. Vous pouvez également choisir d'augmenter ou de réduire la taille de la police ici. Allez dans les options de style de police et faites défiler les styles de police.
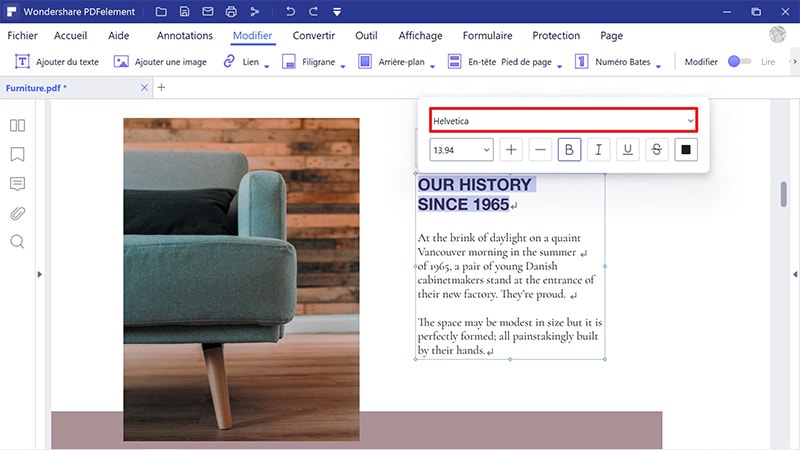
Étape 5. Sélectionner la police désirée
Enfin, vous pouvez maintenant sélectionner la police désirée. Lorsque vous cliquez sur un style de police particulier, vous serez en mesure de voir immédiatement la police de remplacement du PDF. Si vous êtes satisfait de la police choisie, vous pouvez enregistrer votre travail. Sinon, revenez en arrière et sélectionnez une autre police.
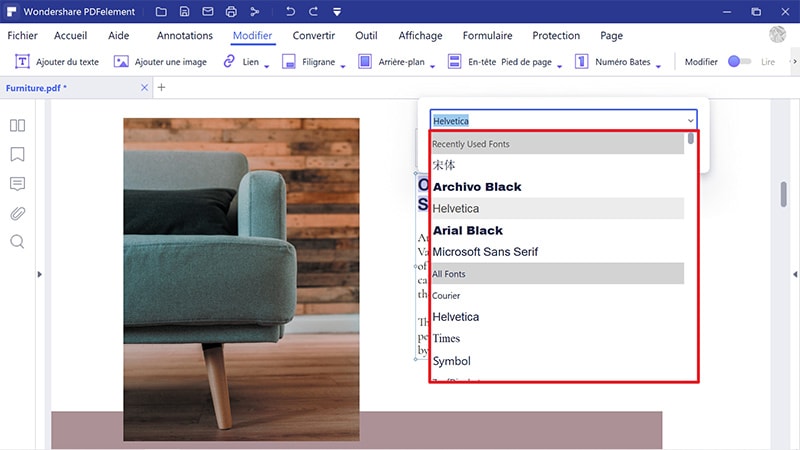
 100% sécurité garantie
100% sécurité garantie  100% sécurité garantie
100% sécurité garantie  100% sécurité garantie
100% sécurité garantie  100% sécurité garantie
100% sécurité garantie Méthode 2. Comment modifier la police d’écriture sur un PDF remplissable
Si vous travaillez sur un formulaire remplissable, est-il possible de changer la police dans un formulaire PDF remplissable ? Oui, PDFelement vous permet de changer la police des formulaires PDF.
Étape 1 : Entrer dans le mode d'édition
De nouveau, importez le formulaire PDF à remplir en cliquant sur "Ouvrir des fichiers" et ouvrez le fichier PDF. Ensuite, cliquez sur le menu "Modifier" et sur l'icône "Modifier". Ces options vous permettront d'apporter des modifications à votre PDF.
Étape 2. Sélectionner le texte
Ensuite, utilisez le mode paragraphe pour sélectionner les textes sur le formulaire PDF remplissable. Si vous souhaitez modifier les textes d'une ligne, utilisez le mode ligne pour sélectionner les textes de cette ligne.
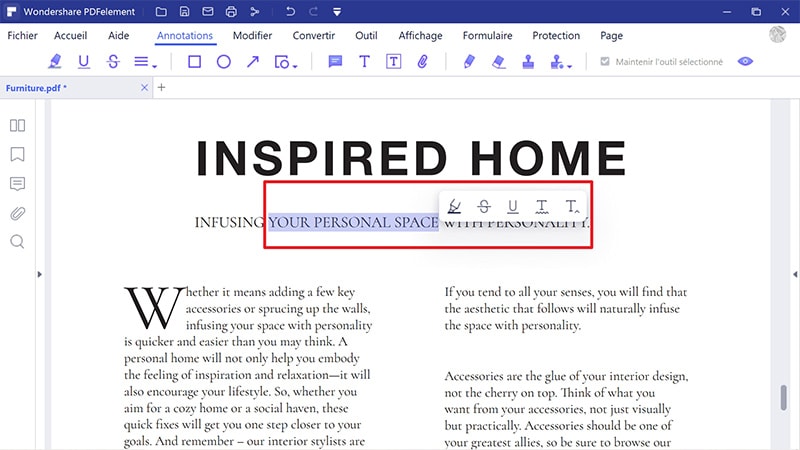
Étape 3. Modifier la police sur le PDF
Lorsque vous sélectionnez des textes, un panneau de droite apparaît qui vous permet de modifier les paramètres de la police. Vous pouvez modifier la taille de la police, mettre en gras, en italique ou augmenter et diminuer la taille de la police. C'est ici que vous pouvez choisir de changer la police en cliquant sur les styles de police.
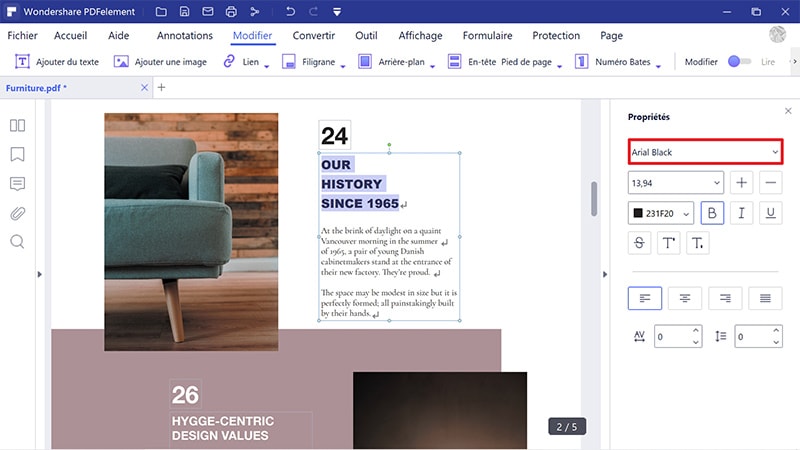
Étape 4. Sélectionner la police sur le PDF
À partir de là, appliquez la police désirée en cliquant dessus. Enregistrez ensuite votre document pour sauvegarder les changements de façon permanente.
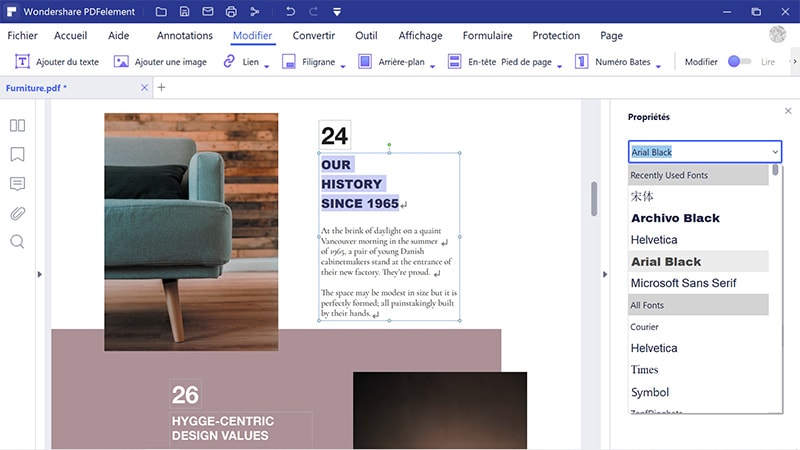
 100% sécurité garantie
100% sécurité garantie  100% sécurité garantie
100% sécurité garantie  100% sécurité garantie
100% sécurité garantie  100% sécurité garantie
100% sécurité garantie Avec PDFelement, il n'est pas nécessaire d’utiliser un outil en ligne. PDFelement est un éditeur de PDF facile à utiliser qui vous permet de modifier le style, la taille et la couleur des polices. Vous pouvez parcourir les styles de police et vérifier les changements en temps réel. Une fois que vous aurez sélectionné la police, les changements seront effectués immédiatement. En outre, il vous permet d'éditer des textes, de supprimer des textes, d'éditer des images ou des objets ainsi que d'éditer des liens. De plus, cet utilitaire PDF est intégré avec d'autres fonctionnalités utiles :
- Il permet de convertir les fichiers PDF aux formats PowerPoint, Excel, Word, eBooks, texte brut et HTML.
- Il permet de créer des fichiers PDF à partir de captures d'écran, de fichiers PDF existants et d'autres formats de fichiers.
- Il offre des modèles PDF prêts à l'emploi.
- Créer des formulaires PDF en un clic et modifier des formulaires PDF.
- Crypter les formulaires PDF avec des mots de passe et des autorisations.
- Il vous permet de biffer les parties sensibles de vos fichiers PDF.
- Optimise les fichiers PDF à la taille souhaitée sans perdre leur qualité d'origine.
- Vous permet de fusionner plusieurs fichiers PDF en un seul fichier.
- Il vous permet d'ajouter des signatures numériques, de modifier des signatures numériques et d'utiliser des signatures numériques sur vos documents.
- Il est doté d'un plugin OCR qui identifie le contenu des fichiers PDF pour les rendre modifiables.
Téléchargement gratuit or Acheter PDFelement right now!
Téléchargement gratuit or Acheter PDFelement right now!
Essai gratuit right now!
Essai gratuit right now!
Articles connexes
- Top 4 des meilleurs logiciels gratuits pour gérer vos finances personnelles
- Top 3 des outils de distribution de logiciels pour entreprise
- Les 5 meilleures extensions Chrome pour surligner des PDF
- Les 10 meilleurs sites de téléchargement de magazines PDF en 2025
- Les 7 outils d'intelligence artificielle les plus avancés de Google Sheets
 100% sécurisé |
100% sécurisé |




Clara Durand
chief Editor