 Accueil
>
Solutions Windows
> Comment trouver des fichiers PDF sur mon ordinateur
Accueil
>
Solutions Windows
> Comment trouver des fichiers PDF sur mon ordinateur
Résumé :
Tant de différents documents nous parviennent sous la forme de fichiers PDF qu'il est facile de perdre la trace de l'endroit où ils se trouvent sur votre ordinateur. Le premier défi consiste à trouver les fichiers PDF que vous recherchez spécifiquement. Une fois que vous avez trouvé le fichier, vous pouvez vous demander comment faire pour rechercher des mots dans un PDF. Il existe plusieurs méthodes pour trouver des fichiers PDF sur votre PC ; cependant, pour trouver des mots spécifiques sur un fichier PDF ou pour effectuer une recherche et un remplacement dans un PDF, vous aurez besoin d'un outil spécialisé tel que PDFelement. Cet article vous montre comment trouver des PDF sur votre machine et comment rechercher des bouts de texte spécifiques sur des documents PDF.
 100% sécurité garantie
100% sécurité garantie  100% sécurité garantie
100% sécurité garantie  100% sécurité garantie
100% sécurité garantie  100% sécurité garantie
100% sécurité garantie Dans cet article :
Partie 1. 3 méthodes pour trouver des fichiers PDF sur mon ordinateur
Partie 2. Comment trouver et remplacer des mots sur un PDF avec PDFelement (facile et polyvalent)
Partie 1. 3 méthodes pour trouver des fichiers PDF sur mon ordinateur
Il existe plusieurs méthodes pour trouver des fichiers PDF sur votre ordinateur, dont certaines sont décrites dans cette section.
Méthode 1 : Recherche Windows
La méthode la plus simple pour trouver tous les fichiers PDF sur votre système est probablement d'utiliser la fonction Recherche du menu Démarrer de Windows. Voici les étapes à suivre :
- Cliquez sur le bouton Démarrer en bas à gauche dans Windows 10. Pour les versions plus anciennes de Windows, comme XP, vous verrez un lien appelé "Tous les fichiers et dossiers" sur lequel vous devez cliquer pour afficher le champ de recherche.
- Dans la barre des tâches, tapez "*.pdf" sans les guillemets et appuyez sur Entrée.
- Recherchez dans la liste des résultats et cliquez sur un fichier pour l'ouvrir avec votre application PDF par défaut.

Méthode 2 : Explorateur de fichiers
Une autre méthode simple pour retrouver tous vos PDF consiste à utiliser l'Explorateur de fichiers. Il s'agit d'une fonction de recherche polyvalente dont l'une des options est de pouvoir rechercher des extensions de fichiers spécifiques, comme avec la méthode précédente.
- Ouvrez une fenêtre de l'Explorateur de fichiers sur votre PC.
- Dans le champ de recherche situé en haut à droite de votre écran, entrez "type: .pdf" - encore une fois, sans les guillemets, puis appuyez sur Entrée. Si vous connaissez le nom de votre fichier, vous pouvez commencer à le taper et voir s'il apparaît dans les résultats.
- Sur la fenêtre principale, vous verrez vos fichiers PDF affichés. Cliquez sur celui que vous recherchez pour l'ouvrir avec l'application PDF que vous avez installée.

Méthode 3 : Utiliser Cortana
Peu de gens utilisent Cortana pour interagir avec Windows (par rapport à Alexa ou Google Assistant), mais la recherche vocale peut être utile dans ce cas.
- Dans la barre des tâches de Cortana sur Windows 10, tapez la requête ou cliquez sur l'icône du microphone pour activer Cortana. La requête peut être "trouver des fichiers PDF", "tous les fichiers PDF" ou simplement "fichiers PDF". Si vous utilisez la voix, utilisez les mêmes phrases de requête.
- Cortana lancera la recherche et affichera les résultats dans une nouvelle fenêtre. Vous pouvez accéder à n'importe lequel des fichiers qui s'y trouvent et l'ouvrir dans un programme PDF.

Ces trois méthodes simples vous permettront de trouver tous les fichiers PDF présents sur votre ordinateur, mais que faire si vous souhaitez aller plus loin et trouver des mots spécifiques dans un document PDF. Vous pouvez imaginer l'utilité de cette fonction lorsqu'il s'agit de fichiers PDF volumineux comptant des dizaines, voire des centaines de pages. Dans la prochaine section, nous vous présenterons un éditeur de PDF polyvalent capable d'accomplir cette tâche.
Partie 2. Comment trouver et remplacer des mots sur un PDF
Si vous cherchez un outil pour trouver et remplacer des mots sur un PDF, PDFelement est la solution idéale. Ce logiciel de modification de PDF permet de rechercher et de remplacer des mots ou des phrases dans un document PDF en quelques clics. Avec PDFelement, vous pouvez :
- Rechercher des mots ou des phrases spécifiques dans un document PDF
- Remplacer des mots ou des phrases par de nouveaux contenus
- Utiliser des expressions régulières pour rechercher des modèles de texte complexes
- Previsualiser les résultats de la recherche et du remplacement avant de les appliquer
- Enregistrer les modifications apportées au document PDF
En plus de ces fonctionnalités, PDFelement offre également une gamme d'outils pour modifier, annoter et protéger les documents PDF. Vous pouvez ainsi ajouter des commentaires, des tampons et des signatures électroniques à vos documents PDF, ainsi que les crypter pour les protéger contre les accès non autorisés.
 100% sécurité garantie
100% sécurité garantie  100% sécurité garantie
100% sécurité garantie  100% sécurité garantie
100% sécurité garantie  100% sécurité garantie
100% sécurité garantie Méthode 1 : Fonction de recherche native
- Cliquez sur l'icône de la loupe (Recherche) dans le volet d'aperçu à gauche.
- Tapez le mot ou l'expression à rechercher.
- Choisissez l'option de sensibilité à la casse ou de correspondance de mots entiers en cochant la case correspondante.
- Toutes les occurrences du terme recherché seront mises en évidence sur votre document afin de pouvoir être biffées ou remplacées manuellement.
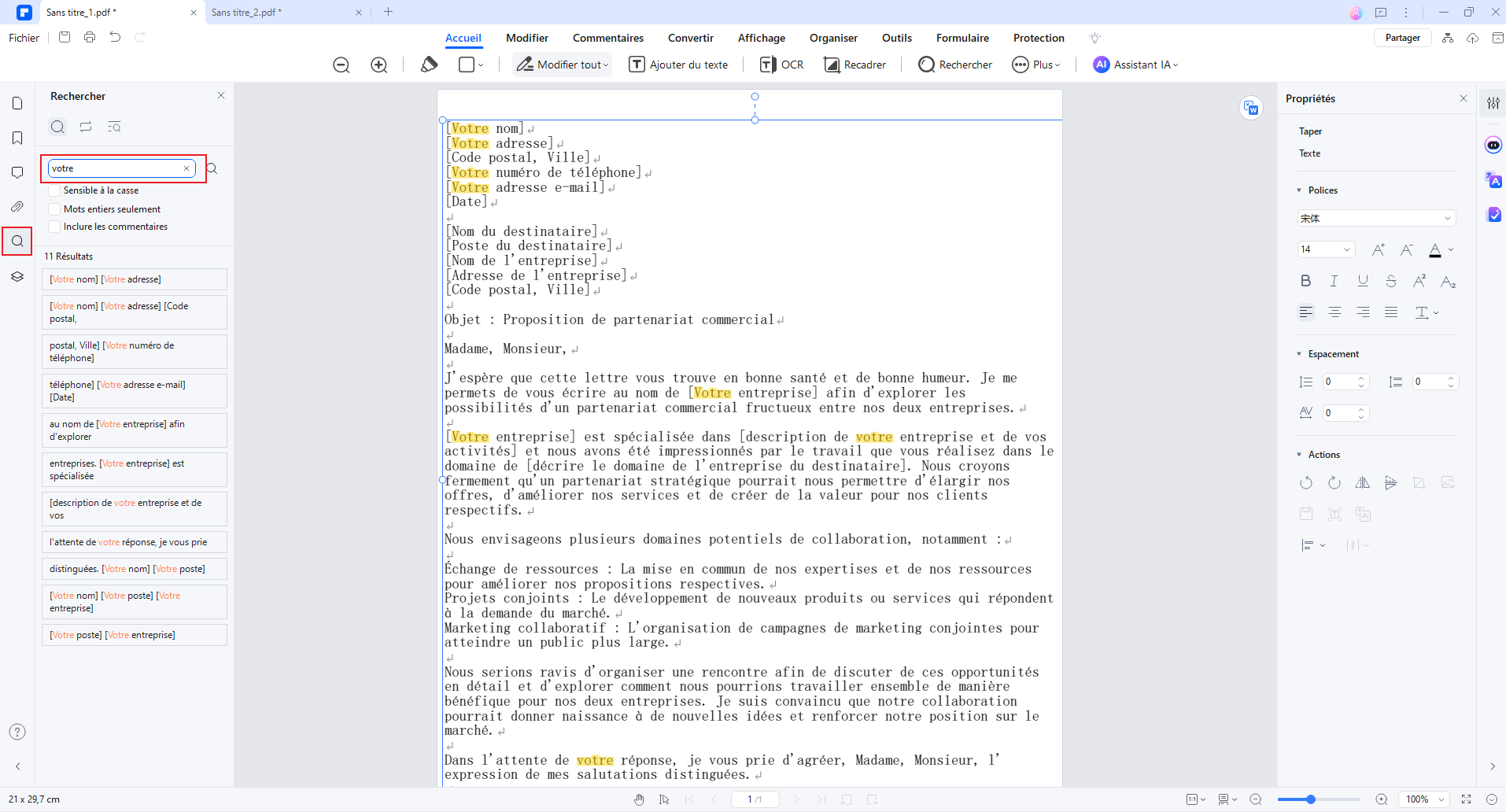
Méthode 2 : Recherche avancée via Ctrl + F
- Appuyez sur Ctrl+F sur votre ordinateur.
- Saisissez la phrase ou le mot à rechercher.
- Cliquez sur Remplacer par.
- Saisissez la phrase ou le mot à remplacer et appuyez sur Entrée.
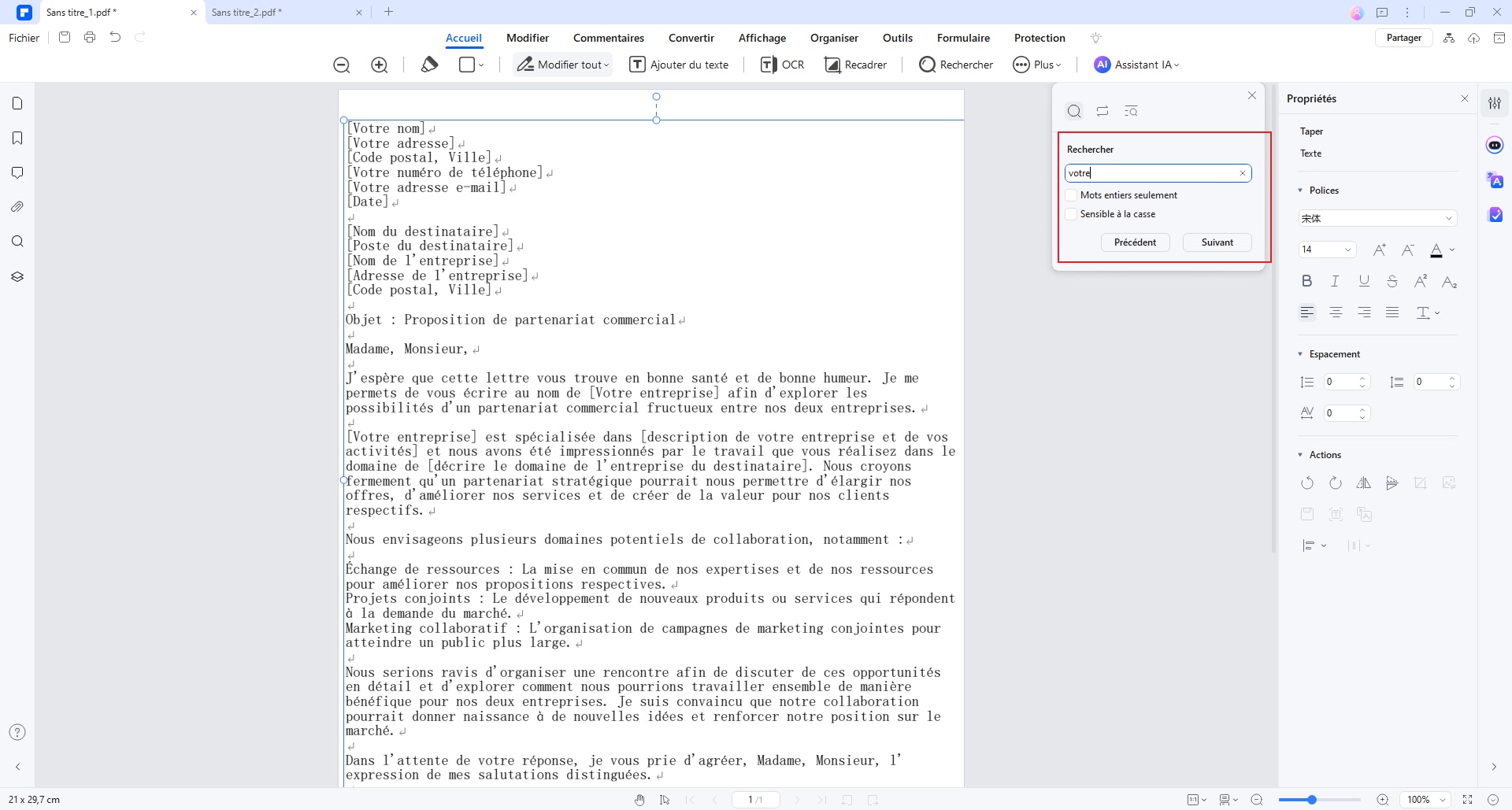
Conclusion
Dans cet article, nous avons exploré les différentes façons de trouver des fichiers PDF sur votre ordinateur. Nous avons vu comment utiliser les outils de recherche intégrés à votre système d'exploitation, tels que la recherche de fichiers dans Windows ou Spotlight sur Mac. Nous avons également discuté de l'utilisation de logiciels de gestion de fichiers PDF pour organiser et retrouver vos documents PDF.
En résumé, trouver des fichiers PDF sur votre ordinateur peut être un processus fastidieux, mais avec les bons outils et techniques, vous pouvez rapidement et facilement accéder à vos documents PDF.
Si vous cherchez un outil pour gérer et modifier vos fichiers PDF, nous vous recommandons d'essayer PDFelement. Ce logiciel de modification de PDF offre une gamme d'outils pour créer, éditer et annoter des documents PDF, ainsi que des fonctionnalités de recherche et de gestion de fichiers pour vous aider à trouver et à organiser vos documents PDF.
 100% sécurité garantie
100% sécurité garantie  100% sécurité garantie
100% sécurité garantie  100% sécurité garantie
100% sécurité garantie  100% sécurité garantie
100% sécurité garantie Téléchargement gratuit or Acheter PDFelement right now!
Téléchargement gratuit or Acheter PDFelement right now!
Essai gratuit right now!
Essai gratuit right now!
Articles connexes
- Comment rechercher un mot dans un PDF
- Comment rechercher dans plusieurs fichiers PDF en même temps
- Comment joindre un PDF dans Excel
- Comment supprimer un mot de passe Zip en ligne avec le meilleur déverrouilleur de mot de passe Zip
- Comment importer un PDF dans PowerPoint - Mise à jour
 100% sécurisé |
100% sécurisé |




Clara Durand
chief Editor