Imaginez que vous avez affaire à un fichier PDF de plusieurs centaines de pages et que vous devez y trouver un mot ou une phrase spécifique. Comment vous sentiriez-vous ? Ça a l'air difficile, non ? Eh bien, il n'est pas si simple de rechercher un mot ou un morceau de texte spécifique dans un fichier PDF. Et si vous voulez savoir comment rechercher un mot dans un PDF, cet article très complet vous aidera à le faire. Voici comment rechercher un PDF avec PDFelement, l'outil PDF le plus abordable et le plus performant.
 100% sécurité garantie
100% sécurité garantie  100% sécurité garantie
100% sécurité garantie  100% sécurité garantie
100% sécurité garantie  100% sécurité garantie
100% sécurité garantie Méthode 1 : Comment rechercher des mots dans un PDF en cliquant sur l'icône "Rechercher"
Nous allons vous présenter les méthodes les plus populaires et les plus simples pour rechercher un mot dans un PDF.
Étape 1. Ouvrir un fichier PDF
Lancez PDFelement et ouvrez le fichier PDF qui contient les mots ou les phrases que vous souhaitez. Pour ouvrir un fichier PDF, cliquez sur "Fichier > Ouvrir" à partir de la barre de menu ou cliquez sur le bouton "Ouvrir un fichier" en bas à gauche de la fenêtre.

Étape 2. Rechercher des mots ou des phrases dans le PDF
Maintenant, cliquez sur l'icône "Recherche" sur la barre verticale de gauche. Une fenêtre de recherche apparaîtra. Tapez le mot ou la phrase que vous recherchez, sélectionnez des préférences telles que "Respecter la casse" et "Mot entier" et appuyez sur "Entrer". La liste de ce mot spécifique apparaîtra sous la barre de recherche où vous pourrez sélectionner l'expression souhaitée.
 100% sécurité garantie
100% sécurité garantie  100% sécurité garantie
100% sécurité garantie  100% sécurité garantie
100% sécurité garantie  100% sécurité garantie
100% sécurité garantie - Respecter la casse : Si vous sélectionnez cette option, les résultats de la recherche seront sensibles à la casse.
- Mot entier : Par exemple, vous recherchez le mot "et", et il fait déjà partie de nombreux autres mots tels que regret ou toupet, en sélectionnant "Mot entier", seul le "et" en tant que mot distinct sera sélectionné.
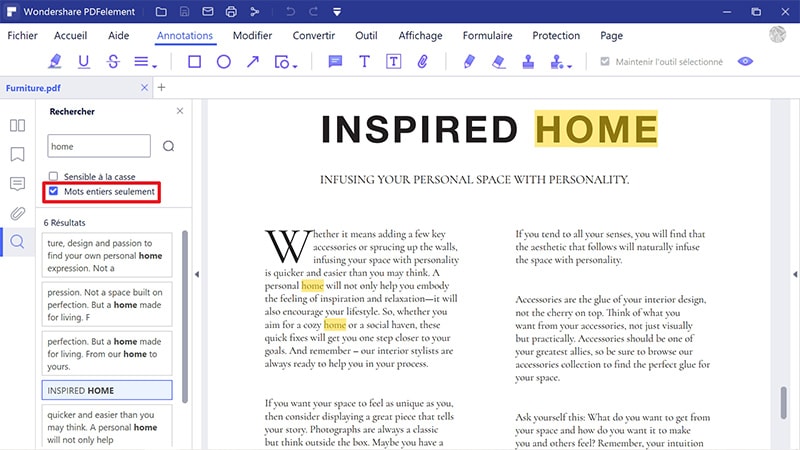
Étape 3. Retrouver les mots spécifiques correspondants
Vous pouvez facilement être amené à la phrase ou au mot que vous souhaitez. Il suffit de cliquer sur la phrase dans la liste et vous y serez dirigé.
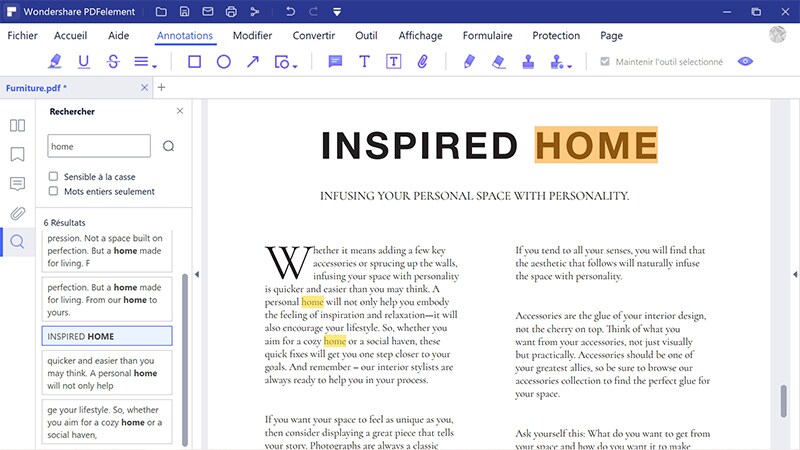
Vous voici donc en mesure de rechercher des mots-clés dans les PDF sans aucun problème. Passons maintenant à la deuxième méthode et apprenons à rechercher des mots dans un PDF en utilisant une autre méthode.
Méthode 2 : Comment rechercher des mots-clés dans un PDF en appuyant sur "Ctrl+F"
Étape 1. Ctrl + F
Lancez PDFelement et ouvrez le fichier souhaité en utilisant le menu "Fichier" ou en cliquant sur le bouton "Ouvrir un fichier". Une fois le fichier ouvert, appuyez sur "Ctrl + F" et une barre de message "Trouver" apparaîtra. Vous pouvez taper n'importe quel mot ou phrase dans la barre de recherche et le trouver dans le document. Mais si vous avez d'autres spécifications, ne vous inquiétez pas, PDFelement a beaucoup plus à vous offrir. Passez à l'étape suivante pour plus d'options.
 100% sécurité garantie
100% sécurité garantie  100% sécurité garantie
100% sécurité garantie  100% sécurité garantie
100% sécurité garantie  100% sécurité garantie
100% sécurité garantie 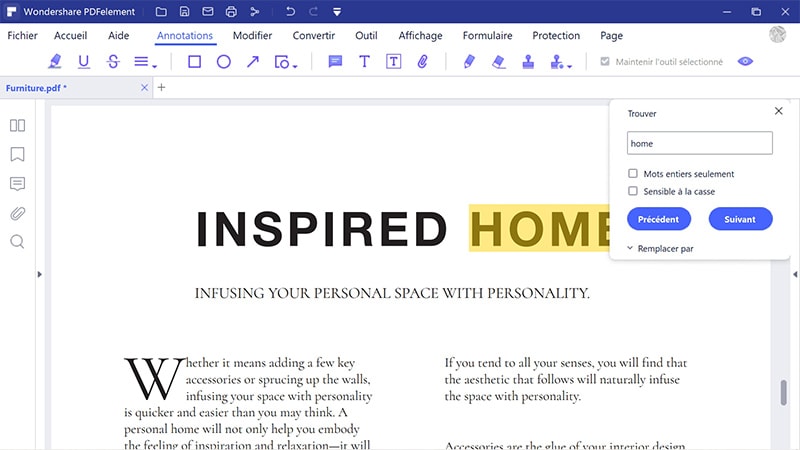
Étape 2. Définir les propriétés de Remplacer
Si vous avez d'autres spécifications, par exemple si vous recherchez du texte en caractères gras ou une taille spécifique, vous pouvez également le trouver via cette étape. Dans le menu "Trouver", cliquez sur "Remplacer par" et une nouvelle barre "Propriétés" s'ouvrira. Vous pouvez maintenant définir le type de police, la taille, la couleur et bien d'autres préférences.
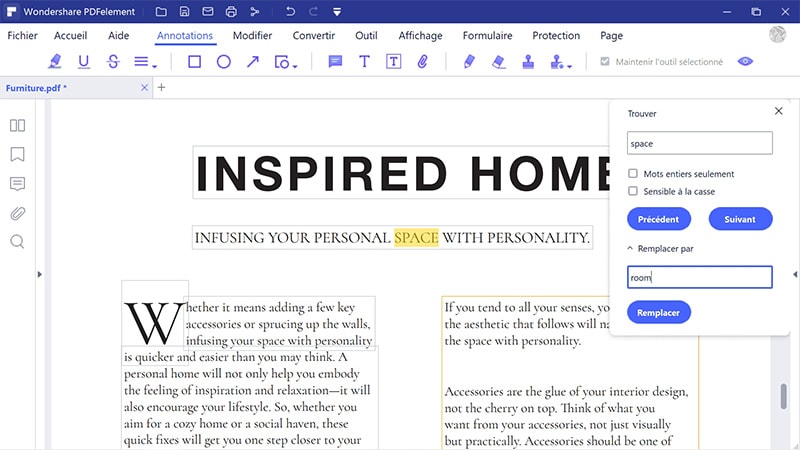
Étape 3. Trouver et remplacer
De plus, si vous devez remplacer ce mot ou cette phrase spécifique dans un ou plusieurs emplacements, vous pouvez y écrire le nouveau texte qui sera remplacé par l'ancien. Tout comme pour l'étape précédente, vous pouvez trouver et remplacer le mot ou l'expression en fonction de plusieurs préférences, notamment la couleur du texte, la taille, le type de police, le fait que le texte soit souligné ou en italique, et bien d'autres choses encore.
 100% sécurité garantie
100% sécurité garantie  100% sécurité garantie
100% sécurité garantie  100% sécurité garantie
100% sécurité garantie  100% sécurité garantie
100% sécurité garantie 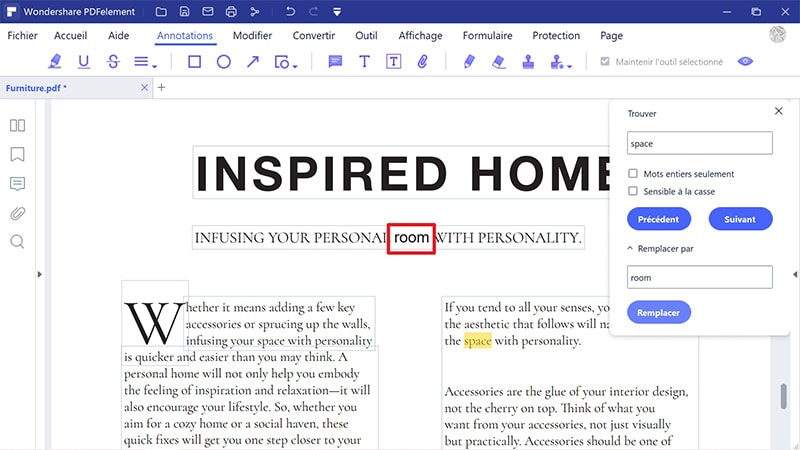
Voici donc comment rechercher un mot ou une phrase dans un PDF et le remplacer par un autre texte si nécessaire. Vous vous demandez comment rechercher un texte dans un document scanné ? Heureusement, PDFelement est assez puissant pour vous aider dans ce domaine.
Méthode 3 : Comment effectuer une recherche sur un PDF scanné
Découvrez ci-dessous comment rechercher dans un fichier PDF scanné un mot, une expression ou un ensemble de mots spécifiques.
Étape 1. Transformer un PDF numérisé en texte éditable avec l'OCR
Pour rechercher un mot ou une phrase dans un fichier PDF scanné, vous devez le convertir en texte éditable avec un OCR. Pour ce faire, ouvrez votre document PDF scanné dans PDFelement. Lorsque vous ouvrez un fichier PDF numérisé dans PDFelement, celui-ci détecte automatiquement le document numérisé et propose d'effectuer une reconnaissance optique de caractères (OCR). Cliquez donc sur le bouton "Exécuter l'OCR" pour le transformer en fichier modifiable.

Vous devez maintenant choisir l'une des deux options : 1) Image de texte recherchable 2) Texte modifiable.
Avec l'option "Image de texte recherchable", vous pouvez simplement trouver et lire le texte souhaité tandis qu’avec l'option "Texte modifiable", vous pouvez non seulement trouver le texte mais aussi le modifier et le remplacer. Vous pouvez également changer la langue et personnaliser les pages si nécessaire.
 100% sécurité garantie
100% sécurité garantie  100% sécurité garantie
100% sécurité garantie  100% sécurité garantie
100% sécurité garantie  100% sécurité garantie
100% sécurité garantie 
Étape 2. Rechercher des mots sur le PDF scanné
Si vous cherchez un mot spécifique qui est utilisé plusieurs fois dans le PDF et qui est réparti à plusieurs endroits dans le fichier, vous pouvez le faire facilement. Une fois que le document PDF scanné est converti avec succès en texte modifiable, cliquez sur l'icône "Rechercher" dans la barre de menu verticale sur le côté gauche afin qu'une barre de recherche apparaisse.
Tapez maintenant le mot dans la barre de recherche et sélectionnez "Respecter la casse" et/ou "Mot entier", si nécessaire. Vous pourrez ainsi rechercher un mot en tenant compte de la casse, ainsi qu'un mot distinct. Nous avons déjà expliqué ces deux caractéristiques ci-dessus dans la première méthode.
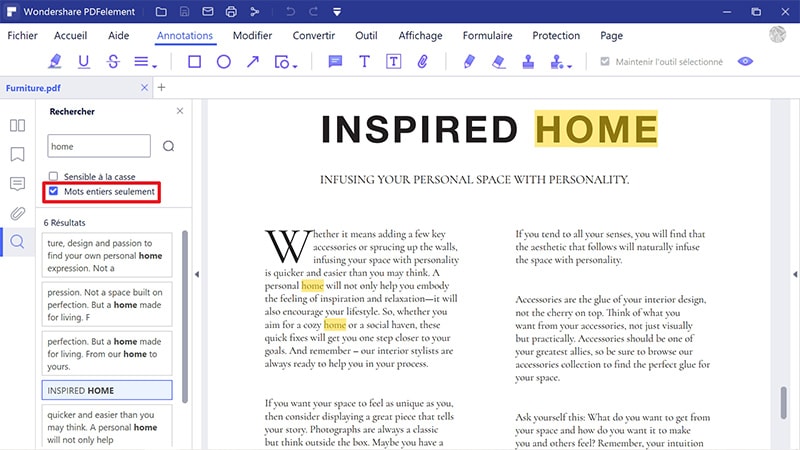
Conclusion : Il s'agissait donc de trois tutoriels différents pour rechercher un mot, un mot-clé ou une phrase dans un fichier PDF en utilisant trois méthodes différentes. Dans la troisième méthode, nous vous avons également appris à trouver et remplacer un mot dans un document PDF scanné à l'aide de la fonction OCR de PDFelement.
Tutoriel vidéo sur la façon de rechercher un mot dans un PDF
 100% sécurité garantie
100% sécurité garantie  100% sécurité garantie
100% sécurité garantie  100% sécurité garantie
100% sécurité garantie  100% sécurité garantie
100% sécurité garantie  100% sûr | Sans publicité |
100% sûr | Sans publicité |



