 Accueil
>
Imprimer le PDF
> Comment ajouter une imprimante PDF virtuelle sur Mac
Accueil
>
Imprimer le PDF
> Comment ajouter une imprimante PDF virtuelle sur Mac
Vous cherchez à convertir vos documents en PDF facilement sur votre Mac ? Ajouter une imprimante PDF virtuelle est la solution idéale. Elle vous permet de créer des copies PDF de n'importe quel fichier, que ce soit un document Word, une page web ou une présentation PowerPoint, sans utiliser de matériel physique. Dans cet article, découvrez comment ajouter rapidement et simplement une imprimante PDF virtuelle sur votre Mac, avec des étapes claires et des conseils pratiques.
 100% sécurité garantie
100% sécurité garantie  100% sécurité garantie
100% sécurité garantie  100% sécurité garantie
100% sécurité garantie  100% sécurité garantie
100% sécurité garantie Partie 1. À quoi sert une imprimante virtuelle
Il s'agit d'une application qui reproduit l'interface logicielle d'une imprimante physique. Une imprimante virtuelle permet à l'utilisateur d'effectuer plusieurs tâches sans imprimer quoi que ce soit. Elles fonctionnent avec des pilotes d'impression qui sont enclins à envoyer la sortie vers d'autres applications au lieu d'un périphérique physique. Ce type de programme est surtout utilisé pour économiser des ressources, car il facilite l'exécution de tâches qui auraient nécessité un gaspillage d'encre et de papier. Le test et la correction de l'imprimante ou l'envoi de documents à un serveur de fax sont de bons exemples de ces tâches.
Elle vous permet également de créer des fichiers PDF à partir d'autres types de documents et de créer des fichiers image de formats multiples à partir d'autres types de documents. Une imprimante virtuelle vous permet de visualiser les documents avant de les imprimer, ce qui permet à l'utilisateur d'identifier les erreurs à l'avance. Un autre avantage des imprimantes virtuelles est que vous pouvez ajouter des caractéristiques spéciales à un document avant de l'imprimer.
Partie 2. Comment créer une imprimante virtuelle sur Mac
Le format PDF est l'un des formats les plus utilisés et pris en charge dans le monde entier. Pour plus de facilité, vous pouvez ajouter l'application d'impression PDF à votre Apple Mac et utiliser la fonction d'impression sans fil de fichiers PDF à partir de n'importe quel appareil. Il existe un certain nombre de versions que vous pouvez ajouter, mais choisissez celle qui vous convient le mieux. Voici les étapes à suivre pour y parvenir :
Étape 1 : Tout d'abord, vous devez double-cliquer sur l'icône "Disque dur Mac" affichée sur le bureau. Cliquez sur le dossier "Applications", puis sélectionnez le dossier "Utilitaires" de la liste proposée. Ensuite, vous devez sélectionner l'option "Impression et télécopie" dans la liste des utilitaires.
Étape 2 : Une fois que la fenêtre d'impression et de télécopie s'est ouverte, vous devez cliquer sur le bouton "+" situé sous le volet qui contient la liste des imprimantes. Attendez que la fenêtre "Ajouter une imprimante" s'ouvre et tapez "PDF" dans la barre de recherche située dans le coin supérieur droit de votre écran.
Étape 3 : Ici, vous devez sélectionner "Adobe PDF" à partir de la liste d'imprimantes donnée et dans la section "Imprimer en utilisant", vous devez sélectionner "Adobe PDF", il sera visible dans le menu déroulant des pilotes installés. Si vous ne voyez pas le pilote d'impression Adobe sur le menu déroulant, vous devez aller sur adobe.com et télécharger le plug-in du pilote d'impression Adobe pour Mac.
Étape 4 : Cliquez sur le bouton "Procéder au téléchargement" pour faire apparaître la fenêtre de téléchargement. Ici, vous devez sélectionner le dossier "Print Descriptions" afin de télécharger le fichier Plugin PDF et également le fichier Acrobat Distiller. Pour conclure, cliquez sur le bouton "Parcourir", puis sur "Disque dur Mac > Dossier système > Extensions" et enfin sur "Print Descriptions". Enfin, vous devez cliquer sur le bouton "Ajouter" sur la fenêtre "Ajouter une imprimante" et vous verrez l'imprimante ajoutée dans la liste des imprimantes disponibles.
Partie 3. Comment imprimer au format PDF sous MacOS
PDFelement pour Mac est un logiciel tout-en-un qui vous permet de modifier, d'annoter, de créer et de convertir des documents PDF en quelques clics. Au cas où vous seriez inquiet pour la sécurité de vos documents, le logiciel vous permet de protéger vos fichiers PDF avec des mots de passe. Vous pouvez également signer numériquement des documents. En ce qui concerne l'impression, il est équipé de l'une des meilleures fonctions d'impression. La taille de l'impression peut être facilement ajustée pendant le processus d'impression. Il existe de nombreuses options sur le marché, telles que l'imprimante virtuelle Foxit, l'imprimante virtuelle pdf995 et bien d'autres, mais PDFelement les surpasse toutes. Voici les étapes à suivre pour imprimer en PDF sous MacOS avec PDFelement :
 100% sécurité garantie
100% sécurité garantie  100% sécurité garantie
100% sécurité garantie  100% sécurité garantie
100% sécurité garantie  100% sécurité garantie
100% sécurité garantie Étape 1 : Ouvrir et imprimer
La première étape consiste à ouvrir le fichier que vous souhaitez imprimer en PDF avec PDFelement. Vous devez cliquer sur "Fichier > Imprimer" ou vous pouvez également utiliser les touches "Cmd+P" afin d'ouvrir la fenêtre de commande d'impression.
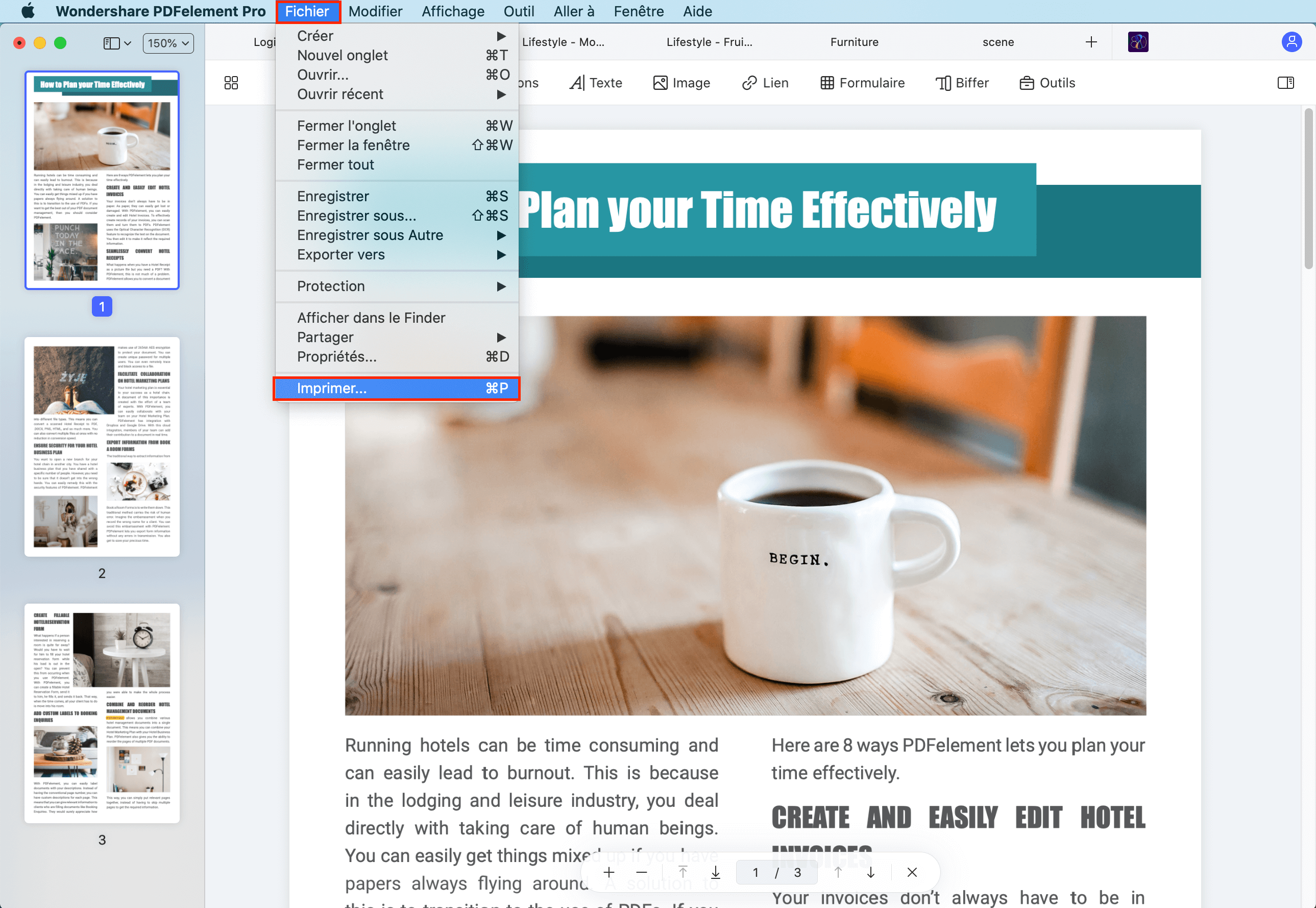
Étape 2 : Options d'impression et sauvegarde
Lors de cette étape, vous pouvez modifier les options de l'imprimante comme vous le souhaitez et poursuivre. En outre, cliquez sur le bouton PDF à partir de la fenêtre d'impression et dans le menu déroulant, sélectionnez "Enregistrer en PDF". Vous devez nommer le fichier PDF et sélectionner l'emplacement souhaité pour celui-ci. Comme tous les autres produits de Wondershare, PDFelement est doté d'une interface simple pour imprimer au format PDF sous MacOS.
 100% sécurité garantie
100% sécurité garantie  100% sécurité garantie
100% sécurité garantie  100% sécurité garantie
100% sécurité garantie  100% sécurité garantie
100% sécurité garantie Partie 4. Imprimante PDF pour Mac OS X
- Air Printer : Cette fonction permet d'imprimer sur n'importe quelle imprimante qui peut transformer votre Mac en imprimante PDF virtuelle. Les connexions se font via un réseau local sans fil (Wi-Fi), soit directement vers des imprimantes compatibles avec Air Printers, soit vers des imprimantes partagées asynchrones via des ordinateurs fonctionnant sous Microsoft Windows, ou Linux. Conçu à l'origine pour les appareils iOS, Air Printer se connecte uniquement via un réseau Wi-Fi, et nécessite donc un point d'accès Wi-Fi. Cet outil vous permet d'imprimer sans fil des documents, des photos, des pages Web, des e-mails, etc. depuis votre ordinateur. Des détails tels que le type de papier, la longueur de la page, la qualité d'impression et l'orientation sont automatiquement sélectionnés.
- Vip-Riser : Vip-Riser est une imprimante efficace que vous pouvez utiliser pour créer des fichiers PDF à partir de toute application prenant en charge l'impression. En tant que telle, elle peut être utilisée non seulement pour créer de nouveaux formulaires mais aussi pour adapter d'autres types de fichiers au format PDF. L'application est très instable du simple fait qu'elle est cachée dans la barre de menu. Pour utiliser l’outil, il suffit d'aller dans la commande du menu Imprimer de l'application et de sélectionner VipRiser comme imprimante. Heureusement, il existe un choix pour créer des documents PDF à partir de ce qui est affiché à l'écran, même si l'application ne permet pas d'imprimer un fichier. Le plus grand avantage de cet outil par rapport aux autres imprimantes virtuelles est qu'il supporte les plugins Automator.
- Handy Print : Handy Print v5 est une application OS X 64 bits qui vous permet d'imprimer des fichiers depuis vos iPods, iPads et iPhones vers les imprimantes qui ne prennent pas en charge le protocole Air-Print. La v5 a été restructurée comme une application standard, comme vous en trouverez dans l'App Store d'Apple. Pour que Handy Print fonctionne avec des imprimantes réseau partagées, l'imprimante doit être accessible via un appareil Mac OS ou iOS qui est allumé et qui peut voir l'imprimante, agissant comme un hub pour les capacités d'impression de Air. Une fois que vous avez activé l'interrupteur de l'application, celle-ci démarre automatiquement chaque fois que vous vous connectez à votre compte utilisateur et il n'est pas nécessaire de lancer l'application manuellement.
- PDF printer lite : PDF Printer Lite est connu pour son efficacité sur MacOS. Il s'agit d'une plateforme qui permet aux utilisateurs de transformer n'importe quel fichier en document PDF en toute simplicité. Il fonctionne comme une imprimante PDF virtuelle, ce qui signifie que vous pouvez l'ajouter à Mac via les préférences système et imprimer directement n'importe quel document au format PDF. Il s'agit d'une plateforme intéressante pour les utilisateurs qui cherchent à gérer une charge de travail importante de documents PDF.
- PDF printer: PDF Printer est une plateforme fournie par une société digne de confiance connue sous le nom de Feiphone Software Ltd. En utilisant PDF Printer, vous pouvez facilement imprimer des documents au format PDF en quelques clics. Il vous permet de transformer n'importe quel fichier en PDF. Le programme est connu pour fonctionner comme une imprimante PDF virtuelle et via les préférences système, vous pouvez l'ajouter à votre Mac. Grâce à cette plateforme, vous pouvez imprimer directement n'importe quel fichier au format PDF. C'est l'une des imprimantes PDF les plus utilisées et les plus fiables, appréciée dans le monde entier. Elle est très efficace pour gérer vos documents PDF.
Conclusion
En résumé, ajouter une imprimante PDF virtuelle sur Mac est un moyen pratique et efficace de convertir vos documents en PDF. Que vous ayez besoin de sauvegarder des pages web, des présentations ou des documents de travail, cette solution vous offre flexibilité et simplicité.
Pour une expérience encore plus complète et des fonctionnalités avancées telles que l'édition, la protection et la conversion de PDF, nous vous recommandons fortement d'essayer PDFelement. Avec ses outils intuitifs et sa compatibilité parfaite avec Mac, il vous aidera à gérer vos documents PDF de manière professionnelle.
 100% sécurité garantie
100% sécurité garantie  100% sécurité garantie
100% sécurité garantie  100% sécurité garantie
100% sécurité garantie  100% sécurité garantie
100% sécurité garantie Téléchargement gratuit or Acheter PDFelement right now!
Téléchargement gratuit or Acheter PDFelement right now!
Essai gratuit right now!
Essai gratuit right now!
 100% sécurisé |
100% sécurisé |




Clara Durand
chief Editor