 Accueil
>
Imprimer le PDF
> Comment imprimer Excel en PDF
Accueil
>
Imprimer le PDF
> Comment imprimer Excel en PDF
Windows 10 a apporté un changement important à la façon dont vous utilisez votre bureau Windows que d'autres systèmes d'exploitation majeurs avaient déjà. Si vous utilisez Windows 10, vous savez que vous pouvez désormais imprimer directement au format PDF. Cela signifie que vous pouvez désormais créer des fichiers PDF à partir de fichiers Excel en les imprimant simplement au format PDF. Cette fonction est très puissante car elle rend le processus de conversion d'Excel en PDF transparent. Pour vous aider, je vous montrerai comment imprimer Excel en PDF et en bonus comment convertir Excel en PDF en utilisant PDFelement - l'un des outils PDF les plus puissants au monde.
 100% sécurité garantie
100% sécurité garantie  100% sécurité garantie
100% sécurité garantie  100% sécurité garantie
100% sécurité garantie  100% sécurité garantie
100% sécurité garantie Partie 1: Comment imprimer Excel en PDF
Si vous utilisez Microsoft office depuis un certain temps, alors comment imprimer au format PDF depuis Excel ne devrait pas vous inquiéter. C'est parce qu'il s'agit d'un processus facile que toute personne ayant des connaissances de Microsoft peut effectuer.
Étape 1. Ouvrez Excel
Il suffit de localiser le fichier Excel que vous souhaitez convertir en PDF sur votre ordinateur et de double-cliquer dessus pour l'ouvrir.
Étape 2. Imprimez en PDF
Cliquez sur l'icône "Fichier", puis sélectionnez "Imprimer" dans le menu déroulant. Cliquez sur "Imprimante" dans le menu déroulant, puis sélectionnez "Impression en PDF de Microsoft". Votre fichier Excel sera ainsi transformé en PDF.
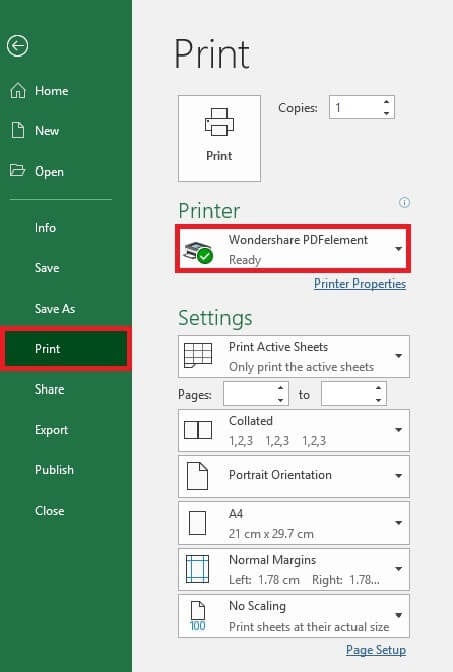
Le meilleur convertisseur Excel en PDF - PDFelement
La meilleure méthode pour convertir votre fichier Excel en PDF si vous souhaitez éditer le fichier ou le modifier de toute autre manière après l'avoir converti en PDF est d'utiliser le PDFelement. En effet, PDFelement est conçu comme un programme PDF tout-en-un. Cela signifie que vous pouvez l'utiliser pour traiter toutes vos tâches PDF, depuis la création du fichier PDF, en passant par son édition, sa protection par mot de passe, son annotation, jusqu'à la conversion du PDF dans un autre format de fichier. PDFelement est également très facile à utiliser car il imite le fonctionnement d'un document Word. Pour utiliser PDFelement afin de créer un fichier PDF à partir d'un fichier Excel, il suffit de suivre les étapes suivantes:
 100% sécurité garantie
100% sécurité garantie  100% sécurité garantie
100% sécurité garantie  100% sécurité garantie
100% sécurité garantie  100% sécurité garantie
100% sécurité garantie Étape 1. Ouvrez Excel sur PDFelement
Téléchargez le programme PDFelement depuis son site officiel et installez-le sur votre ordinateur. Lancez le programme. Naviguez jusqu'à la page d'accueil et cliquez sur "Créer un PDF". Ensuite, trouvez le fichier que vous voulez transformer en PDF et chargez-le dans le programme.
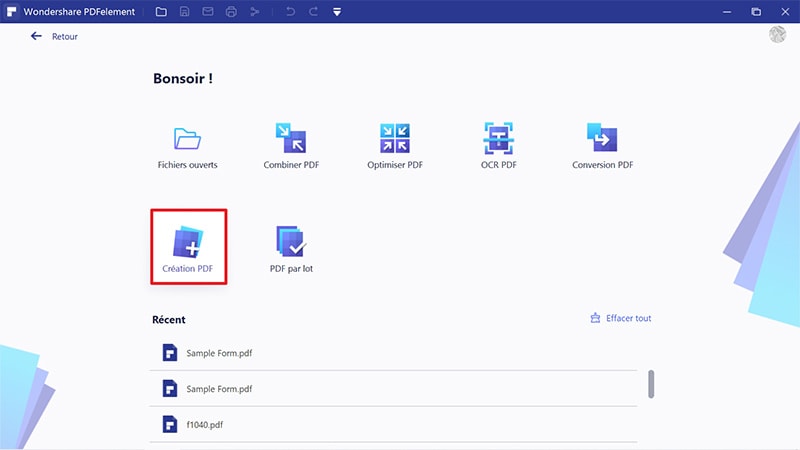
Étape 2. Enregistrez en PDF
Le programme PDFelement commencera immédiatement à convertir votre fichier en PDF dès qu'il sera chargé. Pour enregistrer le fichier, cliquez sur l'onglet "Fichier" de la barre d'outils principale, puis dans le menu déroulant, sélectionnez "Enregistrer sous". Le fichier sera enregistré sur votre disque local en tant que PDF, où vous pourrez le retrouver et l'utiliser comme vous l'aviez prévu.
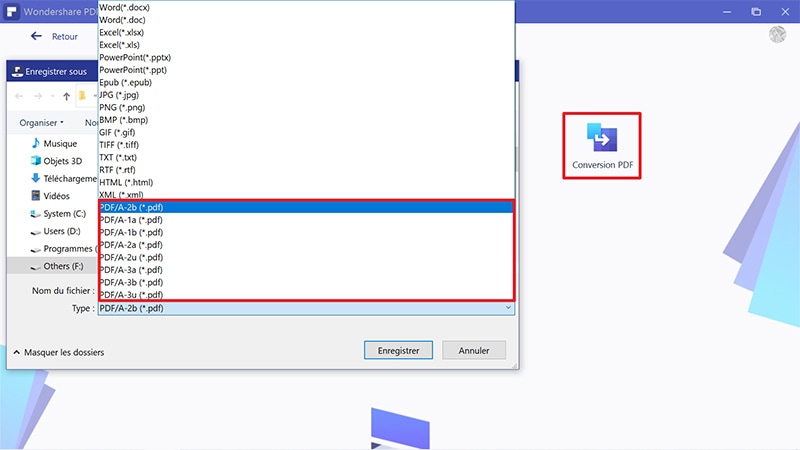
Partie 2: Comment imprimer plusieurs feuilles Excel dans un PDF ?
Parfois, lorsque vous imprimez un classeur Excel comportant plusieurs feuilles au format PDF, les feuilles sont imprimées dans plusieurs fichiers PDF. Voici deux solutions différentes à ce problème.
Méthode 1: Assurez-vous que toutes les feuilles ont la même mise en page.
Vous devez vous assurer que toutes les feuilles du classeur ont la même mise en page.
Ouvrez un classeur Excel. Cliquez avec le bouton droit de la souris sur une feuille et cliquez sur le bouton "Sélectionner toutes les feuilles". Maintenant, ouvrez le tableau de mise en page et choisissez "Développer", puis configurez le DPI personnalisé avec les autres options de page.
Cliquez sur le bouton Office et choisissez 'Imprimer' après avoir configuré l'imprimante. Cliquez sur OK dans le bouton 'Enregistrer le fichier PDF sous la boîte de dialogue' pour lancer l'impression d'un classeur.
Maintenant, enregistrez les changements que vous avez faits en cliquant sur le bouton "Enregistrer".
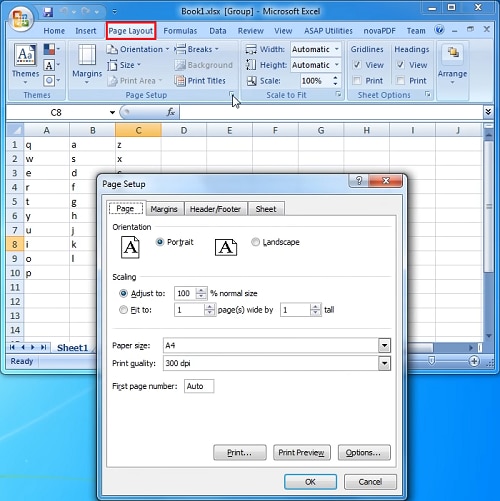
Méthode 2: Fusionner plusieurs PDF en un seul
Pour fusionner plusieurs PDF en un seul, vous pouvez utiliser PDFelement. Il s'agit de l'un des outils de conversion PDF les plus efficaces que vous puissiez utiliser. L'un des meilleurs aspects de cet outil est que vous pouvez le télécharger gratuitement. Pour fusionner les fichiers en un seul en utilisant PDFelement, vous devrez suivre les étapes données ci-dessous;
 100% sécurité garantie
100% sécurité garantie  100% sécurité garantie
100% sécurité garantie  100% sécurité garantie
100% sécurité garantie  100% sécurité garantie
100% sécurité garantie Étape 1. Lancez PDFelement et, sur l'écran d'accueil, choisissez l'option "Combiner les PDF".
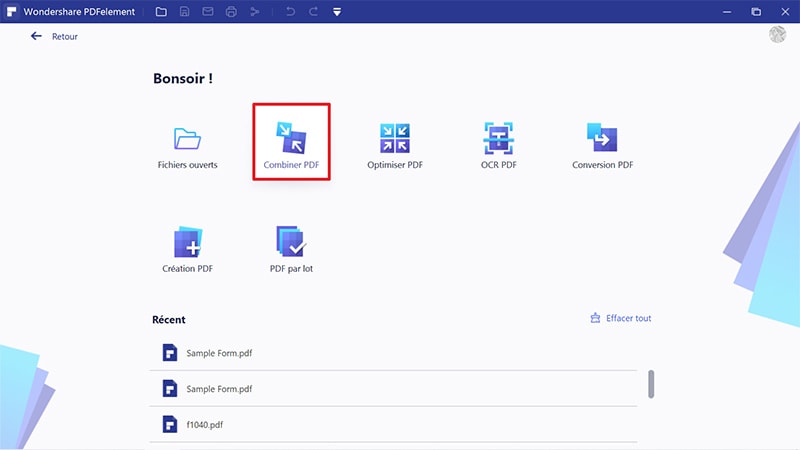
Étape 2. Dans la fenêtre pop-up de fusion, vous pouvez charger tous les fichiers PDF que vous souhaitez fusionner en cliquant sur le bouton 'Ajouter un fichier'. Ensuite, si vous devez créer un catalogue pour le fichier à fusionner, choisissez l'option 'Générer un nouveau catalogue à partir du signet'.
Étape 3. Vous pouvez également sélectionner un dossier de sortie en bas de la fenêtre pour enregistrer le fichier. Lorsque vous avez terminé, cliquez sur le bouton " Appliquer " et il commencera à fusionner tous les fichiers PDF. Si nécessaire, vous pouvez annuler le processus à tout moment.
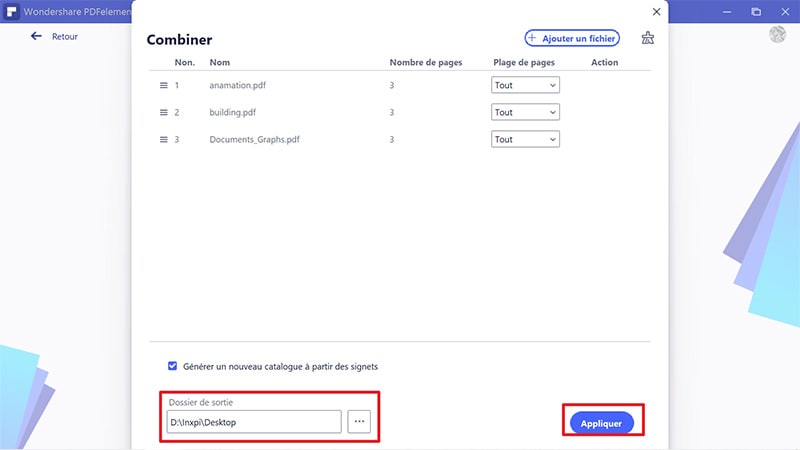
Lorsque le processus de fusion est terminé, les fichiers fusionnés s'ouvrent automatiquement dans le nouvel onglet PDFelement. Vous pouvez vérifier le fichier ou modifier son contenu selon vos besoins. Avec PDFelement, vous pouvez modifier les images, le texte, les formulaires, le fond et bien d'autres choses encore.
Partie 3: Comment imprimer par lots des fichiers Excel au format PDF ?
Pour imprimer vos fichiers Excel par lots, vous pouvez à nouveau utiliser la méthode suivante PDFelement. Téléchargez gratuitement PDFlement et suivez les étapes énumérées ci-dessous;
 100% sécurité garantie
100% sécurité garantie  100% sécurité garantie
100% sécurité garantie  100% sécurité garantie
100% sécurité garantie  100% sécurité garantie
100% sécurité garantie Étape 1. Cliquez sur Batch PDF sur l'écran de bienvenue de PDFelement. Choisissez " Créer " et ajoutez les fichiers PDF que vous souhaitez convertir. Vous pouvez également faire glisser et déposer les PDF dans la fenêtre.
Étape 2. Dans le menu déroulant ci-dessous, choisissez le format de sortie. En cliquant sur l'icône d'engrenage, vous pouvez choisir certains paramètres avancés. Cliquez sur le bouton " Appliquer ". Après la conversion, le dossier de sortie apparaît et vous pouvez examiner les fichiers nouvellement convertis.
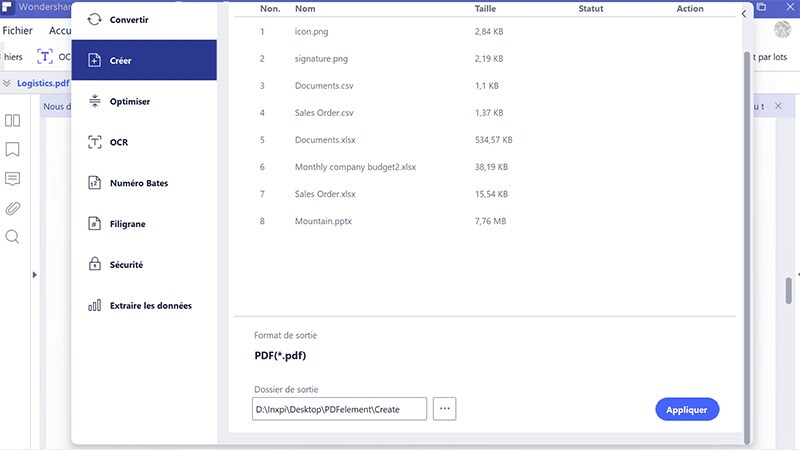
Partie 4: Excel coupe le texte lors de l'impression au format PDF, que faire ?
Si Excel coupe un texte lors de l'impression au format PDF, vous pouvez suivre deux méthodes.
Méthode 1: Augmenter la largeur de la colonne de coupe
Si vous augmentez la largeur de la colonne, le problème va disparaître. Le problème est que la largeur des colonnes sur la page n'est pas suffisante. Vous n'êtes donc pas en mesure d'inclure tout le texte sur la page. C'est pourquoi le texte est coupé lorsque vous imprimez au format PDF. Mais en augmentant la largeur, vous éliminerez le problème.
Méthode 2: Imprimer la zone sélectionnée au format PDF
Étape 1. Lancez l'application Microsoft Excel pour ouvrir un document. Après avoir ouvert le document Excel, vous devez faire un clic droit pour faire glisser les cellules choisies que vous souhaitez imprimer sur une page.
Étape 2. Cliquez sur " Fichier/Imprimer " pour imprimer la page. Mais veillez à choisir le bon format de papier, à configurer les bonnes marges comme celles du papier et à utiliser l'option " Échelle pour s'adapter " si vous devez éviter de couper le bas de la page ou la partie de tête.
Étape 3. Cliquez sur le bouton "Imprimer" pour imprimer le fichier Excel en PDF.
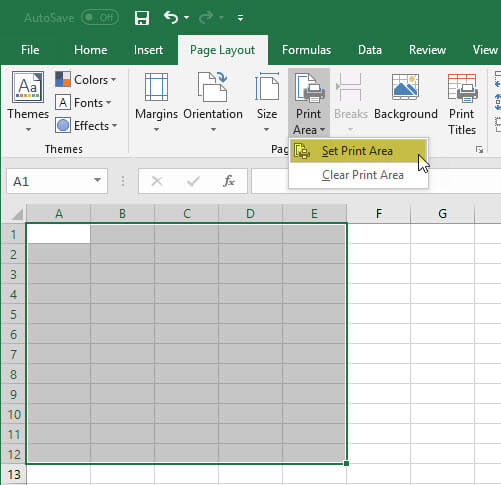
Partie 5: Imprimer Excel en PDF: FAQs
1. Comment utiliser Excel pour imprimer une sélection au format PDF ?
Pour enregistrer la sélection Excel à imprimer en PDF, vous devez suivre les étapes suivantes-
Choisissez la plage de cellules que vous souhaitez enregistrer dans le fichier PDF. Cliquez sur l'onglet "Fichier". Choisissez "Enregistrer sous" dans les options proposées dans la barre latérale gauche. Dans le cas où vous avez une ancienne version d'Excel, vous devez choisir 'Enregistrer sous' dans le menu Fichier. Choisissez un dossier pertinent pour enregistrer.
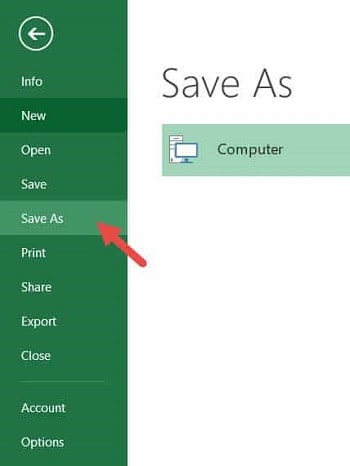
Elle ouvre une boîte de dialogue "Enregistrer sous", nomme le fichier et l'enregistre. Dans le champ "Enregistrer sous", cliquez sur la flèche déroulante. Dans le menu déroulant qui apparaît, choisissez PDF. Maintenant, cliquez sur le bouton Options présent vers le bas de la boîte de dialogue.
Il ouvrira en outre une autre boîte de dialogue pour vous permettre d'insérer les options. Dans la section 'Publier quoi', choisissez le bouton radio à côté de l'option 'Sélection'. Maintenant, cliquez sur 'Ok' pour fermer la boîte de dialogue 'Options'.
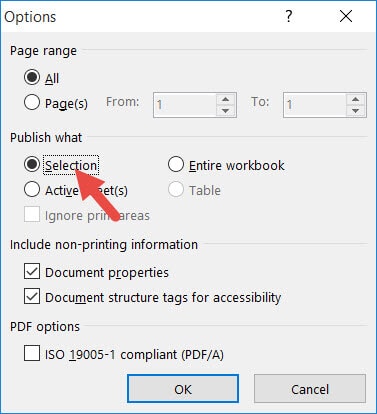
Vous trouverez d'autres options au bas de la boîte de dialogue "Enregistrer sous" pour optimiser le fichier PDF et l'ouvrir pour le publier. Maintenant, cochez ou décochez les options dont vous avez besoin. Enfin, cliquez sur "Enregistrer" pour sauvegarder la sélection, puis fermez la boîte de dialogue. Maintenant, laissez Excel publier le PDF.
2. L'impression en PDF ne fonctionne pas dans Excel, que faire
Si l'impression au format PDF ne fonctionne pas dans Excel, vous pouvez démarrer Excel en mode sans échec et l'imprimer au format PDF. Pour ce faire, vous devez maintenir la touche Ctrl enfoncée, puis cliquer sur l'icône Excel. Veillez à ne pas relâcher la touche jusqu'à ce qu'il vous soit demandé de confirmer le mode sans échec.
3. Comment imprimer Excel en PDF avec des hyperliens ?
Dans le cas où vous avez des hyperliens dans le fichier Excel et que vous devez l'enregistrer en PDF, vous pouvez rencontrer une erreur dans laquelle les hyperliens dans la sortie PDF sont inactifs. Si vous devez conserver les hyperliens, vous aurez besoin d'Adobe Acrobat. Au cas où vous ne l'auriez pas, passez directement au bas de l'article.
Il suffit d'utiliser le complément Acrobat pour enregistrer au format Adobe PDF. Cliquez sur 'Fichier', puis sur 'Enregistrer au format Adobe PDF' pour choisir 'Convertir en PDF'. Vous avez également la possibilité de choisir l'onglet Acrobat présent dans le ruban et de cliquer sur 'Créer un PDF' pour imprimer Excel au format PDF avec des liens hypertextes.
Téléchargement gratuit or Acheter PDFelement right now!
Téléchargement gratuit or Acheter PDFelement right now!
Essai gratuit right now!
Essai gratuit right now!
Articles connexes
- 10 meilleures imprimantes PDF gratuites pour macOS 12
- Top 5 des imprimantes PDF pour macOS 10.15 Catalina
- Comment imprimer une brochure A5 sur du A4 ? [Guide étape par étape]
- Comment imprimer un calendrier vierge dans Outlook
- Comment imprimer un PDF en noir et blanc sur Mac
 100% sécurisé |
100% sécurisé |




Clara Durand
chief Editor