Résumé :
Pourquoi auriez-vous besoin de convertir le contenu d'un dossier entier au format PDF ? Pourquoi ne pas les laisser dans leur format d'origine ? La réponse est simple : le format PDF est l'un des formats de document les plus polyvalents et les plus stables qui existent aujourd'hui. Il est parfait pour le partage, le stockage, la modification, la protection et divers autres usages.
 100% sécurité garantie
100% sécurité garantie  100% sécurité garantie
100% sécurité garantie  100% sécurité garantie
100% sécurité garantie  100% sécurité garantie
100% sécurité garantie Dans cet article :
Partie 1. Méthodes pour convertir un dossier en documents PDF
Il existe également plusieurs méthodes différentes pour combiner ou convertir des dossiers en PDF, en fonction du contenu du dossier. Nous allons examiner quelques méthodes qui permettent d'accomplir facilement cette tâche à l'aide de PDFelement, un éditeur PDF haut de gamme disponible pour Windows, Mac et iOS. Cet article couvre les méthodes pour PDFelement Pro pour Mac.
Méthode 1. Convertir tous les fichiers d'un dossier en leurs propres documents PDF
Avec cette méthode, nous allons utiliser PDFelement pour sélectionner tous les fichiers d'un dossier et les convertir en un fichier PDF chacun. L'exemple présenté ici contient un dossier rempli d'images JPEG. Voyons comment les convertir toutes en fichiers PDF individuels.
 100% sécurité garantie
100% sécurité garantie  100% sécurité garantie
100% sécurité garantie  100% sécurité garantie
100% sécurité garantie  100% sécurité garantie
100% sécurité garantie 1. Lancez PDFelement et allez dans Fichier → Nouveau et sélectionnez l'option de menu "PDF à partir d'un fichier".
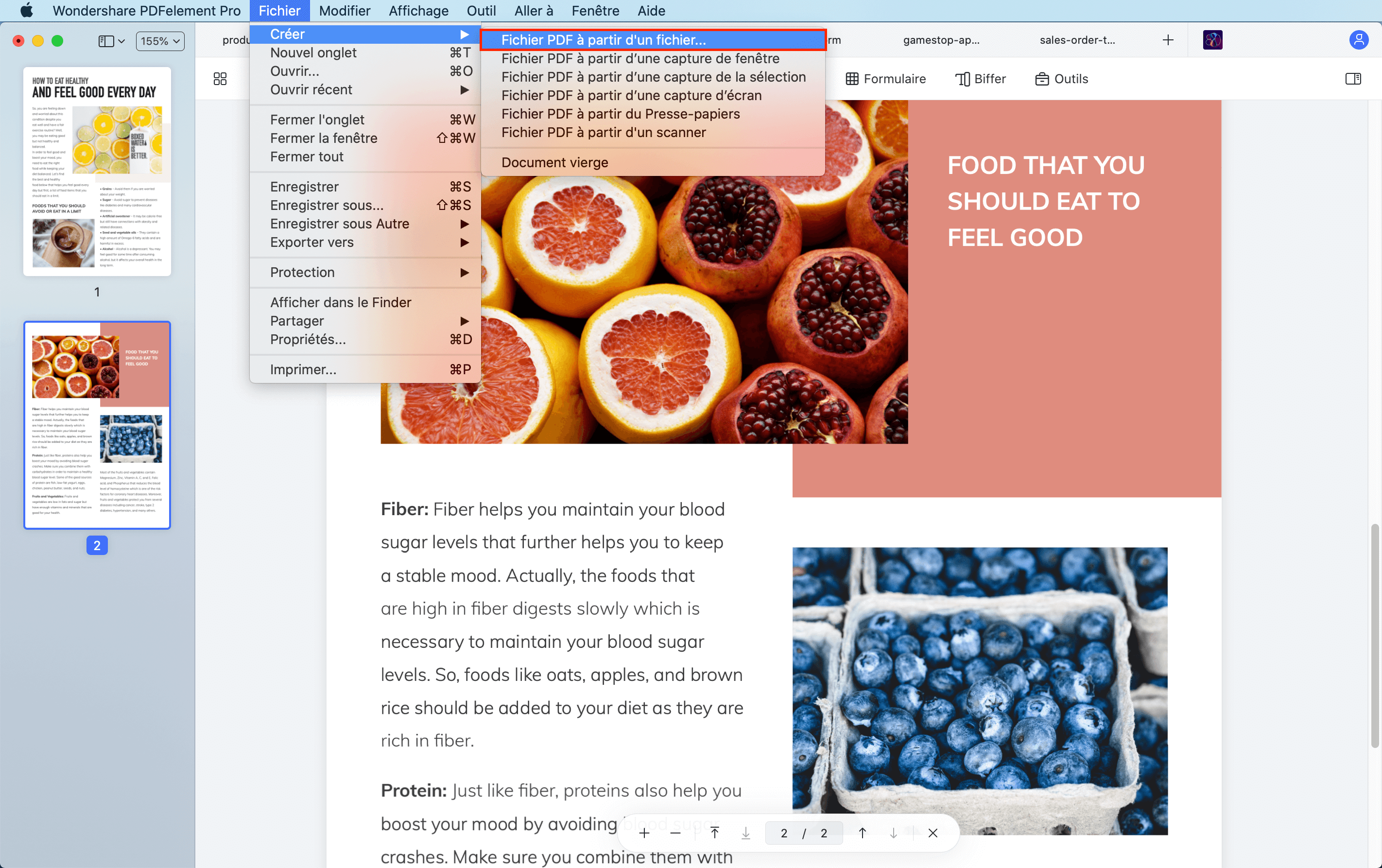
2. Naviguez jusqu'au dossier et double-cliquez dessus pour y accéder.
3. Sélectionnez tous les fichiers avec Cmd+A et cliquez sur Ouvrir dans la fenêtre du Finder.
4. Les documents seront tous convertis et ouverts dans des onglets séparés de PDFelement.
Chacun des documents aura "CreatePDF-" ajouté au nom du fichier afin que vous puissiez les identifier comme des fichiers convertis. Vous pouvez utiliser Fichier → Enregistrer sous pour modifier le nom et l'enregistrer dans le même emplacement de dossier ou dans un autre.

![]() Propulsé par l'IA
Propulsé par l'IA
![]() Propulsé par l'IA
Propulsé par l'IA
![]() Propulsé par l'IA
Propulsé par l'IA
![]() Propulsé par l'IA
Propulsé par l'IA
Méthode 2. Combiner tous les fichiers d'un dossier en un seul document PDF
Si vous avez plusieurs fichiers PDF et que vous souhaitez les regrouper en un seul, vous pouvez utiliser la fonction Combiner PDF de PDFelement. Cette fonction appartient à la catégorie des traitements par lots, qui regroupe également la conversion par lots, l'OCR par lots, l'extraction de données par lots, la suppression par lots, etc.
1. Cliquez sur Outil → Traitement par lots dans le menu supérieur.
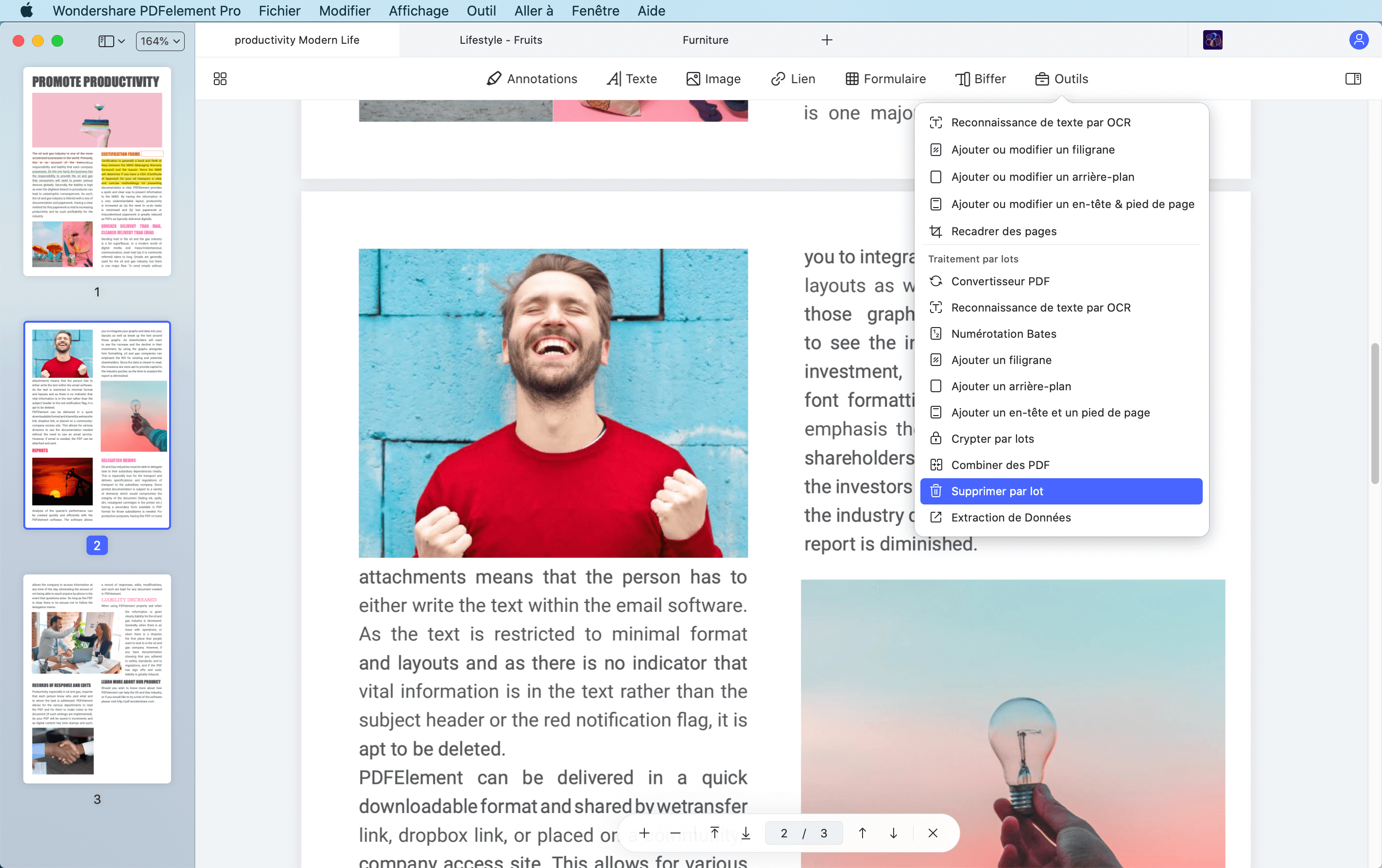
2. Lorsque la fenêtre de traitement par lots s'ouvre, sélectionnez Combiner des PDF.
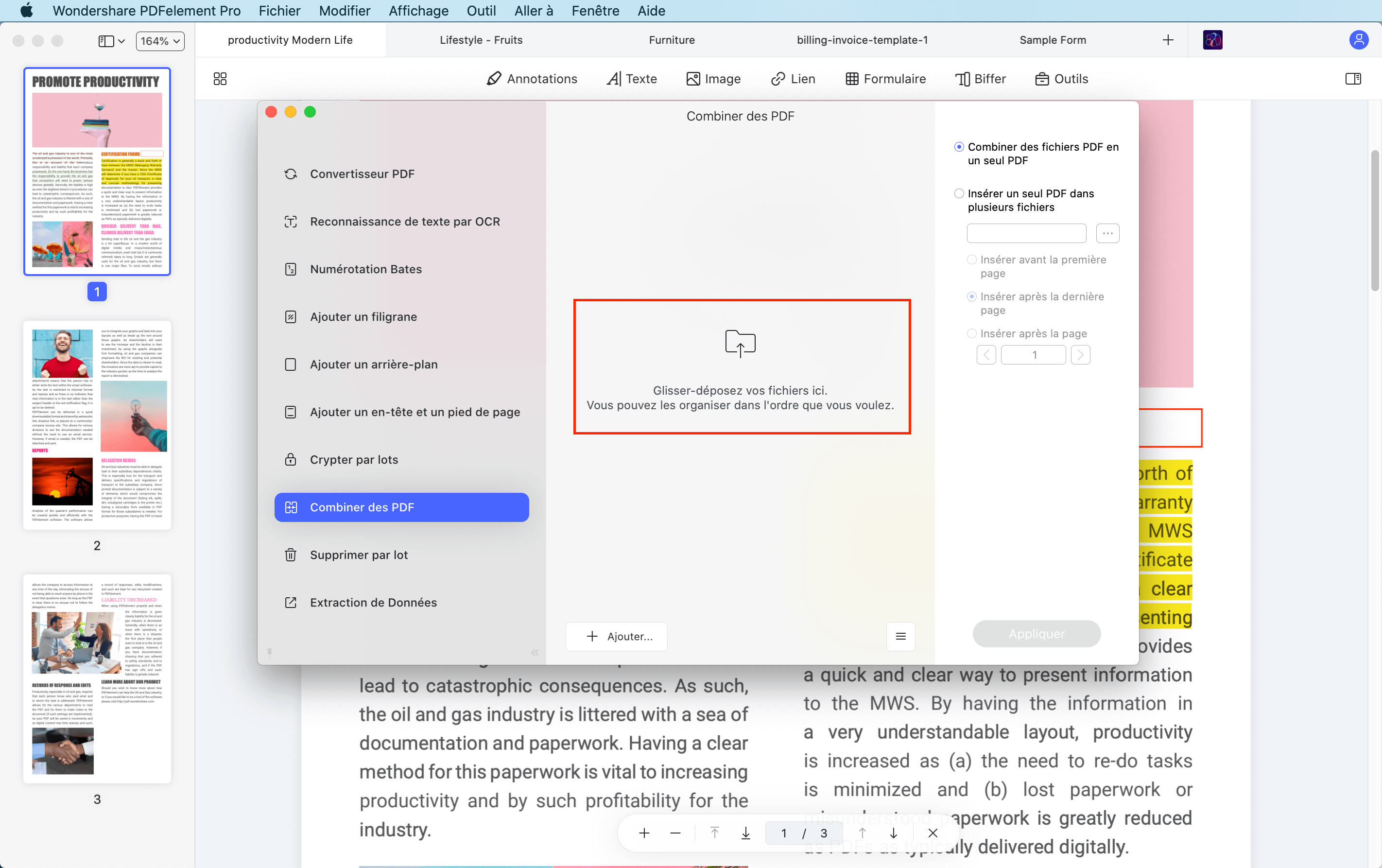
3. Vous pouvez maintenant ajouter des fichiers en les faisant glisser depuis le Finder et en les déposant ici ou en utilisant le bouton Ajouter... en bas de la fenêtre. Le bouton Ajouter propose également des options pour ajouter un fichier, ajouter un dossier ou ajouter des fichiers ouverts, ce qui déplace tous les fichiers de vos onglets PDFelement vers la liste. Vous devrez d'abord enregistrer tous les fichiers ouverts.
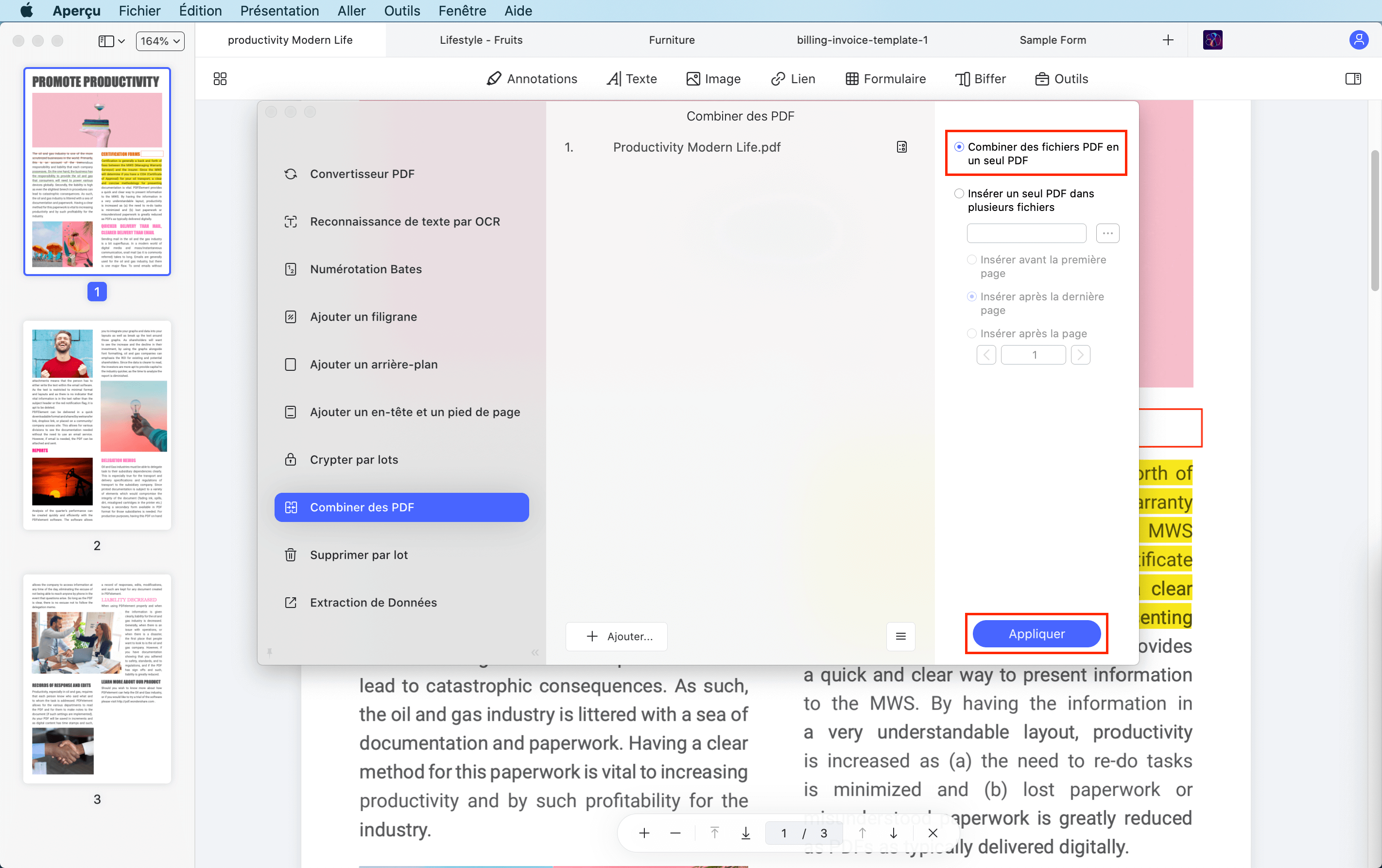
4. Après avoir ajouté les fichiers, vous pouvez les réorganiser afin qu'ils soient ajoutés au fichier PDF unique dans le même ordre. Lorsque vous êtes prêt, cliquez sur le bouton Appliquer. Dans le panneau latéral droit, vous verrez que l'option par défaut consiste à combiner tous les fichiers en un seul PDF. Vous serez invité à choisir un dossier de destination. Faites-le et cliquez sur Enregistrer. Le fichier sera enregistré sous le nom Combine.pdf, que vous pourrez ensuite renommer.
Le fichier unique qui a été généré à l'aide de ce processus contiendra tout le contenu des fichiers que vous avez ajoutés à la file d'attente dans le même ordre. Comme vous pouvez le voir dans le volet des vignettes, toutes les images PDF sont maintenant dans ce fichier PDF unique.
Méthode 3. Convertir un dossier en PDF avec des options avancées
La troisième option consiste à choisir différents types de fichiers et à les convertir en fichiers PDF. Cette méthode n'utilise pas la fonction de traitement par lots ; elle vous permet simplement de créer des PDF à partir de différentes sources et de les afficher sous forme de fichiers PDF individuels. C'est similaire à la première méthode, mais nous pouvons utiliser différents types de fichiers avec cette méthode.
1. Comme pour la méthode 1, lancez PDFelement et allez dans Fichier → Nouveau et sélectionnez "PDF à partir d'un fichier".
2. Cette fois, cependant, vous pouvez choisir des fichiers de différents formats. Dans cet exemple simple, nous avons pris un fichier PNG et un fichier JPEG, mais vous pouvez convertir des centaines de formats de fichiers comme Word, Excel, HTML, Text, RTF, ePub, etc.
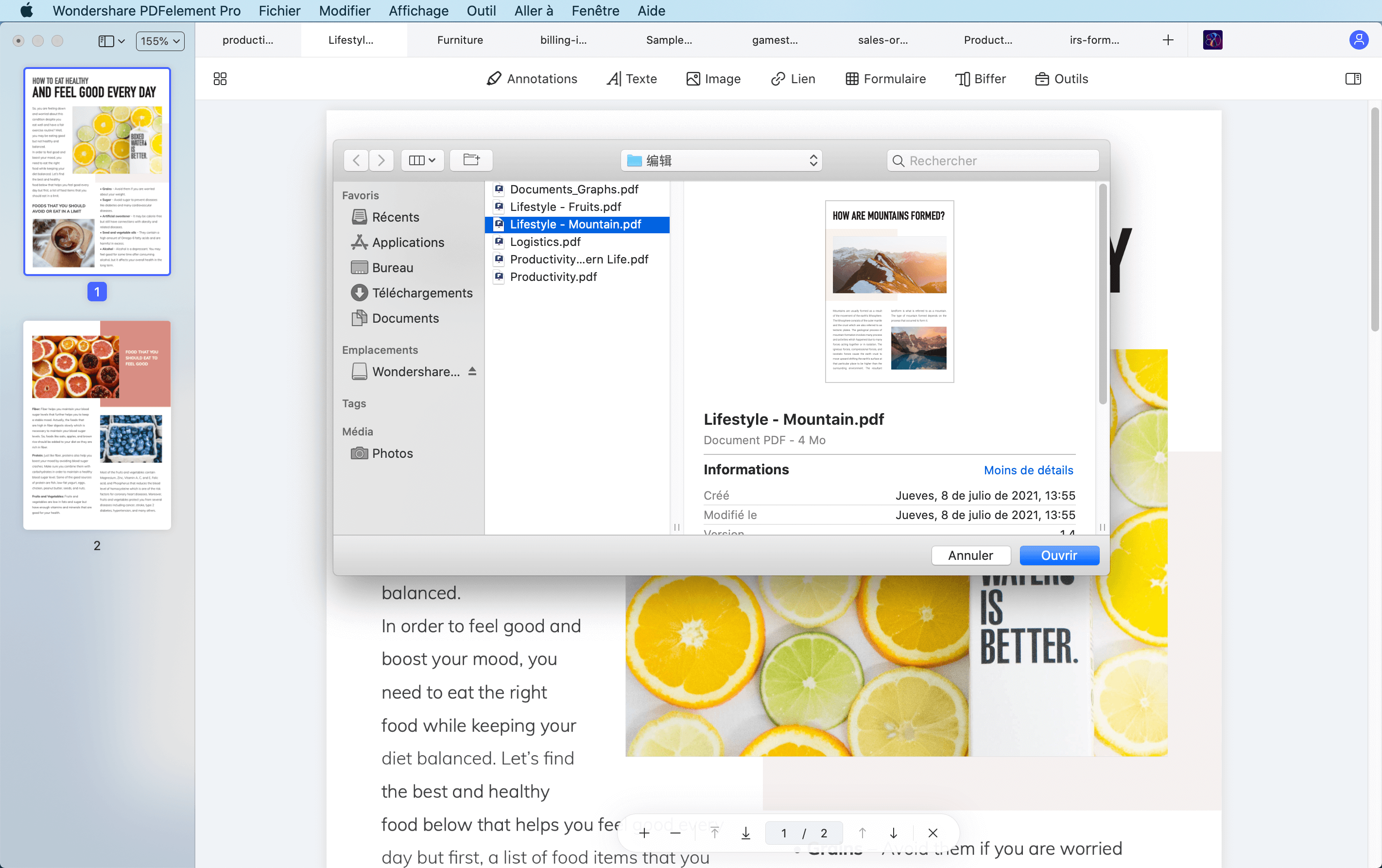
3. Cliquez sur Ouvrir dans la fenêtre du Finder après avoir sélectionné tous vos fichiers. Ils seront convertis en un fichier PDF chacun et ouverts dans PDFelement pour que vous puissiez les modifier et exécuter d'autres fonctions.
Grâce à ces trois méthodes, vous pouvez convertir des dossiers entiers de contenu similaire et disparate en un seul PDF et combiner les PDF d'un dossier en un seul fichier PDF.
Partie 2. PDFelement et son puissant moteur de conversion
Le moteur de conversion de PDF est non seulement puissant mais aussi très précis. Vous le remarquerez en convertissant d'autres fichiers au contenu complexe et aux éléments multiples. Le fichier PDF résultant sera impeccable en termes de préservation des polices, des mises en page, de l'alignement, etc. du contenu d'origine. De même, lors de la conversion de PDF vers d'autres formats, l'intégrité du contenu est maintenue dans toute la mesure du possible.
 100% sécurité garantie
100% sécurité garantie  100% sécurité garantie
100% sécurité garantie  100% sécurité garantie
100% sécurité garantie  100% sécurité garantie
100% sécurité garantie Pourquoi est-ce important ?
Imaginons que vous ayez un gros fichier de présentation au format PPT et qu'il contienne des dizaines de pages avec du texte, des images, des filigranes, des informations d'en-tête et de pied de page, des hyperliens, des graphiques et des tableaux, etc. Si vous convertissez ce fichier au format PDF à l'aide de la plupart des autres applications, vous constaterez des différences marquées entre les diapositives PPT d'origine et les pages PDF rendues dans le fichier de sortie. Par conséquent, si vous partagez le PDF avec d'autres personnes, vous devez vous assurer que tout est facilement lisible ; sinon, vous devrez le convertir à nouveau ou utiliser un éditeur PDF pour corriger toutes les erreurs d'alignement, les polices manquantes, etc.
Avec PDFelement, vous pouvez être sûr que l'intégrité du contenu sera préservée. Un tel atout est précieux dans un bureau ou même pour votre usage personnel, n'est-ce pas ?
En outre, PDFelement offre toute une palette de fonctionnalités, dont les suivantes :
- Outils d'annotation étendus pour réviser, commenter et annoter les documents
- Options de sécurité de niveau entreprise pour protéger les informations confidentielles et sensibles des fichiers PDF
- Outils pour organiser les fichiers et les pages afin de fusionner/diviser les fichiers, réorganiser les pages, ajouter ou supprimer des pages, etc.
- Gestion complète des formulaires : créez des formulaires à partir de zéro, convertissez des formulaires non éditables en PDF modifiables, remplissez et signez des formulaires, extrayez les données des champs de formulaire (avec prise en charge du traitement par lots), etc.
- Partage, visualisation et impression simplifiés des PDF grâce à des outils et des fonctionnalités étendus.
En outre, vous constaterez que PDFelement est l'une des solutions PDF professionnelles les plus abordables du marché actuel, et que ses fonctionnalités correspondent aux meilleurs produits du secteur. Mais surtout, PDFelement est facile à utiliser et ne nécessite aucune formation supplémentaire. Les entreprises économisent ainsi des milliers d'heures de travail qui peuvent être utilisées à meilleur escient.
Partie 3. Foire aux questions (FAQ)
L'utilisation d'outils de conversion de PDF en ligne est-elle sûre ?
La réponse n'est pas aussi simple qu'il y paraît. Si les sites de conversion en ligne eux-mêmes peuvent être sûrs à 100 %, il n'en va pas de même pour votre connexion Internet. Étant donné que ce processus vous oblige à télécharger vos documents, il y a toujours un risque que la sécurité soit compromise sur cette ligne de communication. C'est pourquoi la plupart des utilisateurs professionnels préfèrent utiliser une solution de bureau comme PDFelement plutôt qu'un service en ligne, même si ce dernier est plus pratique. Le problème est que cela peut vous coûter plus que de l'argent sur le long terme si quelque chose ne va pas.
La précision de la conversion est-elle importante ?
Absolument ! Imaginez que vos clients reçoivent un document mal formaté, dans lequel il manque des polices et qui a l'air minable ! Cela se produit lorsque vous utilisez un outil de conversion gratuit ou peu fiable et que vous ne vérifiez pas les fichiers de sortie avant de les envoyer par courrier électronique ou de les télécharger sur le Web. Pour éviter cela, utilisez un outil réputé pour convertir avec précision le contenu d'un type de fichier à un autre.
Comment ajouter le contenu de plusieurs fichiers PDF sur un fichier PDF déjà existant ?
La fonction de traitement par lots de PDFelement vous permet d'ajouter le contenu des fichiers en file d'attente dans un PDF que vous avez déjà créé auparavant. Cela vous permet d'ajouter aux fichiers PDF du nouveau contenu au fur et à mesure qu'il est disponible. C'est beaucoup plus simple que de combiner d'abord tous les nouveaux fichiers, puis de fusionner le fichier existant avec le nouveau PDF, et PDFelement vous permet de le faire. Il suffit de mettre vos fichiers en file d'attente et de cliquer sur le bouton radio correspondant à l'option pertinente avant de combiner vos PDF, et le travail sera fait en un rien de temps.

![]() Propulsé par l'IA
Propulsé par l'IA
![]() Propulsé par l'IA
Propulsé par l'IA
![]() Propulsé par l'IA
Propulsé par l'IA
![]() Propulsé par l'IA
Propulsé par l'IA
 100% sûr | Sans publicité |
100% sûr | Sans publicité |



