Le format PDF est l'un des formats de fichier les plus utilisés en raison de ses capacités pratiques de création et de partage. Bien que le format PDF soit très pratique pour tous les travaux, les professionnels ont besoin de certains ajustements pour redimensionner le PDF en vue de son impression.
Savez-vous quel est le format de papier le plus couramment utilisé ? C'est le format A4 qui est habituellement utilisé pour l'impression de vos documents car le format A4 est la norme internationale pour l'impression de nombreuses gammes de documents, il est donc nécessaire de savoir comment redimensionner un PDF au format A4 Cet article vous donnera des explications détaillées et bien structurées sur la façon de convertir un PDF en A4 en suivant des étapes simples.
Dans cet article
Partie 1. Redimensionner un PDF au format A4 dans Adobe Acrobat
Nous savons tous que les documents PDF nous offrent un large éventail de fonctionnalités et de possibilités pour sauvegarder et partager vos travaux quotidiens. Comme il n'est pas facile de modifier les documents PDF, vous aurez besoin d'éditeurs de PDF pour accomplir votre tâche. Les éditeurs de fichiers PDF sont parfois difficiles à utiliser en raison de leur taille relativement importante et des étapes compliquées de redimensionnement. Mais dans cet article, nous allons vous présenter les meilleurs éditeurs de PDF à partir desquels vous pouvez facilement modifier et redimensionner des fichiers PDF au format A4.
Pour vous recommander l'un des meilleurs éditeurs de PDF, Adobe Acrobat est un excellent choix pour l'édition et le redimensionnement. Adobe Acrobat vous offre une large compatibilité avec tous les appareils tels que Windows, Mac, et même les smartphones. Lorsqu'il s'agit de redimensionner des documents PDF, vous pouvez comparer 2 fichiers PDF simultanément et apporter des modifications à leur taille, leur format et leurs dimensions.
Pour convertir un PDF en A4, il suffit de suivre les instructions simples données ci-dessous :
Etape 1 Tout d'abord, lancez Adobe Acrobat sur votre PC pour le redimensionner. Ouvrez ensuite sur votre ordinateur le fichier que vous souhaitez redimensionner.
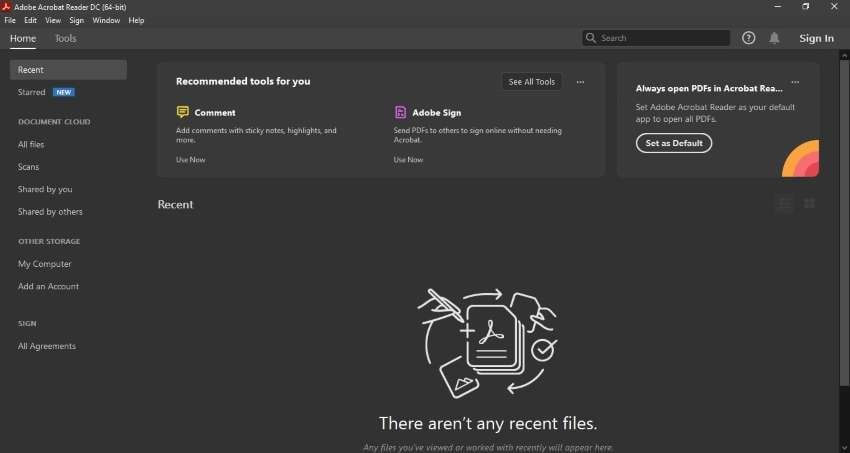
Etape 2 Une fois que vous avez ouvert votre fichier, vous pouvez choisir de l'imprimer à partir de l'icône d'impression de la barre d'outils, ou vous pouvez simplement aller dans " Fichier " et sélectionner " Imprimer " en cliquant dessus.
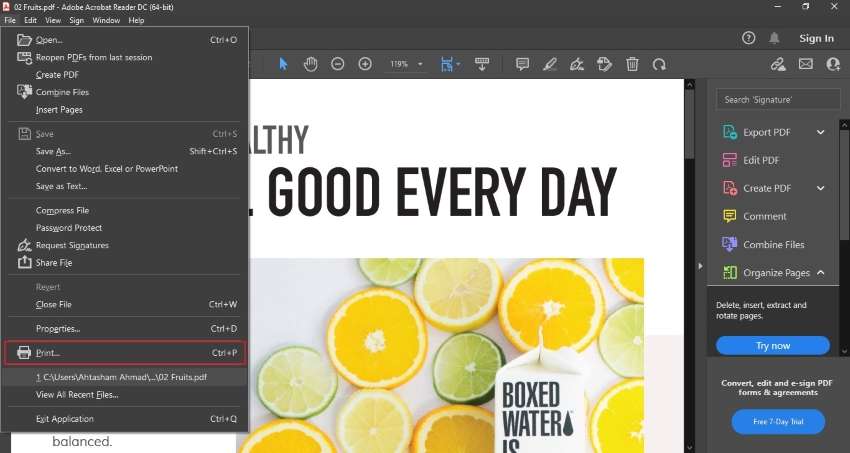
Etape 3 Une fenêtre apparaît après avoir sélectionné " Imprimer ". Ensuite, allez dans l'option Imprimantes, d'où vous pouvez sélectionner soit " Imprimante Adobe ", soit " Imprimante Microsoft au format PDF ".
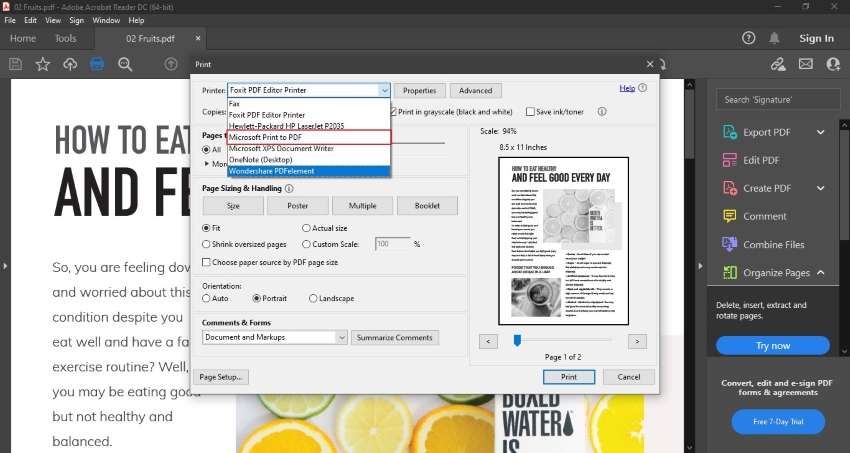
Etape 4 Pour modifier la taille, allez dans " Mise en page " en bas à gauche et sélectionnez " A4 " dans l'option relative à la taille. Cliquez sur " OK " pour continuer.
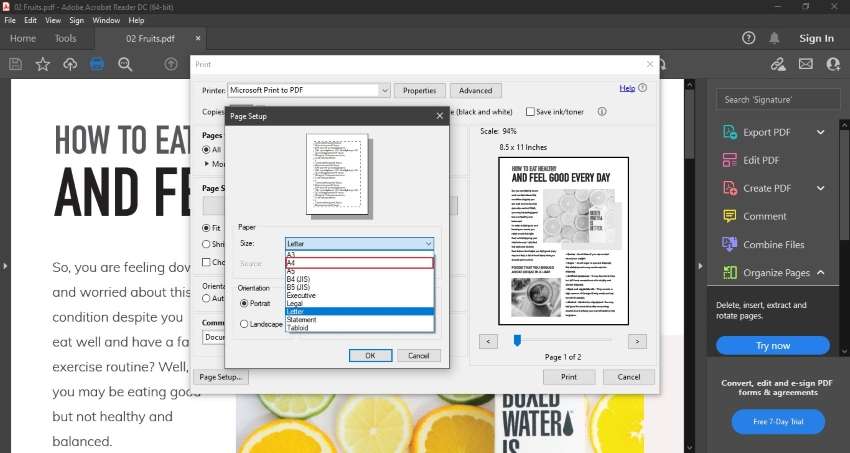
Etape 5 Une fois que vous avez terminé l'étape précédente, cliquez sur " Imprimer " pour redimensionner le fichier PDF au format A4. Ensuite, enregistrez le fichier converti avec le nom du fichier original et choisissez son emplacement de destination.
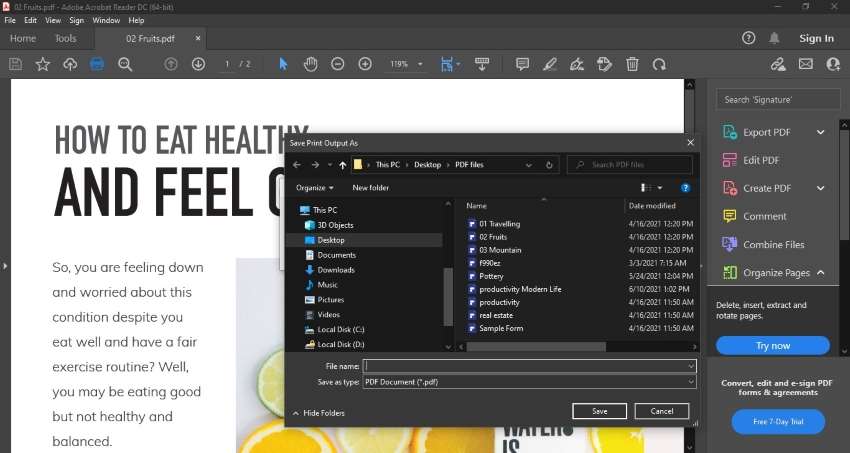
Partie 2. Redimensionner les PDF au format A4 ou à d'autres formats dans PDFelement
Vous vous demandez comment convertir vos fichiers PDF en d'autres formats pour vos travaux professionnels ou vos devoirs ? Nous vous présentons ici un excellent outil qui vous offre diverses fonctionnalités et qui est également gratuit.
PDFelement est l'un des éditeurs de PDF les plus connus en raison de ses prestations impressionnantes qui vous assurent les résultats souhaités. Les principales caractéristiques de cet outil sont de pouvoir redimensionner, recadrer et compresser les fichiers PDF de manière très simple. Vous pouvez personnaliser vos fichiers PDF avec une variété de polices et de graphiques. Vous pouvez même convertir des fichiers PDF en PowerPoint, Word et Excel sans perdre en qualité.
Pour redimensionner un PDF en vue de l'imprimer, PDFelement est le moyen le plus fiable, car il ne nécessite pas une longue opération de redimensionnement et vous offre également une bonne expérience utilisateur grâce à son interface agréable. L'avantage principal du logiciel PDFelement est que vous pouvez créer et modifier des formulaires impossibles à remplir dans d'autres applications en un seul clic.
En plus de cela, vous pouvez renforcer la sécurité de votre document PDF grâce à des mots de passe et des restrictions. En appliquant des mots de passe, vous pouvez empêcher l'accès et le partage non autorisés de votre fichier PDF. Pour redimensionner un PDF au format A4, nous vous recommandons les étapes suivantes, faciles à suivre, qui vous feront gagner en temps et en énergie.
Etape 1 Démarrez PDFelement
Pour démarrer le processus, lancez PDFelement sur votre ordinateur. Une fois cela fait, ouvrez le logiciel et sélectionnez " Ouvrir des fichiers " en cliquant dessus. Importez ensuite le fichier que vous souhaitez redimensionner.
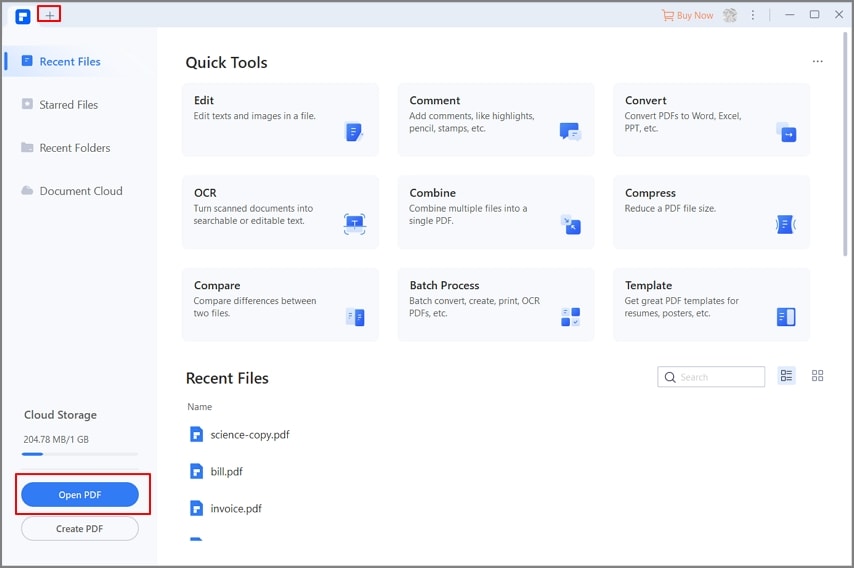
Etape 2 Aller à la boîte à outils de la page
Une fois votre fichier ouvert sur PDFelement, allez dans la barre d'outils disponible en haut et sélectionnez " Page " en cliquant dessus. Cela vous ouvrira toutes les pages de votre fichier PDF. Ensuite, sélectionnez " Boîtes de pagination " dans la barre d'outils en cliquant dessus.
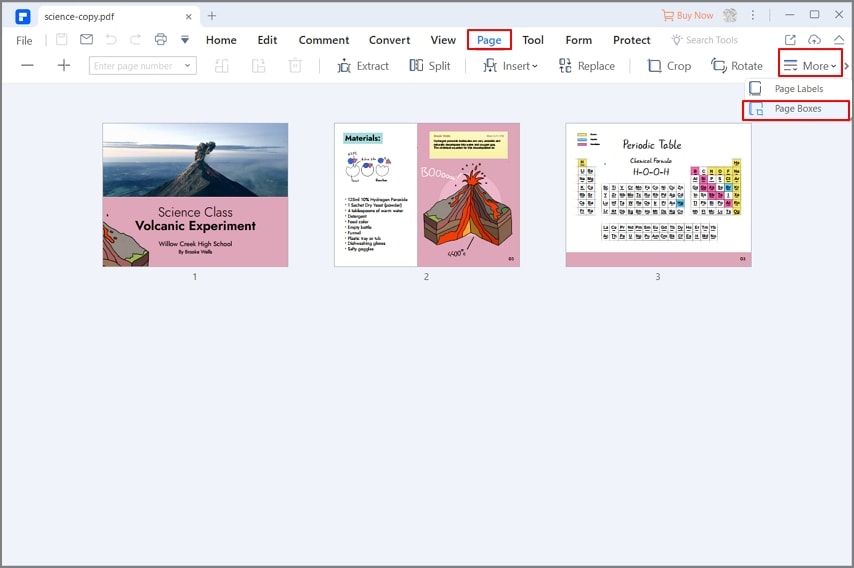
Etape 3 Aller à Intervalles de Pages
En suivant les étapes précédentes, une fenêtre contextuelle apparaîtra dans laquelle vous devrez sélectionner cette icône " < > " en cliquant dessus. Cette icône vous mènera à une autre section à partir de laquelle vous irez dans " Intervalles de pages " et sélectionnerez l'option " Tous ".
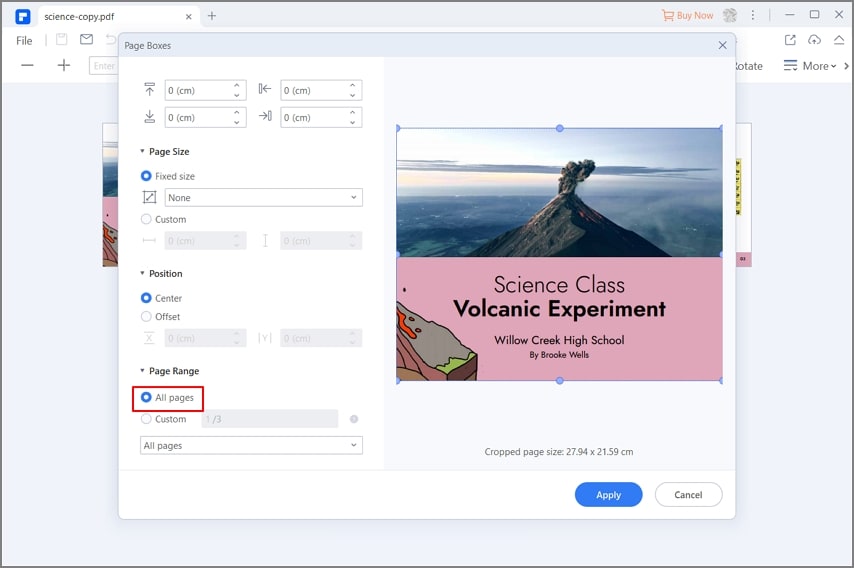
Etape 4 Redimensionnez votre fichier PDF
Allez maintenant à " Modifier la taille de la page " en cliquant dessus. Sous cet onglet, allez dans la case " Tailles de page " et sélectionnez " A4 " pour redimensionner votre document.
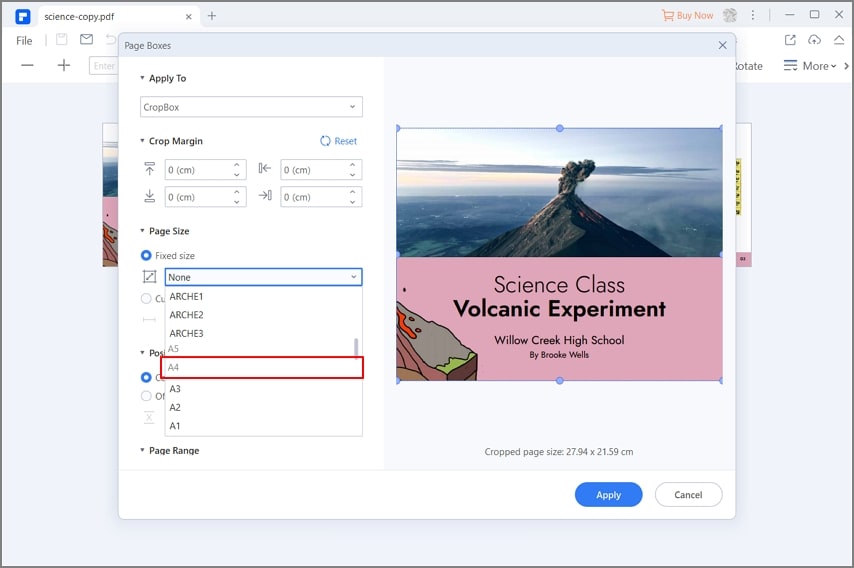
Etape 5 Enregistrez votre fichier PDF
Une fois que vous avez terminé toutes les étapes, appuyez sur " Appliquer " pour terminer le processus. PDFelement redimensionnera automatiquement votre fichier au format A4. Enregistrez ensuite ce fichier en allant en haut de l'écran et en cliquant sur l'icône " Enregistrer " pour sauvegarder les modifications du fichier PDF sur votre PC.
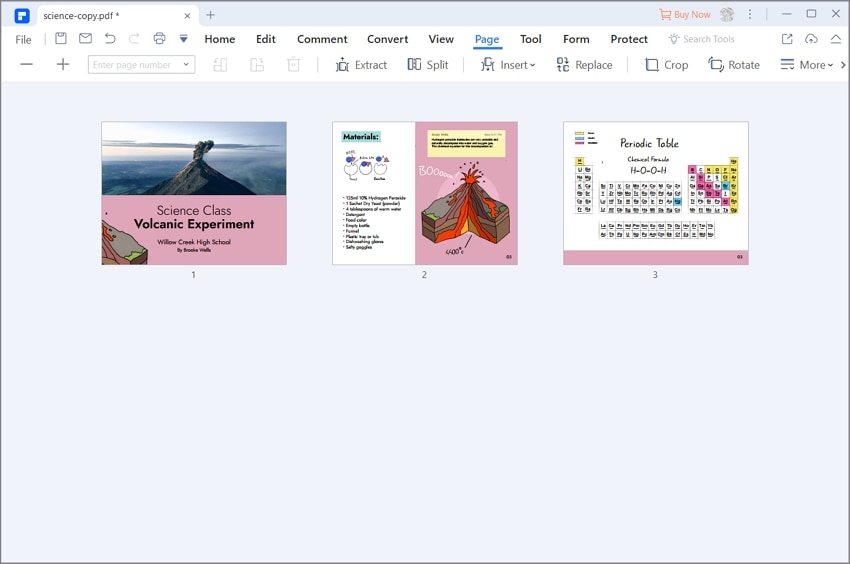
Partie 3. Redimensionner un PDF au format A4 dans Foxit
Lorsqu'il s'agit d'éditer vos fichiers PDF avec de multiples options, Foxit vous apporte toutes les fonctionnalités essentielles et pratiques. Il vous fait gagner du temps grâce à des fonctionnalités intelligentes, comme la possibilité de remplacer n'importe quel contenu de votre fichier PDF. Vous pouvez ajouter et supprimer des filigranes, des hyperliens et des signets. Pour faciliter vos tâches quotidiennes, vous pouvez également insérer des fichiers audio ou vidéo dans vos fichiers PDF à l'aide de cet outil.
L'une des principales caractéristiques de Foxit est qu'il vous offre un large éventail de moyens vous permettant d'ajuster la taille de vos pages grâce à des options telles que le recadrage, l'extraction, la rotation et le redimensionnement. Pour changer le format du PDF en A4 à l'aide de Foxit, suivez les étapes suivantes :
Etape 1 Pour commencer, lancez Foxit sur votre ordinateur. Ensuite, allez dans " Fichier " et sélectionnez " Ouvrir " pour ouvrir votre fichier PDF.
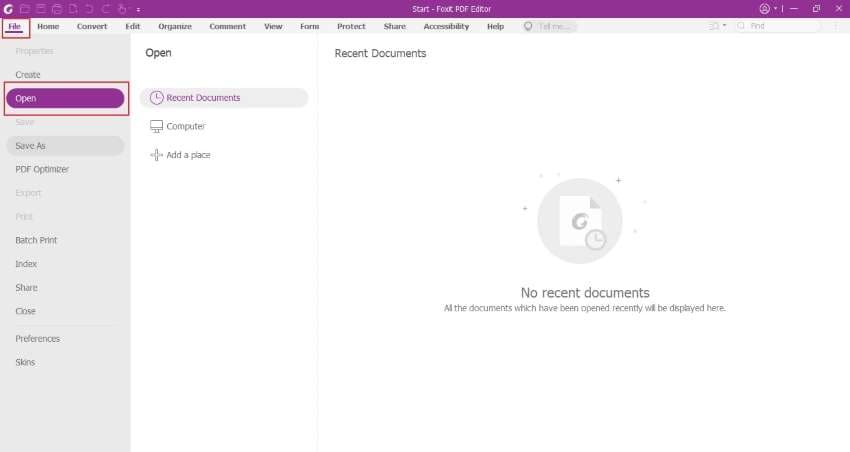
Etape 2 Une fois que votre fichier est ouvert, appuyez sur " Ctrl +P ", et une nouvelle fenêtre apparaîtra sur votre écran. Sélectionnez ensuite " Foxit PDF Editor Printer " en cliquant sur celui-ci dans la boîte de noms pour poursuivre.
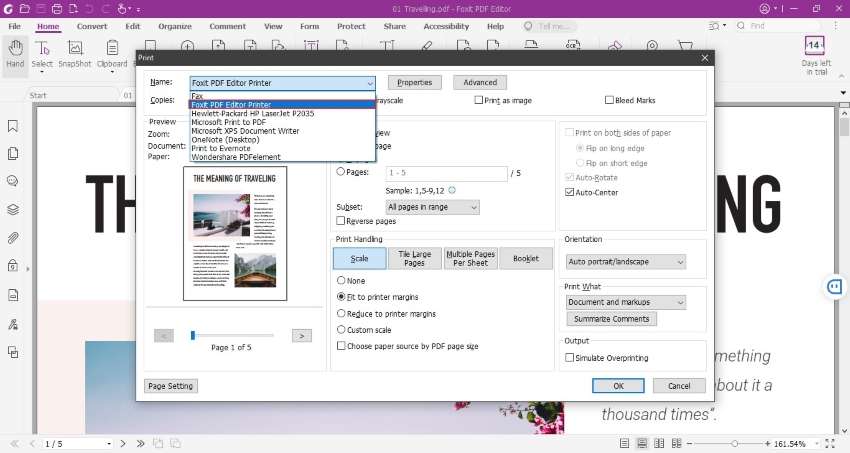
Etape 3 Go to the tab of "Page Settings," and it will bring you another window. Puis allez dans " Taille de la page " et sélectionnez " A4 " dans la boîte en cliquant dessus. Sélectionnez ensuite " Ok ", et vous pourrez facilement enregistrer votre fichier au format A4 en imprimant le PDF.
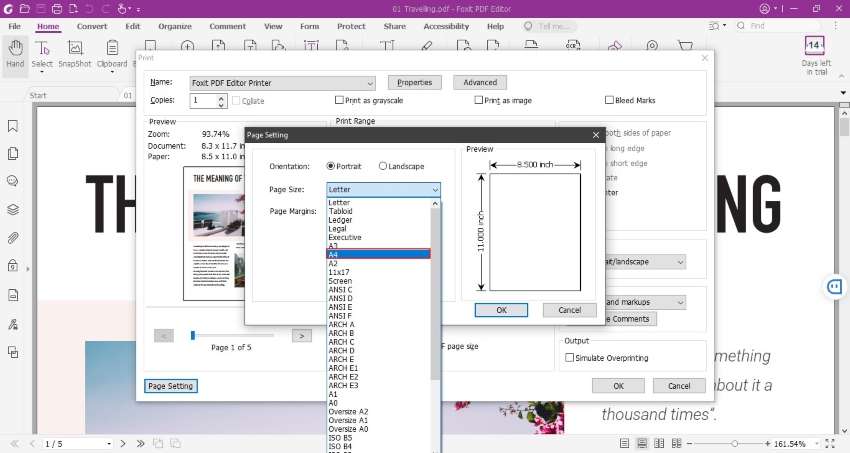
Foire aux questions (FAQ)
- Existe-t-il une option permettant d'obtenir différentes tailles de page dans un PDF ?
Pour modifier la mise à l'échelle de la page à 100%, allez à l'option " Imprimer " d'où il faut sélectionner " Imprimante PDF " et ensuite l'option " Nouveau PDF ". Vous pouvez ajuster la taille de votre page en modifiant l'échelle de la page à partir de la boîte de dialogue. De cette façon, tous les documents PDF sélectionnés auront la même taille de page.
- Y a-t-il une taille type pour une page PDF ?
Non, il n'existe pas de taille unique type pour une page PDF. Le format le plus couramment utilisé dans le monde est le A4, soit 210 mm x 297 mm, et aux États-Unis, il se présente sous la forme 8,5" x 11". La taille dépend du périphérique de sortie car les fichiers PDF sont enregistrés sous forme de vecteurs et varient en fonction du périphérique.
- Que sont les fichiers PDF optimisés ?
De nombreux outils d'édition de PDF offrent à l'utilisateur une fonction d' " optimisation " ou d' " affichage Web rapide ". Lorsqu'un document est ouvert, cette fonction permet aux fichiers PDF d'apparaître sur les premières pages. Cela permet de gagner du temps dans la mesure où vous pourrez prévisualiser vos pages sans ouvrir le document en entier. Ces fichiers optimisés sont comparativement plus petits en taille que les fichiers ordinaires.
- La taille du PDF est-elle importante à prendre en compte ?
La taille des PDF est importante car elle affecte l'expérience de l'utilisateur sur votre site. Lors du téléchargement d'un fichier PDF à partir du navigateur, si la taille du fichier est supérieure à 30-40KB, les utilisateurs de votre site devront attendre.
Comme nous le savons tous, dans ce monde en perpétuel mouvement, personne n'aime attendre. Une étude montre que 40 % des utilisateurs quittent un site s'ils doivent attendre plus de 3 secondes. Ainsi, les PDF volumineux affectent la vitesse de la page, et surtout sur les smartphones, cela prend beaucoup de temps, ce qui peut ruiner l'expérience utilisateur.
- Qu'est-ce qui détermine la taille d'une page PDF ?
En général, il y a deux raisons qui font que la taille du fichier PDF est disproportionnée. Premièrement, si plusieurs polices sont utilisées dans un fichier PDF, et deuxièmement, si des images sont insérées dans un fichier PDF. Pour intégrer des polices et des images, vos fichiers PDF deviennent volumineux.
Conclusion
Le redimensionnement devient très important lorsqu'il s'agit d'imprimer un document donné sur une feuille de papier. Dans certaines limites, le redimensionnement est la solution la plus appropriée. Cet article a présenté différents procédés qui pourraient être utilisés pour redimensionner un PDF pour impression. Les utilisateurs peuvent tester ces différents moyens et trouver la méthode la plus adaptée à leurs besoins.
 100% sûr | Sans publicité |
100% sûr | Sans publicité |