Adobe Reader pour iPad débarque sur iTunes Store et devient un lecteur iPad populaire. Je pense que les gens qui ont été habitués à visualiser des PDF avec Adobe Reader sur les ordinateurs pourraient préférer l'application pour iPad. C'est en effet une bonne alternative d’iBooks. Dans cet article, je vous montrerai comment utiliser Adobe Reader afin de lire des PDF eBook sur iPad et je vais également vous présenter sa meilleure alternative gratuite - PDFelement pour iOS.
PDFelement pour iOS est la meilleure alternative d’Adobe Reader pour iPad et iPhone. Il permet aux utilisateurs de lire des fichiers PDF, d'éditer des PDF, d'annoter des fichiers PDF, de convertir des PDF, d'ajouter des signatures, d'organiser des pages PDF et même de prendre des photos avec votre appareil photo afin de les transformer en PDF.

PDFelement pour iOS peut vous permettre de gérer vos fichiers PDF lors de vos déplacements. Vous pouvez lire et modifier des fichiers PDF n'importe où et les partager sur vos ordinateurs si vous le souhaitez. Il fournit un service de partage de cloud entre Windows, iOS et Mac OS X et vous pouvez effectuer des modifications sur n'importe quelle plateforme. Cette fonctionnalité vous permet d’augmenter votre productivité tout en gagnant beaucoup de temps avec votre travail.
Comment lire un PDF sur Adobe Reader pour iPad
Étape 1. Comment ouvrir un PDF sur iPad
À partir d’un e-mail : Appuyez simplement sur le fichier PDF que vous avez reçu en pièce jointe afin de l'ouvrir avec Adobe Reader sur votre iPad. Ensuite, vous pourrez voir une fenêtre apparaître à partir de laquelle vous devez choisir « Ouvrir », ou « Ouvrir une nouvelle page » afin d’ouvrir votre fichier. Tapez au milieu d'une page PDF afin d’afficher l'option « Ouvrir dans ... ». À partir de la liste déroulante, sélectionnez « Adobe Reader ».
À partir de Safari : Pour plus de praticité, de très nombreux fichiers PDF sont stockés sur le web. Il ne fait aucun doute qu’internet est une très bonne ressource afin de télécharger des eBooks au format PDF. Lorsque vous trouvez un fichier PDF sur le web, il vous suffit de taper dessus afin de l'ouvrir dans Safari. Ensuite, ouvrez le PDF dans Adobe Reader grâce au menu « Ouvrir dans ... ».
À partir d'autres applications : D'autres applications disposent elles aussi de la fonctionnalité « Ouvrir ». Par exemple, neu. Annotate PDF. Pour ce faire, ouvrez le fichier PDF dans l'application, puis appuyez dessus afin de faire apparaitre l'option « Ouvrir dans ... ». À partir de la liste déroulante, choisissez ensuite « Adobe Reader ».
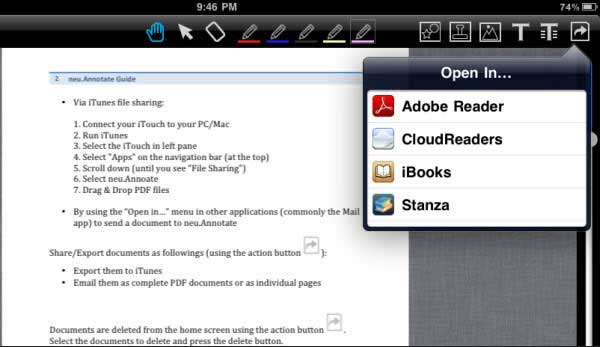
Étape 2. Lire des fichiers PDF avec Adobe Reader pour iPad
Basculer entre les modes de lecture : Appuyez sur la première icône de la barre d'outils afin de sélectionner l'un des modes de lecture : « Continu », « Page simple » ou « Automatique ». « Continu » signifie que les pages PDF sont affichées une par une. Pour naviguer de la page actuelle à la page suivante, faites défiler vers le haut et vers le bas. « Page seule » implique que vous devez faire défiler d'avant en arrière pour changer de page. Vsou trouverez une barre de défilement qui se trouve juste en bas de chaque page PDF. Vous pouvez la balayer d'avant en arrière afin de changer de page.
Zoom avant et Zoom arrière : Le moyen le plus simple d'utiliser le zoom avant ou arrière est de pincer vos doigts sur l’écran et de les écarter.
Envoyer et imprimer un PDF : Dans la barre d'outils, appuyez sur les icônes respectifs afin d’envoyer votre PDF par un e-mail ou l'imprimer. Pour imprimer un PDF, vous devez avoir installé une imprimante au préalable.
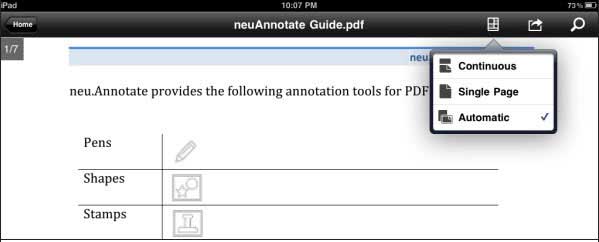
Comment lire facilement des fichiers PDF sur un ordinateur
Si le PDF que vous visualisez sur votre iPad est un livre avec du texte, un contrat ou un rapport, vous aurez peut être envie d'ajouter des annotations voir même d'y ajouter votre signature. Si c’est le cas, vous pourriez avoir besoin de Wondershare PDFelement. Ce programme tout-en un vous permet d'ajouter des notes, des zones de texte ainsi que toutes sortes de formes sur vos PDF.
 100% sécurité garantie
100% sécurité garantie  100% sécurité garantie
100% sécurité garantie  100% sécurité garantie
100% sécurité garantie PDFelement est une solution PDF bien conçue, spécialisée dans l'édition, l'annotation, la conversion, la signature, la protection de PDF, etc. La technologie OCR permet aux utilisateurs de convertir des fichiers PDF réguliers ou numérisés en fichiers modifiables et sélectionnables ; ainsi vous pourrez copier, éditer, sélectionner, imprimer les textes. C'est aussi un outil de protection professionnel qui permet aux utilisateurs d'ajouter des signatures numériques, des mots de passe personnalisés et des autorisations sur vos fichiers PDF.
1. Lire un PDF confortablement
Pour lire un PDF, vous devez d'abord ouvrir le fichier PDF dans PDFelement. Allez dans l'onglet « Affichage » de la barre d'outils afin de voir les 5 différents modes de lecture : « Page simple », « Continu », « Face », « Face continue » et « Plein écran ». Choisissez le mode de lecture qui vous convient le mieux.
Vous pouvez ajuster l'agrandissement de la page en cliquant sur le bouton « Zoom avant » et « Zoom arrière ». Vous pouvez également prendre un instantané en cliquant sur le bouton « Instantané ».
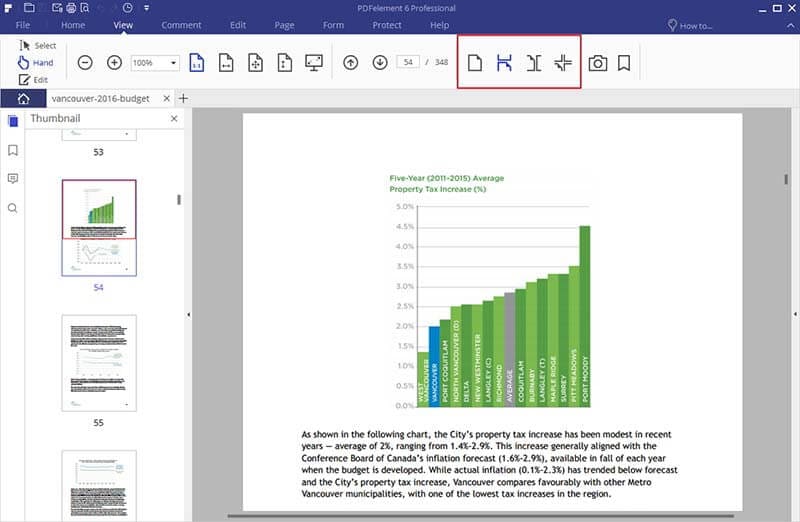
2. Ajouter des signets sur vos PDF
Allez dans l'onglet « Affichage » et cliquez sur l'icône « Signet », vous verrez tous les signets qui sont déjà répertoriés dans le volet des signets. Vous pouvez cliquer sur le bouton « Ajouter » afin d’ajouter un nouveau signet. Vous pouvez également faire un clic droit sur un signet existant afin de le personnaliser.
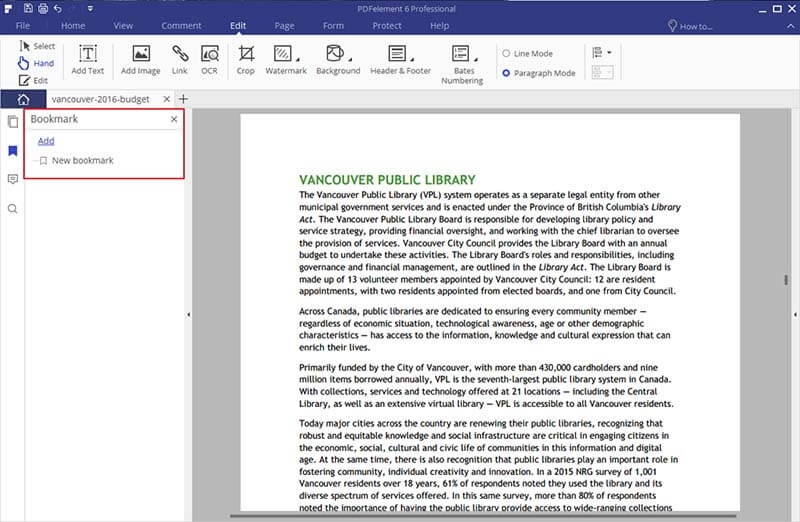
3. Annoter vos fichiers PDF
Pour annoter des fichiers PDF, vous devez aller dans l’onglet « Annotations ». Là, vous pourrez ajouter toutes sortes de marquages et d'annotations. En cliquant sur « Note », vous pourrez ajouterer une note sur votre PDF. En cliquant sur « Zone de surlignage » vous pourrez ajouter du surlignage où vous le voulez sur votre document. En cliquant sur l'icône « Tampons », vous pourrez ajouter toutes sortes de tampons et même des tampons personnalisés créés par vous-même.
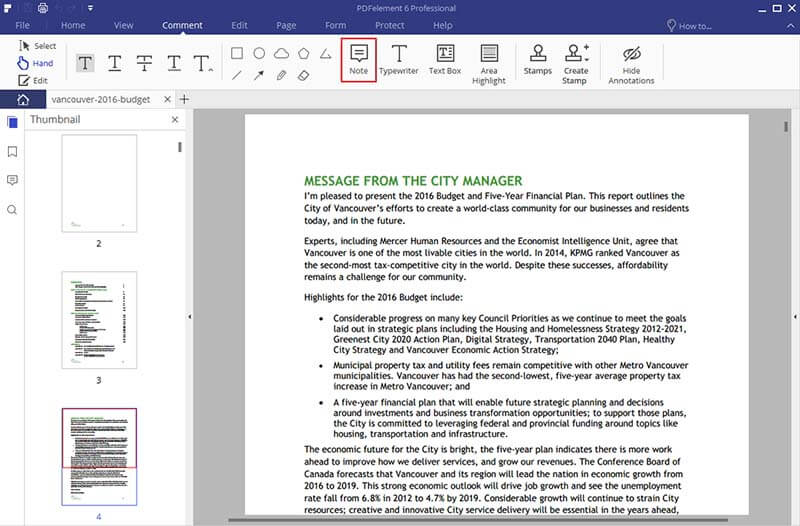
 Téléchargement 100% sûr et gratuit pour gérer les fichiers PDF
Téléchargement 100% sûr et gratuit pour gérer les fichiers PDF
