Safari pour Mac affiche un aperçu en miniature des pages Web lorsque vous passez le curseur sur les onglets. Cela pourrait vous distraire et vous pourriez vous demander comment désactiver l'aperçu des onglets sur macOS 12. Cet article vous montrera donc comment masquer les aperçus d'onglets dans Safari sur macOS 12.
Comment masquer l'aperçu des onglets dans Safari sous macOS 12
1. Donner un accès complet à Terminal sur macOS 12
Il existe différentes façons de désactiver les vignettes d'aperçu des onglets dans Safari pour macOS 12. Cependant, il n'existe qu'une seule méthode qui fonctionne sans problème. Cette procédure nécessite que vous accordiez un accès complet au disque à l'app Terminal. Pour ce faire, vous devrez suivre le processus suivant :
Étape 1 : Quitter le navigateur Safari ouvert
Tout d'abord, veillez à quitter Safari s'il est ouvert sur votre Mac. Pour quitter, il suffit de naviguer dans Safari dans la barre de menus et de sélectionner Quitter Safari.
Vous pouvez également quitter le programme en utilisant le raccourci clavier Cmd + Q.
Étape 2 : Accéder à Sécurité et confidentialité dans les Préférences système.
Maintenant, allez dans le coin supérieur gauche et cliquez sur le logo Apple. Sélectionnez Préférences Système. Dans la partie droite de la fenêtre, cliquez sur Sécurité et confidentialité.
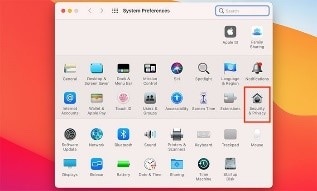
Étape 3 : Utiliser les paramètres pour accéder à la fonction d'accès complet au disque.
Accédez aux paramètres en cliquant sur l'icône du cadenas dans le coin inférieur gauche, puis insérez votre mot de passe système macOS. Continuez en cliquant sur Accès complet au disque à partir de la barre latérale gauche.
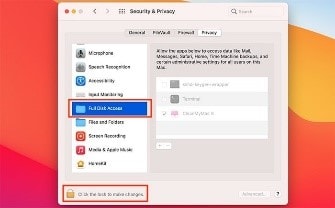
Étape 4 : Accorder un accès complet au disque en sélectionnant Terminal dans la liste des applications.
Allez vers la droite et consultez la liste des applications. L'une d'entre elles devrait être Terminal. Cochez la case à côté du nom de l'application Terminal pour accorder à l'application les autorisations requises.
Si l'application Terminal n'apparaît pas dans cette liste d'applications, vous pouvez l'ajouter manuellement en cliquant sur la fonction +.
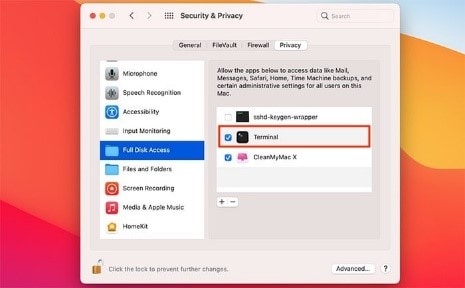
Étape 5 : Fermer les préférences système
Après avoir accordé un accès complet au disque à Terminal, vous pouvez librement fermer les Préférences Système de macOS (il n'est pas nécessaire d'enregistrer vos modifications), puis continuer avec le reste de la procédure pour désactiver l'aperçu des onglets de Safari 14 sur macOS 12.
2. Désactiver l'aperçu des onglets de Safari sur un Mac sous macOS 12
Après avoir accordé un accès complet au disque au Terminal, vous avez maintenant la possibilité de désactiver l'aperçu des onglets de Safari 14 sur macOS 12. Pour masquer les aperçus d'onglets dans Safari sur macOS 12, suivez la procédure suivante :
Étape 1 : Trouver l'application Terminal dans le dossier Applications.
Allez dans le dossier Applications, localisez l'application Terminal et lancez-la.
Vous pouvez également lancer l'application Terminal en appuyant sur Cmd + Espace pour lancer Spotlight, puis tapez Terminal. Appuyez sur la touche Entrée pour trouver l'application, puis ouvrez-la.
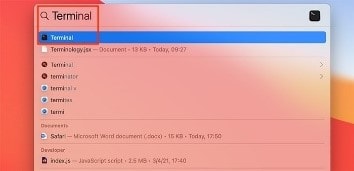
Étape 2 : Exécuter la commande dans le Terminal
Lorsque le Terminal s'ouvre, tapez la commande suivante et appuyez sur Retour.
defaults write com.apple.Safari IncludeInternalDebugMenu 1
et appuyez sur Entrée pour exécuter la commande. Aucune confirmation ne s'affichera.
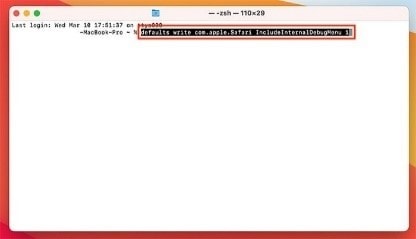
Étape 3 : Ouvrir Safari pour accéder aux options d'aperçu
Lancez Safari et vous devriez voir le menu Debug en haut de votre écran. Cliquez pour ouvrir ce menu et naviguez jusqu'à Caractéristiques des onglets. C'est là que vous trouverez plusieurs options, dont Afficher l'aperçu de l'onglet au survol.
Assurez-vous de la désactiver. De cette manière, vous aurez désactivé les vignettes d'aperçu des onglets dans Safari pour macOS 12.
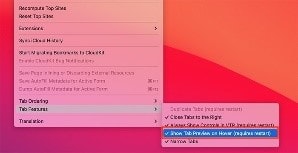
Étape 4 : Confirmer que vous avez désactivé l'aperçu des onglets de Safari 14 sur macOS 12
Redémarrez Safari et essayez de confirmer si vous avez masqué les aperçus des onglets dans Safari sous macOS 12. Vous remarquerez que son comportement a changé. Plus précisément, le survol des onglets n'affichera plus d'aperçu.
Étape 5 : Finaliser le processus en vous débarrassant de l'élément de menu " Debug ".
Enfin, si vous voulez vous débarrasser de l'élément de menu Debug, retournez dans le Terminal et tapez la commande :
defaults write com.apple.Safari IncludeInternalDebugMenu 0
Une fois encore, appuyez sur la touche Entrée pour confirmer. Ceci conclut le processus.
La meilleure application pour traiter les fichiers PDF sur macOS 12 - PDFelement pour Mac
Après avoir appris à désactiver l'aperçu des onglets de Safari 14 sur macOS 12, vous constaterez que Safari ne permet pas de gérer convenablement les fichiers PDF. Cependant, ne vous en faites pas car vous pouvez utiliser PDFelement pour Mac qui est de loin le meilleur éditeur de PDF du marché.
 100% sécurité garantie
100% sécurité garantie  100% sécurité garantie
100% sécurité garantie  100% sécurité garantie
100% sécurité garantie PDFelement pour Mac s'est révélé être la solution PDF ultime pour tous les systèmes d'exploitation Mac, y compris macOS 12. Il est compétitif et surpasse donc ses concurrents grâce à sa vitesse et ses performances exemplaires. Il est abordable et facile à utiliser, tout en offrant les fonctionnalités les plus avancées qu'un éditeur de PDF puisse posséder.
Par exemple, il est doté de la technologie de reconnaissance optique des caractères, qui permet de manipuler les documents numérisés. L'ajout, la mise à jour et la suppression de filigranes dans vos PDF garantissent l'authenticité de vos PDF, et donc leur acceptabilité. En résumé, PDFelement offre les meilleurs services qui existent en matière de PDF.
Caractéristiques
- Technologie OCR pour manipuler les documents numérisés, en les rendant éditables.
- Ajout, mise à jour et suppression des filigranes
- Création de nouveaux PDF à partir de modèles fournis gratuitement
- Édition de PDF pour ajouter, modifier ou supprimer des liens, des textes et des images
- Remplissage de formulaires et insertion de signatures numériques
- Conversion de PDF en de nombreux formats, notamment en fichiers Microsoft Office tels que PowerPoint.
Téléchargement gratuit or Acheter PDFelement right now!
Téléchargement gratuit or Acheter PDFelement right now!
Essai gratuit right now!
Essai gratuit right now!
Articles connexes
- Top 10 des convertisseurs de PDF pour macOS 12
- Comment régler le problème de Keynote ne fonctionnant pas sur macOS 12
- Top 10 alternatives à Nuance PDF Converter pour macOS 12
- Comment télécharger gratuitement des vidéos YouTube sur macOS 12
- Les 10 meilleures alternatives à PDF Expert pour macOS 12
 100% sécurisé |
100% sécurisé | Accueil
Accueil




Clara Durand
chief Editor