Les sites Web comportent des cookies et un historique qui servent à certaines fins, notamment à améliorer votre expérience de navigation. Malheureusement, si vous ne contrôlez pas et ne supprimez pas les cookies sur votre navigateur sous macOS 12, ils pourraient être utilisés pour envahir votre vie privée. Par conséquent, nettoyez le cache, les cookies et l'historique de votre navigateur Web sur macOS 12 pour être en sécurité.
Comment effacer les cookies dans Chrome sous macOS 12
Vous vous demandez "comment effacer les cookies de Chrome et Firefox sur macOS 12 ?". Si oui, la procédure suivante vous montrera comment effacer le cache, les cookies et l'historique de votre navigateur Web sur macOS 12, en commençant par Chrome.
Étape 1 : Lancez Google Chrome, puis cliquez sur Chrome dans le coin supérieur gauche de la barre de menu.
Étape 2 : À partir du menu déroulant présenté, sélectionnez "Effacer les données de navigation".
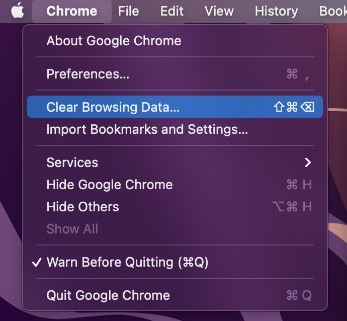
Étape 3 : Dans la fenêtre qui s'ouvre, changez l’option de la liste déroulante pour Période et sélectionnez "Toutes les données".
Étape 4 : Vous devez également sélectionner les données à effacer à l'aide des cases à cocher. Cochez les cases "Cookies et autres données des sites" et "Images et fichiers en cache".
Étape 5 : Cliquez maintenant sur le bouton "Effacer les données de navigation".
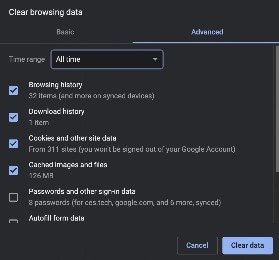
Étape 6 : Pour que les changements soit effectifs, quittez Chrome, puis relancez-le.
Comment supprimer vos cookies sur Firefox sous macOS 12
Après Chrome, voici la procédure à suivre pour Firefox sous macOS 12 :
Étape 1 : Lancez Firefox sur votre Mac, puis cliquez sur l'option Historique de la barre de menu, en haut à gauche de l'écran.
Étape 2 : Une liste déroulante apparaît, à partir de laquelle vous devez cliquer sur Effacer l'historique récent.

Étape 3 : Une nouvelle fenêtre Effacer l'historique récent apparaît. Ici, vous pouvez modifier la période comme vous le souhaitez, par exemple en sélectionnant "Tout". Vous devez également choisir les données à supprimer, puis cliquer sur OK.
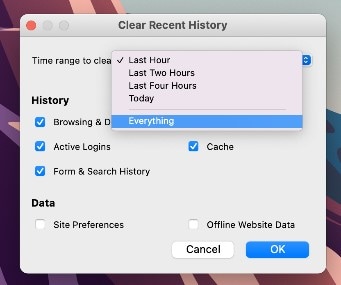
Étape 4 : Quittez Firefox, puis relancez-le.
Comment se débarrasser des cookies qui ne veulent pas être supprimés sur Safari sous macOS 12
Après avoir effacé les cookies dans Chrome et Firefox ? Passons maintenant à Safari. Voici la procédure à suivre :
Étape 1 : Exécutez Safari sur votre Mac. À partir de la barre de menu, allez dans la partie supérieure gauche de l'écran et cliquez sur l'option Historique.

Étape 2 : Un menu apparaît. Allez en bas et sélectionnez "Effacer l'historique".
Étape 3 : Utilisez le menu déroulant pour sélectionner la période pendant laquelle vous souhaitez effacer l'historique et les cookies de Safari. Puis, une dernière fois, cliquez sur "Effacer l'historique" Cette action effacera complètement le cache, les cookies et l'historique de votre navigateur Web sous macOS 12. N'oubliez pas que cela signifie que vous pouvez être déconnecté de certains sites Web, etc.
Étape 4 : Regardez maintenant en bas du menu et cliquez sur "Effacer l'historique".

Étape 5 : Pour effacer complètement le cache, les cookies et l'historique de votre navigateur Web sur macOS 12, cliquez sur le menu déroulant et sélectionnez tout l'historique.
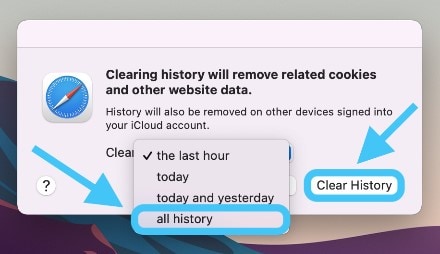
Étape 6. Quittez Safari, puis relancez-le.
Meilleur éditeur de PDF pour traiter les fichiers PDF sur macOS 12 - PDFelement pour Mac
Maintenant que vous savez comment supprimer les cookies dans Chrome, Firefox et Safari sous macOS 12, il se peut que n’arriviez pas à ouvrir des fichiers PDF avec vos navigateurs. Cependant, vous ne devez pas vous inquiéter car PDFelement pour Mac est l'outil ultime pourmanipuler des fichiers PDF sans effort.
 100% sécurité garantie
100% sécurité garantie  100% sécurité garantie
100% sécurité garantie  100% sécurité garantie
100% sécurité garantie PDFelement pour Mac est l'outil le plus professionnel, le plus abordable et le plus facile à utiliser pour traiter des fichiers PDF. Cet éditeur de PDF open source pour Mac offre de nombreuses fonctionnalités qui vous permettent de générer des PDF, de les modifier et de les convertir. Il permet également de remplir des formulaires PDF et, d'une manière générale, il facilite la manipulation des PDF de plusieurs centaines de pages.
Il prend en charge plus de 20 langues et est donc utilisable dans le monde entier par toutes sortes de personnes, y compris des sociétés multinationales. PDFelement pour Mac dispose de tout ce dont vous avez besoin pour manipuler et ouvir des fichiers PDF.
Caractéristiques
- Outils d’éditon PDF complet pour modifier des images, des textes et des liens, ainsi que pour remplir facilement des formulaires.
- Créez des PDF et ajoutez des filigranes par lots (qui sont également amovibles).
- Ajoutez des annotations pour mieux mémoriser des informations, que vous pourrez supprimer ultérieurement.
- Combinez plusieurs documents PDF
- Gérez les pages de vos PDF en insérant, extrayant, supprimant, ajoutant ou réorganisant des pages.
Téléchargement gratuit or Acheter PDFelement right now!
Téléchargement gratuit or Acheter PDFelement right now!
Essai gratuit right now!
Essai gratuit right now!
Articles connexes
- Top 10 des convertisseurs de PDF pour macOS 12
- Top 10 des annotateurs de PDF pour macOS 12
- 10 meilleurs créateurs de PDF gratuits pour macOS 12
- Les 10 meilleures alternatives gratuites d'Aperçu pour macOS 12
- Comment régler le problème de Keynote ne fonctionnant pas sur macOS 12
 100% sécurisé |
100% sécurisé | Accueil
Accueil




Clara Durand
chief Editor