 Accueil
>
Caractéristiques d'Indesign
> Comment placer un PDF dans InDesign - 2025
Accueil
>
Caractéristiques d'Indesign
> Comment placer un PDF dans InDesign - 2025
Pour placer un PDF dans InDesign ou insérer un PDF dans InDesign, il existe un processus simple à suivre. Le fait de placer un PDF dans InDesign présente plusieurs avantages. Il n'y a pas de limite au nombre de pages PDF que vous pouvez placer dans InDesign, ce qui signifie que vous pouvez placer plusieurs pages PDF dans InDesign en même temps, ce qui vous permet d'augmenter votre productivité et de travailler plus efficacement avec les fichiers PDF.
Comment modifier des PDF avant de les placer dans InDesign
PDFelement est l'un des meilleurs programmes de modification de fichiers PDF actuellement disponibles sur le marché. Son interface interactive et facile à utiliser en fait un outil formidable, même pour les débutants.
 100% sécurité garantie
100% sécurité garantie  100% sécurité garantie
100% sécurité garantie  100% sécurité garantie
100% sécurité garantie  100% sécurité garantie
100% sécurité garantie 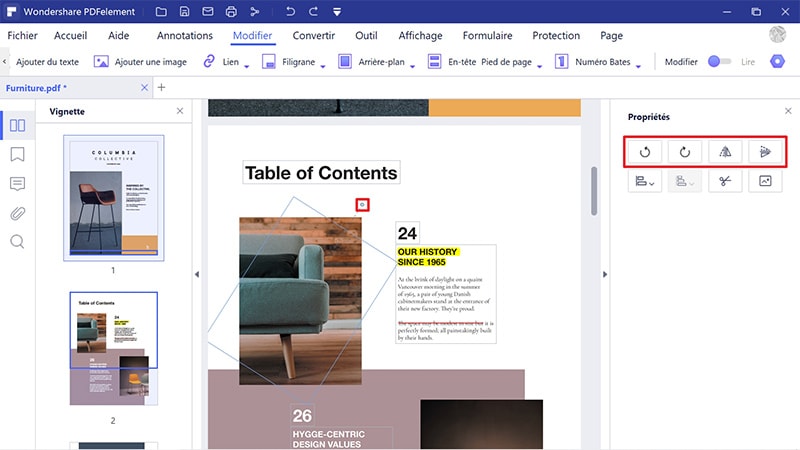
- Ouvrez, enregistrez, imprimez et annotez des PDF.
- Appliquez facilement des mots de passe à vos fichiers PDF.
- Extrayez et exportez les données des fichiers PDF au format CSV.
- Signez et approuvez numériquement les fichiers PDF.
- Utilisez l'OCR pour modifier le texte des images numérisées.
- Insérez des numéros de page, une numérotation Bates et d'autres éléments de page.
- Convertissez les PDF en fichiers Word, Excel, PowerPoint, HTML, texte et images.
Étapes à suivre pour modifier un PDF avant de l'ajouter à InDesign
Le processus d'édition de PDF à l'aide de PDFelement est simple et direct. Suivez les étapes ci-dessous pour effectuer cette tâche rapidement et facilement :
Étape 1. Importer le PDF
Il existe différentes façons d'ouvrir des fichiers PDF. Vous pouvez faire glisser le PDF sur le programme directement ou cliquer sur le bouton "Ouvrir des fichiers" pour accomplir la tâche.

Étape 2. Modifier le texte du PDF
Cliquez sur le bouton "Modifier" de l'interface principale. Deux modes peuvent être utilisés pour l'édition, à savoir le "mode paragraphe" et le "mode ligne". Lorsque le mode paragraphe est utilisé, le texte complet apparaît dans un seul bloc. Lorsque le mode ligne est utilisé, chaque ligne apparaît comme un bloc séparé.
Sélectionnez le texte que vous souhaitez modifier dans le fichier PDF. Cliquez sur "Exposant", "Indice" ou d'autres options pour modifier le texte.
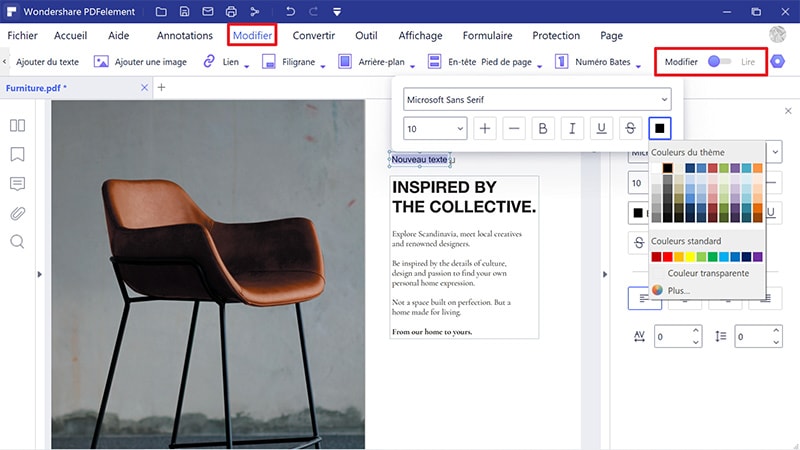
Étape 3. Gérer les pages du PDF
Pour modifier des pages, cliquez sur l'onglet "Page". Vous pouvez y insérer, numéroter, supprimer, faire pivoter et recadrer les pages. La taille de la page peut également être réduite.
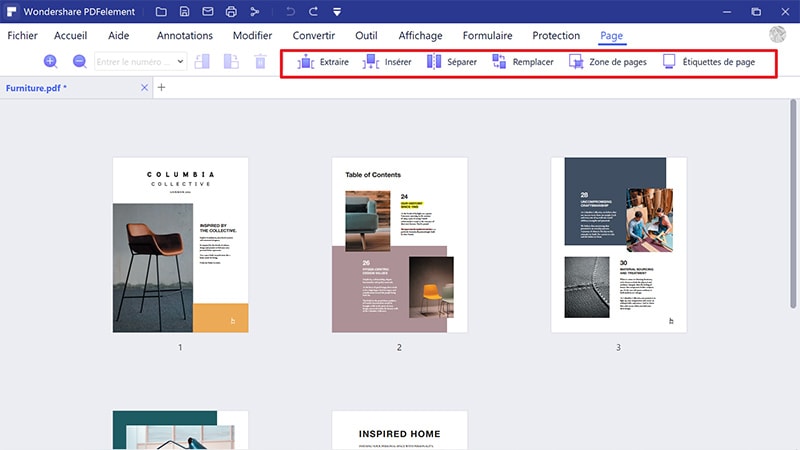
 100% sécurité garantie
100% sécurité garantie  100% sécurité garantie
100% sécurité garantie  100% sécurité garantie
100% sécurité garantie  100% sécurité garantie
100% sécurité garantie Comment insérer un PDF dans InDesign
Si vous voulez savoir comment insérer plusieurs pages PDF dans InDesign, suivez les étapes ci-dessous :
- Pour ajouter des PDF dans InDesign, cliquez tout d'abord sur "Fichier > Placer". La boîte de dialogue de placement apparaît alors. Ici, le fichier PDF ainsi que la plage peuvent être spécifiés pour s'assurer que le bon fichier est importé dans InDesign.
- Vous pouvez placer une seule page ou une plage de pages en fonction de vos besoins. Vous pouvez cliquer sur "Afficher les options d'importation" pour sélectionner le fichier et spécifier la plage que vous souhaitez importer.
- Il y aura une fenêtre de prévisualisation qui montre un aperçu du PDF en cours d'importation. Il y a cependant quelques limitations. InDesign ne pourra pas importer les PDF contenant de l'audio, des hyperliens, des boutons cliquables, etc. dans le fichier PDF cible.
- Une fois importé dans InDesign, le PDF apparaîtra sous la forme d'un aperçu à l'écran. Un lien a maintenant été créé qui reliera le fichier PDF au projet InDesign.
- Lorsque vous modifiez le numéro de page du PDF, assurez-vous que la page souhaitée s'affiche.
- InDesign affichera votre fichier PDF avec le même schéma de couleurs que l'original.
- Si le PDF est sécurisé avant d'être importé, la modification des paramètres de sécurité du fichier PDF mettra également à jour le projet InDesign.
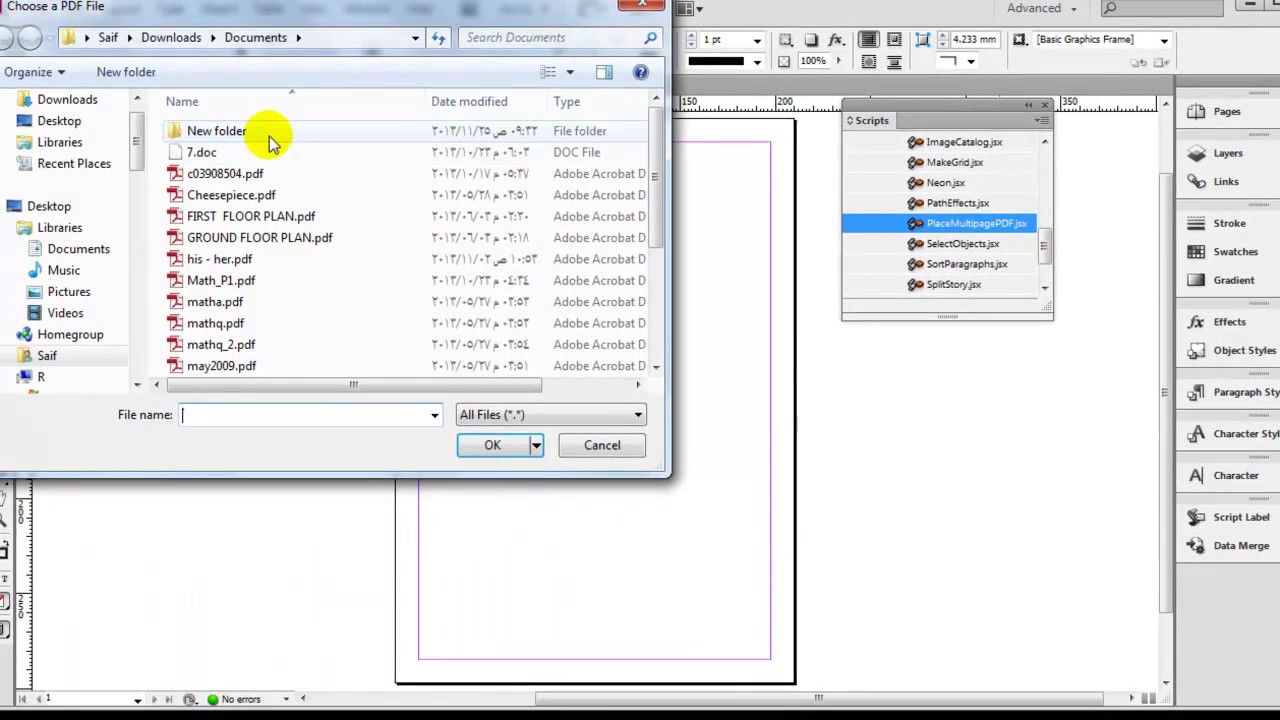
Téléchargement gratuit or Acheter PDFelement right now!
Téléchargement gratuit or Acheter PDFelement right now!
Essai gratuit right now!
Essai gratuit right now!
 100% sécurisé |
100% sécurisé |




Clara Durand
chief Editor