 Accueil
>
Caractéristiques d'Indesign
> Comment importer des PDF dans InDesign
Accueil
>
Caractéristiques d'Indesign
> Comment importer des PDF dans InDesign
Résumé :
Adobe InDesign est l'un des programmes les plus utilisés au monde. Il fonctionne également sur un large éventail de périphériques, notamment les tablettes, les PC et les ordinateurs portables. Pour importer des PDF dans InDesign, il existe une commande spécifique que vous pouvez utiliser, connue sous le nom d'outil "Lieu". Toutefois, si vous devez apporter des modifications à votre PDF avant de l'importer dans InDesign, vous devez utiliser un outil d'édition de PDF professionnel tel que PDFelement.
 100% sécurité garantie
100% sécurité garantie  100% sécurité garantie
100% sécurité garantie  100% sécurité garantie
100% sécurité garantie  100% sécurité garantie
100% sécurité garantie Dans cet article :
Partie 1. Qu'est-ce que PDFelement ?
Partie 2. Comment Modifier le PDF avant de l'importer dans InDesign
Partie 3. Comment importer un PDF dans InDesign
Partie 1. Qu'est-ce que PDFelement ?
PDFelement est l'un des meilleurs et des plus populaires éditeurs de PDF du marché. Travailler avec des PDF n'a jamais été aussi facile qu'avec ce programme. Outre la modification des PDF, vous pouvez également les créer et les protéger, ainsi que créer et remplir des formulaires PDF.

Caractéristiques du programme :
- Il permet d'ouvrir, de modifier, d'annoter et de baliser les fichiers PDF.
- Les éléments graphiques des fichiers PDF peuvent être tournés, déplacés et redimensionnés avec ce programme.
- Vous pouvez également approuver et signer des documents de manière numérique.
- Le texte des images peut être édité à l'aide de l'OCR.
- Traitez le PDF par lots pour convertir les fichiers, extraire les données et appliquer des filigranes.
Partie 2. Comment Modifier le PDF avant de l'importer dans InDesign
Étape 1. Ouvrir le fichier PDF
Une fois le programme téléchargé et installé, vous devrez importer votre PDF. Il suffit de glisser et de déposer le fichier sur l'interface du programme, ou de cliquer sur le bouton "Ouvrir le fichier...".

Étape 2. Modifier le texte
Il existe deux modes qui peuvent être utilisés pour éditer les PDF, à savoir le "mode ligne" et le "mode paragraphe". Allez dans "Editer" et sélectionnez "Mode Ligne" ou "Mode Paragraphe".
Cliquez sur "Ajouter du texte" sous la même barre pour ajouter le texte à la zone souhaitée dans votre fichier PDF.

Étape 3. Modifier les objets
Pour modifier une image, vous devez cliquer sur le bouton "Modifier", puis sélectionner l'image que vous souhaitez modifier. Vous pouvez également modifier le positionnement de votre image en la faisant glisser, tout en conservant l'alignement de votre document.
Cliquez sur "Modifier" > "Ajouter une image" pour ajouter une nouvelle image au document. Sélectionnez l'image dans la fenêtre qui apparaît et elle sera insérée dans le document PDF.

PDFelement est un programme très utile mais simple, même pour les utilisateurs débutants. Modifiez vos PDF au niveau supérieur avec cette solution PDF tout-en-un.
 100% sécurité garantie
100% sécurité garantie  100% sécurité garantie
100% sécurité garantie  100% sécurité garantie
100% sécurité garantie  100% sécurité garantie
100% sécurité garantie Partie 3. Comment importer un PDF dans InDesign
Suivez les étapes ci-dessous pour importer votre PDF dans InDesign:
- Pour importer un PDF dans InDesign, ouvrez InDesign et allez dans "Fichier" > "Place" pour faire apparaître la boîte de dialogue. Vous pouvez y sélectionner le PDF ainsi que la plage de pages que vous souhaitez importer.
- Vous pouvez importer des PDF dans InDesign CS6 sous forme de page unique, de plage de pages complète ou de fichier PDF entier dans InDesign. Pour ce faire, cliquez sur le bouton "Afficher les options d'importation" dans la boîte de dialogue.
- Une fois que l'importation a commencé, vous pouvez également voir un aperçu des fichiers PDF sous la forme d'une vignette. N'oubliez pas que les fichiers audio, les hyperliens et les boutons cliquables ne peuvent pas être importés.
- InDesign optimisera la résolution du PDF lors de son importation. Si vous souhaitez imprimer les pages PDF, InDesign les imprimera également dans la même résolution.
- Une fois que le PDF est placé dans InDesign, il s'affiche sous forme d'aperçu. Cela crée un lien entre le fichier PDF et le projet InDesign.
- Si vous importez plusieurs pages PDF, le programme conservera également la couleur de toutes les pages, ce qui signifie qu'elles apparaîtront identiques.
- Les éléments et protocoles de sécurité du PDF seront également importés dans InDesign. Cela signifie que si la sécurité du PDF est mise à jour, le projet InDesign le sera également.
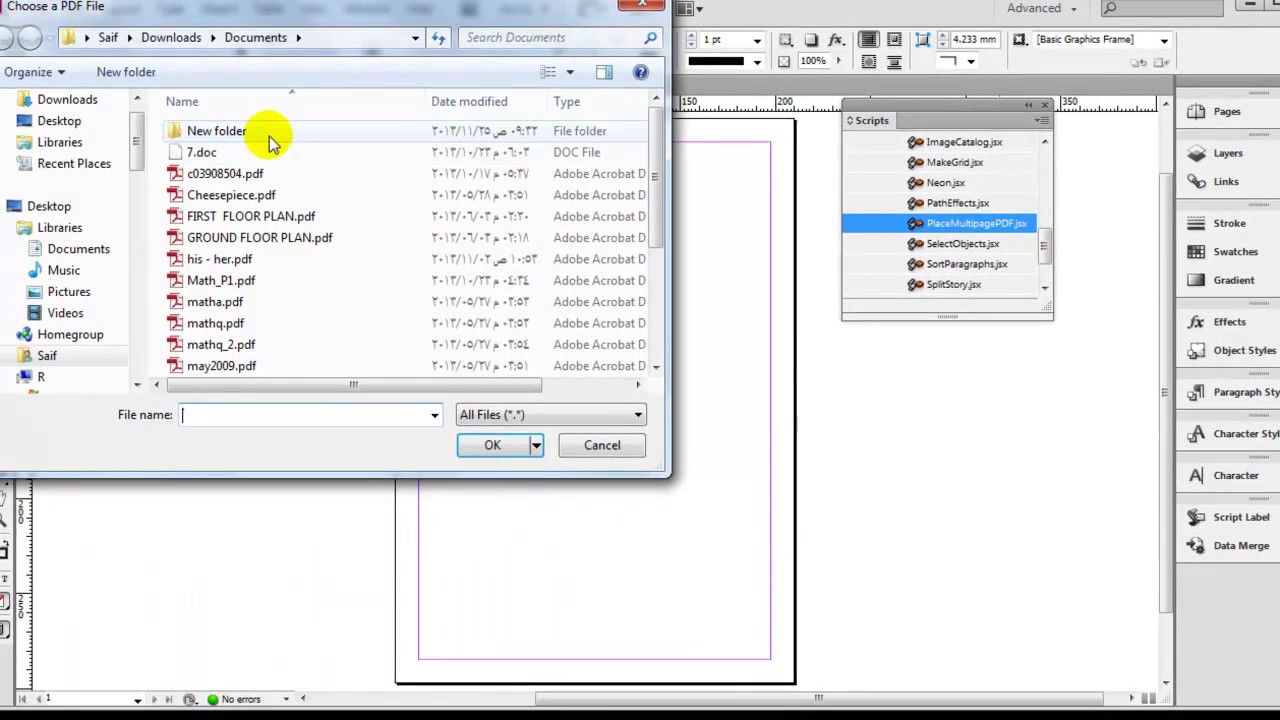
Téléchargement gratuit or Acheter PDFelement right now!
Téléchargement gratuit or Acheter PDFelement right now!
Essai gratuit right now!
Essai gratuit right now!
 100% sécurisé |
100% sécurisé |




Clara Durand
chief Editor