Résumé :
InDesign est un outil polyvalent qui peut être utilisé pour créer et modifier des documents. La plupart des gens l'utilisent pour créer et mettre en forme des documents à imprimer. Par conséquent, être capable de changer la couleur d'arrière-plan dans InDesign est devenu une compétence très utile. Dans cet article, nous vous présentons les méthodes de modifier la couleur d'arrière-plan d'InDesign.

![]() Propulsé par l'IA
Propulsé par l'IA
![]() Propulsé par l'IA
Propulsé par l'IA
![]() Propulsé par l'IA
Propulsé par l'IA
![]() Propulsé par l'IA
Propulsé par l'IA
Dans cet article :
Partie 1. Comment modifier la couleur d'arrière-plan d'InDesign dans PDFelement ?
Partie 2. Comment modifier directement la couleur d'arrière-plan dans InDesign ?
Partie 1. Comment modifier la couleur d'arrière-plan d'InDesign dans PDFelement ?
Vous disposez peut-être d'un document créé à l'aide d'InDesign, mais qui a maintenant été converti en PDF. Si vous devez modifier la couleur d'arrière-plan du PDF, cela peut s'avérer difficile sans l'utilisation d'InDesign, ou si vous l'avez mais ne savez pas comment il fonctionne réellement. La bonne nouvelle, c'est qu'il existe un autre outil qui peut faire ce qu'InDesign peut faire à une fraction du coût et sans les complexités souvent associées à InDesign. Cet outil estPDFelementet il rend l'édition et la création de documents PDF si faciles que vous pourriez aussi bien utiliser un traitement de texte.
 100% sécurité garantie
100% sécurité garantie  100% sécurité garantie
100% sécurité garantie  100% sécurité garantie
100% sécurité garantie  100% sécurité garantie
100% sécurité garantie Nous vous expliquons ci-dessous à quel point il est facile d'utiliser PDFelement pour modifier la couleur d'arrière-plan de fichiers InDesign convertis, mais commençons par examiner certaines des caractéristiques qui en font l'outil d'édition idéal :

- Il peut être utilisé pour créer facilement des fichiers PDF ou convertir des fichiers PDF dans d'autres formats.
- Il est très efficace pour modifier à la fois les images et le texte dans tout document PDF.
- Il dispose d'une fonction de reconnaissance optique de caractères (OCR) qui peut être utilisée pour convertir des documents PDF numérisés en formats éditables.
- Il dispose de fonctions d'annotation qui vous permettent de surligner ou de souligner du texte, voire d'ajouter des commentaires et des tampons spéciaux.
- Il dispose également d'excellentes fonctions de sécurité qui vous permettent de protéger n'importe quel document, notamment par un mot de passe et par l'ajout de signatures.
Avec toutes ces caractéristiques, il est logique que PDFelement soit non seulement facile à utiliser mais aussi très efficace. Voici comment il peut vous aider à modifier la couleur d'arrière-plan convertie d'InDesign :
Étape 1 : Importez les fichiers multimédias
Pour ouvrir les fichiers que vous souhaitez modifier, faites-les glisser dans la fenêtre principale ou cliquez sur "Ouvrir un fichier" pour rechercher les fichiers.

Étape 2 : Ajouter un arrière-plan
Une fois le document ouvert, vous pouvez choisir d'ajouter un nouvel arrière-plan. Pour ce faire, cliquez sur "Édition" > "Arrière-plan" > "Nouvel arrière-plan", puis choisissez un arrière-plan de couleur unie ou un arrière-plan d'image.
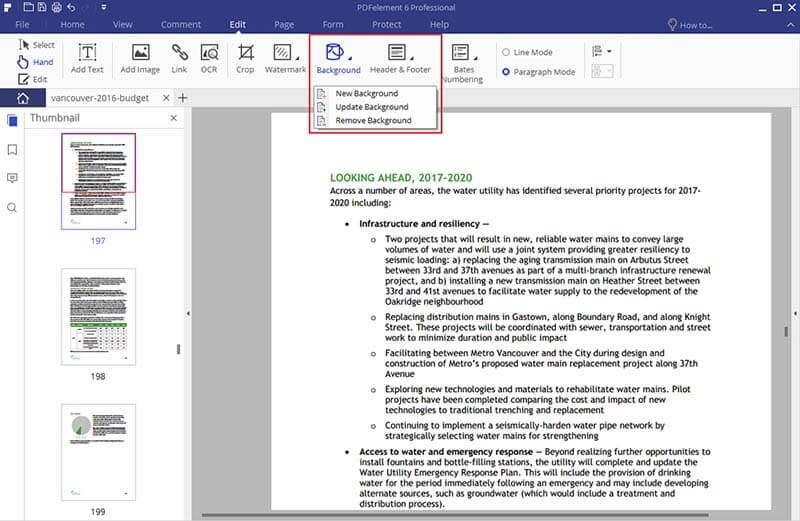
Étape 3 : Modifier la couleur de l'arrière-plan
Pour modifier l'arrière-plan du document, cliquez à nouveau sur "Edition > Arrière-plans" et lorsque la boîte de dialogue s'ouvre, sélectionnez une couleur unie différente pour le nouvel arrière-plan ou ajoutez une nouvelle image.

 100% sécurité garantie
100% sécurité garantie  100% sécurité garantie
100% sécurité garantie  100% sécurité garantie
100% sécurité garantie  100% sécurité garantie
100% sécurité garantie Partie 2. Comment modifier directement la couleur d'arrière-plan dans InDesign ?
Même si InDesign peut être complexe, il reste l'un des meilleurs outils pour créer certains documents. L'une des raisons pour lesquelles il est toujours utile est que vous pouvez l'utiliser pour créer et modifier tous les aspects d'un document, y compris l'ajout et la modification de la couleur ou de l'image d'arrière-plan de tout document. Voici un guide pas à pas qui vous montre comment utiliser la fonction d'arrière-plan dans InDesign :
- Étape 1 : installez InDesign sur votre ordinateur si ce n'est pas déjà fait, puis ouvrez le programme. Ouvrez maintenant le fichier InDesign que vous souhaitez modifier ou, si vous créez un nouveau projet, cliquez sur "Créer un nouveau > Document".
- Étape 2 : cliquez sur "Fichier > Placer", puis localisez une image sur votre disque dur pour l'ajouter au document. Double-cliquez sur l'image, avant de placer le curseur à l'endroit où vous souhaitez que l'image aille et cliquez une fois. InDesign placera l'image sur la page.
- Étape 3 : Allez maintenant dans Fenêtre > Couleur > Nuanciers et cliquez sur l'icône Remplissage pour choisir une couleur que vous souhaitez appliquer à l'arrière-plan (derrière l'image). Pour agrandir le cadre, il suffit de faire glisser les coins avec un outil de sélection en maintenant enfoncées les touches Maj + ALT de votre clavier (Maj + Option sur Mac).
- Étape 4 : pour modifier la couleur d'arrière-plan du document, il suffit de retourner dans Fenêtre > Couleur > Nuanciers et de sélectionner une autre couleur. Vous pouvez utiliser l'outil Pipette pour obtenir les couleurs d'autres projets correspondants.
Comme vous pouvez le constater, les étapes à suivre avec InDesign peuvent être compliquées. PDFelement offre une solution plus simple et moins fastidieuse pour ajouter et modifier les couleurs d'arrière-plan de tout document.
 100% sûr | Sans publicité |
100% sûr | Sans publicité |



