 Accueil
>
Caractéristiques d'Indesign
> Comment ajouter une police dans InDesign ?
Accueil
>
Caractéristiques d'Indesign
> Comment ajouter une police dans InDesign ?
Résumé :
La typographie est l'âme de tout document graphique, qu'il s'agisse d'une brochure, d'un flyer ou d'un livre. Choisir la bonne police peut non seulement améliorer l'esthétique de votre création, mais aussi renforcer le message que vous voulez communiquer. Si vous utilisez InDesign pour vos projets graphiques, vous serez souvent confronté à la nécessité d'ajouter une police qui ne fait pas partie de la bibliothèque standard du logiciel.
Que vous ayez trouvé une police unique sur internet ou que vous souhaitiez utiliser une police spécifique demandée par un client, il est essentiel de savoir comment procéder pour intégrer cette police à votre document. Dans cet article, nous allons vous guider étape par étape pour ajouter une police dans InDesign, afin de donner une identité visuelle unique et personnalisée à vos projets.
 100% sécurité garantie
100% sécurité garantie  100% sécurité garantie
100% sécurité garantie  100% sécurité garantie
100% sécurité garantie  100% sécurité garantie
100% sécurité garantie Dans cet article :
Partie 1 : Comment ajouter des polices dans InDesign ?
Grâce aux nombreuses options en ligne, dont certaines sont gratuites, vous pouvez facilement ajouter et utiliser n'importe quelle police dans InDesign. Si vous ne savez pas comment faire, suivez ces quelques étapes simples pour ajouter une nouvelle police dans InDesign :
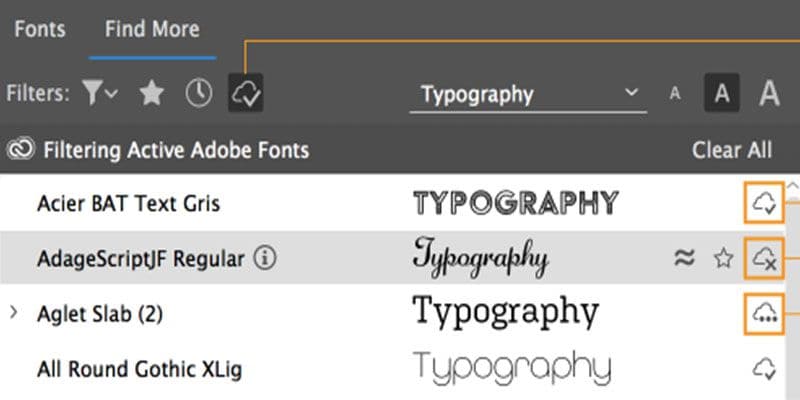
Étape 1 : Commencez par trouver les polices que vous souhaitez installer. Il existe de nombreuses sources de polices gratuites et payantes en ligne. Une fois que vous avez téléchargé les polices de votre choix, vous devrez peut-être redémarrer votre ordinateur pour terminer le processus d'installation.
Étape 2 : La police installée sera fournie dans un fichier zip qui contient généralement beaucoup d'autres fichiers. Double-cliquez sur le paquet pour décompresser le dossier et accéder aux fichiers.
Étape 3 : Enregistrez le ou les fichiers de police sur votre ordinateur, puis allez dans "Panneau de configuration > Apparence et personnalisation > Polices" et cliquez ensuite sur "Fichier > Installer une nouvelle police" pour ouvrir la fenêtre "Ajouter des polices".
Étape 4 : Trouvez la police que vous souhaitez installer, puis cliquez sur "Installer".
Étape 5 : Ouvrez maintenant InDesign pour confirmer que la police installée est disponible dans vos polices InDesign. Si ce n'est pas le cas, redémarrez votre ordinateur et répétez ces étapes.
Comment remplacer une police dans InDesign ?
Lorsque vous travaillez avec des polices dans InDesign, en particulier des polices que vous avez installées récemment, il est bon de vérifier la cohérence du texte. Il arrive parfois qu'une police indésirable se glisse dans le texte que vous tapez. Si cela se produit, vous pouvez facilement y remédier. Voici comment procéder :
Étape 1 : Localisez le texte avec la police indésirable et sélectionnez-le entièrement.
Étape 2 : Une fois la boîte de dialogue Rechercher une police ouverte, cliquez sur "Modifier" ou "Modifier tout" pour remplacer la police. Veillez à activer l'option "Redéfinir le style" pour éviter de modifier la police dans l'ensemble de votre document.
Partie 2 : Comment modifier des fichiers InDesign avec PDFelement
InDesign est l'un des meilleurs outils de création de documents. Mais que faire si vous ne disposez pas du bon programme pour les éditer ? C'est là qu'intervient PDFelement. Il s'agit de la meilleure alternative à InDesign, un outil qui peut vous permettre de modifier tous les aspects de vos fichiers InDesign.
 100% sécurité garantie
100% sécurité garantie  100% sécurité garantie
100% sécurité garantie  100% sécurité garantie
100% sécurité garantie  100% sécurité garantie
100% sécurité garantie Pour utiliser PDFelement, suivez les étapes ci-dessous :
Étape 1 : Ouvrir le fichier InDesign
La première étape consiste à ouvrir votre fichier InDesign dans PDFelement. Pour ce faire, ouvrez le programme, puis faites simplement glisser le fichier sur la fenêtre principale.
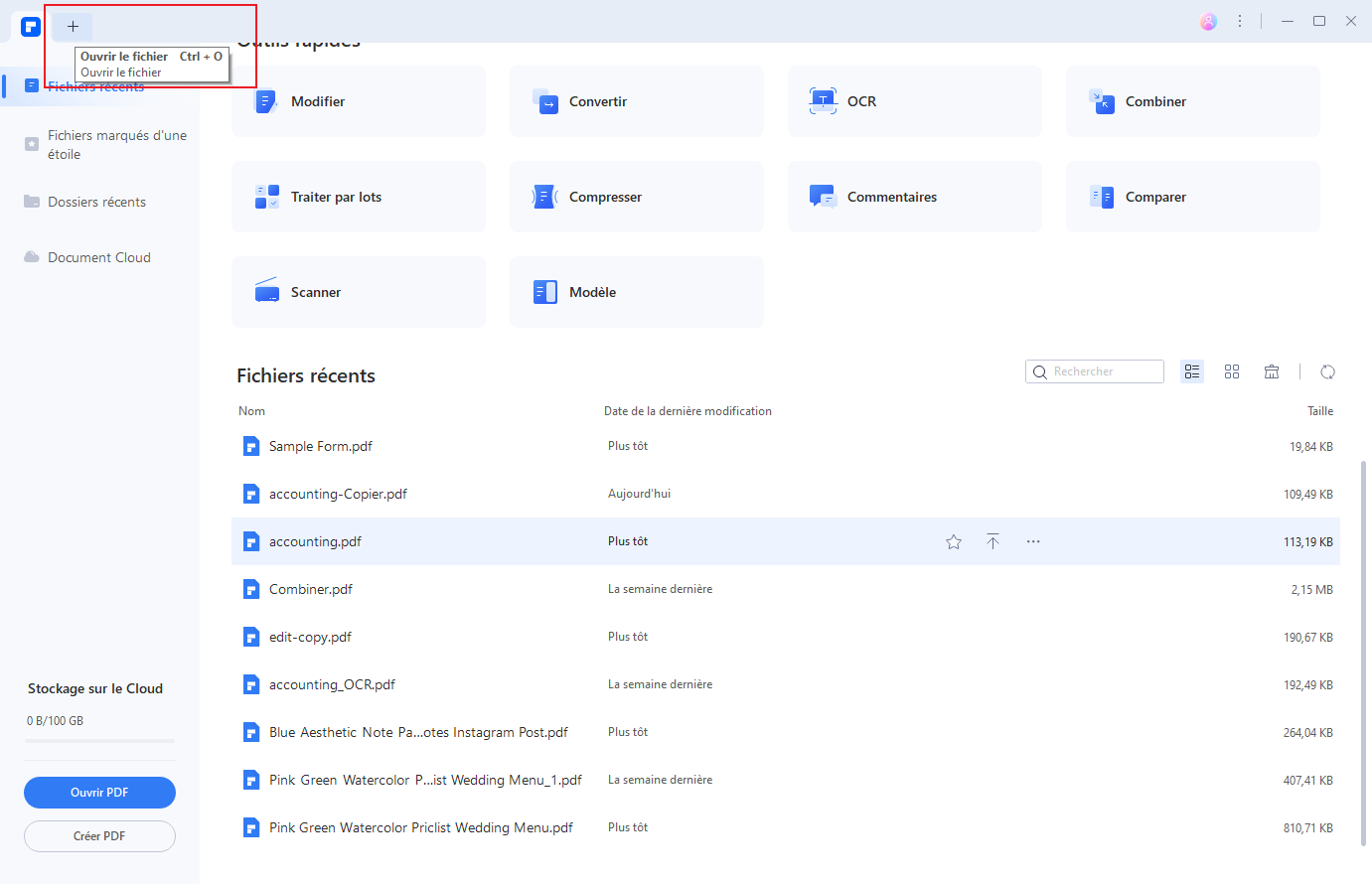
Étape 2 : Ajouter des commentaires sur le PDF
Pour ajouter un commentaire sur votre document, il suffit de cliquer sur "Commentaire", puis de choisir si vous voulez ajouter une "Note", du texte avec l'outil "Machine à écrire", une "Zone de texte" ou du "Surlignage".
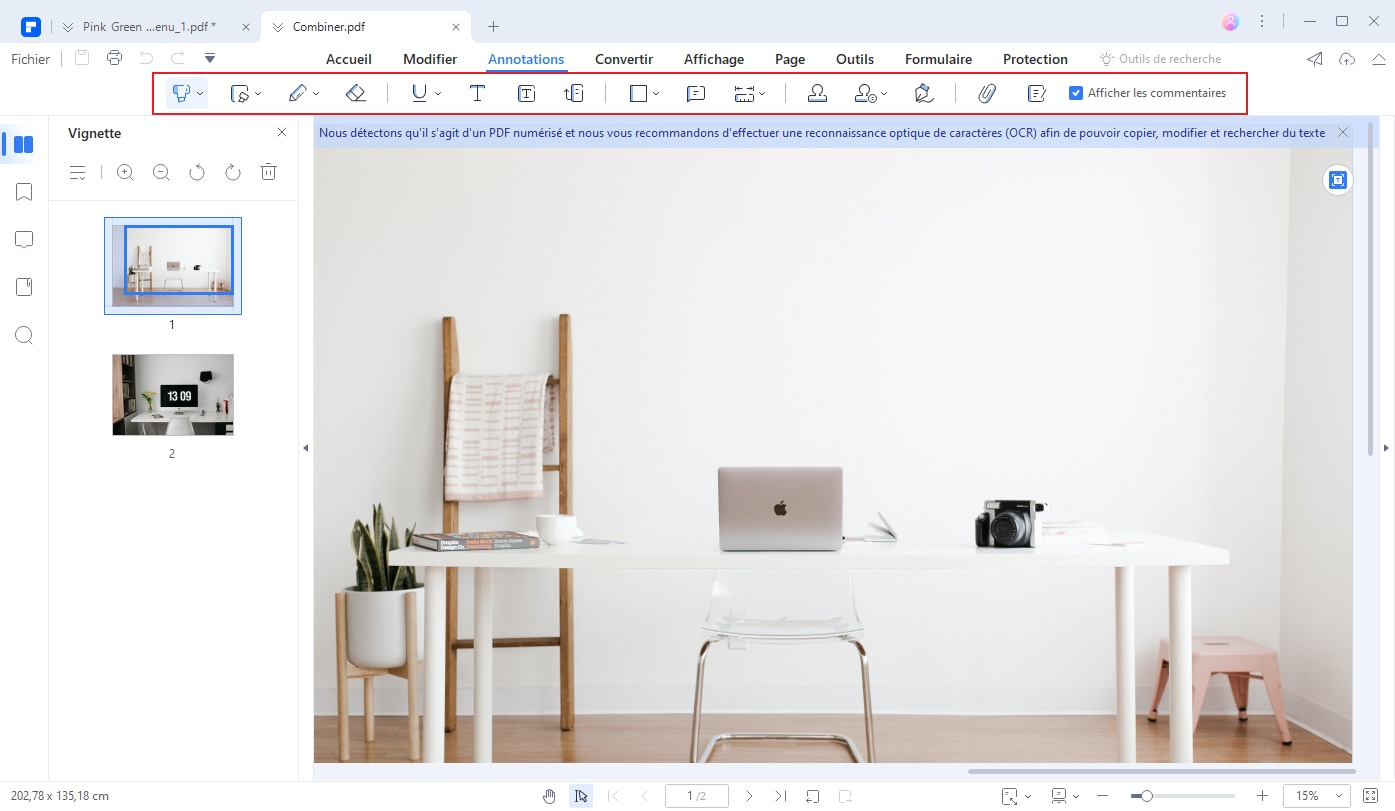
Étape 3 : Modifier le PDF
Si vous souhaitez modifier le texte de votre document PDF, cliquez sur "Modifier", puis mettez en surbrillance le texte que vous souhaitez modifier pour changer le style de police, la taille et même la couleur. Si vous voulez ajouter du texte sur le document, cliquez sur "Ajouter du texte".
 100% sécurité garantie
100% sécurité garantie  100% sécurité garantie
100% sécurité garantie  100% sécurité garantie
100% sécurité garantie  100% sécurité garantie
100% sécurité garantie 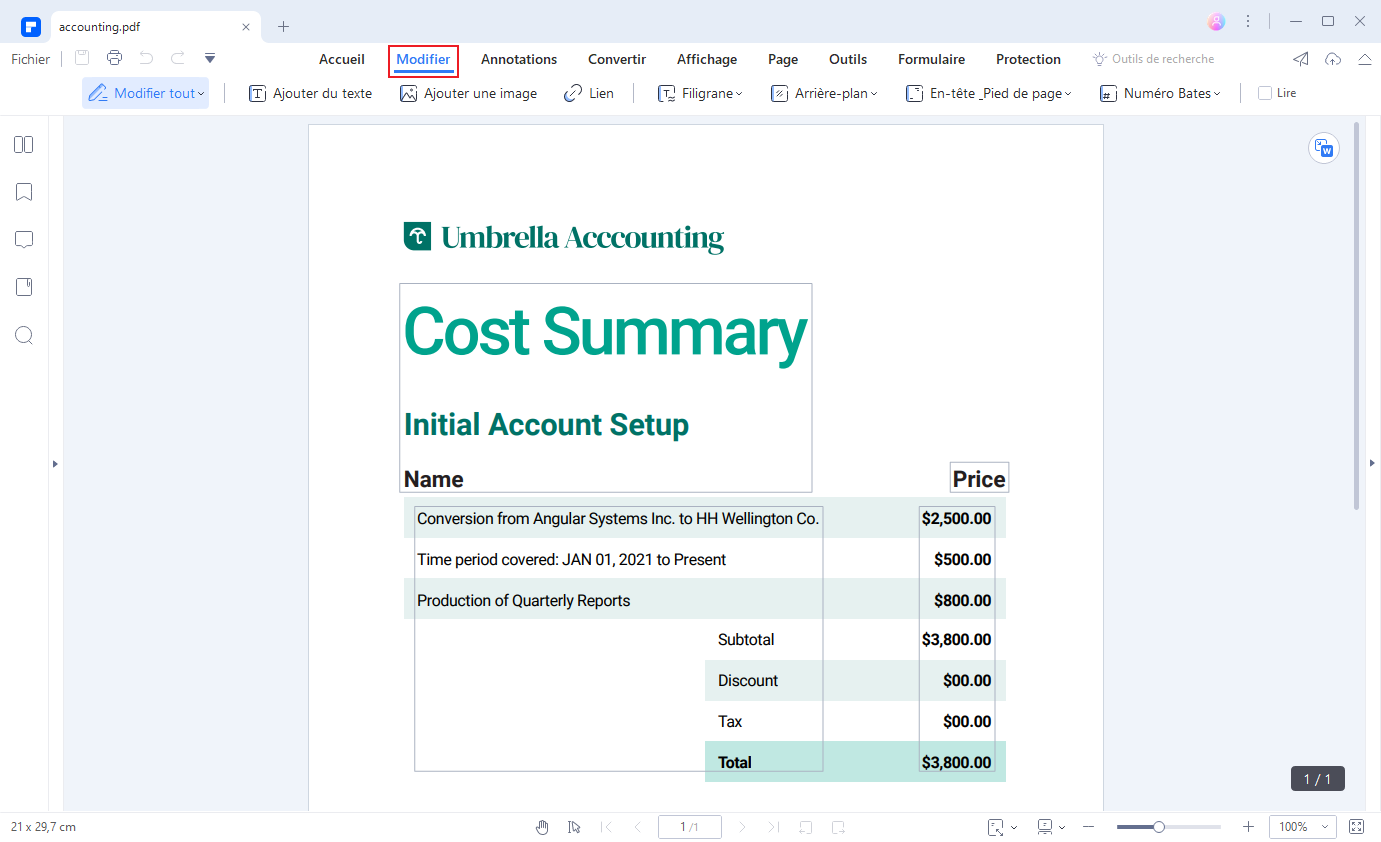
Étape 4 : Changer la police sur le PDF
Pour changer la police de votre document PDF, mettez le texte en surbrillance pour ouvrir la boîte de propriétés sur la gauche. Sélectionnez une autre police à partir du menu déroulant situé à côté du nom de la police actuelle.
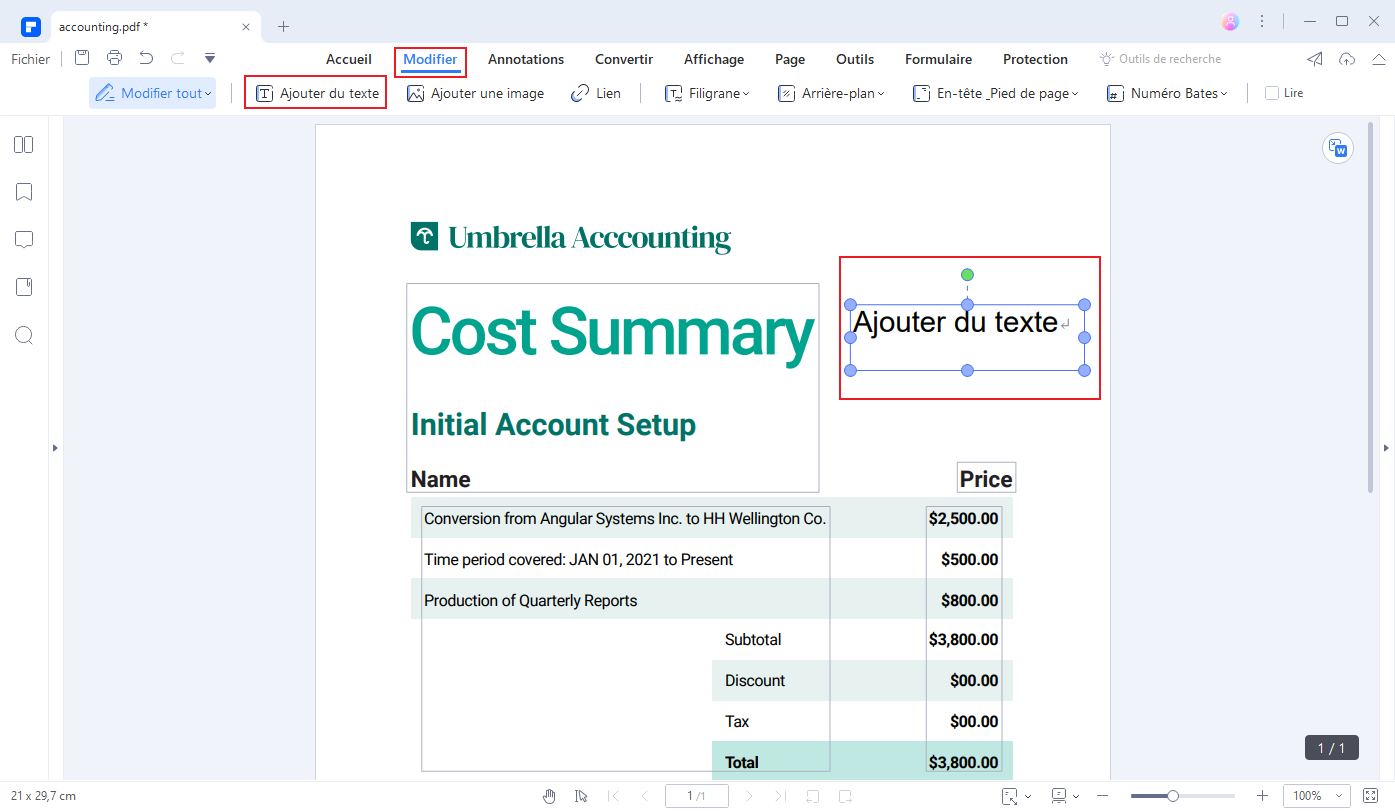
Conclusion
En conclusion, l'ajout d'une police dans InDesign est une opération clé pour personnaliser vos documents et leur donner une touche unique. Grâce aux étapes détaillées fournies dans cet article, vous êtes maintenant capable d'intégrer des polices externes avec aisance.
Pour ceux qui souhaitent approfondir leurs compétences en design graphique et bénéficier d'un outil complet, je recommande fortement PDFelement. Outre sa gestion intuitive des polices, PDFelement offre un large éventail de fonctionnalités avancées qui simplifieront votre travail de création et de publication. Découvrez comment PDFelement peut transformer votre processus de design et améliorer la qualité de vos documents.
 100% sécurité garantie
100% sécurité garantie  100% sécurité garantie
100% sécurité garantie  100% sécurité garantie
100% sécurité garantie  100% sécurité garantie
100% sécurité garantie Téléchargement gratuit or Acheter PDFelement right now!
Téléchargement gratuit or Acheter PDFelement right now!
Essai gratuit right now!
Essai gratuit right now!
 100% sécurisé |
100% sécurisé |




Clara Durand
chief Editor