 Accueil
>
Caractéristiques d'Indesign
> Comment relier des zones de texte dans InDesign - 2025
Accueil
>
Caractéristiques d'Indesign
> Comment relier des zones de texte dans InDesign - 2025
Les zones de texte InDesign constituent un excellent moyen d'organiser le contenu et, lorsqu'elles sont utilisées correctement, elles peuvent permettre au public de déchiffrer le message d'un document beaucoup plus facilement. Mais lorsqu'elles ne sont pas utilisées correctement, les zones de texte peuvent devenir une nuisance plutôt qu'un moyen d'organiser le contenu de votre document.
Il est très facile d'exagérer lors de l'utilisation des zones de texte et de finir par en avoir trop, ce qui peut rendre votre document, désorganisé. C'est pourquoi nous avons pensé à partager avec vous quelques astuces pour vous montrer comment relier les zones de texte dans InDesign et rendre votre document un peu plus présentable.
Comment relier des zones de texte dans InDesign
Sur les documents InDesign, vous pouvez créer du texte à l'aide de zones de texte. Il peut ensuite être nécessaire de relier une zone de texte à une autre pour poursuivre une phrase ou un paragraphe sur une autre page ou section du document. Il n'est pas très difficile de relier ces zones de texte dans InDesign. Le guide suivant vous montre comment procéder, étape par étape :
- Étape 1 : Commencez par ouvrir InDesign, puis importez le fichier que vous devez modifier dans le programme ou créez un nouveau document si nécessaire.
- Étape 2 : Si le document ne comporte pas encore de zones de texte, vous devez commencer par créer les zones de texte dont vous avez besoin. Pour ce faire, sélectionnez l'outil de saisie à partir de la barre d'outils.
- Étape 3 : Faites maintenant glisser le curseur sur le document pour créer la première zone de texte. Si vous en avez besoin, vous pouvez utiliser les flèches noires sur la zone de texte pour la redimensionner comme vous le souhaitez.
- Étape 4 : Répétez les étapes 2 et 3 pour créer la deuxième zone de texte.
- Étape 5 : Avec l'outil texte toujours sélectionné, cliquez sur l'un des cadres de texte pour ajouter du texte. Vous pouvez ensuite facilement modifier la couleur du texte à l'aide de la palette de nuances, ou changer la police du texte. Faites de même avec le deuxième cadre de texte.
- Étape 6 : Cliquez maintenant sur la zone de texte que vous voulez relier à la première et vous remarquerez que le curseur "lignes de texte" passe sur une cible à relier et se transforme en chaîne. Le contenu de la deuxième boîte se déplacera dans la première.
(Remarque : si vous souhaitez délier des zones de texte dans InDesign, vous pouvez double-cliquer sur la zone de texte et rompre facilement les liens).
Modifier des fichiers InDesign et Publisher avec PDFelement
InDesign vous permet d'être aussi créatif que possible lors de la création de documents. Maisla prise en main du programme est laborieuse, sans parler de son prix qui est hors de portée de la plupart d'entre nous. Si vous recherchez une alternative à InDesign, un outil qui peut vous aider à créer des documents incroyables, facile à utiliser et abordable, vous devriez utiliser PDFelement.
 100% sécurité garantie
100% sécurité garantie  100% sécurité garantie
100% sécurité garantie  100% sécurité garantie
100% sécurité garantie  100% sécurité garantie
100% sécurité garantie 
Ce programme dispose de nombreuses fonctionnalités conçues pour vous aider à créer et à modifier facilement des documents. Ces fonctionnalités incluent les éléments suivants :
- Vous pouvez l'utiliser pour créer facilement un document PDF en un seul clic. Il vous suffit d'ouvrir n'importe quel document dans PDFelement et il est immédiatement converti en PDF.
- Vous pouvez également utiliser ce programme pour convertir des fichiers PDF dans d'autres formats, notamment Word, HTML, Excel et TXT.
- Il dispose d'outils d'édition qui permettent aux utilisateurs de modifier facilement tous les aspects de leurs documents, y compris le texte et les images. Vous pouvez ajouter du texte et des images, redimensionner et supprimer des images ou même modifier la couleur et la taille de la police du texte.
- Vous pouvez utiliser la fonction OCR du programme pour convertir des PDF numérisés ou riches en images en formats plus facilement éditables.
- Ses outils d'annotation vous permettent d'ajouter des commentaires et des tampons personnalisés sur vos documents, ainsi que de surligner et de souligner du texte lorsque vous en avez besoin.
Voici un aperçu de tout ce que vous pouvez faire avec PDFelement :
Étape 1 : Ouvrir et commenter un PDF
L'ouverture d'un PDF est très simple. Il suffit de faire glisser et de déposer le fichier sur la fenêtre principale du programme pour qu'il soit ouvert.
Pour ajouter un commentaire sur le PDF, cliquez sur l'onglet "Commentaire", puis sélectionnez l'une des nombreuses options proposées, notamment "Note", "Machine à écrire" ou "Zone de texte". Vous pouvez ensuite cliquer sur la zone du document où vous souhaitez ajouter le commentaire.
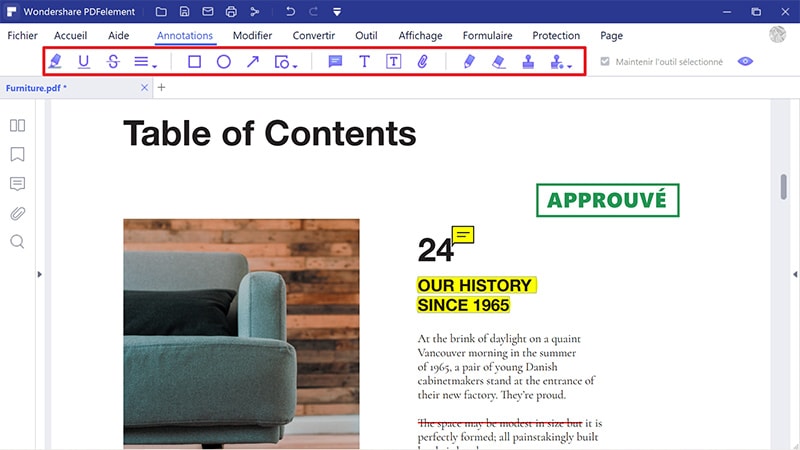
Étape 2 : Modifier le texte du PDF
Si vous voulez modifier le texte du document, il suffit de cliquer sur l'onglet "Modifier", puis de cliquer sur un bloc de texte dans le document pour le mettre en évidence. Dans la boîte de propriétés qui apparaît, vous pouvez modifier la couleur et la police du texte.
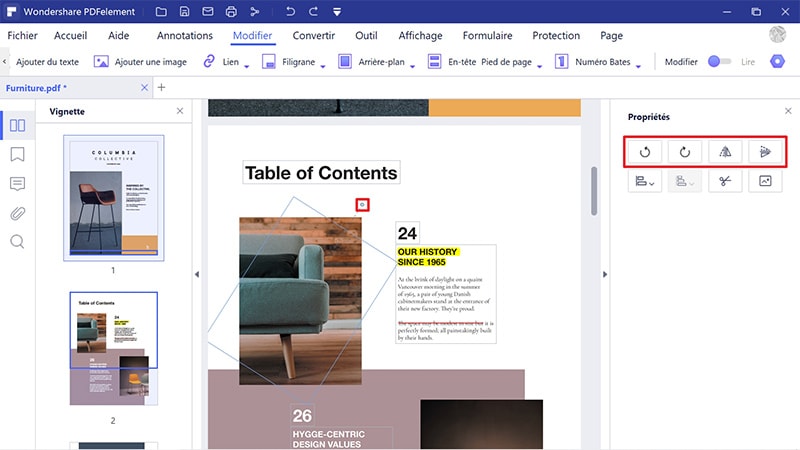
Étape 3 : Ajouter différents types de liens au PDF
Pour ajouter un lien sur le document, cliquez sur "Modifier > Lien", puis placez le curseur à l'endroit où vous voulez placer le lien, maintenez la souris et faites glisser pour dessiner un rectangle. Dans la boîte contextuelle qui apparaît, définissez l'action du lien et d'autres aspects.
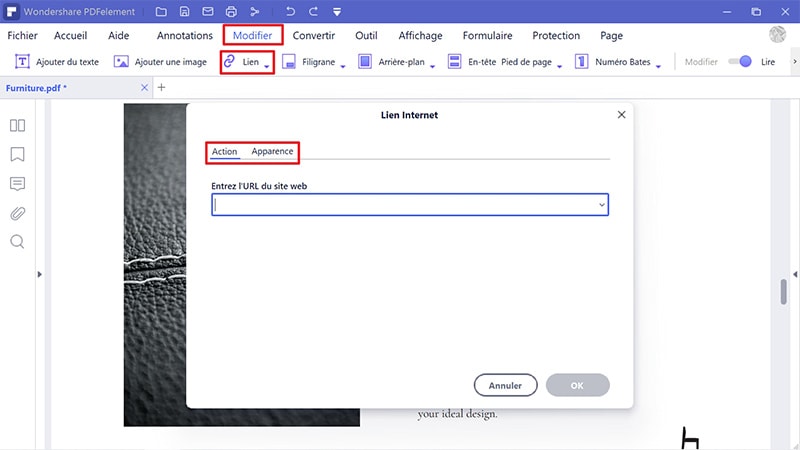
Téléchargement gratuit or Acheter PDFelement right now!
Téléchargement gratuit or Acheter PDFelement right now!
Essai gratuit right now!
Essai gratuit right now!
Articles connexes
- InDesign ou Illustrator : Quel logiciel à utiliser
- Les 8 meilleures alternatives à InDesign (gratuites et open source)
- Comment ajouter et supprimer des pages dans InDesign ?
- Comment désactiver la césure dans InDesign ?
- Comment ajouter des traits de coupe dans InDesign ?
 100% sécurisé |
100% sécurisé |




Clara Durand
chief Editor