 Accueil
>
Caractéristiques d'Indesign
> Tutoriel InDesign pour les débutants et les nuls
Accueil
>
Caractéristiques d'Indesign
> Tutoriel InDesign pour les débutants et les nuls
Adobe InDesign est un logiciel de publication assistée par ordinateur et de mise en page produit par Adobe Systems. Il s'agit du logiciel de mise en page et de l'application de mise en page leader du marché. InDesign vous permet de créer, de contrôler en amont et de publier des documents pour l'impression et les supports numériques. Ce logiciel contient toutes les fonctionnalités qui vous permettent de créer des affiches, des livres, des magazines numériques, des documents PDF interactifs, etc. Dans cette optique, voici quelquesconseils et astuces d'InDesign destinés aux débutants pour se lancer dans le monde d'InDesign.
Les 10 meilleures astuces pour utiliser InDesign
Comme nous l'avons mentionné, InDesign est un logiciel de publication assistée par ordinateur et de composition permettant de créer des mises en page de magazines et des conceptions de livres. Mais InDesign permet de faire bien plus que cela. Si vous souhaitez tirer le meilleur parti de votre application et apprendre les tenants et les aboutissants d'InDesign, voici quelques fonctionnalités cachées et des conseils pour utiliser le produit.
Conseil InDesign 1 :
Exportez des fichiers InDesign au format PDF afin de pouvoir les partager facilement avec d'autres personnes. Vous pouvez utiliser PDFelement, un logiciel PDF tout-en-un, pour ajouter des outils d'annotation comme des commentaires autocollants, des notes, et utiliser des outils de dessin personnalisés pour l'annotation. L'ajout d'outils d'annotation peut donner à votre fichier un aspect plus professionnel.
 100% sécurité garantie
100% sécurité garantie  100% sécurité garantie
100% sécurité garantie  100% sécurité garantie
100% sécurité garantie  100% sécurité garantie
100% sécurité garantie 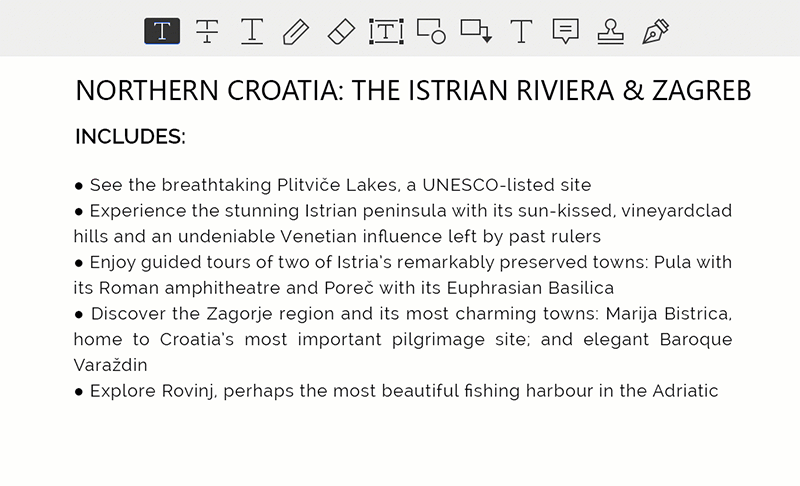
Pour ajouter un commentaire de note dans InDesign PDF, cliquez sur "Commentaire" > "Note", puis cliquez à l'endroit où vous voulez placer la note et faire des commentaires dans la case. Pour ajouter des commentaires en continu, il suffit de double-cliquer sur les autres boutons d'annotation, puis de cliquer aux endroits où vous souhaitez ajouter des commentaires.
Conseil InDesign 2 :
Utilisez les outils de forme pour ajouter un filtre de couleur à vos photos, et obtenez un filtre instantané de style Instagram. Utilisez l'outil Rectangle pour créer une forme sur le dessus de votre photo, puis remplissez-la de couleur à l'aide du panneau Nuancier.
Conseil InDesign 3 :
Si vous souhaitez masquer rapidement les panneaux et les barres d'outils, allez dans InDesign > Préférences > Interface, et sélectionnez l'option Auto-Show caché panels pour activer la fonction. Assurez-vous qu'il y a un groupe de panneaux ancrés sur un bord de la fenêtre. Sélectionnez la touche Tab pour masquer les panneaux et les barres d'outils, puis passez le curseur sur la fine barre grise verticale située à gauche ou à droite de l'écran. Déplacez le curseur hors du bord pour masquer les panneaux.
Conseil InDesign 4 :
Si vous avez un document de plusieurs pages, utilisez des pages maîtresses pour gagner du temps. Cette fonctionnalité peut être utilisée pour insérer automatiquement des éléments de mise en page sur différentes pages. Faites apparaître la palette Pages et double-cliquez sur "A-Master" pour les configurer. Si vous souhaitez les appliquer à une nouvelle page, il suffit de les faire glisser du volet des pages maîtres vers le volet des pages.
Conseil InDesign 5 :
Activez la grille de la ligne de base pour un alignement parfait du texte en allant dans Affichage > Grilles & Guides > Afficher la grille de base pour faire apparaître la grille sur la page. À partir de là, vous pouvez soit déplacer manuellement les paragraphes vers le haut et le bas pour les aligner, soit cocher le bouton Aligner sur la grille de base dans le panneau Paragraphe.
Conseil InDesign 6 :
Utilisez les modèles InDesign si vous travaillez souvent sur des documents ayant la même mise en page. Le modèle s'ouvre comme un nouveau document sans titre. Travailler à partir d'un modèle est idéal pour les équipes, car cela permet à chacun de commencer le projet au même endroit.
Conseil InDesign 7 :
Insérez rapidement des numéros de page à l'aide de la fonction de repérage. Placez le curseur de l'outil Type dans le cadre de texte, puis allez dans Type > Insérer un caractère spécial > Marqueurs > Numéro de page actuel. Si vous souhaitez ajouter des numéros de page à plusieurs pages, placez le marqueur sur une page maîtresse, puis appliquez cette dernière à autant de pages que vous le souhaitez.
Conseil InDesign 8 :
Vérifiez l'orthographe des fichiers InDesign exportés en PDF en utilisant PDFelement. Ouvrez le fichier PDF, puis cliquez sur "Fichier" > "Préférences" > "Général", et assurez-vous que la case "activer la vérification orthographique des mots" est cochée. Cliquez sur le bouton "Modifier" > "Modifier le texte", puis mettez en surbrillance la zone que vous souhaitez vérifier sur le plan orthographique. S'il y a une erreur, une ligne ondulée rouge apparaîtra.
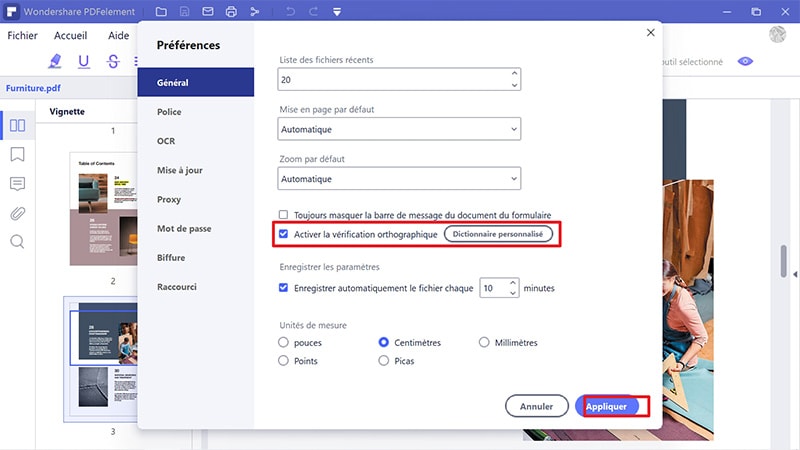
Conseil InDesign 9 :
Utilisez la fusion de données, une fonctionnalité étonnante que de nombreux utilisateurs d'InDesign ne connaissent pas. Utilisez-la pour mettre en page instantanément des centaines de pages dont la mise en page est répétitive, par exemple des cartes de visite ou des certificats.
Conseil InDesign 10 :
Enfin, et ce n'est pas le moindre des secrets d'utilisation d'InDesign, nous vous indiquons comment appliquer un alignement optique des marges pour une typographie super professionnelle. Placez votre curseur à l'intérieur ou sélectionnez le cadre de texte entier, puis allez dans fenêtre > Type & Tableaux > Histoire. Là, vérifiez l'"alignement de la marge optique", et voyez comment la typographie se transforme en une position plus esthétique.
Téléchargement gratuit or Acheter PDFelement right now!
Téléchargement gratuit or Acheter PDFelement right now!
Essai gratuit right now!
Essai gratuit right now!
Articles connexes
- InDesign ou Publisher: Lequel utiliser
- Comment créer et imprimer un livret dans InDesign - 2025
- Comment ajouter des effets de transparence et d'opacité dans InDesign
- Comment convertir un fichier InDesign en PowerPoint - 2025
- Quarkxpress vs InDesign, lequel est le meilleur
 100% sécurisé |
100% sécurisé |




Clara Durand
chief Editor