 Accueil
>
Diviser le PDF
> Comment Diviser un PDF en Pages Individuelles ?
Accueil
>
Diviser le PDF
> Comment Diviser un PDF en Pages Individuelles ?
Il est facile de traiter et de partager des petits fichiers PDF sur diverses plateformes. Cependant, vous pouvez avoir un énorme fichier PDF, mais vous n'avez besoin que d'une partie de celui-ci pour le traiter ou le partager. Quelle que soit la raison, la meilleure solution consiste à diviser le PDF en pages individuelles.
Travailler avec des fichiers PDF de petite taille est avantageux car cela prend moins de place et consomme moins de temps et d'énergie. Cependant, vous avez besoin d'un bon moyen de séparer les pages PDF en pages individuelles. Trouver une méthode appropriée peut s'avérer difficile si vous êtes novice. Heureusement, cet article vous donne le meilleur moyen de diviser facilement votre PDF en pages individuelles.
- Partie 1. Fractionner un PDF en pages individuelles sous Windows
- Comment diviser un PDF en pages individuelles avec Wondershare PDFelement ?
- Partie 2. Fractionner un PDF en pages individuelles sur Mac
- Comment diviser un PDF en pages individuelles sur Mac avec PDFelement ?
- Partie 3. Diviser le PDF en pages individuelles sur les téléphones mobiles
- Comment diviser un PDF en pages individuelles sur les téléphones portables avec HiPDF
- Partie 4. FAQs
- Q1. Comment séparer les pages d'un PDF gratuitement ?
- Q2. Comment séparer les pages d'un PDF sans Acrobat ?
- Q3. Comment extraire les pages d'un PDF sur mon téléphone ?
- Conclusion
Partie 1. Fractionner un PDF en pages individuelles sous Windows
Il existe de nombreux outils de division de PDF pour Windows sur le marché. Cependant, seule une poignée de ces outils vous aidera à diviser efficacement un PDF en pages individuelles sous Windows. PDFelement est l'un des meilleurs outils de division de PDF sur lequel vous pouvez compter.
Ce programme est équipé d'une étonnante collection de fonctionnalités pour rendre votre expérience efficace et pleine de plaisir. Avec Wondershare PDFelement, les utilisateurs peuvent diviser tous les types et toutes les tailles de fichiers PDF, choisir les critères de division PDF de leur choix et personnaliser leurs paramètres de sortie. Ce programme est rapide, facile à utiliser et abordable.
 100% sécurité garantie
100% sécurité garantie  100% sécurité garantie
100% sécurité garantie  100% sécurité garantie
100% sécurité garantie  100% sécurité garantie
100% sécurité garantie Comment diviser un PDF en pages individuelles avec Wondershare PDFelement ?
Diviser des fichiers PDF en pages individuelles n'a jamais été une tâche complexe avec Wondershare PDFelement. Veuillez suivre les étapes ci-dessous.
Étape 1Ouvrez le fichier PDF avec Wondershare PDFelement.
Ouvrez Wondershare PDFelement sur votre ordinateur. Une fois ouvert, cliquez sur le bouton "Ouvrir les fichiers" et choisissez le fichier PDF cible dans la fenêtre de l'explorateur de fichiers qui suit. Cliquez sur "Ouvrir" pour télécharger le fichier PDF dans la fenêtre PDFelement.
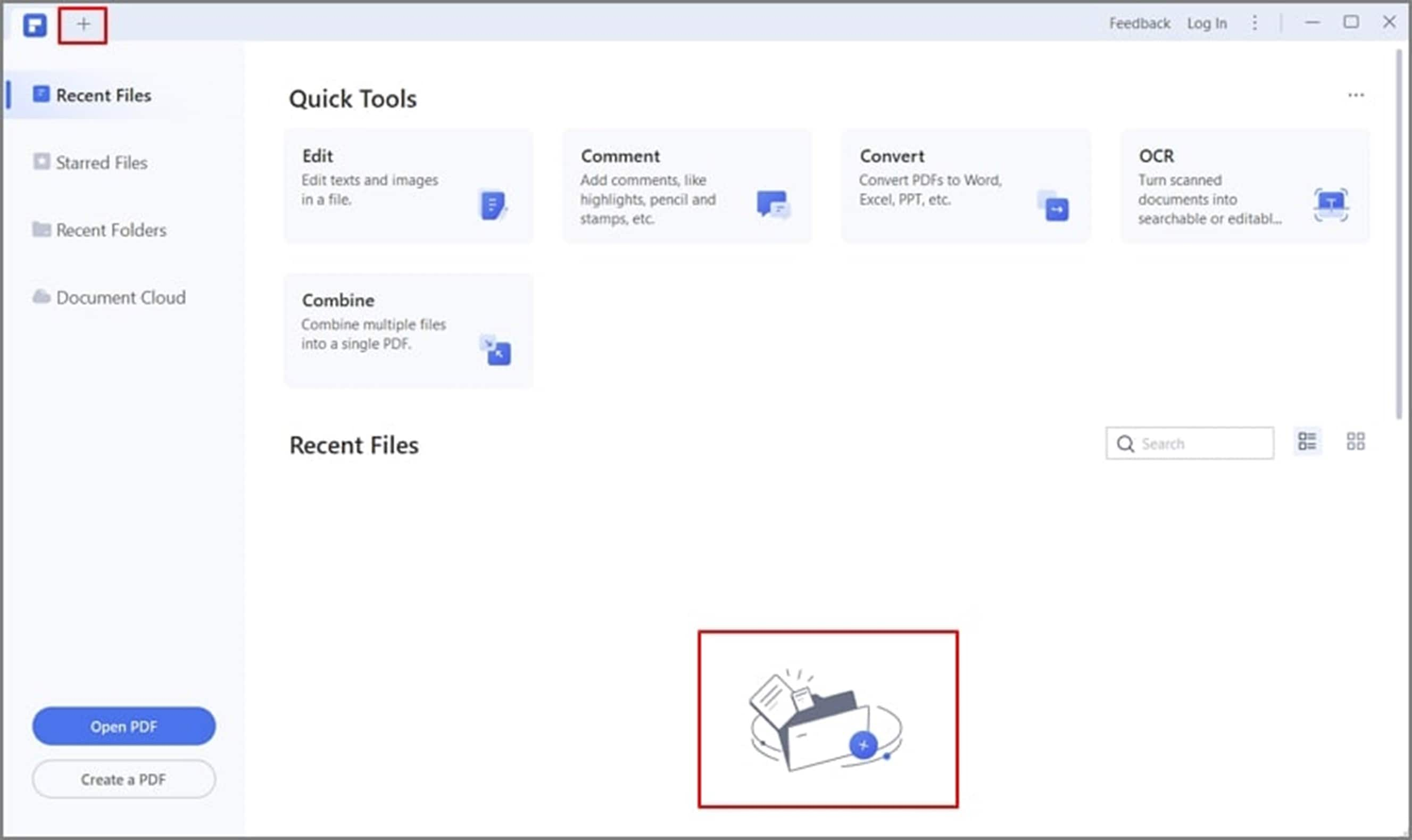
Étape 2Cliquez sur l'onglet "Page".
Allez dans l'onglet "Page" de la barre d'outils, puis cliquez sur le bouton "Diviser" dans le menu secondaire.
 100% sécurité garantie
100% sécurité garantie  100% sécurité garantie
100% sécurité garantie  100% sécurité garantie
100% sécurité garantie  100% sécurité garantie
100% sécurité garantie 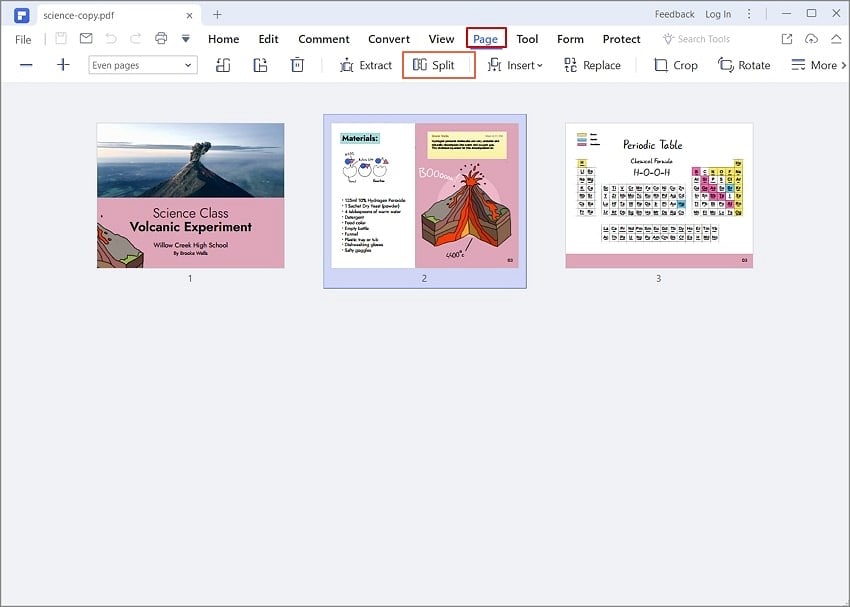
Étape 3Définissez les critères de fractionnement.
Choisissez les critères souhaités pour diviser votre PDF en pages individuelles dans la boîte de dialogue contextuelle suivante. Si vous souhaitez séparer les pages du PDF en fonction du nombre de pages, choisissez l'option "Diviser par nombre de pages" et saisissez le nombre de pages souhaité. Si votre PDF comporte des signets marqués, vous pouvez les utiliser pour séparer vos pages PDF en choisissant l'option "Diviser par les signets de premier niveau".

Fractionner un PDF en pages individuelles sur Mac
La division d'un PDF en pages individuelles n'est pas l'apanage de Windows. Les utilisateurs de Mac peuvent également effectuer cette tâche avec un éditeur de PDF adapté. Heureusement, Wondershare PDFelement dispose également d'une version Mac qui permet aux utilisateurs de traiter les tâches liées aux PDF facilement et rapidement. Tout comme la version Windows PDFelement pour Mac offre une collection étonnante de fonctionnalités pour transformer votre expérience PDF.
 100% sécurité garantie
100% sécurité garantie  100% sécurité garantie
100% sécurité garantie  100% sécurité garantie
100% sécurité garantie  100% sécurité garantie
100% sécurité garantie Comment diviser un PDF en pages individuelles sur Mac avec PDFelement ?
Les étapes suivantes montrent comment diviser des documents PDF en pages individuelles sur Mac avec PDFelement de manière transparente.
Étape 1Ouvrez le fichier PDF avec PDFelement pour Mac.
Pour commencer, ouvrez le fichier PDF cible sur votre Mac avec Wondershare PDFelement for Mac.
Étape 2Cliquez sur le bouton "Organiser".
Lorsque le fichier PDF est chargé, cliquez sur le bouton "Organiser" en haut à gauche.

Étape 3Cliquez sur le bouton "Split".
Identifiez et cliquez sur l'icône "Split" de la barre d'outils parmi les options affichées.

Étape 4Définissez les critères de fractionnement.
Un volet contextuel devrait apparaître sur la droite. Choisissez un critère de division des PDF approprié en cliquant sur l'icône correspondante. Vous pouvez choisir de diviser vos pages PDF en fonction des signets de premier niveau ou du numéro de page. En outre, vous pouvez choisir l'option "Plages personnalisées" et personnaliser les plages en fonction de vos besoins.

Étape 5Enregistrez les fichiers fractionnés.
Lorsque vous êtes satisfait de vos sélections, cliquez sur le bouton "Split" pour déclencher le processus. Vous pouvez également choisir un dossier de destination approprié pour vos fichiers de sortie fractionnés.

Diviser le PDF en pages individuelles sur les téléphones mobiles
De nombreuses personnes aiment diviser les PDF en pages individuelles sur les téléphones mobiles en raison de leur flexibilité. Les téléphones portables sont légers, et vous pouvez éditer des PDF n'importe où et à tout moment. Cependant, vous avez besoin d'un éditeur de PDF adapté aux mobiles.
Bien qu'il existe une poignée d'options plausibles, HiPDF est un excellent choix. Il s'agit d'un éditeur PDF puissant qui permet également aux utilisateurs de diviser les pages PDF avec facilité. Cet outil est gratuit, facile à utiliser, sécurisé, et fonctionne sur différents systèmes d'exploitation et plateformes web.
Comment diviser un PDF en pages individuelles sur les téléphones portables avec HiPDF
Les étapes suivantes montrent comment diviser un PDF en pages individuelles sur un mobile avec HiPDF.
Étape 1. Téléchargez le PDF sur la page HiPDF Split PDF.
À l'aide de votre navigateur, accédez à Site Web de HiPDF Split PDF pages. Faites glisser le fichier PDF cible et déposez-le sur l'interface. Vous pouvez également cliquer sur le bouton "CHOISIR UN FICHIER" et suivre les instructions à l'écran pour sélectionner et télécharger le fichier PDF cible.
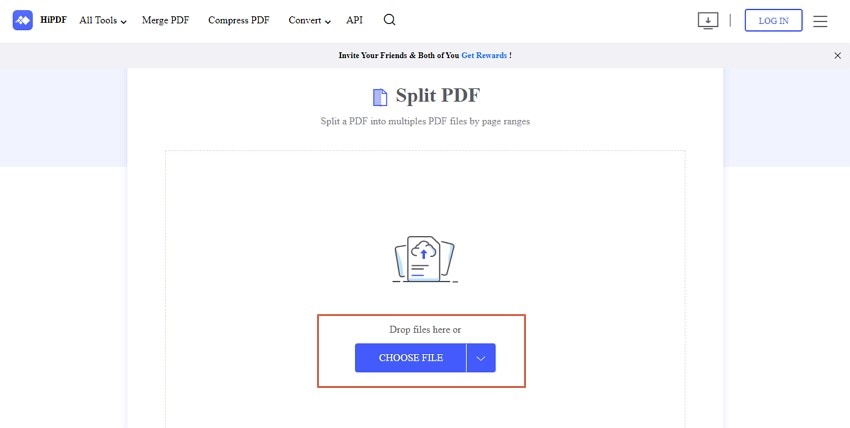
Étape 2. Définissez les critères de fractionnement.
Lorsque le PDF est chargé avec succès, passez à la section "Diviser le fichier PDF" et choisissez les critères de division du PDF souhaités. Vous pouvez séparer vos pages PDF en fonction de parties égales, de pages paires ou de toutes les pages.
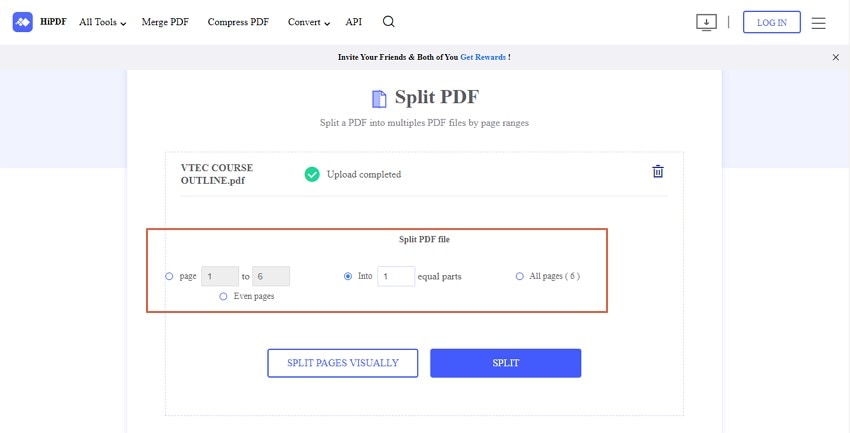
Étape 3. Lancez le processus de scission.
Après avoir choisi un critère de division des pages PDF approprié, cliquez sur le bouton "Diviser". Vous pouvez également cliquer sur le bouton "Diviser les pages virtuellement" pour prévisualiser vos fichiers de sortie avant de les diviser.
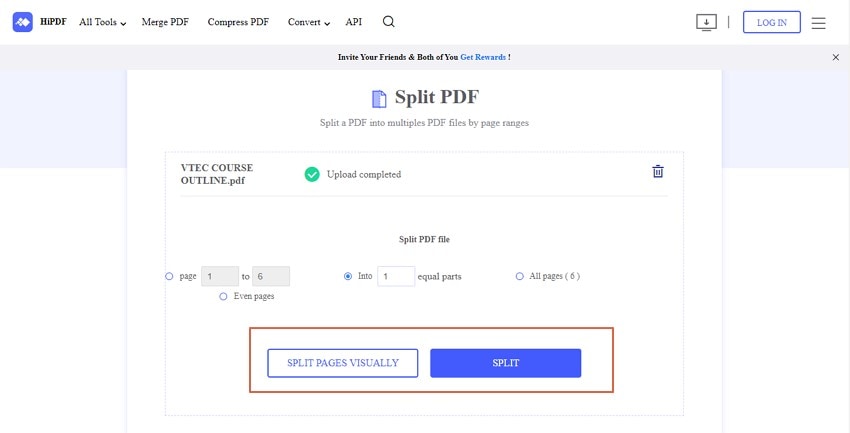
Étape 4. Téléchargez les fichiers fractionnés.
Le processus de séparation de vos pages PDF va immédiatement commencer. Lorsqu'il est terminé, cliquez sur le bouton "TÉLÉCHARGER" pour télécharger les fichiers PDF séparés sur votre appareil mobile.
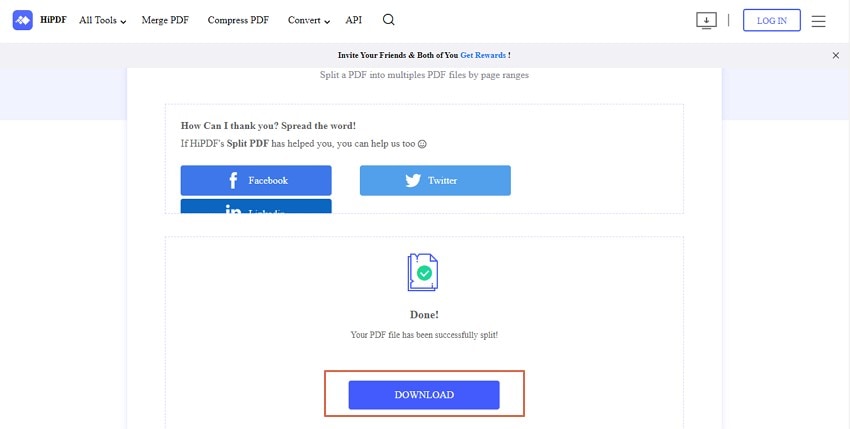
FAQs
De nombreuses questions restent sans réponse concernant la division des PDF en pages séparées. Nous avons identifié les plus courantes et leurs réponses respectives pour vous faciliter la tâche.
Q1. Comment séparer les pages d'un PDF gratuitement ?
Oui. Vous pouvez séparer des pages de PDF gratuitement avec des éditeurs de PDF gratuits. HiPDF est un outil gratuit approprié pour séparer les pages PDF sur différents appareils. Il propose une version gratuite et un plan payant. La version gratuite offre un outil complet. Cependant, la version payante offre des fonctionnalités plus avancées et de meilleure qualité. Cette version payante coûte 5,99 $ par mois.
Q2. Comment séparer les pages d'un PDF sans Acrobat ?
Il est possible de séparer les pages d'un PDF sans Adobe Acrobat grâce à Wondershare PDFelement. Il s'agit d'une puissante alternative à Adobe Acrobat, qui est à la hauteur de la tâche. PDFelement permet aux utilisateurs de séparer les pages d'un fichier PDF de manière simple, rapide et souple. Les utilisateurs peuvent personnaliser les critères de division des PDF et les préférences de sortie en fonction de leurs besoins.
Q3. Comment extraire les pages d'un PDF sur mon téléphone ?
Il est facile d'extraire des pages PDF sur votre téléphone avec un outil approprié comme Wondershare PDFelement pour iOS. Installez simplement Wondershare PDFelement pour iOS sur votre téléphone et suivez les étapes ci-dessous pour extraire les pages d'un PDF.
Étape 1 Ouvrir le fichier PDF cible sur votre téléphone avec Wondershare PDFelement pour iOS. Allez dans l'onglet "Organiser le PDF", puis cliquez sur "Organiser les pages".
Étape 2 Choisissez l'option "Extraire les pages PDF" et sélectionnez les pages PDF que vous voulez extraire.

Étape 3 Cliquez sur le bouton "Extraire" pour extraire les pages sélectionnées.
Conclusion
Quelle que soit la raison pour laquelle vous souhaitez diviser un PDF en pages individuelles, il est important de le faire correctement. En fonction de vos besoins, vous pouvez diviser votre fichier PDF hors ligne ou en ligne. Toutefois, l'utilisation du bon outil peut changer la donne. Dans cet article, nous avons présenté des outils puissants pour différents systèmes d'exploitation et plateformes. N'hésitez pas à en choisir un pour répondre à vos propres besoins.
Vous pouvez également en savoir plus sur comment modifier le PDF par Wondershare PDFelement à travers la vidéo.
Téléchargement gratuit or Acheter PDFelement right now!
Téléchargement gratuit or Acheter PDFelement right now!
Essai gratuit right now!
Essai gratuit right now!
 100% sécurisé |
100% sécurisé |




Clara Durand
chief Editor