Il pourrait y avoir une section de la page PDF que vous voudrez peut-être recadrer ou diviser. Mais comment diviser un PDF en deux? PDFelement, dans cet article, vous aide étape par étape pour fragmenter un PDF en deux parties. On y va !
 100% sécurité garantie
100% sécurité garantie  100% sécurité garantie
100% sécurité garantie  100% sécurité garantie
100% sécurité garantie  100% sécurité garantie
100% sécurité garantie Dans cet article :
Partie 1. Guide complet : fractionnez facilement un PDF en deux parties avec PDFelement
Un Guide étape par étape sur la façon de diviser un PDF en deux
Suivez ce guide une fois que vous avez installé PDFelement sur votre ordinateur et voyez comment diviser un PDF en deux.
Étape 1. Ouvrir le PDF
Lancez PDFelement et cliquez sur le bouton” Ouvrir les fichiers " en bas à gauche. Cette action vous permettra ensuite de télécharger des fichiers PDF à partir de votre stockage local. Veuillez choisir le bon document PDF et l'ouvrir avec PDFelement.

Étape 2. Diviser le PDF en deux
Après avoir téléchargé le document, il est maintenant temps de diviser le document PDF divisé en deux. Cliquez sur le bouton” Organiser "du menu principal et cliquez sur l'option" Séparer". Pour diviser le fichier PDF en deux, vous devez sélectionner la page du milieu du fichier et la saisir sur le bouton Pages maximales.
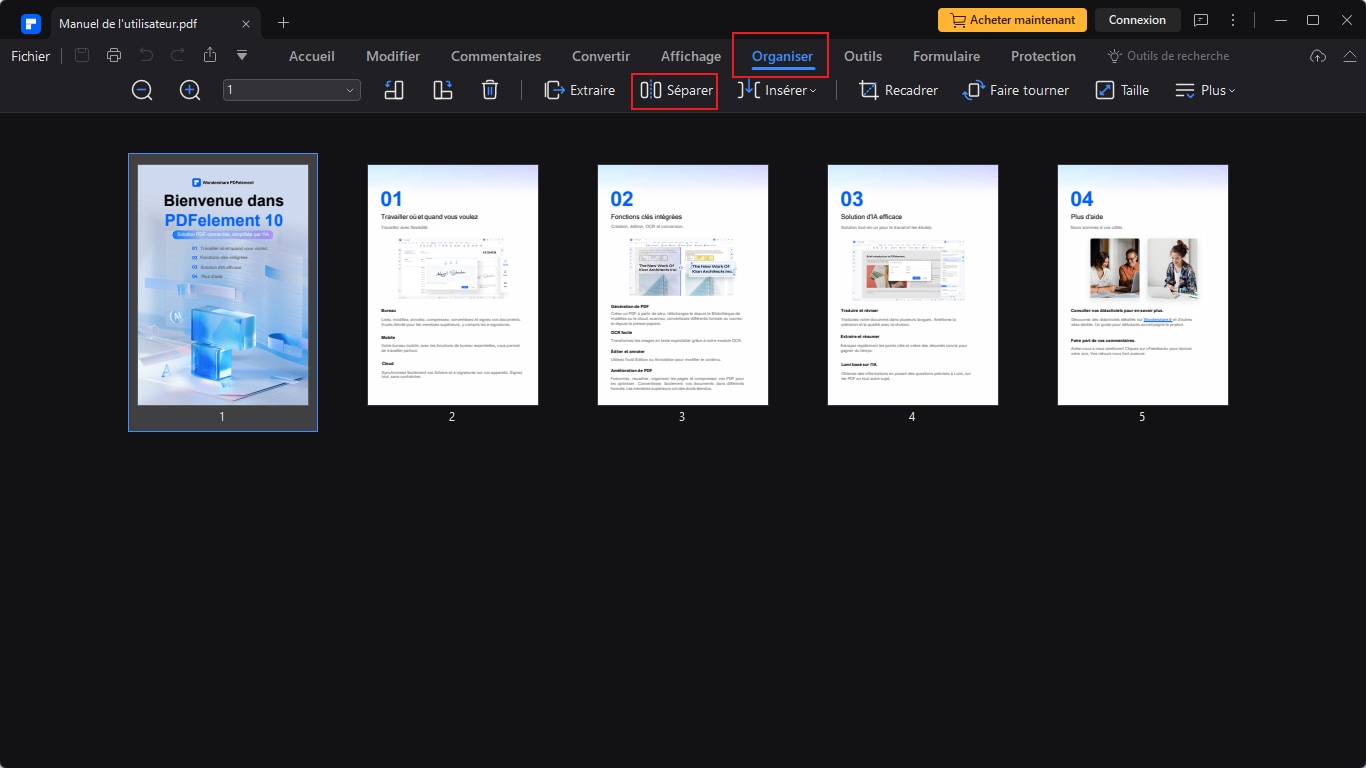
Étape 3. Enregistrer des Fichiers PDF Fractionnés
Ensuite, choisissez le dossier de sortie pour enregistrer vos fichiers et cliquez sur le bouton” OK". Le PDF sera automatiquement divisé en deux. Maintenant, si vous avez ouvert le fichier PDF nouvellement enregistré, vous remarquerez qu'il a été divisé en deux.
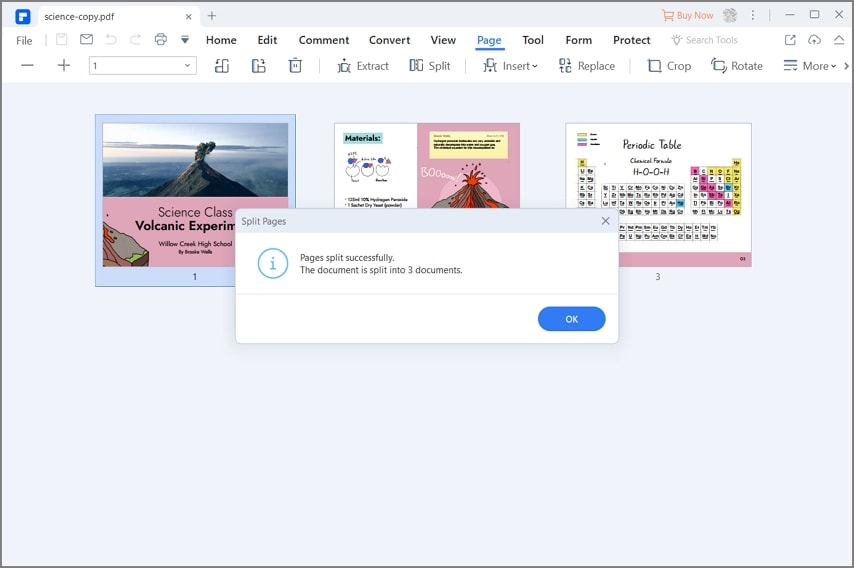
Partie 2. Alternative - Utiliser Adobe Acrobat pour diviser les pages en deux
En dehors de Wondershare PDFelement, il existe également d'autres outils PDF sur le marché qui disposent de fonctions de fractionnement. Adobe Acrobat est l'un d'entre eux. En tant que logiciel PDF professionnel, il peut rendre la création, l'édition, la conversion et la signature de fichiers PDF simples et sans problème.
Étape 1 Double-cliquez sur un fichier PDF pour l'ouvrir dans Acrobat. Cliquez sur "Organiser les pages" dans le menu des outils en cliquant sur l'option "Outils" dans le coin supérieur droit.
Étape 2 Cliquez sur "Diviser le document" dans la liste des options. Saisissez le nombre maximum ou requis de pages par lequel vous voulez diviser les pages. Pour sélectionner l'endroit où enregistrer, le nom à donner et la façon de diviser votre fichier, cliquez sur "Options de sortie". "

Étape 3 Pour terminer, cliquez sur "OK", puis sur "Diviser". "D'autres outils PDF peuvent être utilisés pour extraire ou supprimer des pages. Nommez votre nouveau fichier PDF, puis sélectionnez "Enregistrer". "Renommez d'autres fichiers de cette manière et répétez l'opération si nécessaire.

Partie 4. Diviser les pages d'un PDF en deux avec des outils en ligne
En ce qui concerne les PDF, les logiciels de bureau, comme Wondershare PDFelement et Adobe Acrobat, sont certainement une option privilégiée, mais d'autres services sont également en lice. Il existe aujourd'hui plusieurs outils qui vous aideront à diviser des pages PDF en deux en ligne. L'un des meilleurs outils pour diviser des pages PDF est le PDF Lecteur et annotateur de Xodo, un programme tout-en-un qui vous permet de diviser et de modifier des pages PDF en ligne.
Passons maintenant aux étapes de l'utilisation de XODO pour diviser des pages en deux.
Étape 1 Ouvrez le site web de Xodo et allez sur la page du séparateur de PDF de Xodo. Cliquez sur le bouton "Sélectionner le fichier" et importez le fichier PDF que vous souhaitez modifier dans le séparateur de PDF en ligne gratuit de Xodo.

Étape 2 Maintenant, vous verrez la page "Séparateur de PDF". Entrez le nombre de pages que vous devez diviser dans la section "Sélectionner les pages à extraire". Ensuite, cliquez sur "Extraire".

Étape 3 Une fois le processus de division terminé, cliquez sur le bouton "Télécharger" pour obtenir les pages extraites.
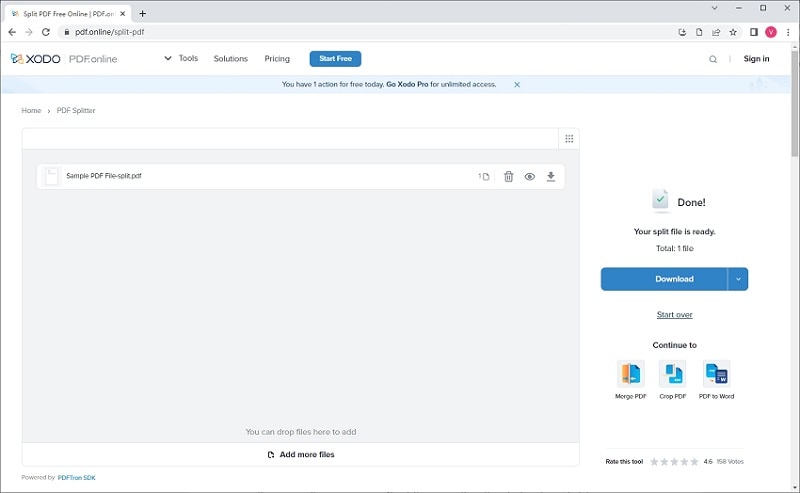
Partie 5. Comparaison de ces trois outils
En raison de son interface utilisateur étonnante, de ses fonctions incroyablement utiles et de son prix imbattable, Wondershare PDFelement a rapidement gagné en notoriété dès son lancement sur le marché. Et même après tant d'années, il peut encore rivaliser avec les poids lourds du secteur comme Adobe Acrobat et XODO dans le domaine des logiciels d'édition de PDF. Comparons maintenant ces trois outils et voyons lequel est le plus compatible avec votre utilisation.
 100% sécurité garantie
100% sécurité garantie  100% sécurité garantie
100% sécurité garantie  100% sécurité garantie
100% sécurité garantie  100% sécurité garantie
100% sécurité garantie Wondershare PDFelement est une solution PDF puissante mais simple pour créer, éditer, protéger, diviser et signer des PDF sur le bureau, le mobile et le web. Il dispose d'une interface utilisateur beaucoup plus complète, ce qui permet d'apprendre et d'adapter facilement et rapidement ses nouvelles fonctionnalités. Avec Wondershare PDFelement, il est facile d'extraire des données ou de diviser des fichiers PDF en deux. De plus, Wondershare PDFelement est beaucoup plus adaptable et rentable car il ne nécessite qu'un paiement unique pour une licence à vie pour utiliser l'outil.
Adobe Acrobat vous permet d'afficher, d'imprimer, de signer, de partager, de fractionner et d'annoter des fichiers PDF. Il prend en charge tous les types de contenu PDF, y compris les formulaires et le multimédia. Il vous permet de créer des PDF accessibles, de vérifier la conformité des documents en matière d'accessibilité, de fractionner les fichiers et de générer automatiquement des rapports avec les résultats de votre vérification. Même la version standard d'Adobe Acrobat dispose d'une pléthore de fonctions permettant de créer des PDF accessibles.
Sur le bureau, les mobiles et le web, vous pouvez modifier, annoter, signer, diviser et partager des PDF avec Xodo. Avec cet outil en ligne, le travail sur les PDF est simple et rapide, ce qui vous permet d'accomplir vos tâches. Mais si vous recherchez une option gratuite, Xodo est un moyen facile de commencer à créer des PDF à l'aide d'un navigateur web. Mais si vous voulez plus de fonctionnalités, comme des PDF consultables ou des documents imprimables, Wondershare PDFelement et Adobe Acrobat valent vraiment la peine d'être considérés !
Conclusion
Diviser des documents PDF en deux peut s'avérer angoissant sans un outil utile. Dans cet article, nous avons répertorié 3 outils PDF pratiques qui vous permettront de traiter les tâches PDF facilement. N'hésitez pas à choisir l'outil qui convient le mieux à vos préférences et à vos besoins.
 100% sûr | Sans publicité |
100% sûr | Sans publicité |



