 Accueil
>
Partager le PDF
> Comment enregistrer rapidement un PDF en JPEG
Accueil
>
Partager le PDF
> Comment enregistrer rapidement un PDF en JPEG
Vous en avez assez de chercher comment enregistrer un PDF en JPEG ? Vous avez besoin d'un outil puissant et rentable pour vous aider à enregistrer des PDF en JPEG ? Si cela est le cas, vous êtes tombé au bon endroit car cet article va vous proposer un guide détaillé pour enregistrer un PDF au format JPEG sans trop d'efforts en utilisant le meilleur outil PDF.
Méthode 1 : Comment enregistrer un PDF en JPEG
PDFelement n'a jamais manqué d'options pour enregistrer des PDF en JPEG ou dans d'autres formats. Dans cet article, nous vous présentons les trois meilleures méthodes pour enregistrer un PDF au format JPEG à l'aide de PDFelement. Cette méthode explique comment enregistrer un PDF au format JPEG via l'option "Ouvrir des fichiers", comme indiqué ci-dessous.
 100% sécurité garantie
100% sécurité garantie  100% sécurité garantie
100% sécurité garantie  100% sécurité garantie
100% sécurité garantie  100% sécurité garantie
100% sécurité garantie Étape 1. Ouvrir le PDF
Si vous n'avez pas encore installé PDFelement sur votre ordinateur, téléchargez-le et installez-le à l'aide des instructions affichées à l'écran. Cliquez maintenant sur l'icône du programme pour ouvrir sa fenêtre principale. En bas à gauche de la fenêtre principale se trouve l'onglet "Ouvrir des fichiers". Appuyez sur ce bouton pour accéder à la fenêtre de l'explorateur de fichiers. Ici, sélectionnez le fichier PDF que vous voulez enregistrer au format JPEG et cliquez sur "Ouvrir" pour l'importer.

Étape 2. Cliquer sur "En image".
Lorsque le fichier PDF est finalement importé dans le programme, cliquez sur l'onglet "Convertir" de la barre d'outils. En cliquant, différents formats de sortie s'affichent. Ignorez les autres formats et sélectionnez l'option "En Image" car le format JPEG fait partie des formats d'image.
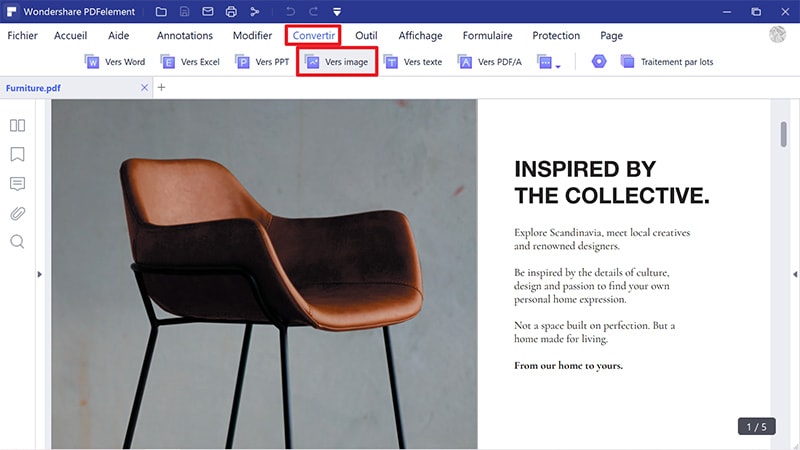
En outre, vous pouvez également cliquer sur l'onglet "Paramètres" avant de cliquer sur "En image" si vous souhaitez ajuster les paramètres de l'image ou choisir la qualité de l'image. PDFelement vous permet d'enregistrer chaque page du PDF sous forme d'images séparées, d'extraire toutes les pages du PDF ou d'adjoindre toutes les pages en une seule image. Après avoir confirmé les paramètres, cliquez sur "Appliquer" pour mettre en œuvre les sélections.
 100% sécurité garantie
100% sécurité garantie  100% sécurité garantie
100% sécurité garantie  100% sécurité garantie
100% sécurité garantie  100% sécurité garantie
100% sécurité garantie 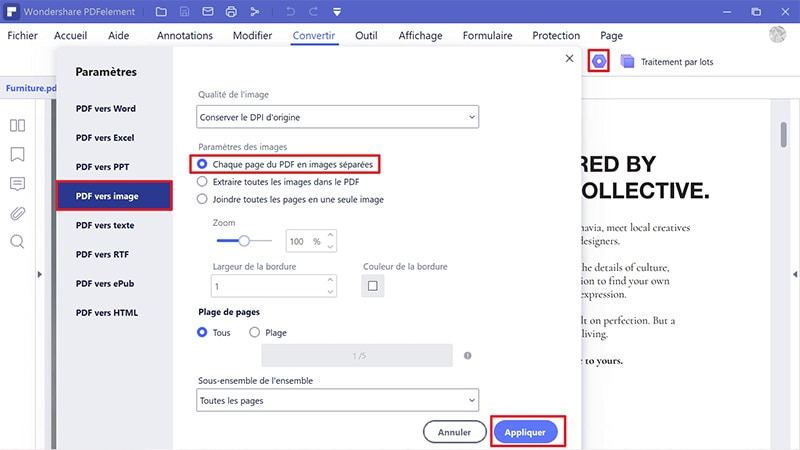
Étape 3. Enregistrer le PDF en JPEG
La fenêtre de sortie "Enregistrer sous" s'affiche. Recherchez le dossier de sortie cible et donnez un nom de fichier approprié dans le champ correspondant. Dans le champ "Enregistrer sous type :", choisissez JPEG comme format d'image de sortie souhaité.
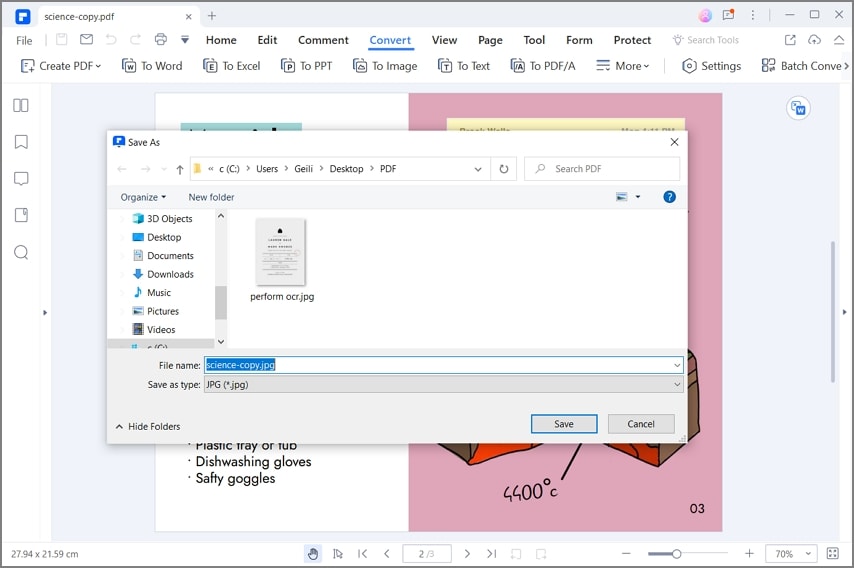
Étape 4 : Terminer la conversion
Le programme va maintenant commencer à enregistrer votre PDF au format JPEG. Surveillez la progression en arrière-plan et, une fois l'opération terminée, cliquez sur le lien du dossier de sortie pour accéder à votre fichier JPEG de sortie.
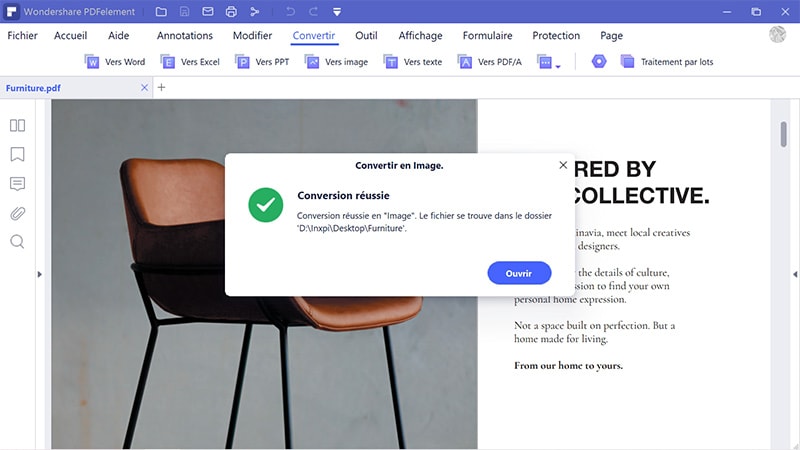
 100% sécurité garantie
100% sécurité garantie  100% sécurité garantie
100% sécurité garantie  100% sécurité garantie
100% sécurité garantie  100% sécurité garantie
100% sécurité garantie Méthode 2 : Comment convertir un PDF en JPEG
Avec cette méthode, nous allons nous intéresser à la façon d'enregistrer un PDF en JPEG en utilisant l'option "Convertir PDF" disponible sur la fenêtre d'accueil de PDFelement, comme expliqué ci-dessous.
Étape 1. Cliquer sur "Convertir PDF".
Lancez le programme pour ouvrir l'interface principale. Ici, de nombreuses options sont proposées. Ignorez le reste et cliquez sur l'option "Convertir PDF".
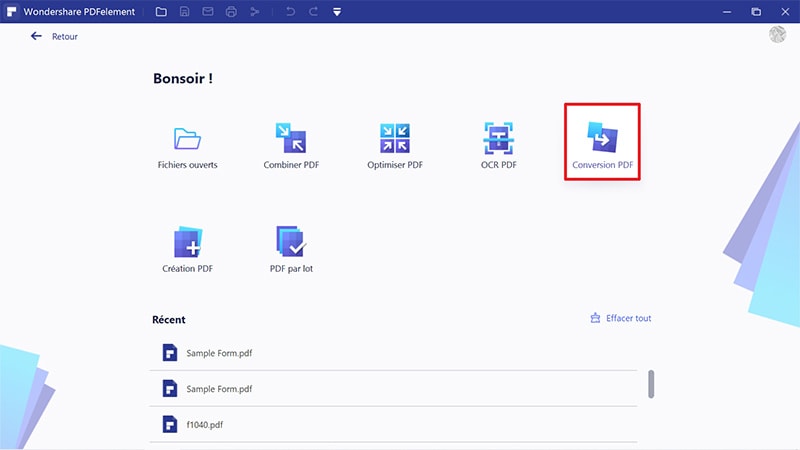
Étape 2. Sélectionner le fichier PDF
Le répertoire des fichiers s'affiche. Sélectionnez le fichier PDF que vous souhaitez enregistrer en JPEG et cliquez sur "Ouvrir" pour télécharger le fichier.
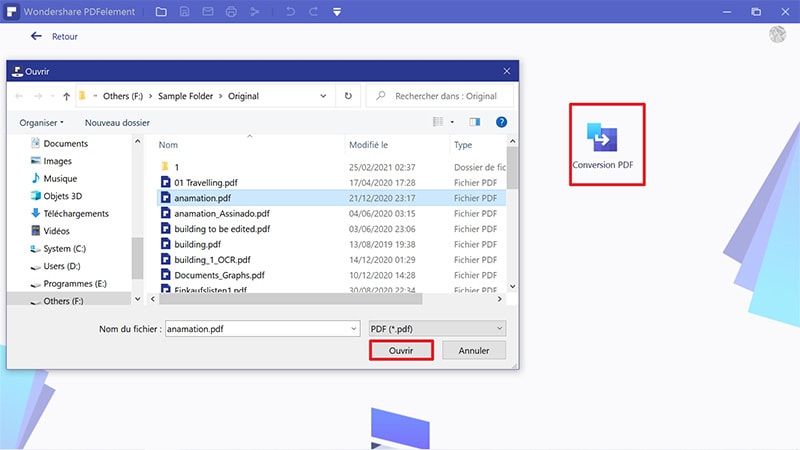
Étape 3 : Enregistrer le PDF en JPEG
La fenêtre "Enregistrer sous" s'affiche alors. Sélectionnez un dossier de destination et donnez un nom de fichier approprié si vous le souhaitez ou laissez le nom par défaut. Cliquez sur l'icône déroulante "Enregistrer sous type :" pour accéder à de nombreux formats de sortie. Parcourez les formats et sélectionnez "JPEG" dans la catégorie des formats d'image. Enfin, cliquez sur "Enregistrer".
 100% sécurité garantie
100% sécurité garantie  100% sécurité garantie
100% sécurité garantie  100% sécurité garantie
100% sécurité garantie  100% sécurité garantie
100% sécurité garantie 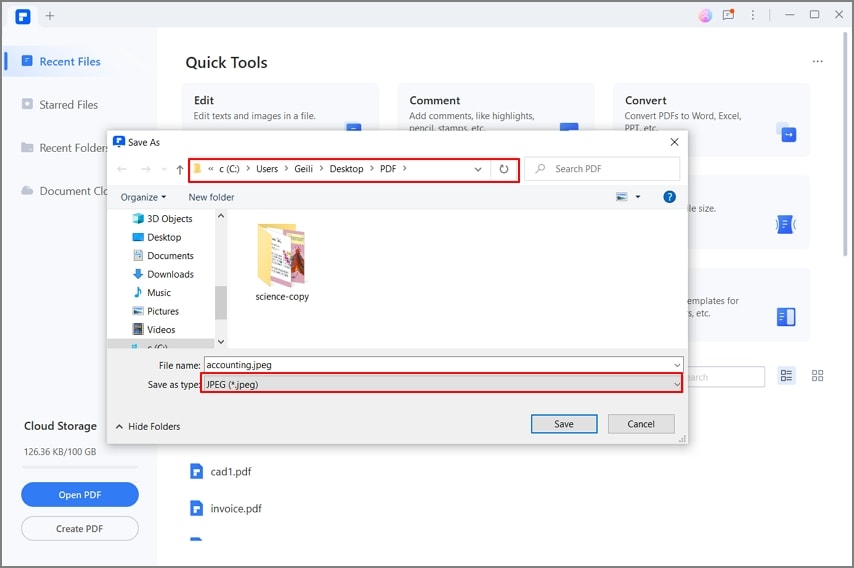
Méthode 3 : Comment enregistrer par lots des PDF en JPEG
Avec cette méthode, nous utilisons le bouton "Traitement par lots", qui est également disponible sur l'interface principale de PDFelement.
Étape 1. Traitement des PDF par lots
Double-cliquez sur l'icône du programme pour le lancer. Sur l'interface principale se trouvent de nombreuses options PDF. Localisez et cliquez sur l'onglet "Traitement de PDF par lots".

Étape 2. Importer les fichiers PDF
Le programme affichera automatiquement la fenêtre "Traitement par lots". Parmi les options disponibles dans le volet gauche de la fenêtre, sélectionnez "Convertir". Cliquez maintenant sur le bouton "Sélectionner un fichier" au centre pour ouvrir la fenêtre du répertoire de fichiers. Recherchez les fichiers PDF que vous voulez enregistrer en JPEG et cliquez sur "Ouvrir" pour les importer dans le programme.
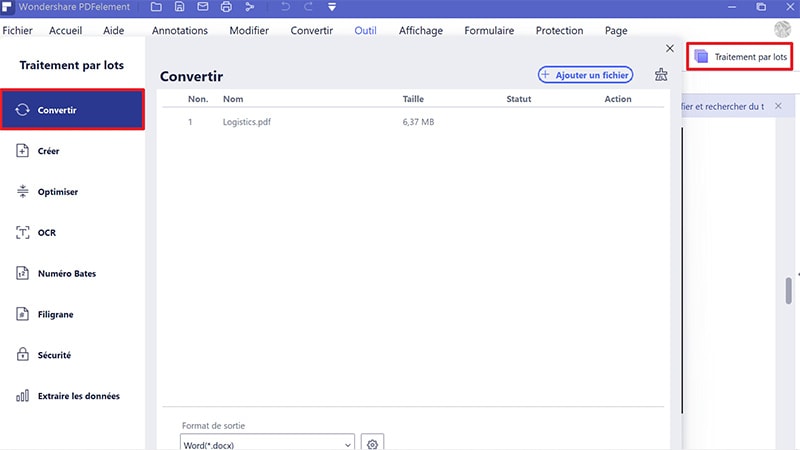
Étape 3 : Enregistrer le PDF en JPEG
Dans cette même fenêtre "Traitement par lots", allez dans la section "Format de sortie" en bas à droite. Cliquez sur la flèche déroulante pour accéder à plusieurs formats de sortie pris en charge. Faites défiler la liste jusqu'à ce que vous voyiez le format JPG. Sélectionnez ce format comme format de sortie. Vous pouvez également cliquer sur l'icône "Paramètres" pour personnaliser l'apparence de votre fichier de sortie. Une fois satisfait de votre choix, cliquez sur le bouton "Appliquer" pour permettre au programme d'enregistrer votre PDF au format JPG.
 100% sécurité garantie
100% sécurité garantie  100% sécurité garantie
100% sécurité garantie  100% sécurité garantie
100% sécurité garantie  100% sécurité garantie
100% sécurité garantie 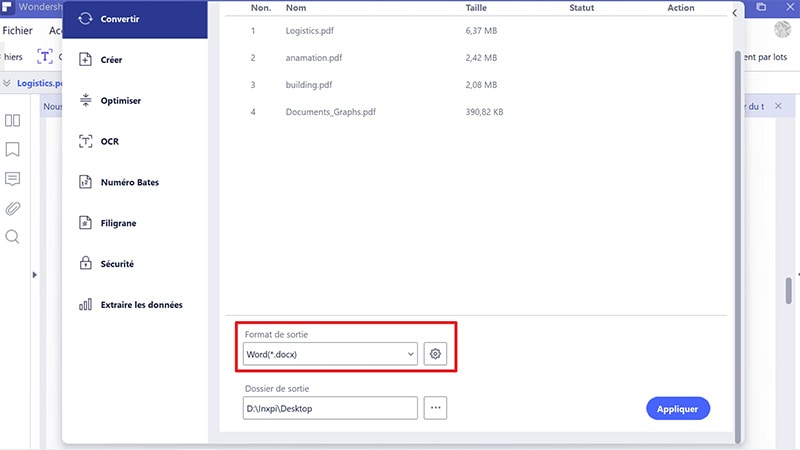
Après avoir parcouru le guide étape par étape ci-dessus, il est clair comme de l'eau de roche que PDFelement est l'outil ultime pour enregistrer des PDF au format JPEG. Ses conversions sans effort, son interface élégante et ses nombreuses options de conversion le placent au plus haut niveau. PDFelement révolutionne la façon dont nous travaillons avec les fichiers PDF en créant une plateforme adaptée à l'utilisateur. Avec lui, vous pouvez enregistrer des fichiers PDF au format JPEG ou en tant qu'autres fichiers d'image comme le PNG, ainsi que des formats comme le format Word, Excel, HTML et PPT, entre autres.
Si vous avez de nombreux fichiers PDF et que vous souhaitez les enregistrer au format JPEG en même temps, vous n'avez pas à vous inquiéter car le programme prend en charge le traitement par lots. Vous ne vous fatiguerez pas à attendre les files d'attente de traitement, car tous les fichiers PDF seront enregistrés au format JPEG en une seule fois sans que la qualité des fichiers de sortie ne soit altérée. À l'aide des paramètres de conversion, vous pouvez choisir d'enregistrer des fichiers PDF à pages multiples sous la forme d'une image unique ou de plusieurs images. Il dispose d'une pléthore de fonctionnalités puissantes. Ses autres caractéristiques sont les suivantes :
 100% sécurité garantie
100% sécurité garantie  100% sécurité garantie
100% sécurité garantie  100% sécurité garantie
100% sécurité garantie  100% sécurité garantie
100% sécurité garantie - Modifie le contenu de vos PDF comme le texte, les images et les liens.
- Annotez des PDF en ajoutant des commentaires, des tampons, des dessins et des annotations de texte.
- Convertissez un PDF en Formats MS Office,images, texte, HTML, ePub, etc.
- Combinez plusieurs fichiers PDF pour créer un seul fichier PDF.
- Exécutez l'OCR sur des fichiers PDF numérisés pour reconnaître les textes dans les images.
- Partagez des fichiers PDF avec des clients ou des amis via des pièces jointes d'e-mails, Document Cloud, Evernote, Dropbox et Google Drive.
- Protégez vos fichiers PDF à l'aide de mots de passe et d'autorisations, de signatures numériques et de biffures.
- Imprimez les PDF directement à l'aide des options d'impression.
- Extrayez et importez des données de formulaire.
- Créez automatiquement ou manuellement des formulaires.
Téléchargement gratuit or Acheter PDFelement right now!
Téléchargement gratuit or Acheter PDFelement right now!
Essai gratuit right now!
Essai gratuit right now!
Articles connexes
- Guide complet : Comment envoyer un fichier PDF par e-mail dans Outlook
- Comment enregistrer facilement une page web au format PDF sur l'iPad et l'iPhone
- Comment envoyer un PDF sur Instagram
- Les 3 façons simples d'envoyer un PDF par SMS
- Comment envoyer des fichiers PDF volumineux
 100% sécurisé |
100% sécurisé |




Clara Durand
chief Editor