Traiter des fichiers PDF volumineux peut parfois être une source de tracas, surtout si vous avez un fichier PDF avec des centaines de pages et que vous avez besoin de rechercher un contenu spécifique. Donc, si vous voulez savoir comment rechercher du texte surligné dans un PDF, cet article propose un tutoriel étape par étape avec PDFelement.
 100% sécurité garantie
100% sécurité garantie  100% sécurité garantie
100% sécurité garantie  100% sécurité garantie
100% sécurité garantie  100% sécurité garantie
100% sécurité garantie Comment trouver du texte surligné dans un PDF
Pour rechercher du texte surligné dans un PDF, suivez les étapes suivantes :
Étape 1 : Surligner du texte ou ajouter des commentaires si nécessaire
Pour rechercher du texte surligné, vous devez d'abord surligner du texte, afin de pouvoir le rechercher plus tard. Pour ce faire, cliquez sur "Commentaire", puis sur l'icône "Surligner". Le curseur est automatiquement modifié et vous pouvez maintenant sélectionner n'importe quel texte pour le mettre en évidence.

Étape 2. Rechercher le texte surligné
Pour rechercher le texte surligné, cliquez à nouveau sur "Commentaire", puis sur l'icône "Commentaire" dans la barre d'outils verticale de gauche. Une fois que vous aurez cliqué dessus, tous les textes surlignés apparaîtront dans une autre barre à côté de la barre d'outils verticale. Vous pouvez maintenant sélectionner n'importe quel texte de la liste pour le consulter. Vous pouvez également ajouter un commentaire sur le texte surligné si nécessaire.
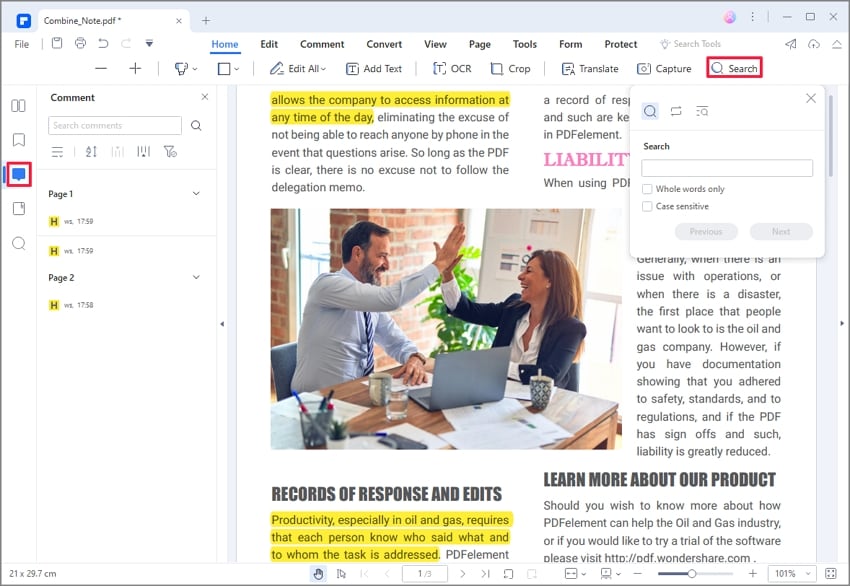
PDFelement est le meilleur outil PDF à utiliser pour une multitude de tâches différentes. Laissez-nous vous le présenter rapidement et vous en donner un aperçu.
PDFelement est un logiciel avancé mais convivial qui sert à créer et à modifier des fichiers PDF. Mais contrairement à d'autres outils PDF disponibles, il renferme un grand nombre de fonctionnalités. Il vous permet d'effectuer de nombreuses tâches avancées et complexes en quelques clics. C'est un complément précieux pour toute entreprise, et il peut être utilisé à différentes fins. Certaines des fonctions les plus importantes sont indiquées ci-dessous.
- Création de fichiers PDF.
- Modification des fichiers PDF avec un contrôle total et une grande facilité.
- Conversion des fichiers jusqu'à plus de 300 formats.
- Extraction des données.
- Importez des documents numérisés pour en lire les données et les convertir dans un format éditable à l'aide de l'OCR.
- Surlignez du texte, ajoutez des commentaires, annotez, créez des arrière-plans, des en-têtes et des pieds de page.
- Création de formulaires hautement personnalisés.
- Signatures numériques.
- Sécurité des utilisateurs et protection des fichiers.
Il existe encore plus de fonctionnalités qui vous aident à vous passer complètement du papier et à réduire vos coûts opérationnels. C'est l'un des meilleurs outils pour les enseignants, les étudiants, les hommes d'affaires, et presque tout le monde.
 100% sécurité garantie
100% sécurité garantie  100% sécurité garantie
100% sécurité garantie  100% sécurité garantie
100% sécurité garantie  100% sécurité garantie
100% sécurité garantie Comment trouver du texte surligné dans Adobe Acrobat
Si vous disposez déjà d'un outil PDF comme Adobe Acrobat et que vous vous demandez comment trouver du texte surligné dans un PDF avec Adobe, consultez le tutoriel ci-dessous.
Étape 1 : Ouvrir le fichier PDF
Ouvrez le fichier PDF dans lequel le texte que vous devez trouver est surligné.
Étape 2 : Cliquer sur l'icône "Commentaires".
Dans le coin inférieur gauche, cliquez sur l'icône "Commentaires". Après avoir cliqué dessus, une liste du texte surligné apparaîtra dans la boîte de dialogue.
Étape 3 : Sélectionner et visualiser le texte en surbrillance
Vous pouvez maintenant sélectionner n'importe quel texte surligné, cliquer dessus avec le bouton droit de la souris et vous pourrez faire ce que vous voulez avec ce texte. Voilà comment trouver et sélectionner du texte surligné dans un PDF à l'aide d'Adobe Acrobat Reader. En procédant de la même manière, vous pouvez également ajouter des commentaires à vos fichiers PDF avec Acrobat Reader.
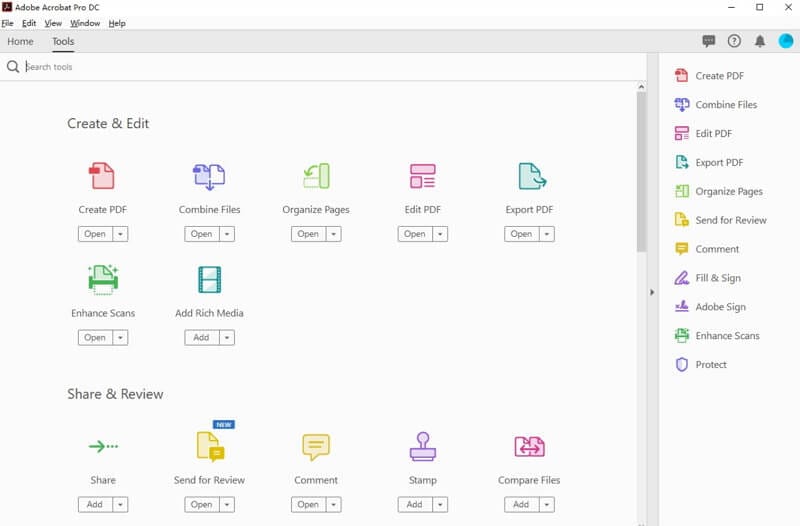
Conclusion : Voilà donc un rapide tutoriel sur la façon de trouver du texte surligné dans Adobe PDF et PDFelement. Si vous recherchez un lecteur de PDF fiable et puissant, PDFelement est l'outil idéal pour vous.
 100% sûr | Sans publicité |
100% sûr | Sans publicité |



