En général, la plupart des personnes n'essayent pas de modifier les fichiers PDF. C'est tout simplement parce qu'ils pensent que les fichiers PDF ne peuvent pas être édités. Cependant, la vérité peut les surprendre car ces fichiers PDF peuvent être édités comme tout autre document. Il est vrai que le format PDF est un support très fiable pour stocker des données car il empêche les personnes non autorisés d'avoir un accès libre avec ces documents. Ainsi, que ce passe-t-il si un utilisateur souhaite dessiner sur un fichier PDF? Existe-t-il une solution ? Cet article vous expliquera la procédure à suivre pour dessiner facilement sur vos fichiers PDF avec PDFelement.
 100% sécurité garantie
100% sécurité garantie  100% sécurité garantie
100% sécurité garantie  100% sécurité garantie
100% sécurité garantie Comment utiliser l'outil d'annotation « Dessin » sur vos fichiers PDF sous Windows
Si vous ne possédez pas PDFelement, la première chose à faire est de le télécharger et de l'installer. Une fois que vous l'avez installé sur votre ordinateur, vous pouvez commencer à dessiner sur vos fichiers PDF.
Etape 1. Ouvrir un PDF avec PDFelement
Ouvrez PDFelement. Ensuite, cliquez sur le bouton « Ouvrir un fichier » situé en bas à gauche de la fenêtre afin d'importer le fichier sur lequel vous souhaitez dessiner.

Etape 2. Dessiner sur votre PDF
Cliquez sur l'onglet « Annotations » situé sur le menu supérieur. Ensuite vous pourrez voir les icônes d'outils d'annotation de dessin : Une gomme, un crayon, un rectangle, des lignes connectées, un nuage, etc. Parmi les outils de dessin, cliquez sur celui que vous souhaitez utiliser. Par exemple, sélectionnez le crayon et déplacez votre souris sur la zone ou vous souhaitez dessiner. Vous pouvez aussi utiliser la gomme pour effacer vos erreurs. Une fois que vous êtes satisfaits de votre travail, vous pouvez le sauvegarder.
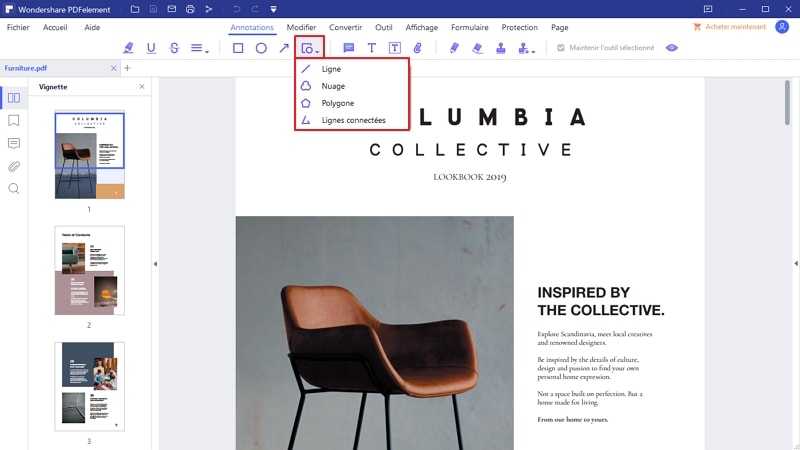
Comment dessiner sur un PDF (sur Mac)
Maintenant que vous savez que vous pouvez dessiner sur un PDF en utilisant PDFelement pour Mac, nous allons vous expliquer à quel point c'est simple. Suivez ce tutoriel étape par étape, et tout ira bien.
Étape 1 : Aller dans l'onglet « Commentaire »
Ouvrez le fichier PDF sur lequel vous souhaitez ajouter des outils de dessin, puis cliquez sur l'onglet « Commentaire ». Allez ensuite dans « Formes », puis sélectionnez la forme que vous souhaitez utiliser. Vous verrez alors différentes formes sur le panneau latéral droit.
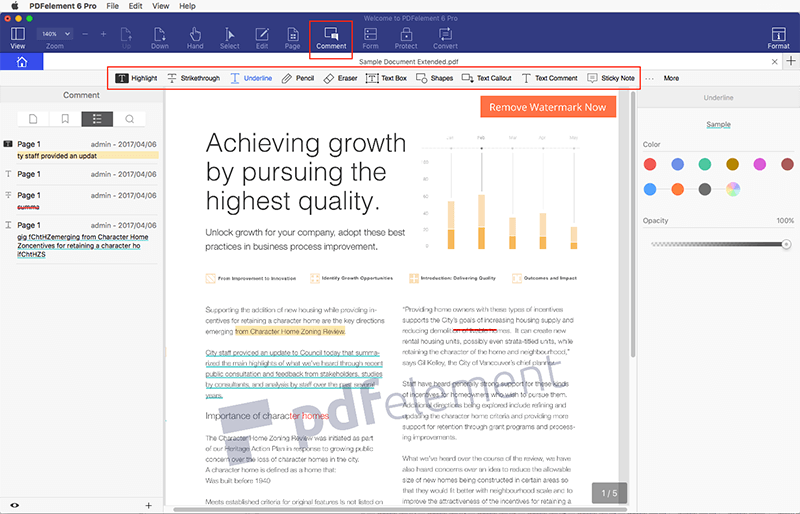
Étape 2 : Définir la position
Maintenant que vous avez choisi la forme que vous souhaitez utiliser, il est essentiel de sélectionner la zone et la position du dessin. Cliquez sur l’emplacement de la page où vous voulez ajouter la forme, puis faites glisser votre curseur afin de dessiner une flèche ou une ligne.
Étape 3 : Dessiner sur un PDF
En plus d'une flèche ou d'une ligne, vous pouvez utiliser de nombreux autres objets de dessin. Voici une présentation rapide des annotations visuelles que vous pouvez ajouter sur votre document PDF :
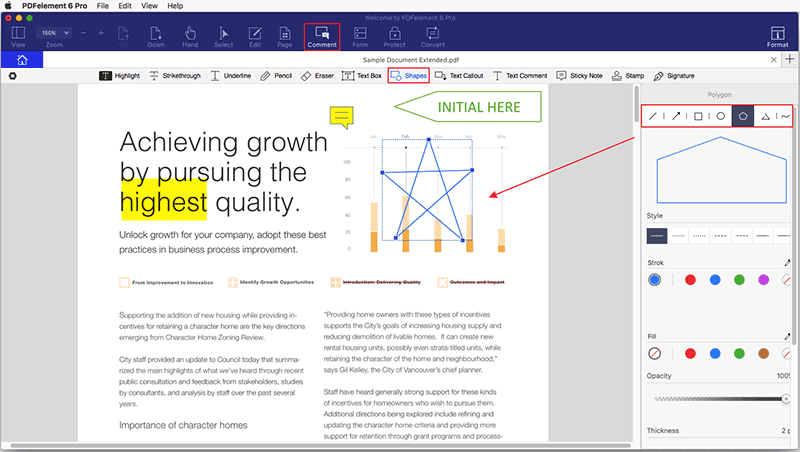
- La flèche indique la direction vers laquelle l'annotation est attachée
- Un rectangle est un symbole de relecture. Utilisez-le pour montrer aux autres un emplacement où quelque chose doit être inséré sur le document.
- Un polygone est une figure plane fermée, délimitée par trois segments ou plus. Vous pouvez utiliser cette option pour dessiner facilement une figure
- Vous pouvez ajouter des lignes simples ou des lignes connectées, une option qui dessine un plan ouvert avec trois segments de ligne ou plus.
- L’outil « Ovale » dessinera un ovale ou un cercle, selon vos préférences
- Il est aussi possible de dessiner une ligne ondulée sous du texte. Ainsi vous mettez l'accent sur le texte et vous attirez l'attention du lecteur sur la ligne.
 100% sécurité garantie
100% sécurité garantie  100% sécurité garantie
100% sécurité garantie  100% sécurité garantie
100% sécurité garantie Assurez-vous de maintenir la touche « Command » enfoncée après avoir ajouté la forme souhaitée. Ainsi vous pourrez ajouter des formes une à une. Après avoir ajouté les formes, allez sur le côté droit et modifiez les propriétés de vos formes si nécessaires. Une fois les modifications effectuées, elles seront appliquées à toutes les formes sélectionnées. Il n'est pas nécessaire de faire les changements un par un. Dans le panneau des propriétés, vous pouvez modifier le style, le trait, le remplissage, l'opacité et l'épaisseur des formes que vous souhaitez utiliser pour les éléments visuels d'annotation.
Étape 4 : Dessiner des lignes ou des formes à main levée
En plus de dessiner des formes pré-faites sur vos PDF, vous pouvez également utiliser PDFelement 6 pour dessiner des formes libres. Pour ce faire, vous devez utiliser les outils « Gomme » ou « Crayon ». Le crayon vous permettra de dessiner les formes libres, tandis que la gomme vous permet de corriger et de réviser les formes au besoin. Pour accéder à cette fonctionnalité, allez dans le menu « Commentaire » via la barre d'outils, puis cliquez sur « Crayon ».
Avec votre pointeur, cliquez et faites glisser votre curseur afin de créer l'image désirée. Une fois que vous avez fini de le dessiner, vous pouvez cliquer sur l’outil « Gomme » si vous avez besoin d'effectuer des modifications.
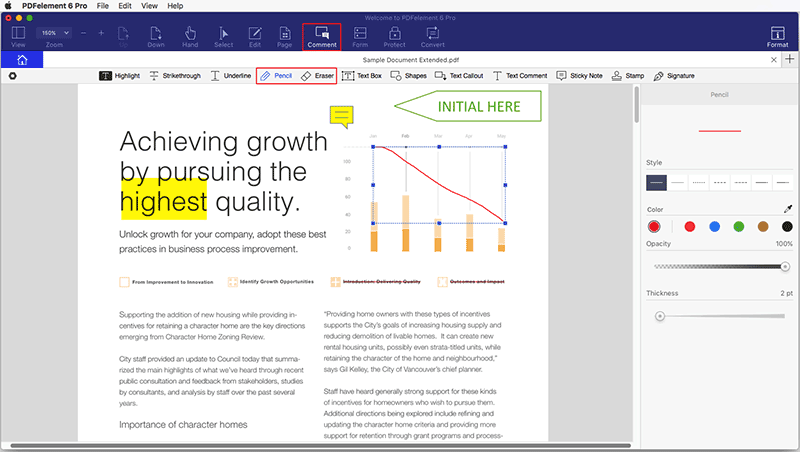
Pourquoi choisir PDFelement pour dessiner sur vos fichiers PDF
PDFelement est l'outil dont vous avez besoin. Avec ses nombreuses caractéristiques, ce programme vous permet d'éditer facilement et agréablement vos fichiers PDF, de plus il vous garantit de conserver les propriétés originales de vos documents et ce malgré les modifications effectuées. Il vous propose de nombreuses options d'édition: couper, coller, copier ou même insérer / supprimer du texte, des images et des pages. En utilisant son plug-in OCR, vous pourrez transformer un document scanné en format PDF pouvant très facilement être édité.
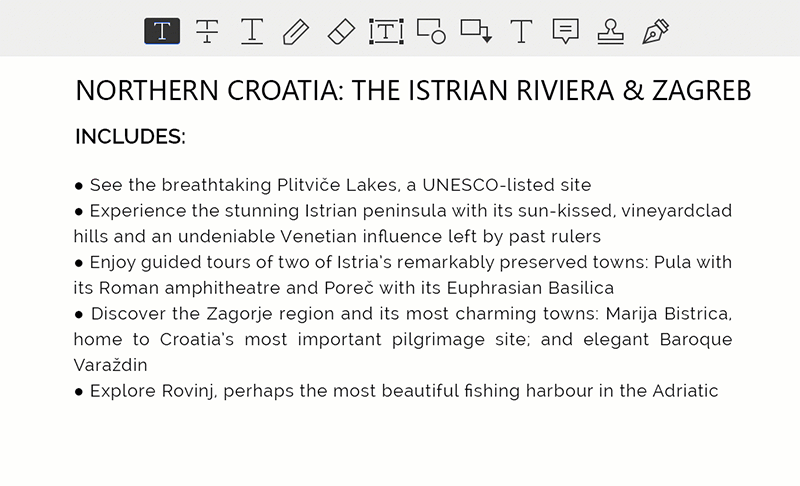
Si vous devez créer ou convertir un document PDF, PDFelement vous permet de changer facilement le format entre PDF et d'autres types de fichiers sans perdre les mises en page. La fonctionnalité de formulaires de ce logiciel vous permet de créer, modifier et remplir des formulaires facilement et efficacement.
 100% sécurité garantie
100% sécurité garantie  100% sécurité garantie
100% sécurité garantie  100% sécurité garantie
100% sécurité garantie VOIR AUSSI
-
- 1. Top 10 des éditeurs de PDF gratuits
- 2. Supprimer les mots de passe de vos PDF
- 3. Insérer un PDF dans un document Word
- 4. Convertir un fichier PDF en formulaire à remplir
- 5. Le meilleur logiciel pour supprimer les filigranes des PDF
- 6. Convertir un document PDF en URL
- 7. Convertir des PDF en Word sur Mac gratuitement
- 8. Les 10 meilleures imprimantes PDF gratuites
- 9. Top 10 des éditeurs PDF pour Mac à ne pas manquer
- 10. Numériser plusieurs pages de PDF
 100% sécurité garantie
100% sécurité garantie



