 Accueil
>
Convertisseur PDF
> Comment convertir facilement des Google Slides en PDF ?
Accueil
>
Convertisseur PDF
> Comment convertir facilement des Google Slides en PDF ?
De nombreuses personnes choisissent aujourd'hui d'utiliser Google Slides pour créer des présentations au lieu du traditionnel Microsoft PowerPoint. L'avantage de cette option est que Google Slides est une solution basée sur le cloud qui facilite le partage avec d'autres personnes. Toutefois, si vous souhaitez envoyer votre présentation à quelqu'un qui rencontre des problèmes de connexion à Internet, vous devrez envoyer vos diapositives sous forme de pièce jointe à un e-mail. Dans ce cas, vous devrez d'abord convertir vos Google Slides en PDF. Pour vous aider, nous allons vous montrer comment transformer des Google Slides en PDF et comment les éditer une fois converties en PDF.
 100% sécurité garantie
100% sécurité garantie  100% sécurité garantie
100% sécurité garantie  100% sécurité garantie
100% sécurité garantie  100% sécurité garantie
100% sécurité garantie Méthode de conversion de Google Slides en PDF
De nombreuses personnes préfèrent créer une version PDF de leurs Google Slides. C'est pourquoi Google vous permet de convertir facilement vos Google Slides en PDF. Pour ce faire, il suffit de suivre les étapes suivantes :
Étape 1 : Accéder à l'aperçu avant impression
Ouvrez vos diapositives Google, puis cliquez sur le bouton "Fichier" de la barre d'outils supérieure et sélectionnez "Paramètres d'impression et aperçu" pour accéder à l'aperçu.
Étape 2 : Choisir vos paramètres souhaités
Un nouveau menu s'ouvre en haut de votre écran. À partir de là, vous pouvez modifier vos préférences. Par exemple, si vous souhaitez que vos diapositives soient converties en PDF avec des notes, choisissez une orientation verticale, une diapositive par page et incluez les notes du présentateur. Une fois que vous avez terminé, cliquez sur "Fermer" pour mettre fin à l'aperçu.
Étape 3 : Enregistrer en PDF
Cliquez à nouveau sur l'icône "Fichier", puis dans le menu déroulant, sélectionnez "Télécharger sous" et sélectionnez "Document PDF (.PDF)". Cela lancera le processus de téléchargement de votre fichier.
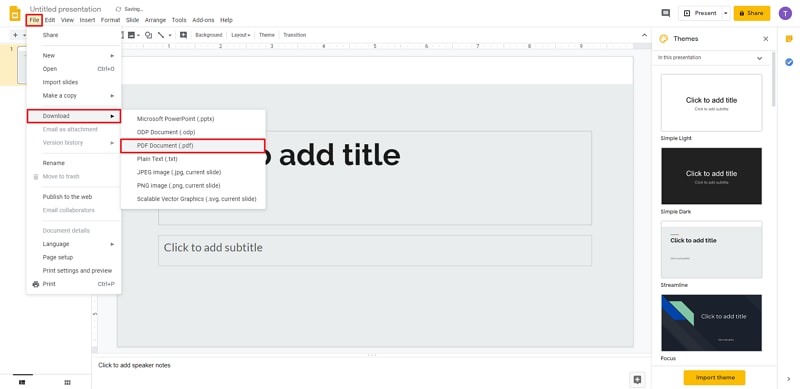
Comment convertir des Google Slides en PDF et les modifier
Pour modifier vos Google Slides converties en PDF, vous avez besoin d'un outil spécial tel que PDFelement. Il s'agit d'un outil puissant conçu pour vous aider à répondre à tous vos besoins en matière de PDF. Il peut être utilisé pour modifier des fichiers PDF, créer des fichiers PDF à partir de différents formats de documents, notamment les Google Slides, annoter des fichiers PDF, fusionner des fichiers PDF et convertir des fichiers PDF en différents formats de documents. Pour modifier des diapositives Google au format PDF à l'aide de PDFelement, suivez les étapes suivantes :
 100% sécurité garantie
100% sécurité garantie  100% sécurité garantie
100% sécurité garantie  100% sécurité garantie
100% sécurité garantie  100% sécurité garantie
100% sécurité garantie Étape 1 : Ouvrir le PDF dans PDFelement
Assurez-vous que le programme est installé sur votre ordinateur. Ensuite, lancez-le puis naviguez jusqu'à la fenêtre d’accueil et cliquez sur "Ouvrir les fichiers" pour charger vos fichiers Google Slide téléchargés.

Étape 2 : Modifier les Google Slide au format PDF
Une fois que votre fichier a été chargé, cliquez sur "Modifier" à partir de la barre d'outils supérieure. Une nouvelle barre d'outils contenant les outils dont vous avez besoin pour modifier votre fichier PDF apparaîtra sous la barre d'outils supérieure. Utilisez les outils de cette nouvelle barre pour modifier votre fichier.
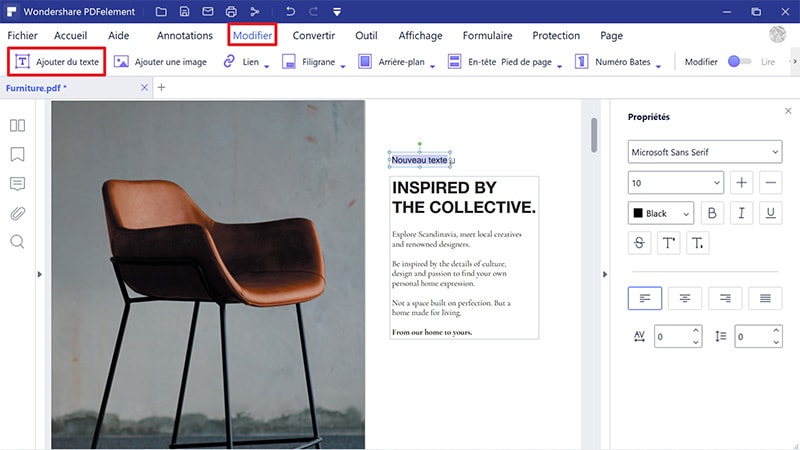
Étape 3 : Enregistrer le PDF
Une fois que vous avez terminé, allez sur la fenêtre d'accueil et cliquez sur "Enregistrer sous" pour sauvegarder votre fichier au format PDF.
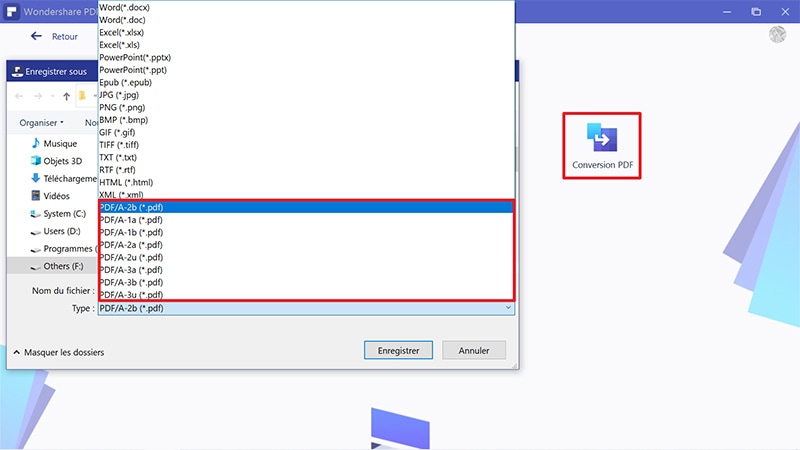
Téléchargement gratuit or Acheter PDFelement right now!
Téléchargement gratuit or Acheter PDFelement right now!
Essai gratuit right now!
Essai gratuit right now!
 100% sécurisé |
100% sécurisé |




Clara Durand
chief Editor