 Introduction
Introduction
 Pour commencer
Pour commencer
- Téléchargement et installation
- Enregistrer PDFelement et supprimer le filigrane de la version d'essai
- Barre d'outils
- Menu de fichier
- Outil de recherche
 Ouvrir PDF
Ouvrir PDF
 Visualiser &Naviguer sur un PDF
Visualiser &Naviguer sur un PDF
- Mode d’affichage de page
- Vue initiale
- Navigation PDF
- Fenêtres multiples pour plusieurs fichiers PDF
- Signets
- Instantanés
- Pièce jointe
 Créer PDF
Créer PDF
- Création de PDF en un clic à partir de n'importe quel fichier
- Créer un PDF avec PDFelement pour Windows
- Clic droit pour créer un PDF
- Créer des fichiers PDF à l'aide de la commande d'impression
- Créer des fichiers PDF en utilisant la commande d'impression
- Créer un portfolio PDF
 Combiner PDF
Combiner PDF
- Combiner en PDF en cliquant avec le bouton droit de la souris
- Combiner des fichiers dans PDFelement Windows
 Annotation PDF
Annotation PDF
- Ajouter des annotations
- Outils de marquage de texte
- Dessin
- Tampons
- Signature manuscrite
- Ajouter des pièces jointes en tant que commentaires
- Annuler/Répéter/Supprimer/Masquer des annotations
- Propriétés d'annotations
 Modifier PDF
Modifier PDF
- Éditer du texte
- Vérification orthographique
- Éditer un objet
- Éditer un lien
- Conserver le même ratio d'aspect lors du redimensionnement d’une image
- Recadrer des pages
- Filigrane PDF
- Arrière-plan PDF
- En-tête et pied de page PDF
- Numérotation Bates
- Aplatir le PDF
 Organiser PDF
Organiser PDF
- Organiser des pages
- Zones de pages
- Extraire des pages
- Insérer des pages
- Diviser un PDF
- Remplacer des pages
- Étiquettes de page
- Faire tourner des pages
- Supprimer des pages
- Dupliquer des pages
 PDF OCR
PDF OCR
 Convertir PDF
Convertir PDF
- Convertir des fichiers PDF dans d’autres formats de fichiers
- Convertir des fichiers PDF en PDF/A
- Conversions par lots
- Convertir des fichiers PDF scannés en fichiers éditables
- Modifier les paramètres de conversion
- Convertir un fichier PDF en fichier image
 Formulaires PDF
Formulaires PDF
- Remplir des formulaires
- Créer automatiquement des formulaires interactifs
- Créer manuellement un formulaire à remplir
- Alignement de formulaire
- Propriétés de formulaire
- Extraction de données
- Importer/exporter les données d’un formulaire
 Protéger PDF
Protéger PDF
 Optimiser un PDF
Optimiser un PDF
 Impression PDF
Impression PDF
 Partager PDF
Partager PDF
 Aide
Aide
Présentation du produit
- Ouvrir, enregistrer, imprimer et marquer vos PDF ;
- Ajouter, supprimer, déplacer, redimensionner et faire pivoter les éléments graphiques de vos PDF ;
- Protéger vos PDF avec un mot de passe ;
- Convertir des documents PDF en fichiers Word, PowerPoint, Excel, HTML, texte et image ;
- Créer un champ de formulaire interactif et reconnaître le champ de formulaire automatiquement ;
- Extraire les données de formulaires PDF interactifs et les exporter au format CSV ;
- Insérer des numéros de page, des numéros bates et des éléments de page ;
- Approuver et signer des documents numériquement ;
- Reconnaitre le texte présent dans des images en utilisant l'OCR ;
- Effectuer une reconnaissance OCR partielle sur des champs spécifiques définis par l'utilisateur sur des PDF scannés ;
- Convertir, créer, optimiser, extraire des données, numéroter et filigraner grâce au traitement par lots.
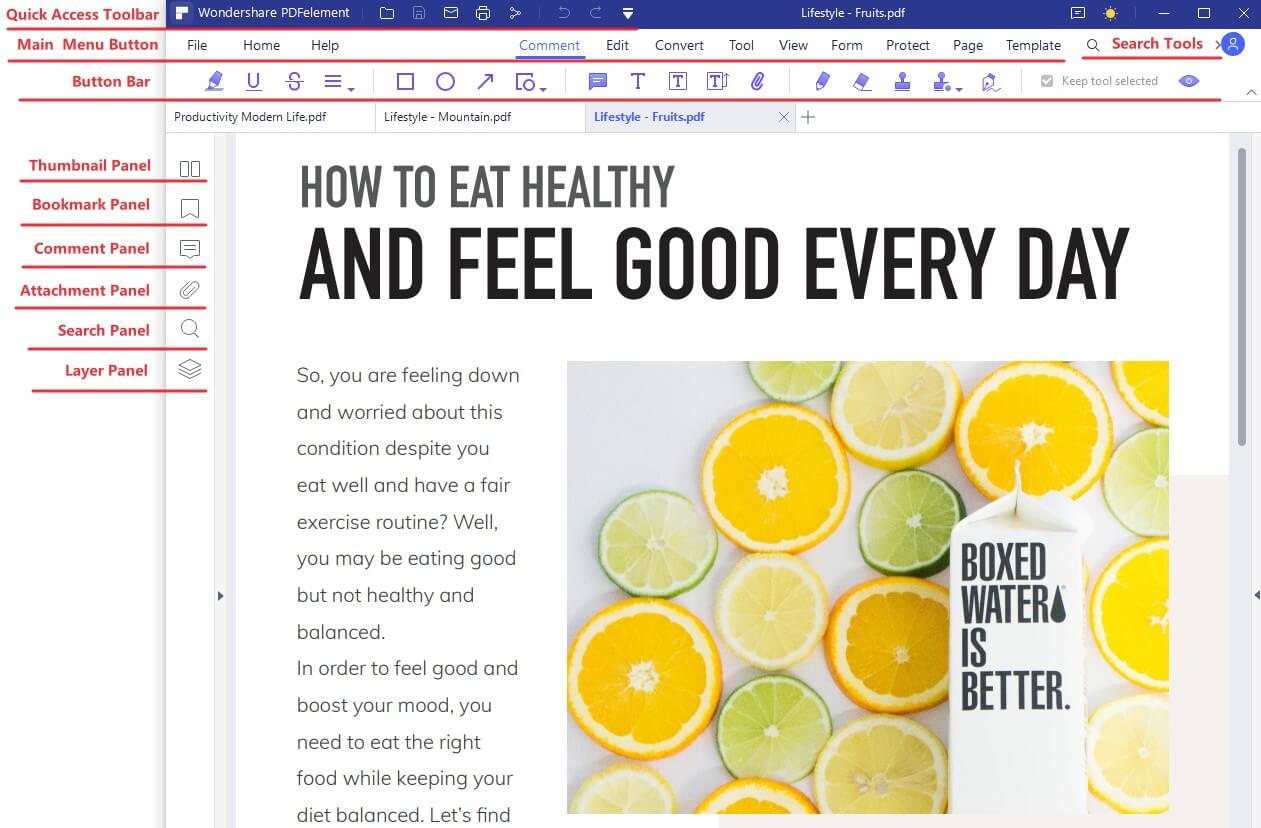
Téléchargement et installation
1Exigences du système
- Système d'exploitation : Windows 10/8.1/8/7/Vista
- Processeur : 1Ghz ou supérieur
- RAM : 512 Mo de RAM ou plus
- Espace disponible sur le disque dur : 500 Mo ou plus
2Télécharger PDFelement sur un ordinateur Windows
- Rendez-vous sur https://pdf.wondershare.fr/ pour télécharger la version d'essai de PDFelement.
- Double-cliquez sur le fichier d'installation exécutable et suivez les instructions à l'écran pour terminer l'installation.

Enregistrer et supprimer le filigrane de la version d'essai
1Limitations de la version d'essai
- Ajoute un filigrane sur vos fichiers PDF lorsque vous les enregistrez après les avoir modifiés ou commentés. (Il est recommandé de cliquer sur le bouton "Enregistrer sous" dans le menu "Fichier" pour l'enregistrer en une nouvelle copie avec le filigrane afin de ne pas affecter votre fichier original).
- Ne convertit que la moitié de vos pages PDF et ne convertit que 5 pages au maximum lorsque votre fichier PDF comporte plus de 10 pages.
- Lorsque vous utilisez le traitement par lots pour extraire des données, il ne traitera que deux fichiers à la fois.
- Lorsque vous utilisez le traitement par lots pour ajouter un filigrane ou une numérotation bates, il traitera tous les fichiers que vous chargez mais ajoutera quand même le filigrane d'essai sur chaque fichier.
2Acheter PDFelement
- Trouvez le bouton "Acheter maintenant" qui se trouve dans le coin supérieur droit de la fenêtre du produit en version d'essai et cliquez dessus. Vous pouvez également vous rendre sur la boutique officielle de Wondershare via la page d'achat.
- Suivez les instructions à l'écran pour compléter le processus d'achat.
- Le processus d'activation du logiciel sera affiché sur le site web après le paiement. Consultez votre boîte mail pour trouver le lien de téléchargement et le processus d'activation.
(Note : Parfois, vous pouvez trouver l'e-mail d'activation dans la boîte de courrier indésirable/spam.)
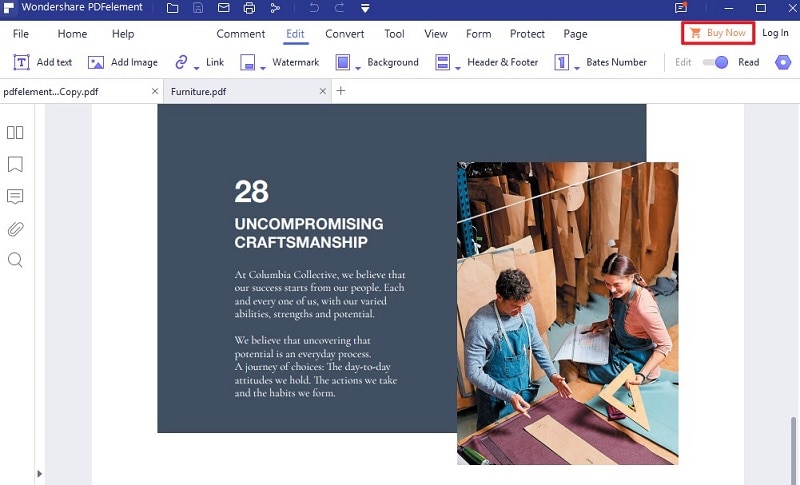
3Enregistrer PDFelement
- Lancez PDFelement et cliquez sur le bouton "Connexion" qui se trouve dans le coin supérieur droit.
- Une fenêtre de connexion s'ouvre, vous pouvez vous connecter avec votre compte Wondershare ID pour l'activer.
- Si vous n'avez pas de compte, cliquez sur "Créer un compte" sous le bouton "Suivant".
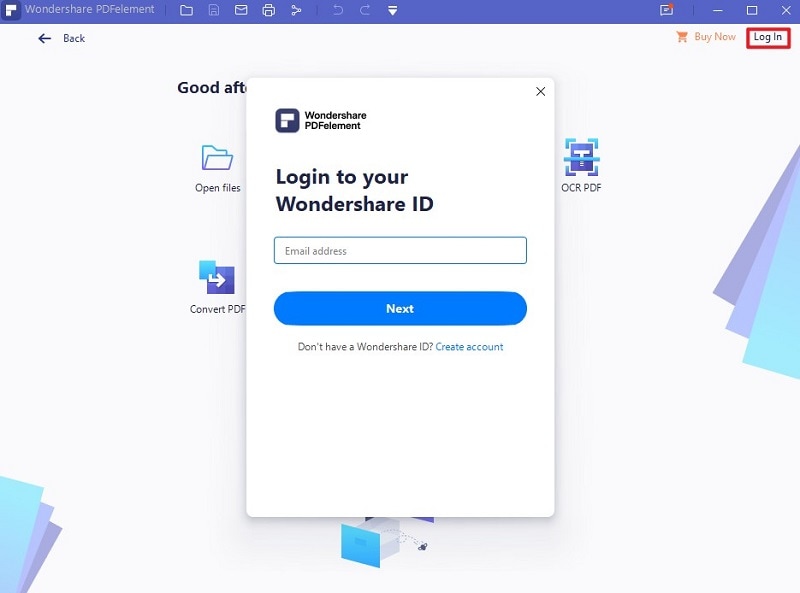
Vidéo sur l'activation de PDFelement
4Supprimer le filigrane de la version d'essai
Barre d'outils
Note : Positionnez le pointeur sur un bouton pour voir la description de ce dernier.
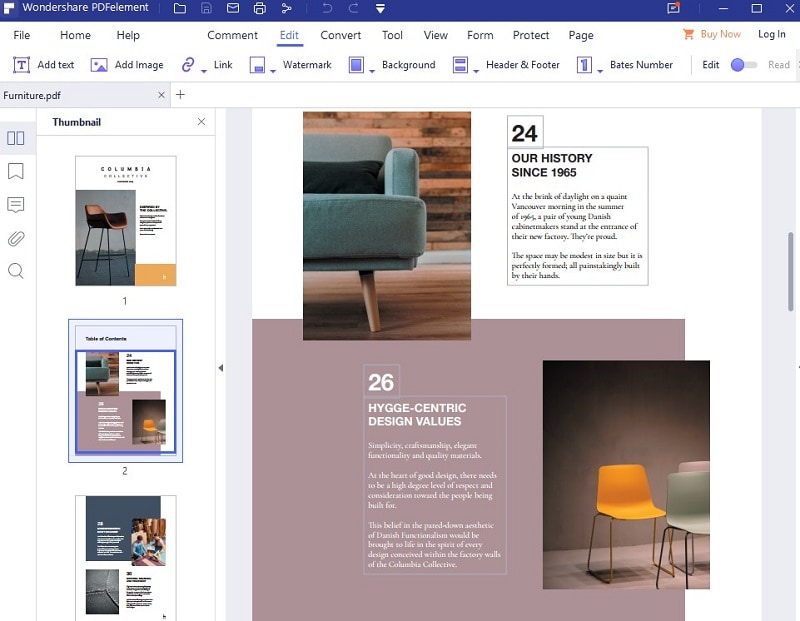
Menu Fichier
1Propriétés du fichier
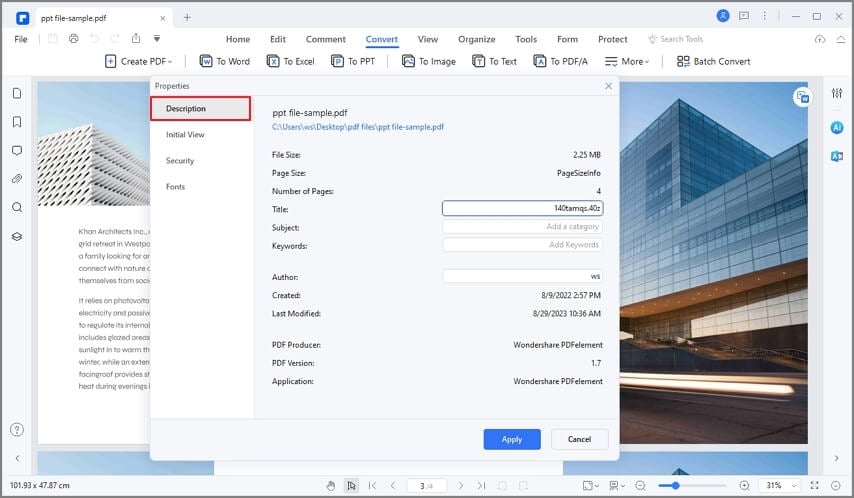
2Préférences de fichier
- Général : Vous pouvez définir la quantité pour la liste des fichiers récents, le mode d'affichage, le temps de sauvegarde automatique et les unités de mesure.
- Police : Vous pouvez définir la police par défaut des zones de texte pour les commentaires et la police par défaut du texte.
- OCR : Vous pouvez définir la langue par défaut à utiliser dans la liste des langues des documents.
- Mise à jour : Vous pouvez régler la fréquence de vérification des mises à jour.
- Proxy : Vous pouvez sélectionner les paramètres du proxy.
- Mot de passe : Vous pouvez définir le mot de passe pour ouvrir les documents cryptés.
- Biffure : Vous pouvez paramétrer la biffure pour noircir le texte sensible.
- Raccourci : Vous pouvez trouver des raccourcis pour les fonctions principales.
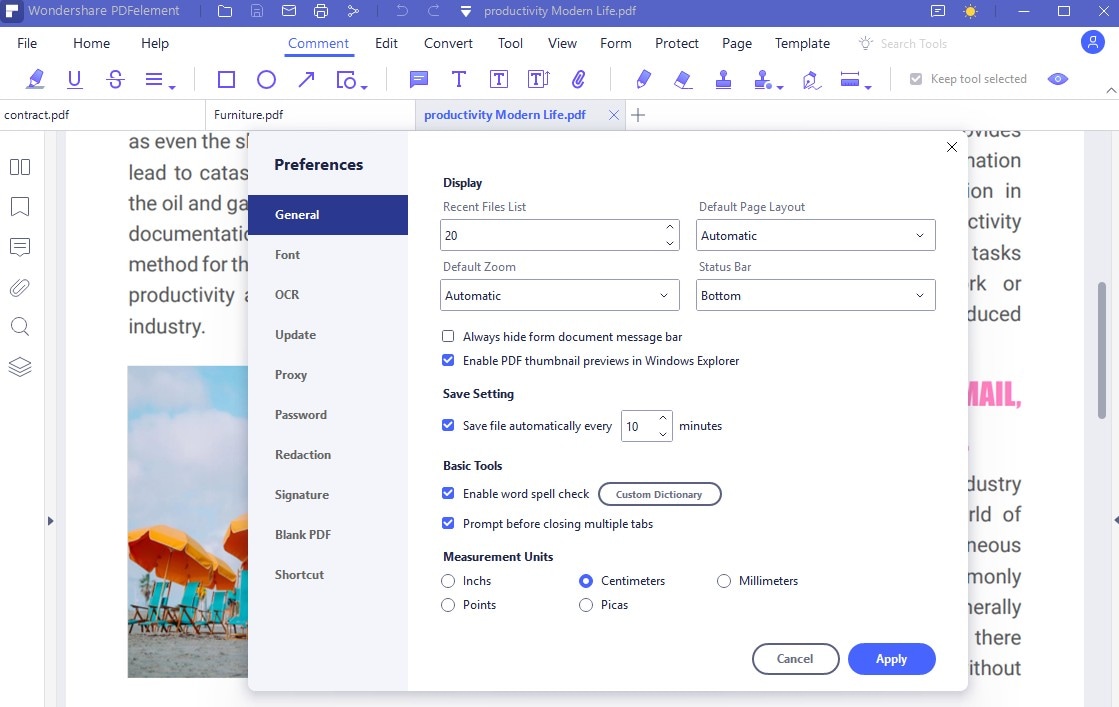
Touches de raccourci
- F1 : Ouvrir la page "Aide en ligne" via votre navigateur.
- Alt + Shift + F11 : Pour connaître le numéro de version de ce programme, il faut savoir que celui-ci ne fonctionne que lorsque vous n'ouvrez aucun fichier dans le programme.
- Ctrl + O : Ouvrir une fenêtre pour sélectionner un fichier à ouvrir.
- Ctrl + F : Ouvrir la boîte "Rechercher et remplacer" après avoir ouvert un fichier consultable.
- Alt : Afficher les infobulles de tous les boutons dans la barre de ruban.
- Ctrl + F1 : Afficher ou masquer la barre de ruban.
- Ctrl + Tab : Passer à l'onglet du fichier suivant lorsque vous ouvrez plusieurs fichiers PDF dans le programme.
- Ctrl + Shift + Tab : Passer à l'onglet du fichier précédent lorsque vous ouvrez plusieurs fichiers PDF dans le programme.
- Ctrl + W : Fermer le document PDF actuellement ouvert.
- Ctrl + S : Enregistrer le document PDF actuellement ouvert.
- Ctrl + Shift + S : Enregistrer le document PDF ouvert actuel comme un nouveau fichier.
- Ctrl + Z : Annuler votre dernière étape.
- Ctrl + Y : Rétablir votre dernière étape.
- ESC : Fermer le menu "Fichier" après avoir cliqué dessus.
- Ctrl + N : Ouvrir un document PDF vierge.
- Ctrl + P : Imprimer le document PDF actuellement ouvert.
- Ctrl + F10 : Changer à une taille de fenêtre maximale ou originale après l'ouverture d'un document.
- Ctrl + 1 : Ajuster à la taille réelle de la page pour visualiser le document PDF ouvert.
- Ctrl + 2 : Ajuster la page à la largeur de la fenêtre pour visualiser le document PDF ouvert.
- Ctrl + 3 : Ajuster la page à la fenêtre pour visualiser le document PDF ouvert.
- Ctrl + + : Zoom avant pour visualiser le document PDF ouvert.
- Ctrl + - : Zoom arrière pour visualiser le document PDF ouvert.
- F11 : Quitter le mode plein écran.
- Ctrl + 4 : Ouvrir un nouveau document PDF
- Ctrl + 5 : Afficher les pages en continu avec défilement activé.
- Ctrl + 6 : Afficher deux pages côte à côte.
- Ctrl +7 : Afficher deux pages côte à côte avec défilement continu activé.
- ↑ : Faire défiler vers le haut ou aller à la page précédente.
- ↓ : Faire défiler vers le bas ou passer à la page suivante.
- ← : Déplacer vers la gauche lorsqu'il y a un curseur en bas du document.
- → : Déplacer vers la droite lorsqu'il y a un curseur en bas du document.
- Alt + ← : Aller à l'affichage précédent.
- Alt + → : Aller à l'affichage suivant.
- Ctrl + Shift + 1 : Masquer le panneau latéral lorsqu'il est ouvert sur le côté gauche.
- Ctrl + Shift + 2 : Afficher le panneau des vignettes.
- Ctrl + Shift + 3 : Afficher le panneau des signets.
- Ctrl + Shift + 4 : Afficher le panneau de recherche.
- Ctrl + Shift + 5 : Afficher le panneau d'annotations.
- Ctrl + H : Passer en mode main.
- Ctrl + T : Passer en mode de sélection.
- Ctrl + U : Activer la fonction de soulignement pour commencer à sélectionner du texte à souligner.
- Ctrl + L : Activer la fonction de lien pour commencer à sélectionner une zone où vous souhaitez ajouter des hyperliens.
- Shift + Alt + 1 : Ajouter une note autocollante.
- Shift + Alt+ 2 : Ajouter une zone de texte.
- Shift + Alt+ 3 : Ajouter des lignes.
- Shift + Alt+ 4 : Ajouter des flèches.
- Shift + Alt+ 5 : Ajouter des ovales.
- Shift + Alt+ 6 : Ajouter des rectangles.
- Shift + Alt+ 7 : Ajouter un polygone.
- Shift + Alt+ 8 : Ajouter des formes de nuages.
- Shift + Alt+ 9 : Ajouter des lignes connectées.
- Shift + Alt+ P : Utiliser un crayon pour dessiner.
- Shift + Alt+ E : Utiliser une gomme pour effacer les dessins au crayon.
- Shift + Alt+ P : Utiliser un crayon pour dessiner.
- Ctrl + E : Passer en mode édition pour commencer à modifier du texte ou des objets.
- Ctrl + B : Mettre le texte sélectionné en gras.
- Ctrl + I : Mettre le texte sélectionné en italique.
- Ctrl + [ : Modifier la taille de la police pour qu'elle soit plus grande pour le texte sélectionné.
- Ctrl + ] : Modifier la taille de la police pour qu'elle soit plus petite pour le texte sélectionné.
- Ctrl+ A : Sélectionner tous les textes ou objets.
- Ctrl + Shift + D : Ouvrir la fenêtre pour supprimer des pages.
- Ctrl + Shift + Q : Ouvrir la fenêtre pour insérer des pages vierges.
- Ctrl + B : Commencer à ajouter de nouveaux signets lorsque vous êtes en mode sélection.
Différentes méthodes pour ouvrir des PDF
- Faites glisser et déposez un fichier PDF sur la fenêtre de PDFelement après l'avoir ouvert.
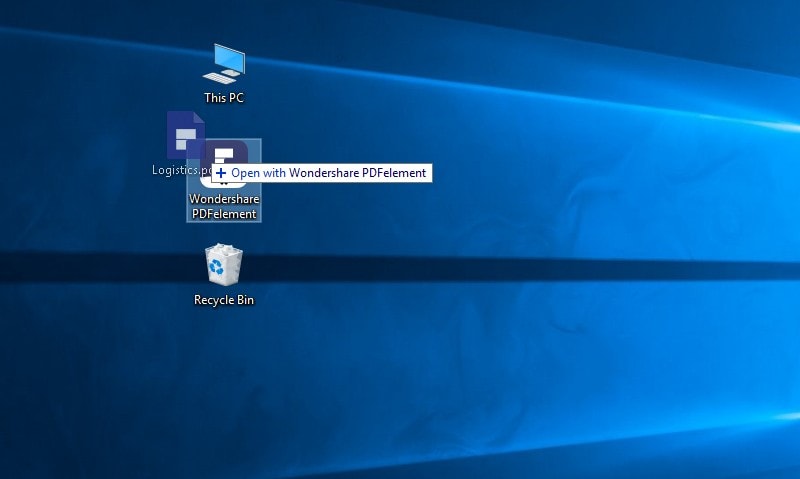
- Cliquez sur le bouton "Ouvrir fichier" dans la fenêtre d'accueil pour parcourir les fichiers PDF sur votre ordinateur ou choisissez parmi la liste "Récents" pour les ouvrir directement.

- Cliquez sur la case "Créer un PDF" de la page d'accueil pour sélectionner un fichier PDF à ouvrir. (Il en va de même pour les autres options "Combiner PDF", "Optimiser PDF", "OCR PDF", "Convertir PDF" et "PDF par lots")
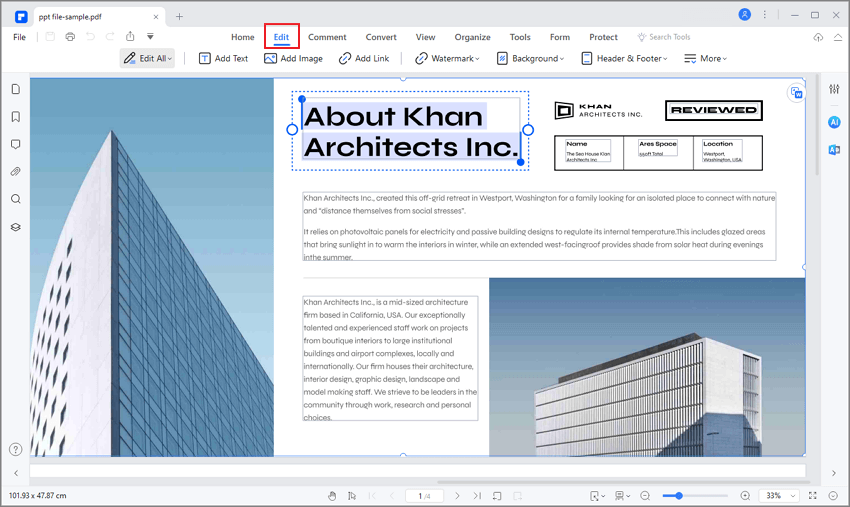
- Faites un clic droit sur le fichier PDF à partir de votre ordinateur pour sélectionner "Ouvrir avec", puis sélectionnez PDFelement pour l'ouvrir.
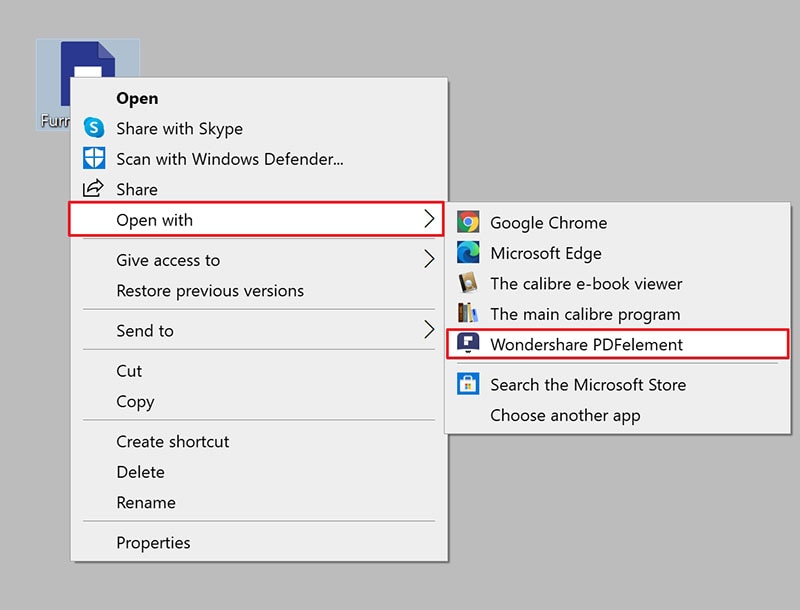
Ouvrir un PDF sécurisé

Certains fichiers PDF protégés comportent d'autres restrictions pour empêcher l'impression, l'édition, la copie, etc. Lorsque vous essayez d'imprimer ou de modifier ce type de fichier PDF sécurisé, vous serez informé qu'il vous est interdit de le faire sans le mot de passe d'autorisation. Vous pouvez cliquer sur le bouton "Activer la modification" pour entrer le mot de passe d'autorisation de modification.

Mode d'affichage des pages
1Mise en page des documents
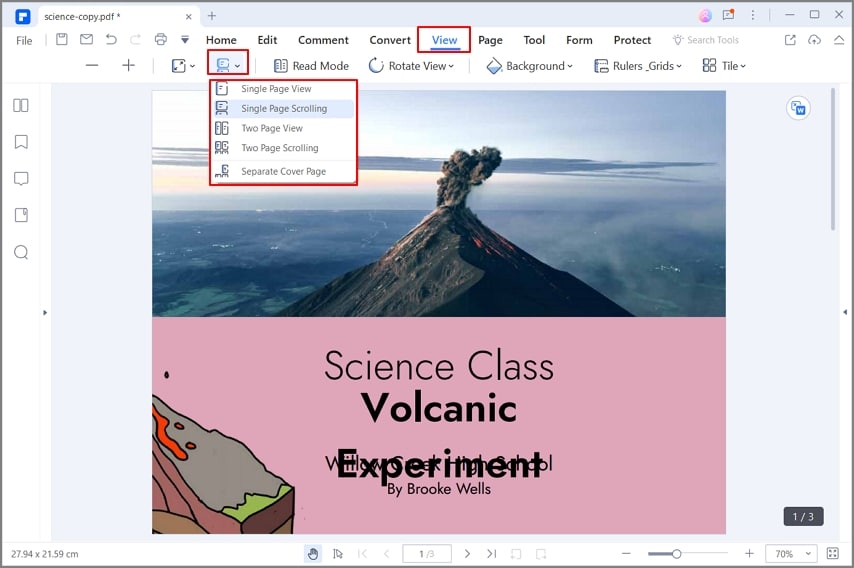
- Continue : Organise les pages du panneau de documents en une colonne verticale continue et en permettant le défilement.
- Simple : Affiche une page à la fois dans le panneau des documents.
- Face à face : Organise les pages côte à côte, en n'affichant que deux pages à la fois.
- Face à face en continu : Organise les pages côte à côte en une colonne verticale continue et en permettant le défilement.
2Zoom
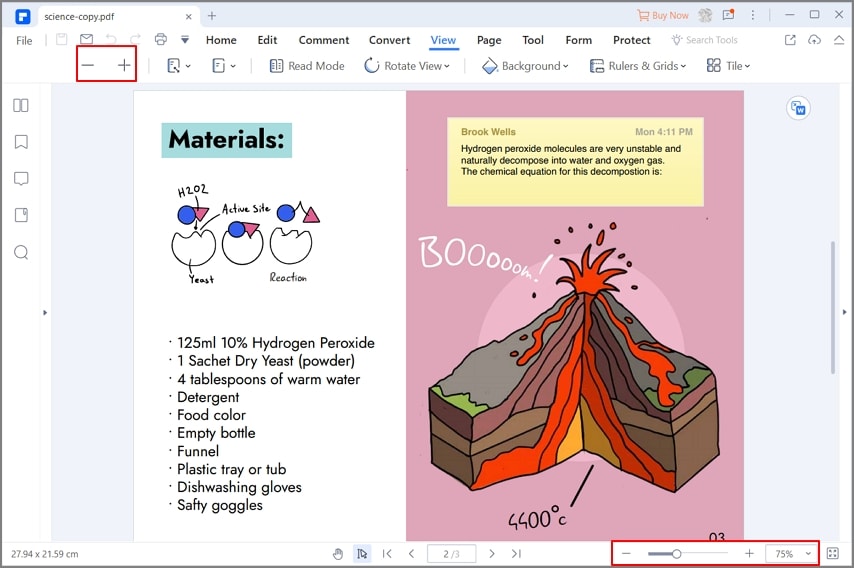
- Cliquez sur le bouton "Afficher" > "+" (Zoom avant) ou "-". (Zoom arrière) sous l'option de l'onglet "Affichage" ou dans la barre flottante inférieure pour modifier le niveau de zoom de la page PDF.
- Choisissez un niveau dans la case "Zoom", le niveau de zoom varie de 10 à 6400 % selon vos besoins.
- Maintenez la touche "Ctrl" de votre clavier et faites défiler la molette de votre souris pour effectuer un zoom avant ou arrière.
3Mise en page
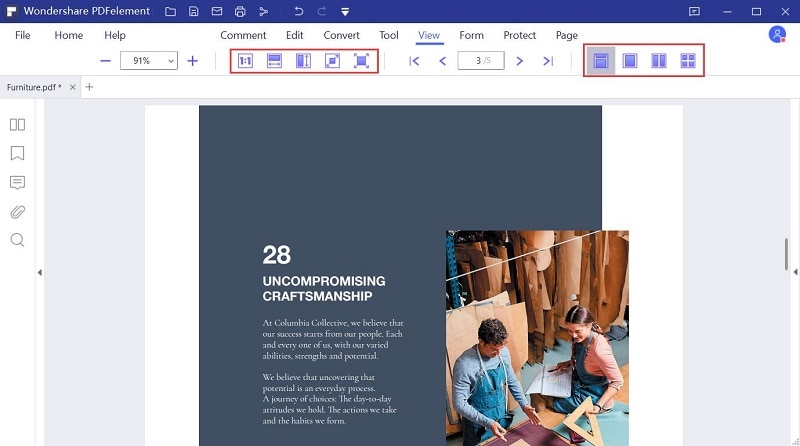
- Ajuster à la largeur : Pour redimensionner la page afin qu'elle s'adapte à la largeur de la fenêtre. Une partie de la page peut ne pas être visible.
- Plein écran : Organisez les pages de manière à remplir tout l'écran, avec la barre de menu, la barre d'outils, la barre d'état et le panneau des vignettes caché derrière. Appuyez sur la touche Echap ou F11 pour sortir du mode plein écran.
- Ajuster à la hauteur : Pour redimensionner la page afin de l'adapter à la hauteur de la fenêtre. Une partie de la page peut ne pas être visible.
- Ajuster à la page : Pour redimensionner la page afin qu'elle s'insère entièrement dans le panneau du document.
- Taille réelle : Pour redimensionner la page à sa taille réelle avec un niveau de zoom de 100%.
4Affichage multi-onglets
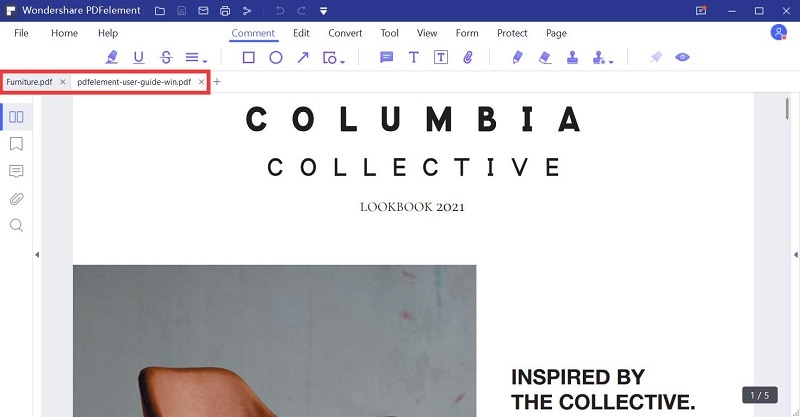
5Préférence d'affichage
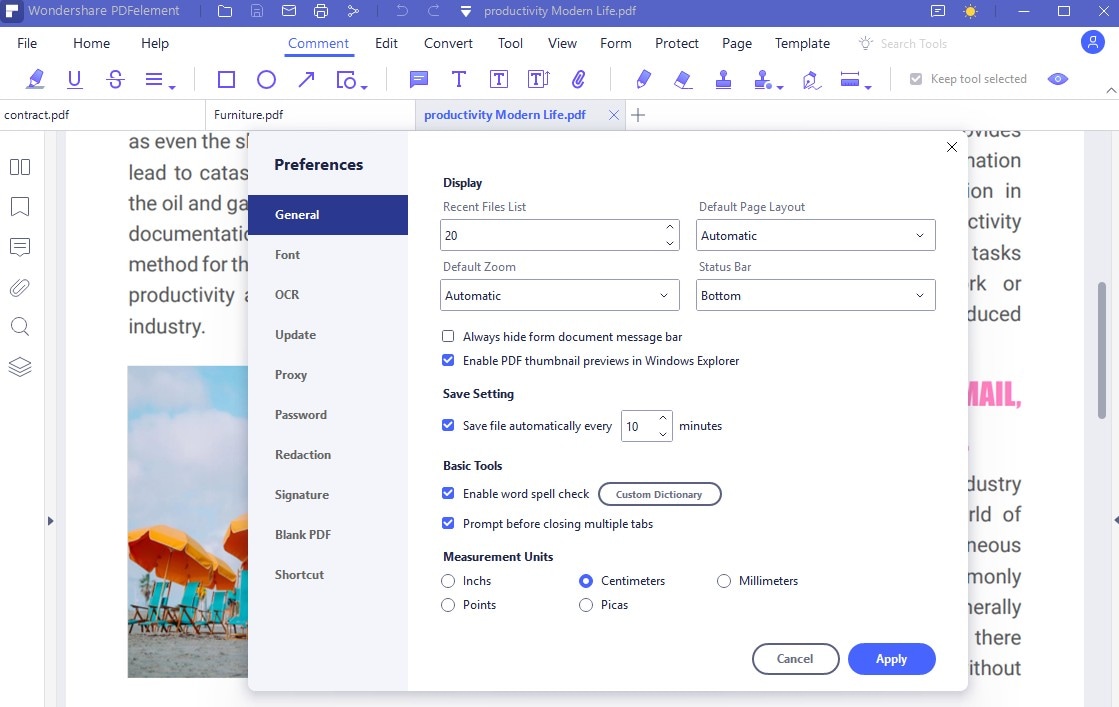
Affichage initial
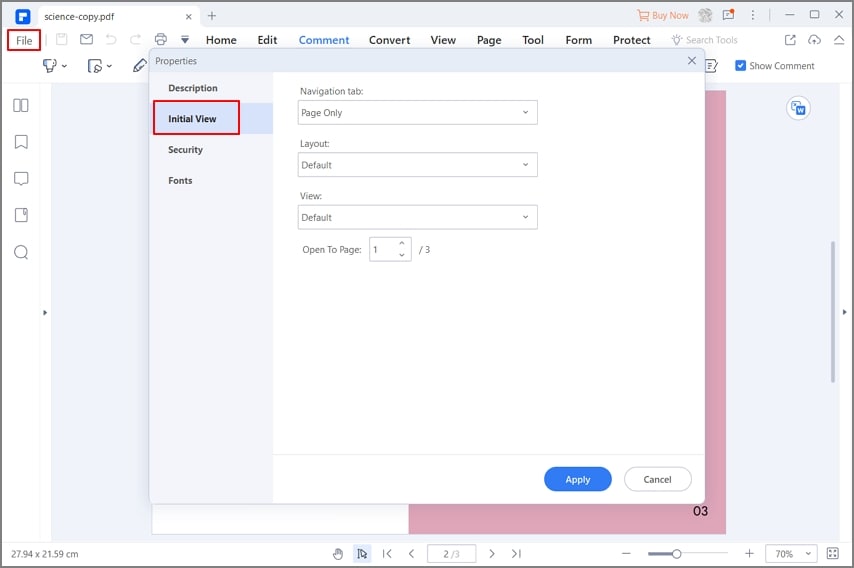
- Onglet de navigation : Vous pouvez choisir d'ouvrir automatiquement le panneau des signets et le panneau des vignettes lorsque vous ouvrez ce document pour le consulter.
- Mise en page : Vous pouvez paramétrer le mode de mise en page pour afficher ce document.
- Affichage : Vous pouvez définir le mode d'affichage de ce document.
- Ouvrir à la page : Vous pouvez définir la page à ouvrir pour ce document. Par exemple, si vous choisissez la page 2, la page 2 s'ouvrira automatiquement lorsque vous ouvrirez ce document à chaque fois.
Naviguer sur le document PDF
1Navigation des pages
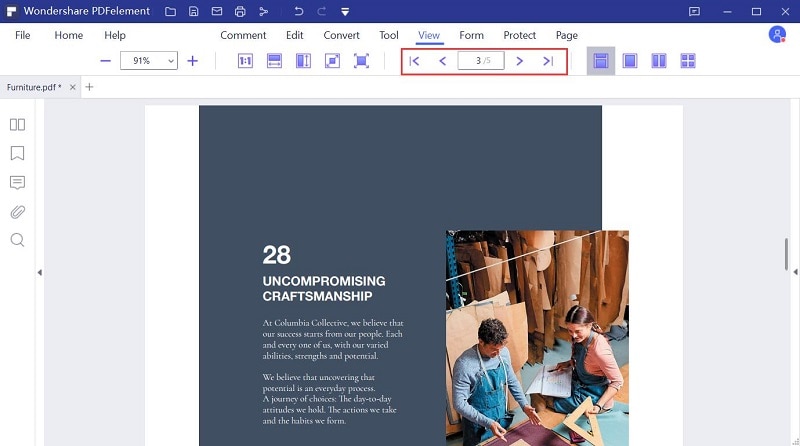
- Cliquez sur le bouton "Page précédente"
 pour accéder à la page précédente du présent document.
pour accéder à la page précédente du présent document. - Cliquez sur le bouton "Page suivante"
 pour accéder à la page suivante du présent document.
pour accéder à la page suivante du présent document. - Entrez le numéro de la page et appuyez sur la touche Entrée pour accéder immédiatement à la page.
2Panneau de vignettes
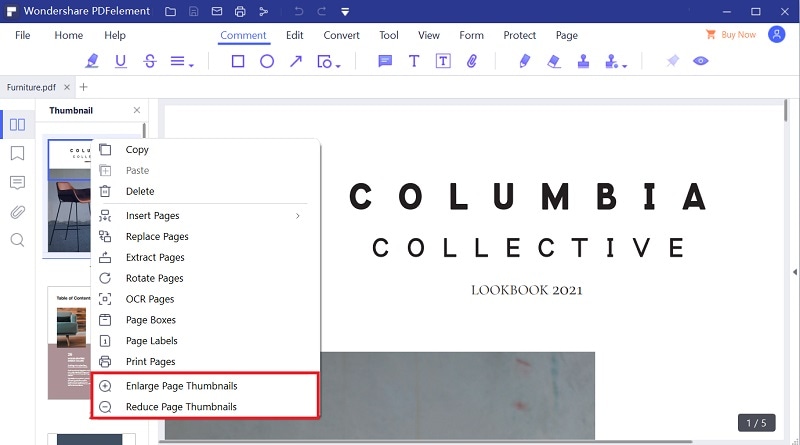
3Panneau des signets

4Panneau des annotations
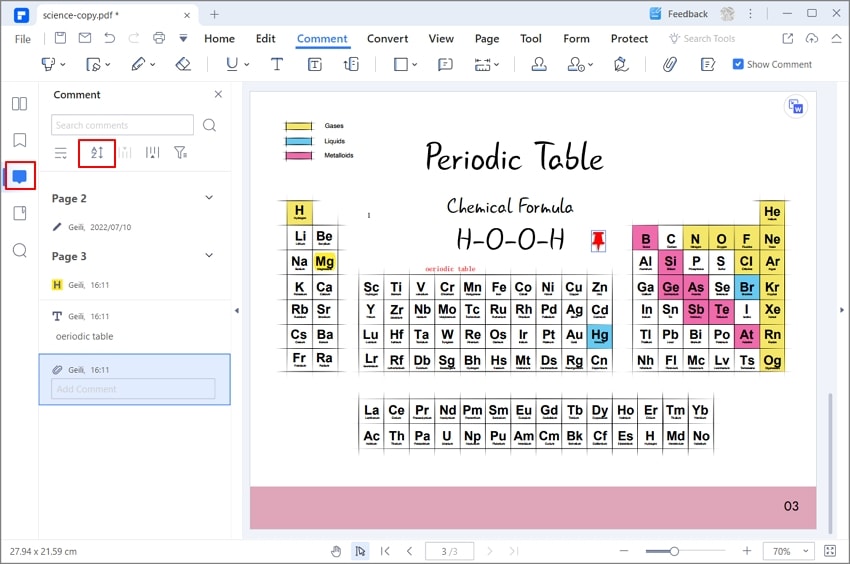
5Panneau de recherche
- Cliquez sur le panneau de recherche dans la colonne de navigation de gauche pour entrer le mot clé dans la case et appuyez sur la touche Entrée pour lancer le processus de recherche.
- Cliquez sur l'onglet "Accueil > Rechercher" et entrez un mot clé dans le champ de recherche, puis appuyez sur la touche "Entrée" pour lancer le processus de recherche.
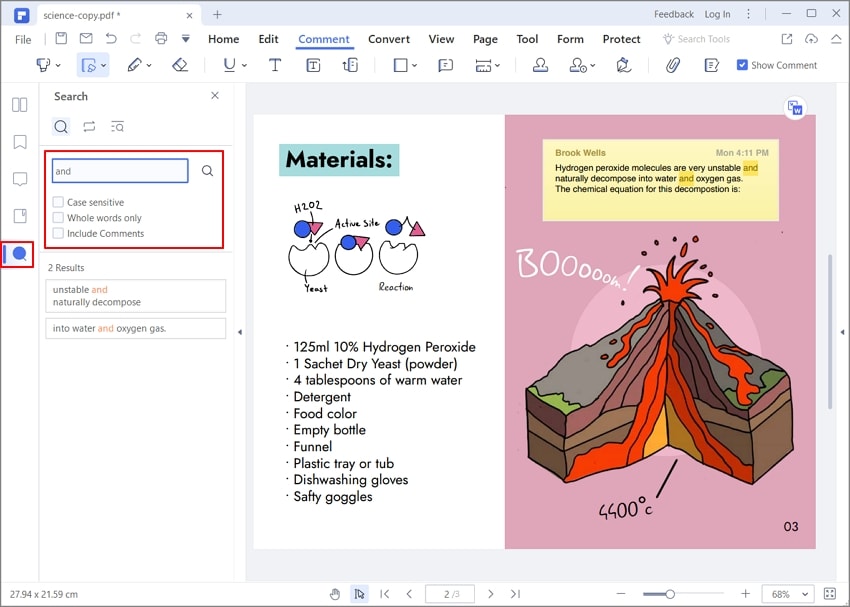
6Afficher/Masquer/Ajuster le panneau de navigation
- Pour masquer le panneau de navigation, cliquez sur le bouton
 pour le cacher.
pour le cacher. - Pour afficher à nouveau le panneau de navigation, cliquez sur l'une des icônes (Vignette, Signet, etc.) pour afficher à nouveau le panneau.
- Pour ajuster la taille du panneau de navigation, placez le curseur de votre souris sur le bord du panneau, et une fois qu'il se transforme en une double flèche, cliquez pour ajuster la taille selon vos besoins puis relâchez la souris pour l'ajuster.
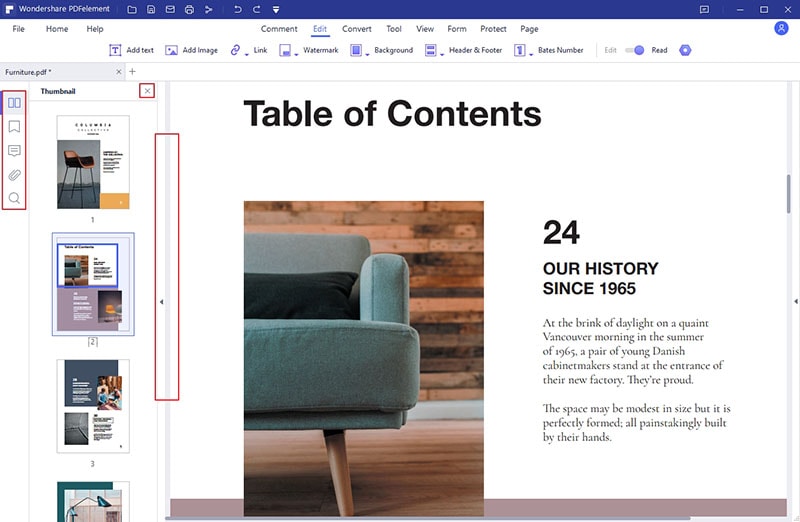
Des fenêtres multiples pour des PDF multiples
- Ouvrez d'abord plusieurs fichiers PDF dans le programme, puis cliquez sur "Affichage > Tuile".
- Choisissez d’afficher les fenêtres horizontalement ou verticalement.
- Vous pouvez également commencer par ouvrir plusieurs PDF et réduire la taille de la fenêtre, puis faire glisser l'onglet du fichier pour créer directement d'autres fenêtres pour chaque fichier, puis ajuster la taille de la fenêtre comme vous le souhaitez en faisant à nouveau glisser le bord de la fenêtre.
- Après avoir réparti les fichiers dans plusieurs fenêtres, faites glisser l'onglet du fichier dans une fenêtre, un par un, vous obtiendrez tous les fichiers ouverts dans une seule fenêtre.

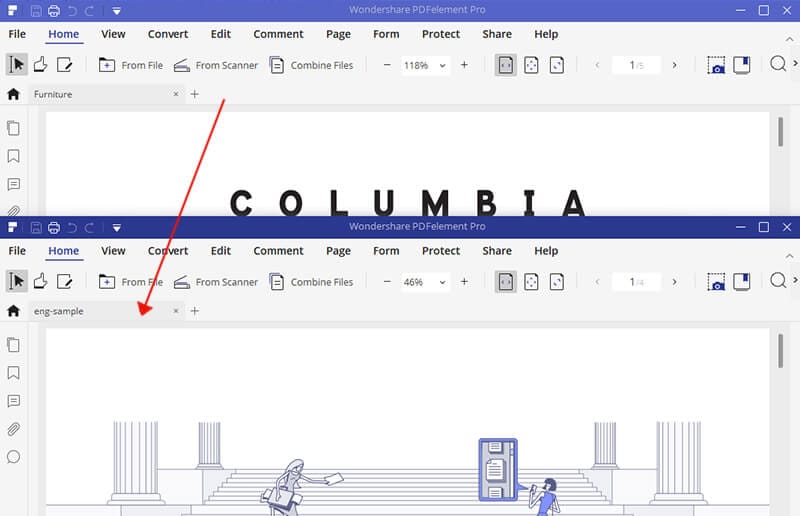
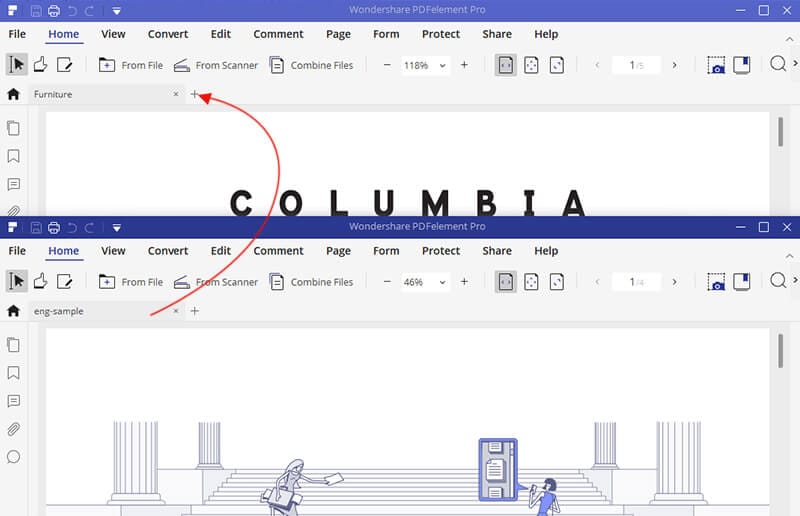
Signets
1Ajouter des signets
- Naviguez jusqu'à la page sur laquelle vous souhaitez insérer un signet. Cliquez ensuite sur le panneau des signets et cliquez sur le bouton "Ajouter" pour insérer le signet.
- Ouvrez un fichier et cliquez sur le bouton "Signet" à partir du panneau latéral gauche. Le panneau Signet s'ouvrira pour créer directement le signet de la page en cours.

2Modifier des signets
- Faites un clic droit sur le signet dans le panneau des signets pour sélectionner "Renommer le signet" afin d'en changer le nom.
- Faites un clic droit sur le signet dans le panneau des signets pour sélectionner "Ajouter un enfant" afin d'ajouter un signet enfant.
- Faites un clic droit sur "Définir la destination" pour définir le signet sur la page actuelle.
- Faites un clic droit sur "Développer tous les signets" pour développer tous les signets, y compris les signets enfants.
- Faites un clic droit sur "Réduire tous les signets" pour réduire les signets enfants.
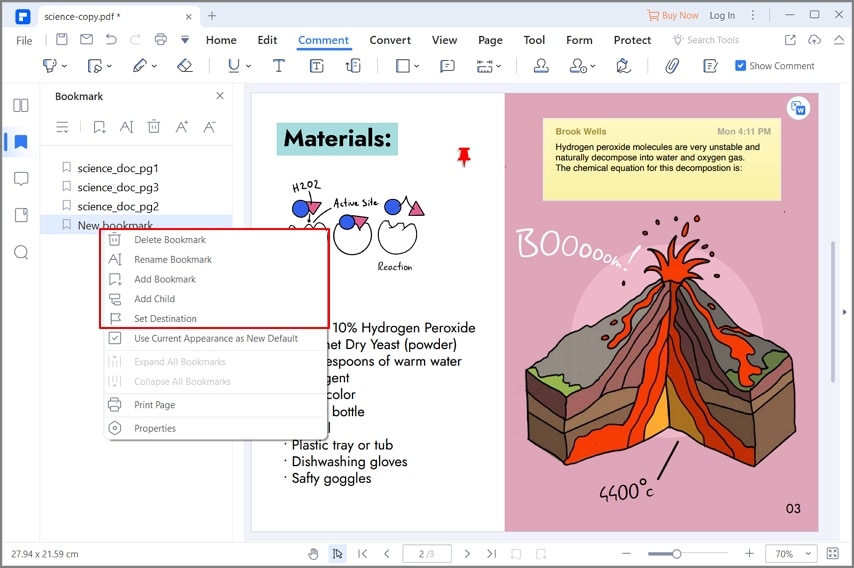
Capture
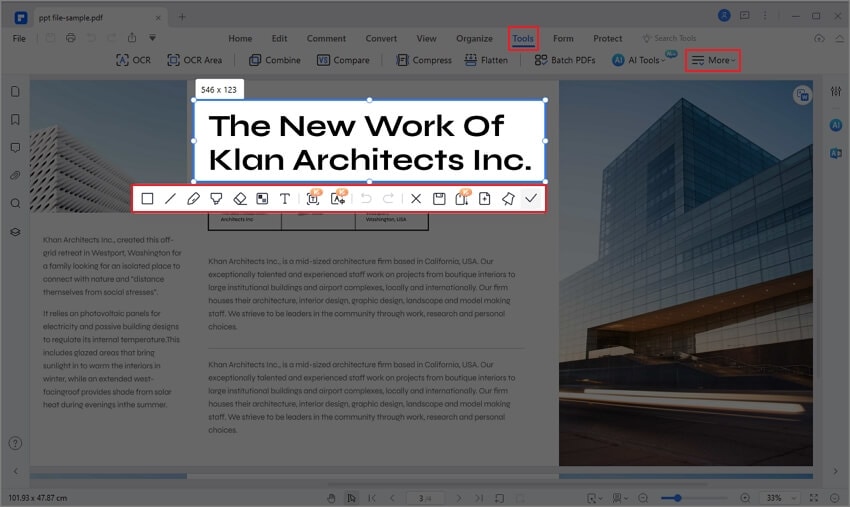
- Cliquez sur
 pour annuler la capture. Vous pouvez utiliser le clic de la souris pour définir une nouvelle zone pour la capture.
pour annuler la capture. Vous pouvez utiliser le clic de la souris pour définir une nouvelle zone pour la capture. - Cliquez sur
 pour enregistrer la capture sur votre ordinateur.
pour enregistrer la capture sur votre ordinateur. - Cliquez sur
 pour sortir de la capture.
pour sortir de la capture. - Cliquez sur
 pour copier la capture. Vous pourrez la coller ailleurs.
pour copier la capture. Vous pourrez la coller ailleurs.
Pièces jointes
(Disponible uniquement avec PDFelement Pro)
- Cliquez sur le panneau "Pièce jointe" dans la colonne de gauche, puis sur le bouton "Ajouter un fichier en pièce jointe".
- Parcourez et sélectionnez un fichier que vous souhaitez joindre.
- Cliquez sur la pièce jointe afin que certains boutons soient activés, tels que "Ouvrir un fichier en pièce jointe", "Enregistrer une pièce jointe" et "Supprimer une pièce jointe". Vous pouvez également faire un clic droit sur la pièce jointe pour choisir ces options à partir du menu.
- (Facultatif) Pour ajouter une description à la pièce jointe afin d'aider à la différencier de fichiers similaires dans le panneau des pièces jointes, sélectionnez la pièce jointe et cliquez sur "Modifier la description" pour modifier le texte de la description. Enregistrez ensuite le fichier.
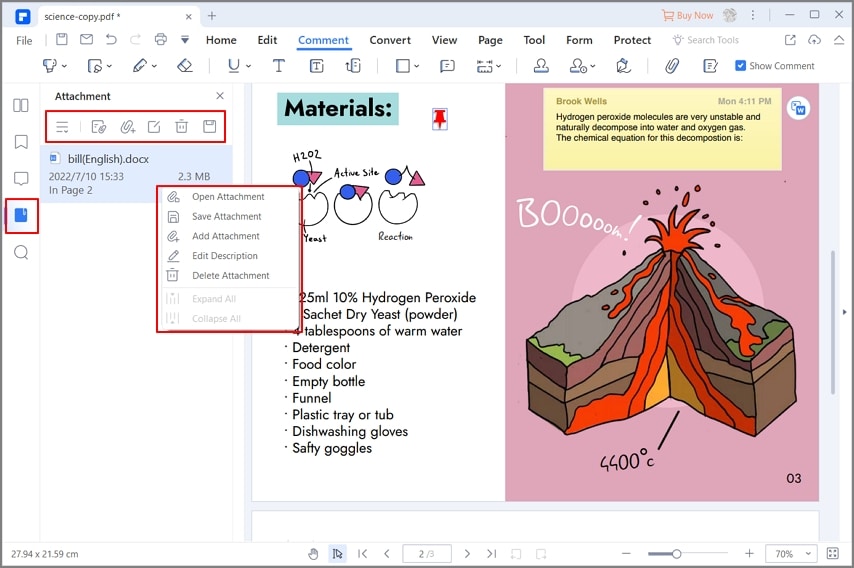

Création de PDF en un clic à partir de n'importe quel fichier
- Faites glisser le document que vous souhaitez convertir sur l'icône de bureau de PDFelement.

- Si PDFelement est ouvert, faites glisser le fichier directement sur la fenêtre de l'application.
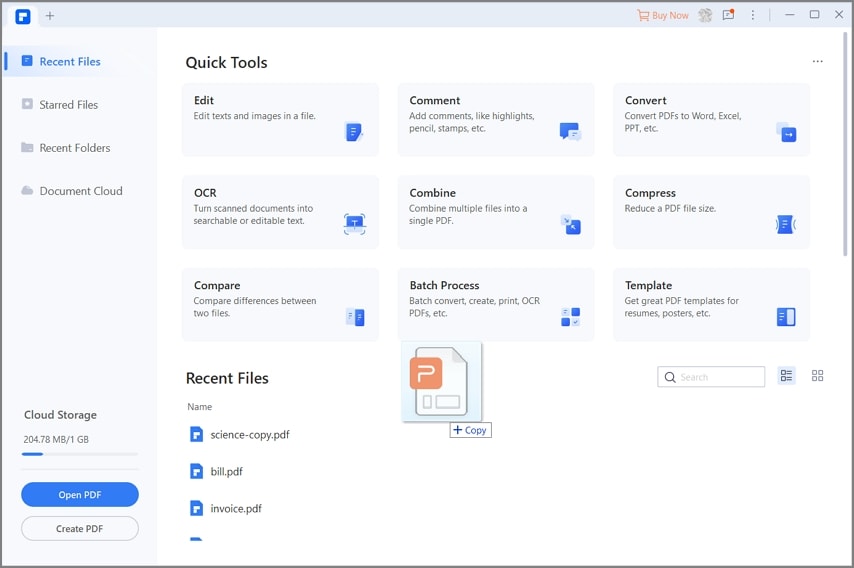
Créer à partir de la fenêtre de PDFelement
1Créer un PDF à partir d'un fichier
- Lancez PDFelement, cliquez sur la case "Créer un PDF" et sélectionnez le fichier à ouvrir. Le fichier sera ensuite ouvert dans la fenêtre de l’application. Vous pouvez ensuite cliquer sur "Fichier > Enregistrer sous" pour l'enregistrer directement sous forme de fichier PDF.

2Créer un PDF à partir de plusieurs fichiers

3Créer un PDF à partir d'une page vierge
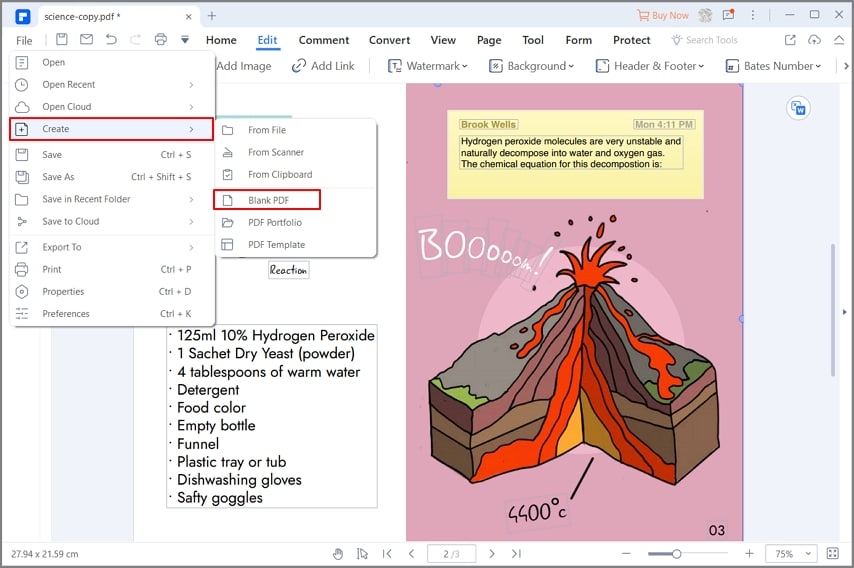
4Créer des fichiers PDF à partir d'un lot
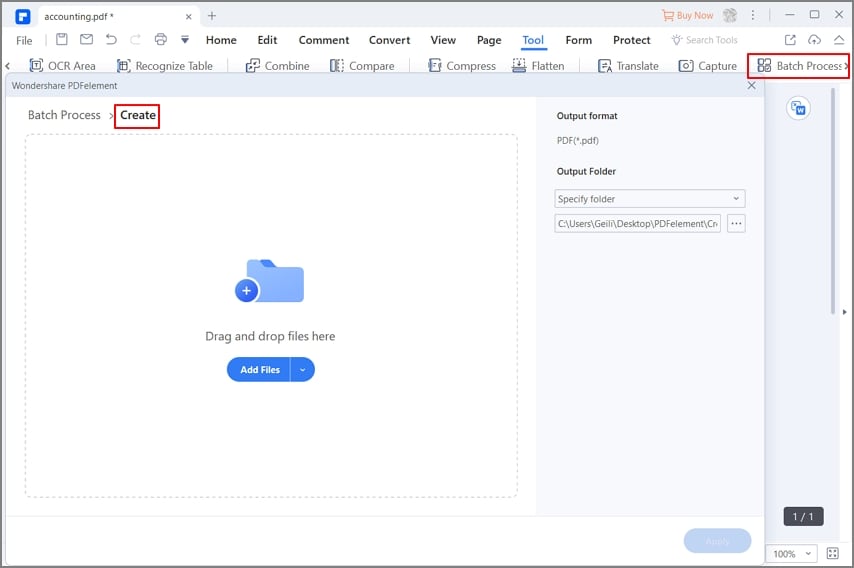
Vidéo sur la création de PDF
Faites un clic droit pour créer un PDF
- Faites un clic droit sur le document cible.
- Cliquez sur le bouton "Créer en PDF" à partir du menu.
- Cela permettra de lancer le processus de création. En quelques minutes, le document sera créé au format PDF. Cliquez ensuite sur le bouton "Terminer".
- Le fichier PDF créé sera ouvert dans PDFelement et vous pouvez appuyer sur "Ctrl + S" pour l'enregistrer.
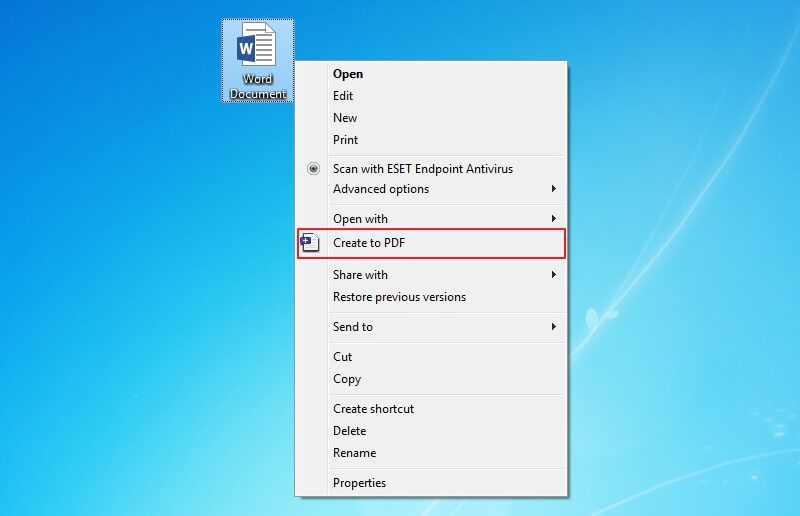
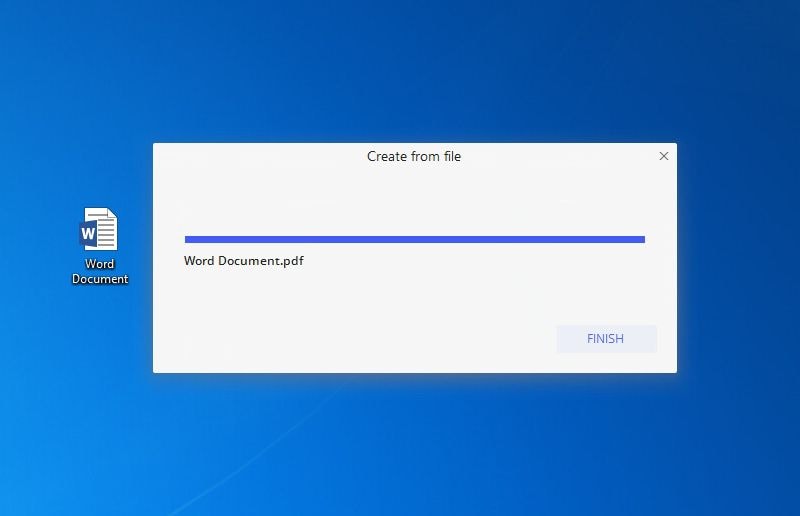
Créer des fichiers PDF à l'aide de la commande d'impression
- Ouvrez le fichier dans son application source.
- Cliquez sur le bouton "Fichier > Imprimer" via l'application.
- Sélectionnez l'imprimante nommée PDFelement et cliquez sur le bouton "Imprimer".
- Le fichier s'ouvrira dans la fenêtre de PDFelement, cliquez sur le bouton "Fichier > Enregistrer" pour l'enregistrer au format PDF sur votre ordinateur.
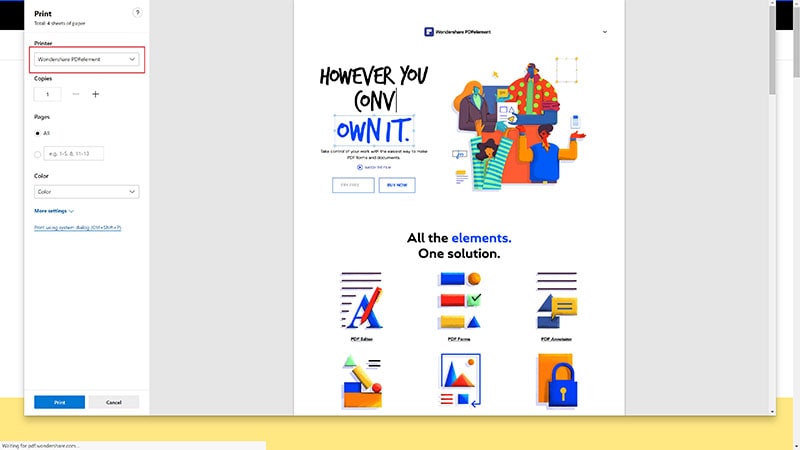
Créer des fichiers PDF à partir de scanners
(Disponible uniquement avec PDFelement Pro)
- Après avoir ouvert le programme, cliquez sur " Fichier > Créer > À partir du scanner".
- Sélectionnez votre scanner ou votre appareil et cliquez sur le bouton "Scanner" pour commencer la création.

- Sélectionnez l'image scannée pour la créer au format PDF ou continuez à scanner d'autres pages pour les créer au format PDF.
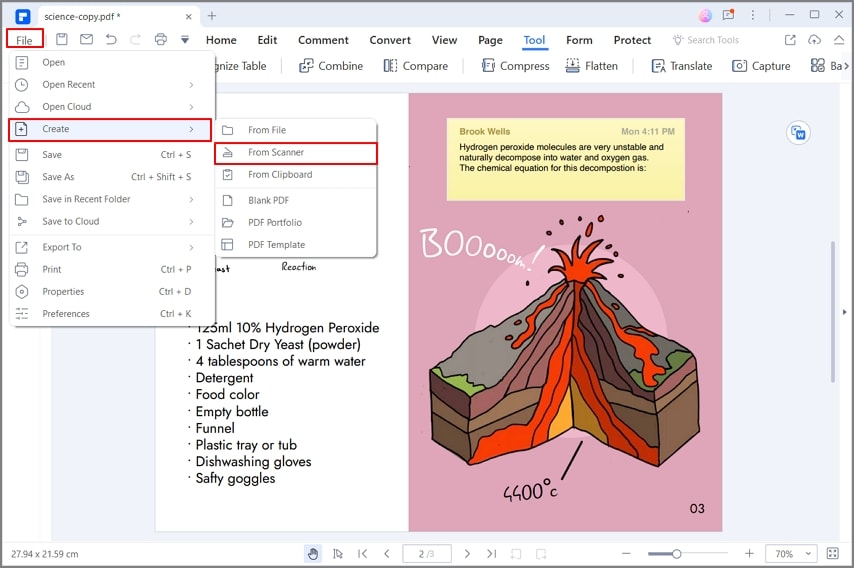
- Le fichier PDF créé sera ouvert directement dans le programme. Vous pouvez commencer à travailler avec le fichier ou l'enregistrer sur votre ordinateur.
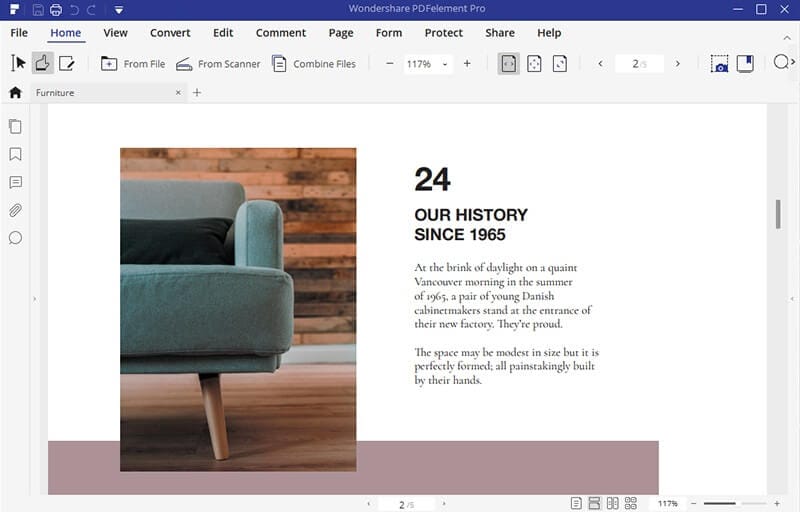
Vidéo sur la création à partir de scanners
Combiner des PDF avec le clic droit
- Appuyez sur la touche "Ctrl" et sélectionnez les documents que vous souhaitez combiner en PDF.
- Faites un clic droit sur les documents sélectionnés et choisissez l'option "Combiner en PDF".
- Lorsque vous cliquez sur l'option "Combiner en PDF", PDFelement fait apparaître une fenêtre "Combiner les fichiers".
- Dans cette fenêtre, vous pouvez définir la "plage de pages" pour la combinaison. Cliquez sur le bouton "..." pour sélectionner le dossier de sortie du fichier PDF combiné.
- Enfin, cliquez sur le bouton "Suivant" pour lancer le processus de combinaison.
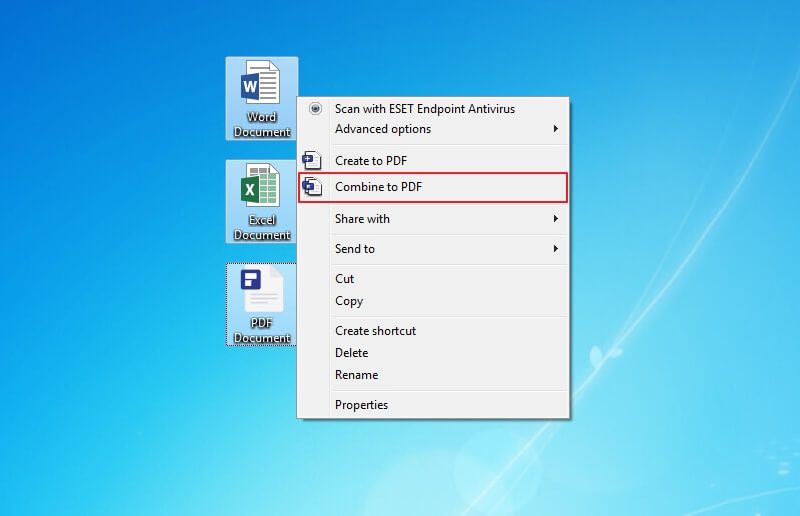
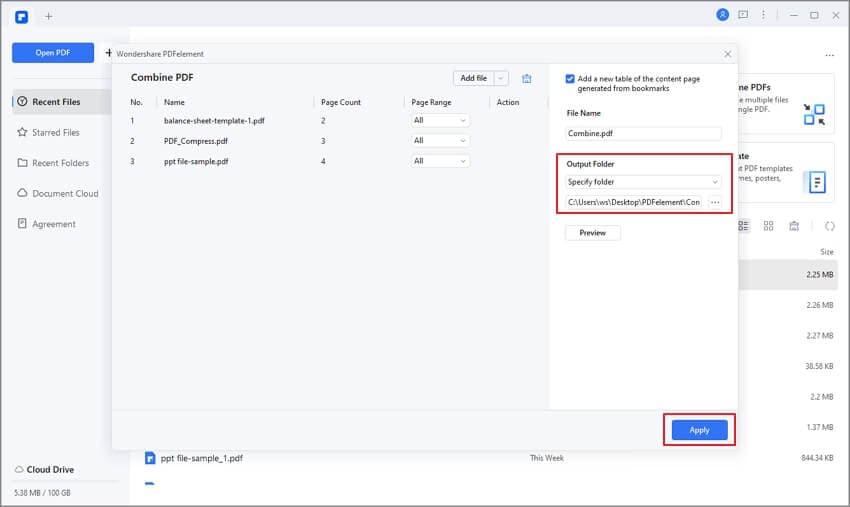
Combiner des fichiers via la fenêtre de PDFelement
1Combiner des PDF
- Lancez PDFelement et cliquez sur la case "Combiner des PDF" dans l'interface principale.
- Dans la nouvelle fenêtre "Combiner", cliquez sur le bouton "Sélectionner un fichier" puis sur le bouton "+ Ajouter un fichier" pour sélectionner les fichiers PDF à importer sur votre ordinateur. Vous pouvez aussi simplement faire glisser et déposer vos fichiers sur la fenêtre.
- Cliquez sur "..." pour définir un dossier de sortie pour le fichier PDF combiné.
- Cliquez sur le bouton "Appliquer". PDFelement combinera les fichiers PDF que vous ajoutez en quelques secondes. En outre, le PDF combiné sera automatiquement ouvert dans PDFelement et vous pourrez alors le modifier ou le gérer selon vos besoins.
- Plus important encore, PDFelement permet de générer une nouvelle page de catalogue à partir des signets lors de la combinaison de fichiers. Ainsi, une nouvelle page de catalogue est créée à partir de votre PDF combiné, ce qui vous permet de trouver rapidement certaines pages.


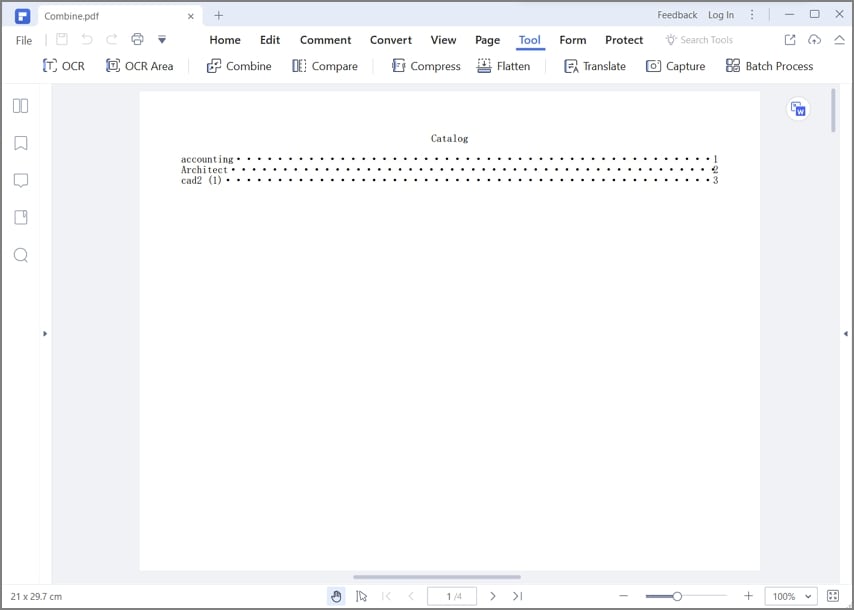
2Combiner en PDF à partir de fichiers de différents formats
- Cliquez sur le bouton "Combiner des fichiers" sous l'onglet "Outil".
- Cliquez sur le bouton " Sélectionne un fichier", puis sur le bouton "+ Ajouter un fichier" pour importer les fichiers que vous souhaitez combiner. Vous pouvez sélectionner des fichiers de différents formats à partir de votre ordinateur.
- Cliquez sur le bouton "Appliquer". Tous les fichiers que vous ajoutez seront regroupés dans un seul document PDF.
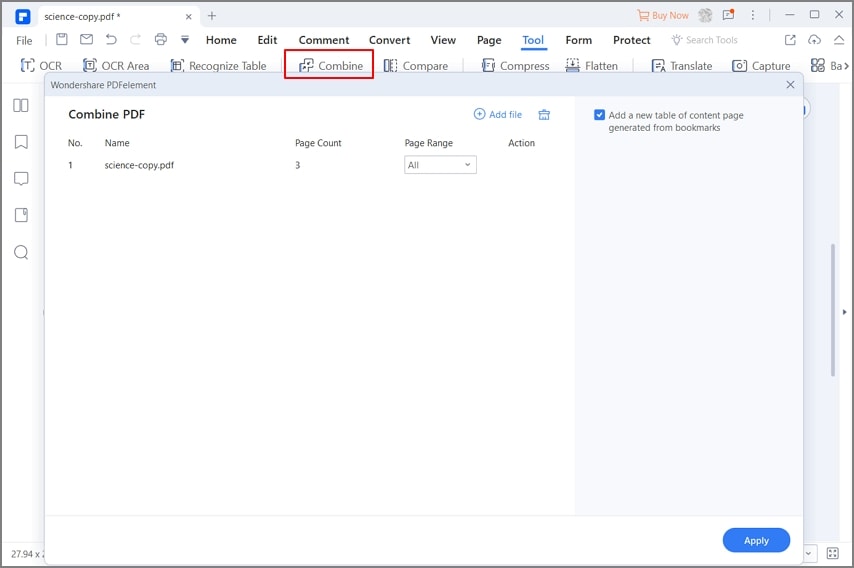
Ajouter des commentaires
1Ajouter des notes/Outil machine à écrire/Zone de texte/Mettre en évidence
- Note : Pour ajouter une note, cliquez sur le bouton "Annotations > Note", puis cliquez à l'endroit où vous souhaitez placer la note.
- Outil machine à écrire : Pour ajouter un commentaire à la machine à écrire, cliquez sur le bouton "Annotations > Outil machine à écrire", puis cliquez à l'endroit où vous souhaitez le placer et double-cliquez dessus pour rédiger les commentaires comme vous le souhaitez.
- Zone de texte : Pour ajouter une zone de texte, cliquez sur le bouton "Annotations > Zone de texte", puis cliquez à l'endroit où vous souhaitez placer la zone de texte et double-cliquez sur la zone pour y saisir des commentaires. Une zone de texte est un rectangle de n'importe quelle taille, éventuellement avec une bordure qui sépare la zone de texte du reste de l'interface, permettant à l'utilisateur de saisir des informations textuelles. Une zone de texte reste généralement visible sur la page du document, elle ne se ferme pas comme une note contextuelle.
- Mettre en évidence : Pour mettre en évidence une zone, cliquez sur le bouton "Annotations > Mettre en évidence", puis faites glisser le curseur de la souris pour sélectionner la zone à mettre en évidence.
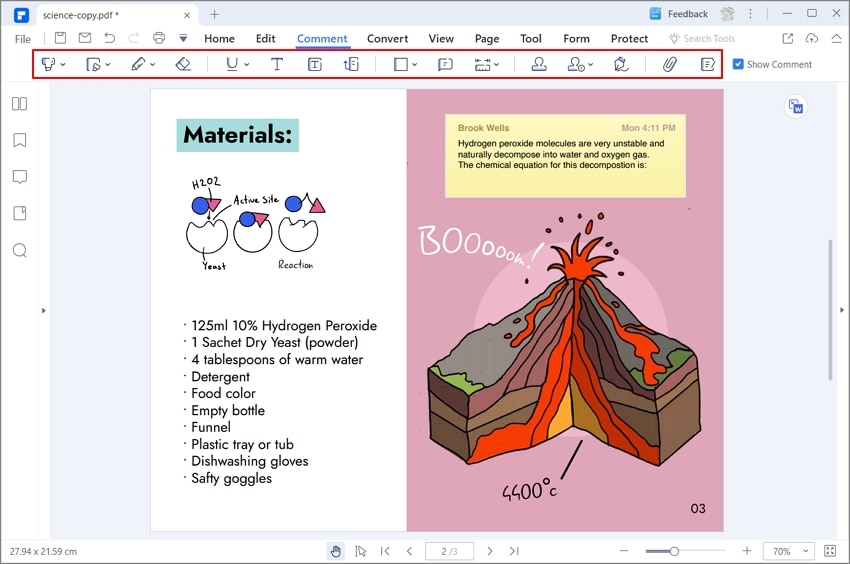
2Ajouter des commentaires en continu
3Déplacer/Copier/Coller des commentaires
Marquages des textes
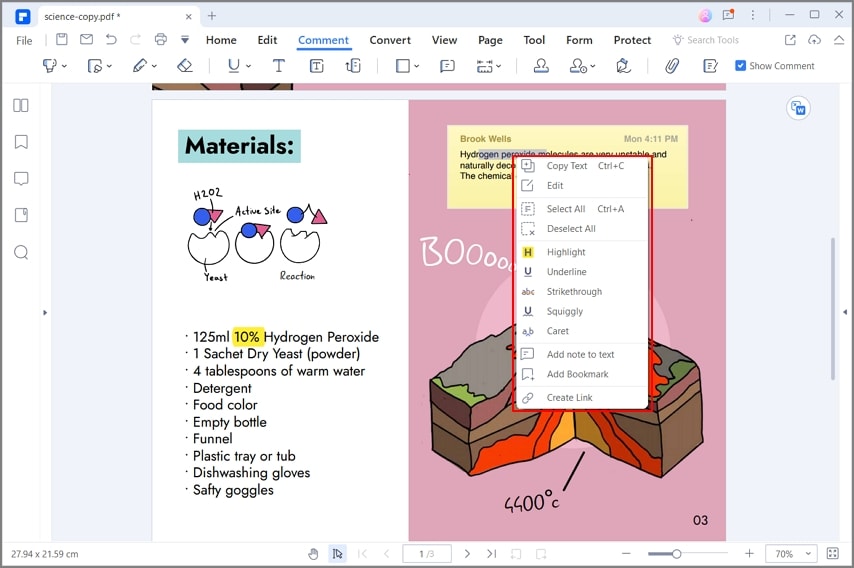
- Surligner
 : Pour marquer les passages importants du texte avec un marqueur fluorescent comme moyen de mémorisation ou pour référence ultérieure.
: Pour marquer les passages importants du texte avec un marqueur fluorescent comme moyen de mémorisation ou pour référence ultérieure. - Souligner
 : Pour tracer une ligne en dessous afin de mettre l’accent sur un point particulier.
: Pour tracer une ligne en dessous afin de mettre l’accent sur un point particulier. - Ligne ondulée
 : Pour tracer une ligne ondulée en dessous.
: Pour tracer une ligne ondulée en dessous. - Barrer
 : Pour tracer une ligne afin de barrer un texte, en faisant savoir aux autres que le texte est supprimé.
: Pour tracer une ligne afin de barrer un texte, en faisant savoir aux autres que le texte est supprimé. - Caret
 : Un symbole de relecture utilisé pour indiquer un endroit où quelque chose doit être inséré dans une ligne.
: Un symbole de relecture utilisé pour indiquer un endroit où quelque chose doit être inséré dans une ligne.
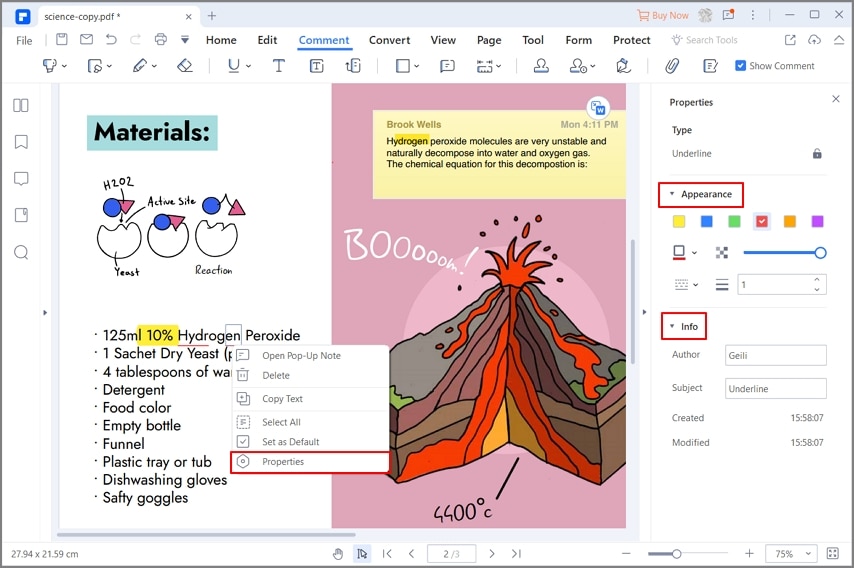
Dessin
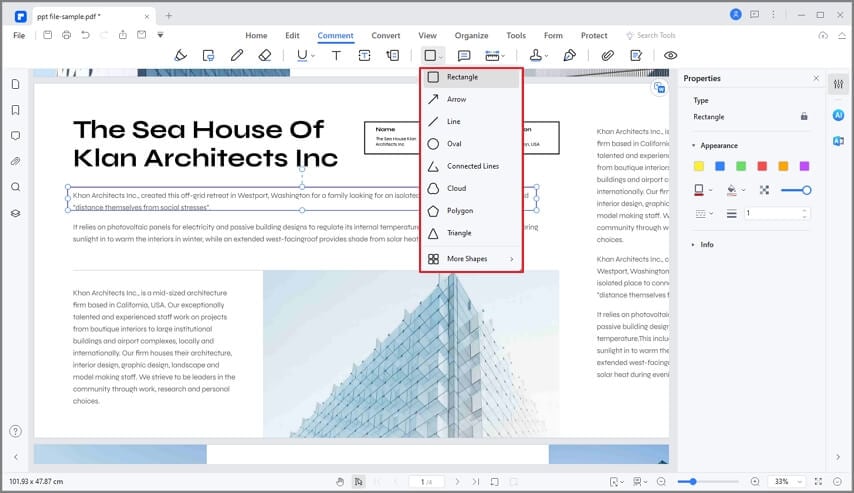
- Rectangle
 : Un symbole de relecture utilisé pour indiquer l'endroit où quelque chose doit être inséré dans une ligne.
: Un symbole de relecture utilisé pour indiquer l'endroit où quelque chose doit être inséré dans une ligne. - Ovale
 : Pour dessiner un ovale ou un cercle en appuyant sur la touche Shift.
: Pour dessiner un ovale ou un cercle en appuyant sur la touche Shift. - Nuage
 : Pour dessiner des formes de nuages.
: Pour dessiner des formes de nuages. - Polygone
 : Pour dessiner une figure plane fermée délimitée par trois segments de ligne ou plus.
: Pour dessiner une figure plane fermée délimitée par trois segments de ligne ou plus. - Lignes connectées
 : Pour dessiner une figure en plan ouvert avec trois segments de ligne ou plus.
: Pour dessiner une figure en plan ouvert avec trois segments de ligne ou plus. - Ligne
 : Pour tracer une ligne.
: Pour tracer une ligne. - Flêche
 : Pour tracer une flèche indiquant une direction spécifique.
: Pour tracer une flèche indiquant une direction spécifique. - Crayon
 : Pour dessiner des formes libres.
: Pour dessiner des formes libres. - Gomme
 : Pour effacer uniquement les marquages faits au crayon. Elle ne peut pas être utilisée pour effacer d'autres marquages.
: Pour effacer uniquement les marquages faits au crayon. Elle ne peut pas être utilisée pour effacer d'autres marquages.
Vidéo sur la façon de dessiner sur des fichiers PDF
Tampons
1Ajouter un tampon sur un PDF
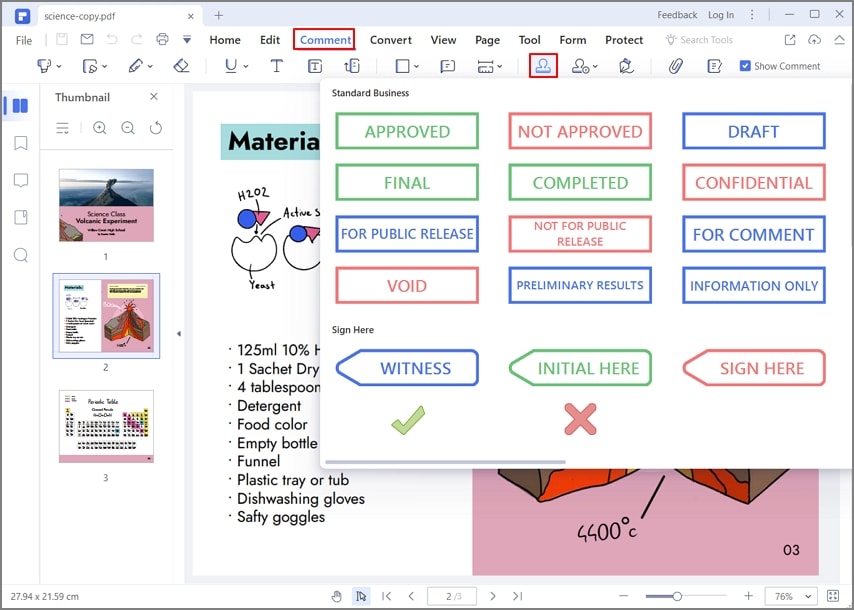
2Créer/gérer des tampons

- Cliquez sur le bouton "Annotations > Tampon personnalisé > Créer" et cliquez sur le bouton "Sélectionner une image" pour sélectionner l'image de votre choix. Vous pouvez également donner un nom au tampon. Cliquez ensuite sur le bouton "OK" afin qu'il soit ajouté dans le groupe "Personnalisé" sous le bouton "Tampon".
- Cliquez sur "Annotations > Tampon personnalisé > Gérer les tampons" et sélectionnez le tampon personnalisé pour "Créer", "Modifier" et "Supprimer".
Ajouter des pièces jointes en tant qu'annotations
(Disponible uniquement avec PDFelement Pro)
- Cliquez sur le bouton "Annotations > Ajouter une pièce jointe" et cliquez sur la page où vous souhaitez ajouter cette pièce jointe.
- Une boîte de dialogue s'ouvrira pour vous permettre de sélectionner un fichier à joindre.
- Faites un clic droit sur cette annotation pour ouvrir la pièce jointe/enregistrer la pièce jointe/couper/copier/effacer/ouvrir les propriétés, etc.
- Vous pouvez modifier le style/couleur/opacité de l'icône dans ses propriétés.
- La pièce jointe sera également répertoriée dans le panneau d'annotations. Cliquez sur l'une des pièces jointes dans le panneau pour accéder à cette page.



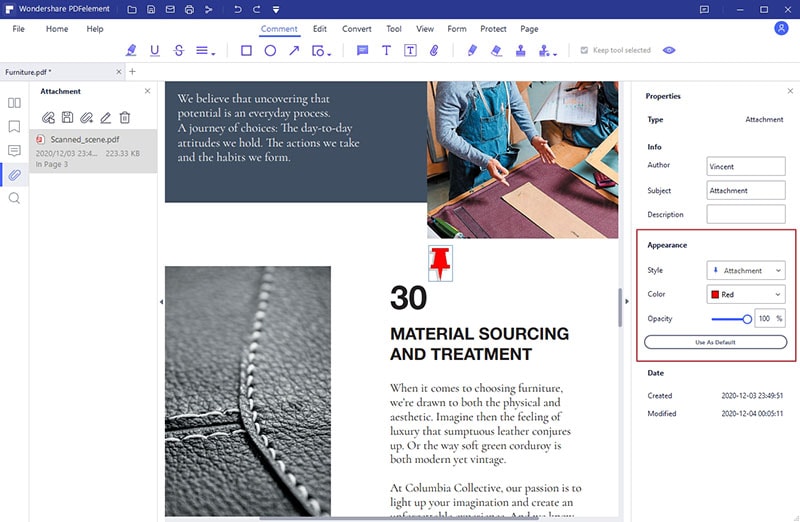
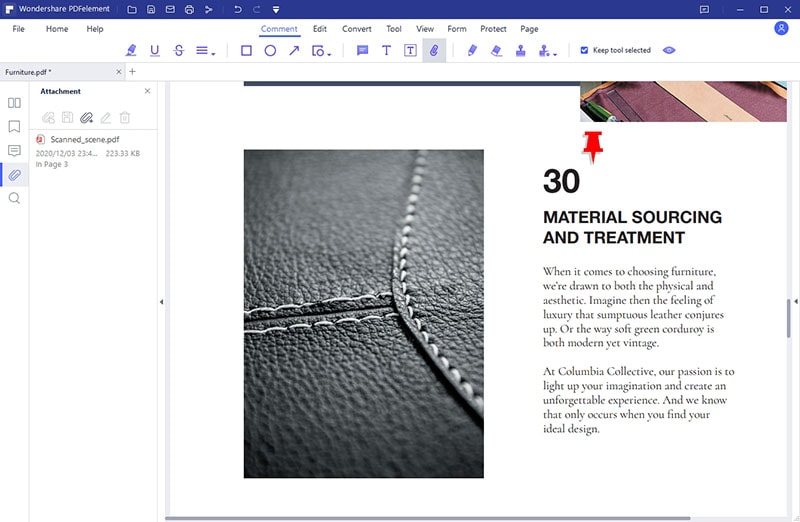
Annuler/Rétablir/Supprimer/Masquer les annotations
- Annuler/Rétablir : Lorsque vous annotez des documents PDF, par exemple en ajoutant des zones de texte, des dessins ou des surlignages, etc.
 vous pouvez utiliser la barre d'outils d'accès rapide et cliquer sur le bouton "Annuler" pour annuler la dernière opération. Cliquez sur le bouton "Rétablir".
vous pouvez utiliser la barre d'outils d'accès rapide et cliquer sur le bouton "Annuler" pour annuler la dernière opération. Cliquez sur le bouton "Rétablir". de cette même barre d'outils d'accès rapide pour rétablir la dernière opération annulée.
de cette même barre d'outils d'accès rapide pour rétablir la dernière opération annulée. - Supprimer : Après avoir ajouté des annotations, ou si vous ouvrez un document PDF qui contient des annotations, déplacez votre curseur en bas de la page, puis cliquez sur le bouton "Sélectionner" de la barre flottante
 pour passer en mode sélection, puis cliquez sur l'annotation avec le bouton droit de la souris pour sélectionner "Supprimer". Vous pouvez également cliquer sur l'annotation et appuyer sur la touche "Suppr" de votre clavier. Une autre option consiste à cliquer sur le panneau d'annotation situé sur le côté gauche, puis à faire un clic droit sur l'annotation pour sélectionner "Supprimer".
pour passer en mode sélection, puis cliquez sur l'annotation avec le bouton droit de la souris pour sélectionner "Supprimer". Vous pouvez également cliquer sur l'annotation et appuyer sur la touche "Suppr" de votre clavier. Une autre option consiste à cliquer sur le panneau d'annotation situé sur le côté gauche, puis à faire un clic droit sur l'annotation pour sélectionner "Supprimer".
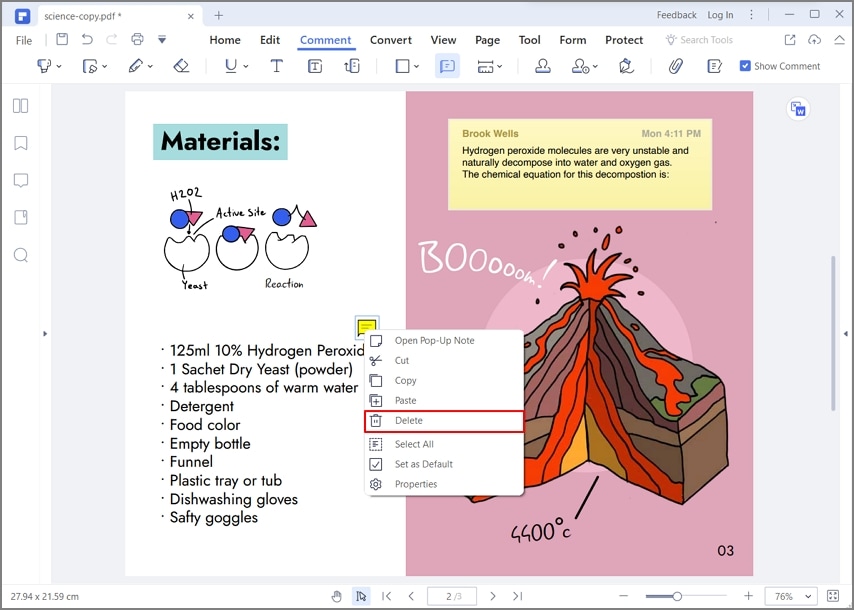
- Masquer : S'il y a trop d'annotations sur votre page PDF qui pourraient affecter la lecture de votre contenu textuel, vous pouvez cliquer sur le bouton "Annotations > Masquer les annotations" afin de masquer les annotations du PDF. Vous pouvez ensuite cliquer à nouveau sur le bouton "Masquer les annotations" pour afficher à nouveau toutes les annotations du document.
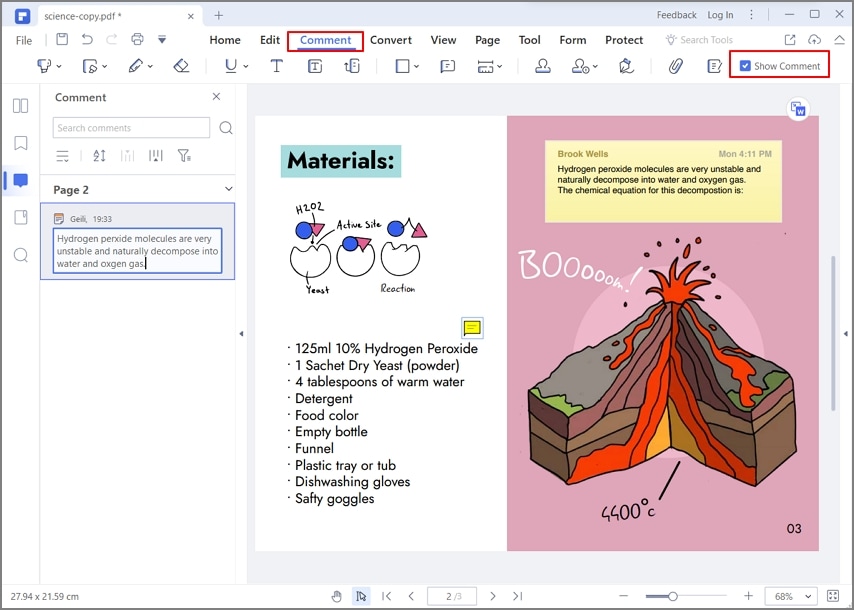 Note : Les changements d'affichage des annotations ne seront pas enregistrés et lorsque vous rouvrirez la page, ils s'afficheront à nouveau normalement.
Note : Les changements d'affichage des annotations ne seront pas enregistrés et lorsque vous rouvrirez la page, ils s'afficheront à nouveau normalement.
Propriétés des annotations
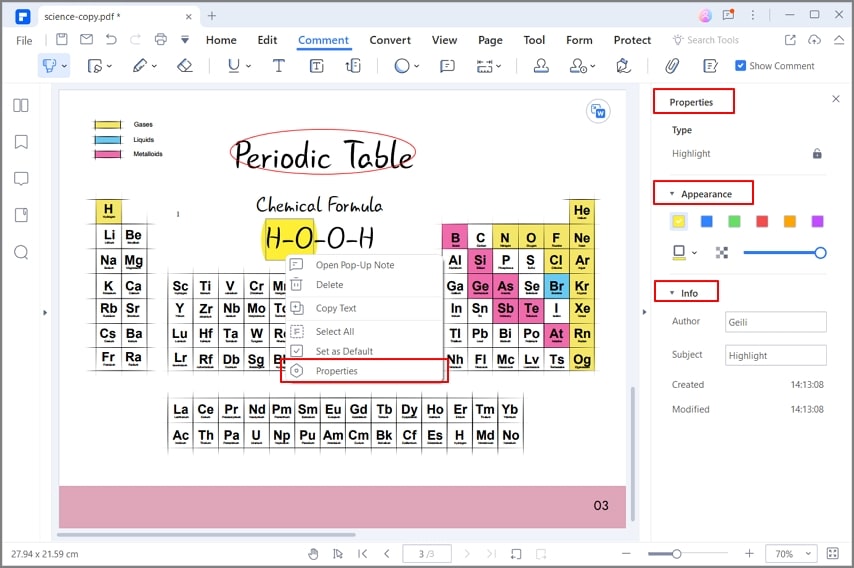
Modifier du texte
1Édition avec différents modes : Mode ligne et mode paragraphe
- Cliquez sur le bouton "Modifier" en haut à droite, puis sur l'icône du mode d'édition
 pour activer le mode d'édition. Vous avez le choix entre deux modes pour modifier le texte : "Mode paragraphe" et "Mode ligne". Lorsque vous utilisez le "Mode paragraphe", l'ensemble du texte apparaîtra dans un bloc complet. Lorsque vous utilisez le "Mode ligne", chaque ligne du texte constituera un bloc séparé. Vous pouvez ensuite modifier le texte souhaité pour commencer à l'éditer en tapant un nouveau texte et en le supprimant.
pour activer le mode d'édition. Vous avez le choix entre deux modes pour modifier le texte : "Mode paragraphe" et "Mode ligne". Lorsque vous utilisez le "Mode paragraphe", l'ensemble du texte apparaîtra dans un bloc complet. Lorsque vous utilisez le "Mode ligne", chaque ligne du texte constituera un bloc séparé. Vous pouvez ensuite modifier le texte souhaité pour commencer à l'éditer en tapant un nouveau texte et en le supprimant.

- Cliquez sur le bouton " Modifier > Ajouter du texte" pour ajouter un nouveau texte là où vous le souhaitez.
- En sélectionnant le texte, vous pourrez en modifier la police, la taille, la couleur, le mettre en gras et en italique, etc.

Note : Si vous souhaitez modifier un PDF numérisé ou basé sur des images, vous verrez un message surligné en gris apparaître dans la fenêtre de l'application. Cliquez donc sur le bouton "Exécuter l'OCR" du message ou cliquez sur le bouton "OCR" via le ruban, puis sélectionnez le bouton "Changer la langue" pour définir la langue correcte du PDF. Référez-vous au chapitre "Exécuter l'OCR" afin de revoir comment faire fonctionner cet outil. Après avoir exécuté l'OCR, cliquez sur le bouton "Modifier > Modifier le texte" pour modifier le texte. (La fonction OCR est uniquement disponible avec PDFelement Pro)
2Créer et modifier les textes en exposant et en indice
- Après avoir ouvert votre fichier PDF dans le programme, cliquez sur le bouton "Modifier" et cliquez d'abord sur le texte à l'endroit où vous souhaitez que celui-ci soit en exposant ou en indice.
- Sélectionnez le texte et cliquez sur le bouton "Exposant" ou "Indice" afin de le mettre en exposant ou en indice.
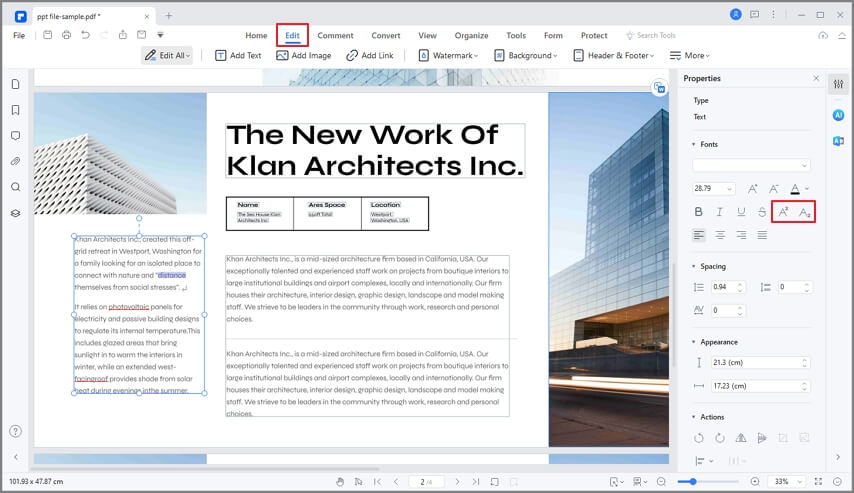
3Trouver et remplacer
- Après avoir ouvert le fichier PDF dans le programme, appuyez sur les touches Ctrl+F pour ouvrir la fenêtre de recherche et entrez le mot-clé que vous voulez trouver.
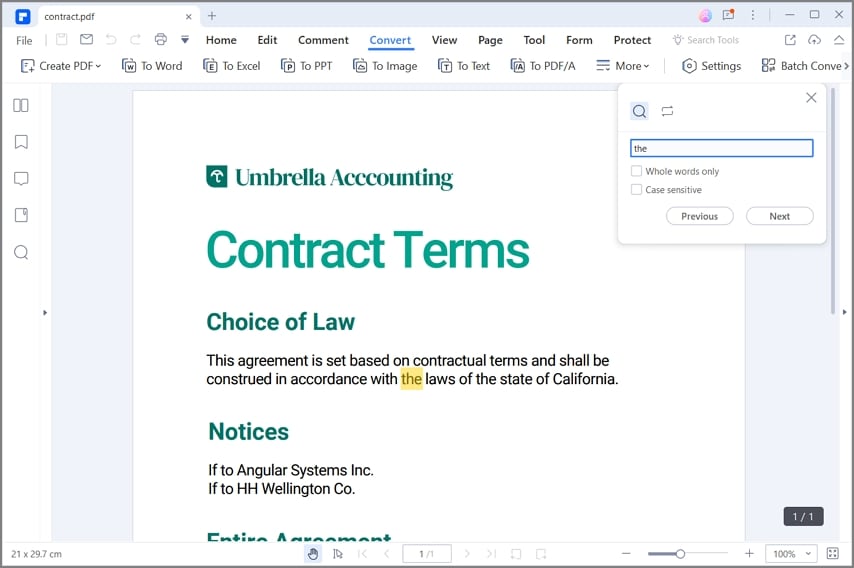
- Vous pouvez également cliquer sur le bouton "Remplacer par" pour entrer un nouveau mot avec lequel vous souhaitez remplacer le mot initial.
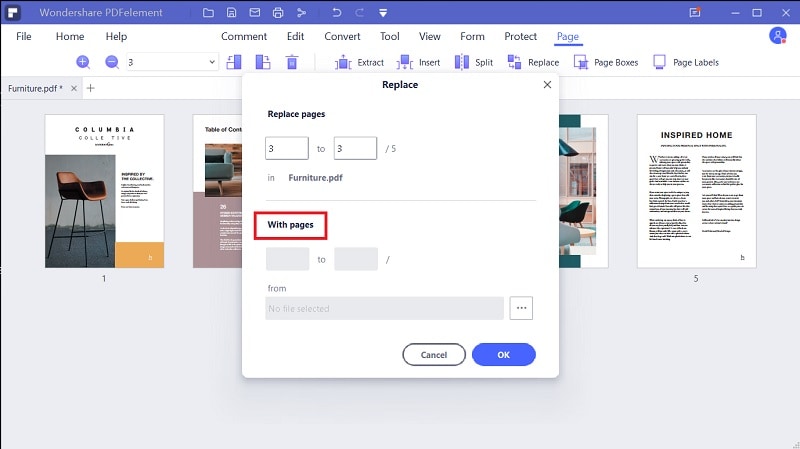
Vidéo sur la modification de textes
Vérification orthographique

- Assurez-vous que l'option "Activer la vérification de l'orthographe des mots" dans le menu "Fichier > Préférences > Général" a été cochée.
- Cliquez sur le bouton "Modifier > Modifier du texte", puis sélectionnez la section que vous souhaitez vérifier. En cas d'erreur, une ligne rouge ondulée apparaîtra sous le mot suspect.
- Faites un clic droit sur les mots pour obtenir les suggestions de correction. Cliquez sur l'une des orthographes suggérées pour mettre à jour l'orthographe ou pour insérer le mot approprié.
- Si le texte incorrect est un acronyme ou un terme spécial, vous pouvez choisir l'option "Ignorer tout", alors cet acronyme ou le terme de ce fichier sera reconnu comme correct lors de la vérification de l'orthographe. Lorsque vous rouvrez ce fichier, l'acronyme ou le terme spécial sera à nouveau reconnu comme incorrect.
- Si vous souhaitez que certains mots soient toujours reconnus comme corrects, vous pouvez les ajouter au dictionnaire. En sélectionnant l'option "Ajouter au dictionnaire", ce mot sera alors reconnu comme correct quel que soit le fichier PDF que vous ouvrirez. Vous pouvez également aller dans "Fichier > Préférences > Général", cliquer sur le bouton "Dictionnaire personnalisé" et ajouter ou supprimer le mot selon vos souhaits.
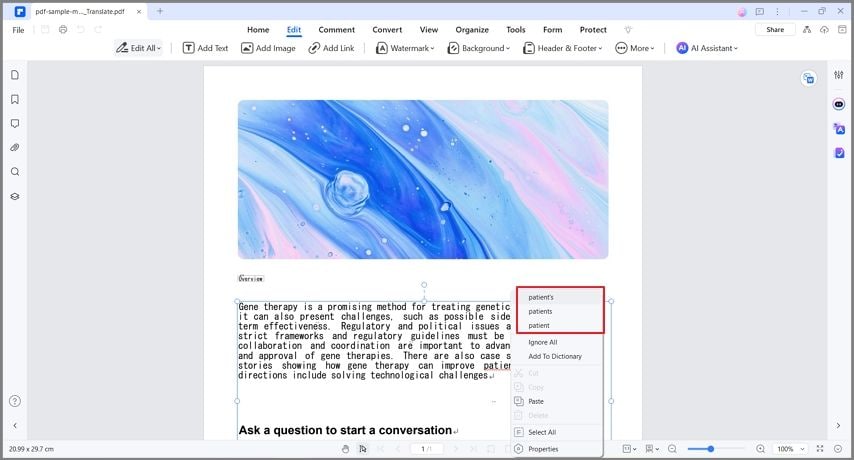
Vidéo sur la vérification orthographique
Modifier un objet
- Cliquez sur le bouton "Modifier", puis cliquez sur l'image ou l'objet à sélectionner, puis vous pouvez le faire glisser pour le déplacer. Lorsque vous déplacez l'objet, vous remarquerez également qu'il y a une ligne de grille d'alignement, pour vous permettre de conserver l'alignement de vos documents. Vous pouvez également cliquer sur l'objet et appuyer sur les touches fléchées de votre clavier pour le déplacer à l'endroit souhaité.
- En plaçant le curseur de la souris sur le bord de la boîte bleue à faire glisser, vous pourrez redimensionner votre image. Faites un clic droit dessus pour sélectionner les options "Tourner à gauche", "Tourner à droite", "Retourner horizontalement", "Retourner verticalement", "Remplacer l'image", "Extraire l'image" et d'autres options. Ces options sont également accessibles via le panneau latéral droit.
- Cliquez sur le bouton "Modifier > Ajouter une image" pour sélectionner une image que vous souhaitez ajouter sur le PDF.
Astuces : Après avoir cliqué sur le bouton "Modifier" dans le coin supérieur droit, vous pouvez copier/coller une image de votre presse-papiers directement sur le PDF. - Vous pouvez faire pivoter l'image comme vous le souhaitez, en passant le curseur sur le bouton rond vert et en maintenant le clic de la souris enfoncé pour la faire pivoter de n'importe quel degré.
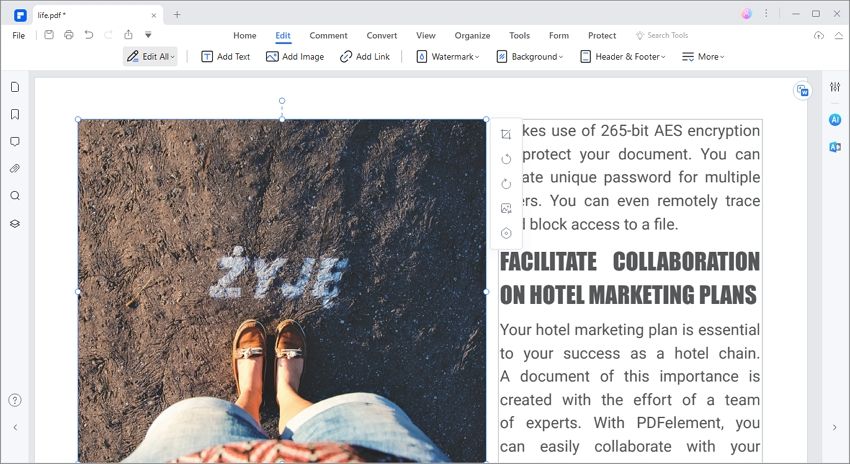



Vidéo sur la rotation d'image
Modifier un lien
1Ajouter un lien

- Type de lien : Vous pouvez ajouter un rectangle visible ou invisible.
- Style de surlignage : L'effet lorsque vous cliquez sur le lien rectangle, il en existe trois types : inversé, poussé et contour.
- Couleur : La couleur de la bordure du rectangle.
- Épaisseur du lien : L'épaisseur des quatre côtés du rectangle. Plus la valeur est élevée, plus les côtés sont épais.
- Style du lien : Le style de la bordure du rectangle, il existe trois types de bordure : pleine, pointillée et soulignée.
Action du lien
- Aller à l'affichage d'une page : Après avoir sélectionné l'option "Aller à l'affichage d'une page", cliquez sur le bouton "Définir le lien" afin de faire apparaître un message. Suivez le message pour faire défiler les pages dans la zone de travail ou dans le panneau des vignettes pour sélectionner la page cible. Une fois que vous avez sélectionné la page cible, cliquez sur le bouton "Définir le lien" pour terminer l'action.
- Ouvrir une page web : Désignez un lien pour ouvrir une page web. Sélectionnez cette option pour entrer l'URL de la page web de destination.
- Ouvrir un dossier : Désignez un lien pour ouvrir un autre fichier sur l'ordinateur. Sélectionnez cette option et cliquez sur le bouton "..." pour parcourir le fichier cible.
2Modifier un lien
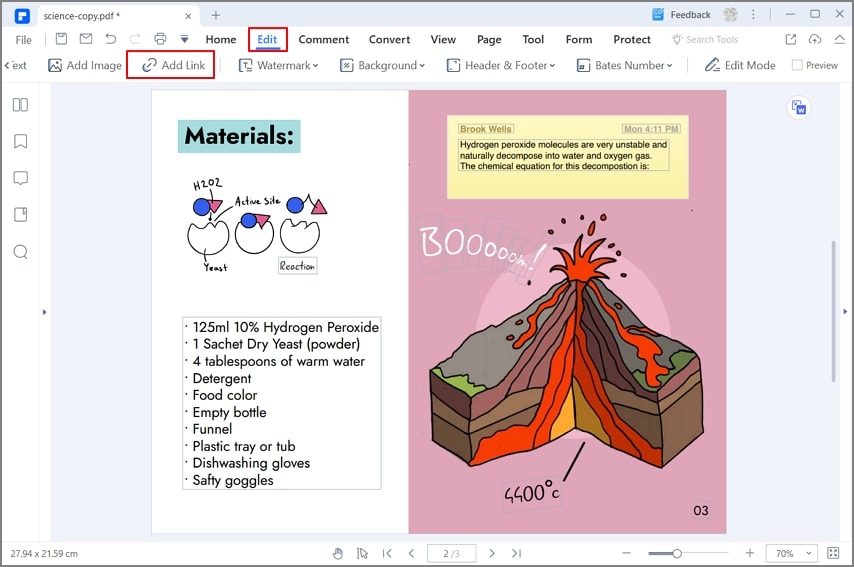
Vous pouvez déplacer, redimensionner, supprimer et modifier un lien une fois que vous l'avez créé. Cliquez sur "Modifier > Lien" et faites glisser le lien pour le déplacer à l'endroit souhaité. Vous pouvez également faire glisser le rectangle autour du lien pour le redimensionner. Vous pouvez également faire un clic droit sur le lien que vous avez créé pour sélectionner "Supprimer" ou "Modifier le lien" pour le réinitialiser. Après avoir cliqué sur le bouton "Sélectionner" ou sur l'outil "Main", lorsque vous cliquez sur le lien de votre fichier, il exécutera le lien pour aller à la cible que vous avez définie.
Vidéo sur l'ajout de liens
Conserver le même ratio d'aspect lorsque vous redimensionnez une image

Recadrer des pages
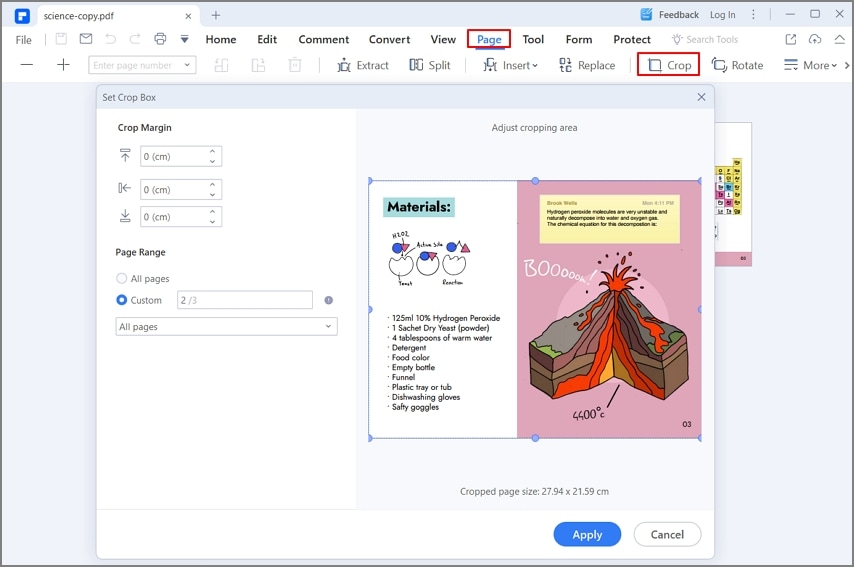
Filigrane PDF
1Ajouter un filigrane sur un seul PDF
- Après avoir ouvert votre fichier PDF dans le programme, cliquez sur le bouton "Modifier > Filigrane > Ajouter un filigrane".
- Dans la fenêtre "Ajouter un filigrane", vous pouvez cliquer sur la case "+" pour sélectionner le type de filigrane. Si vous choisissez l'option "Texte", vous pouvez saisir du texte comme filigrane et choisir la police, la taille, la couleur et la position ou ajouter une image comme filigrane depuis votre ordinateur en cliquant sur "Image > ...". Si vous choisissez un autre fichier comme filigrane, vous pouvez définir l'échelle absolue du filigrane. De cette façon, la taille du filigrane ne changera pas, quelle que soit la taille de votre page PDF.
- Vous pouvez régler le degré de rotation et l'opacité en cliquant sur le bouton "<>". Si vous sélectionnez "Apparaître en arrière-plan" dans l'option "Emplacement", le contenu de la page vous empêchera de voir une partie du filigrane. Si vous choisissez "Apparaître au premier-plan", le filigrane couvrira une partie du contenu, cependant, vous pouvez l'ajuster via le réglage de l'opacité du filigrane.
- Définissez la distance verticale et horizontale entre la page cible et le filigrane.
- Choisissez l'intervalle de pages et l'apparence pour appliquer le filigrane.
- Cliquez sur le bouton "Enregistrer" pour sauvegarder un modèle de filigrane pour une utilisation ultérieure. La prochaine fois, vous pouvez cliquer sur le bouton "Ajouter un filigrane" pour choisir celui que vous souhaitez appliquer directement sans avoir à le paramétrer à nouveau.
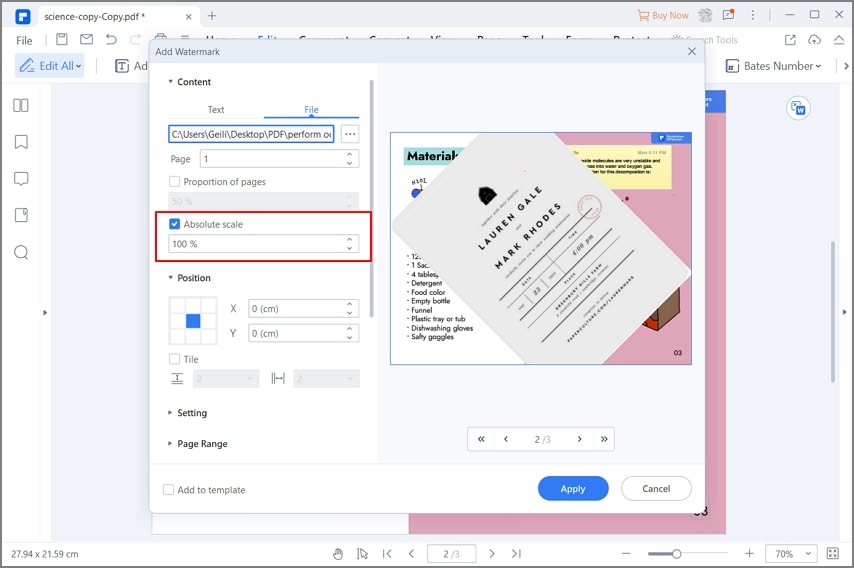

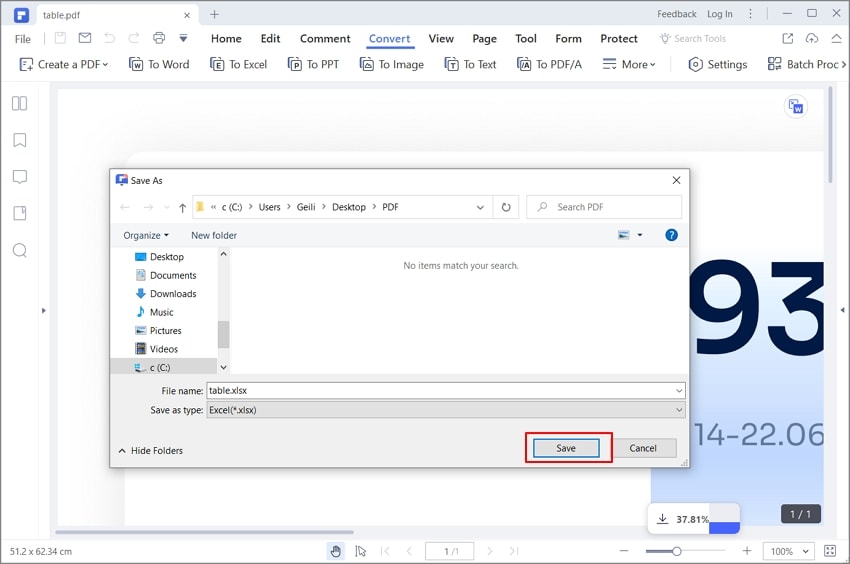
2Ajouter/supprimer des filigranes par lot (Disponible uniquement avec PDFelement Pro)
- Après avoir ouvert le programme, cliquez sur le bouton "Outils > Traitement par lots".
- Cliquez sur l'onglet "Filigrane" pour faire glisser et déposer les fichiers PDF sélectionnés pour l'opération.
- Si vous n'avez pas encore enregistré de modèle de filigrane, vous ne pouvez pas effectuer de traitement par lots. Cliquez donc sur le bouton "+" en bas de la fenêtre qui s'ouvre pour définir et enregistrer un modèle. D'autre part, si vous souhaitez supprimer des filigranes, vous pouvez cliquer sur l'option "Supprimer le filigrane".
- Cliquez sur le bouton "Appliquer" pour lancer le processus.
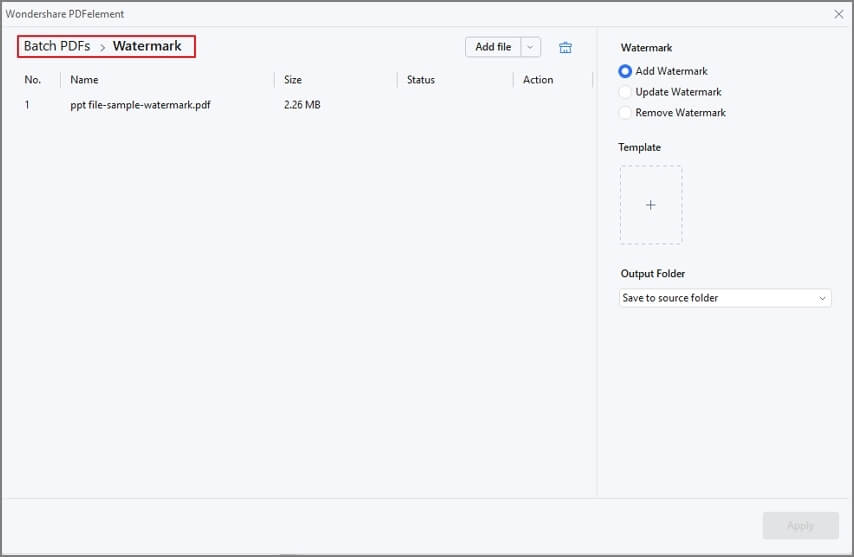
Vidéo sur l'ajout de filigranes
Arrière-plan PDF
- Si vous choisissez de définir une couleur comme arrière-plan, vous pouvez simplement sélectionner une couleur que vous souhaitez définir dans la fenêtre "Créer un modèle d'arrière-plan". Si vous voulez que l'arrière-plan soit une image ou un fichier PDF, vous devez cliquer sur le bouton "..." pour sélectionner le fichier désiré.
- Cliquez sur le bouton "<>" pour définir l'apparence en choisissant le degré de rotation et l'opacité. Vous pouvez également ajuster l'échelle par rapport à la page cible ou non.
- Choisissez l'intervalle de pages sur lequel vous souhaitez faire apparaître l'arrière-plan. Vous pouvez sélectionner toutes les pages ou spécifier un intervalle de pages.

En-tête et pied de page

Numérotation Bates
1Ajouter une numérotation Bates sur un seul PDF
- Après avoir ouvert votre fichier PDF dans le programme, cliquez sur "Modifier > Numérotation Bates > Ajouter une numérotation Bates".
- À partir de la boîte de dialogue Numérotation Bates, vous pouvez définir un préfixe, un début et un suffixe pour vos pages. Vous pouvez également définir la police de caractères pour la numérotation Bates.
- Définissez l'apparence, la position et la plage de pages pour appliquer la numérotation Bates.
- Cliquez sur le bouton "Enregistrer" pour créer un modèle de numération Bates pour une utilisation ultérieure. La prochaine fois, vous pouvez cliquer sur le bouton "Ajouter une numérotation Bates" pour choisir celle que vous souhaitez appliquer directement sans la modifier.
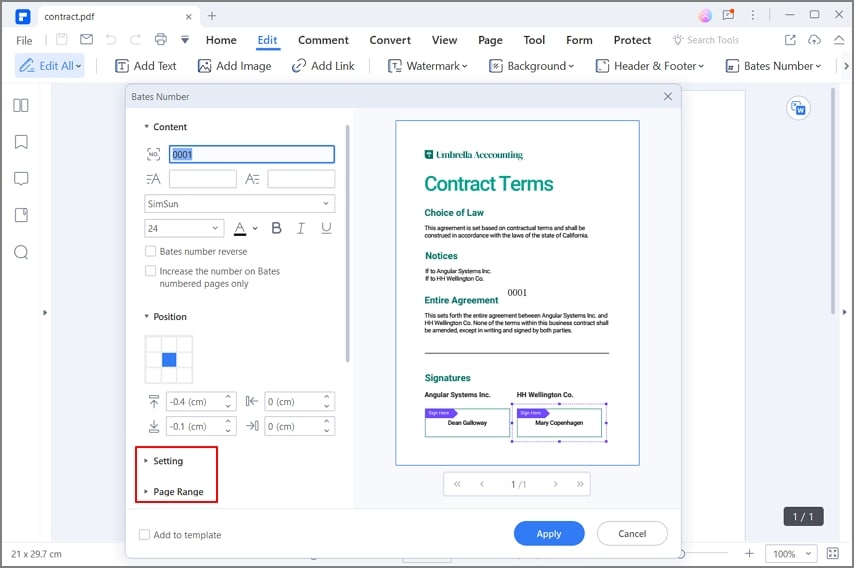
2Ajouter une numérotation Bates par lots
- Après avoir ouvert votre fichier PDF dans le programme, cliquez sur "Outils > Traitement par lots".
- Cliquez sur l'onglet "Numérotation Bates" et faites-y glisser un lot de fichiers PDF.
- Sélectionnez un modèle que vous avez déjà défini. Si vous n'avez pas encore créé de modèle de numérotation Bates, vous ne pourrez pas exécuter le traitement par lots. Cliquez donc sur le bouton "+" pour créer d'abord un modèle.
- Cliquez sur le bouton "Appliquer" pour lancer le processus.
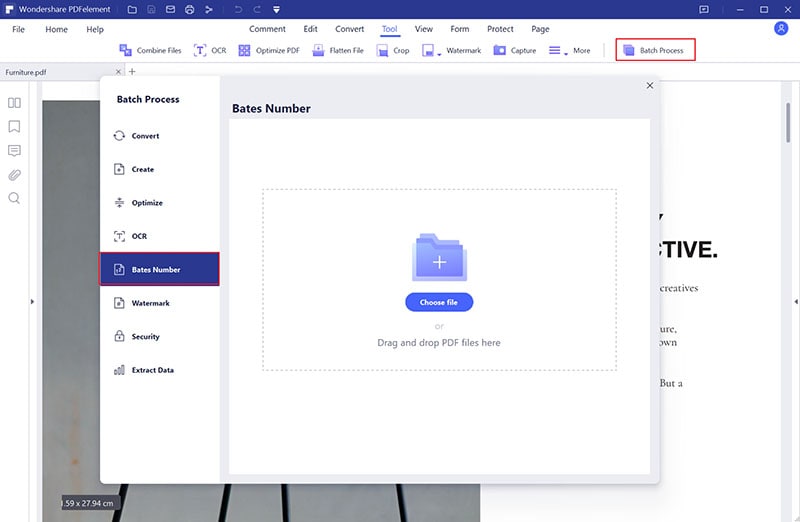
Vidéo sur l'ajout de numérotation Bates
Aplatir un PDF
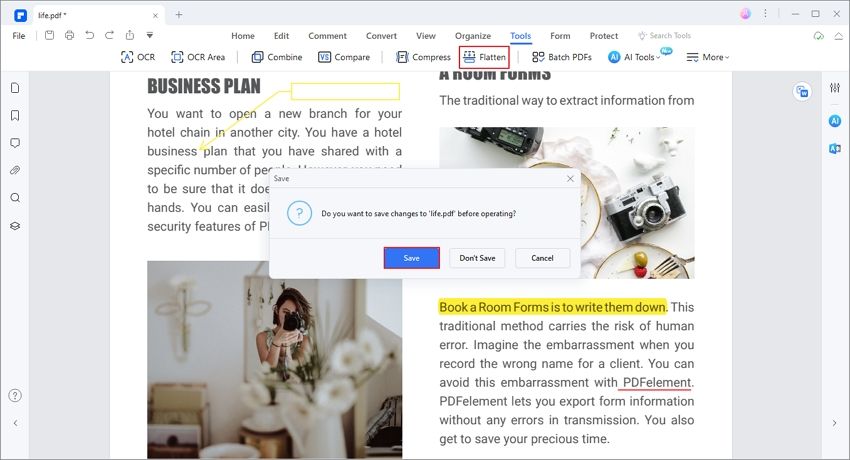
Organiser des pages

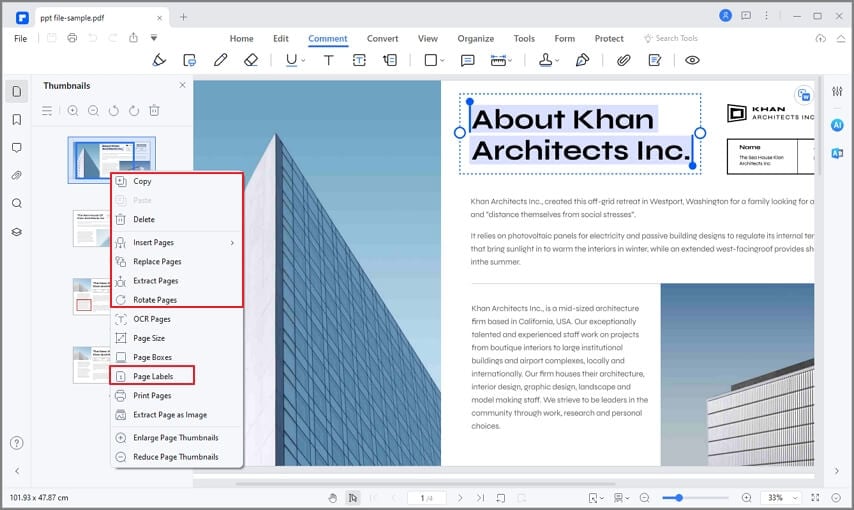
Vidéo sur la réorganisation de pages PDF
Zones de pages
- Cliquez d'abord sur le menu "Page".
- Cliquez sur le bouton "Zones de page" pour ouvrir la boîte de dialogue "Définir les zones de page" avec les mesures de marge du rectangle de recadrage et de la page à recadrer. Vous pouvez remplacer la zone de recadrage que vous avez définie en effectuant de nouvelles sélections dans la boîte de dialogue avant de cliquer sur le bouton "Appliquer".
- Pour appliquer ces paramètres à d'autres pages, cliquez sur "<>" pour définir la plage de pages ou cliquez sur "Tout" sous "Plage de pages".
- Cliquez sur "OK" pour recadrer la ou les pages.

- CropBox : Définit la limite du contenu d'une page lorsqu'elle est affichée ou imprimée.
- ArtBox : Définit le contenu significatif de la page, y compris les espaces blancs.
- TrimBox : Définit les dimensions finales de la page après le découpage.
- BleedBox : Définit le chemin de coupe lorsque la page est imprimée de manière professionnelle pour permettre le découpage et le pliage du papier. Les marques d'impression peuvent tomber en dehors de la zone de fond perdu.
Extraire des pages
- Cliquez d'abord sur le menu "Page".
- Cliquez sur le bouton "Extraire", puis définissez la plage de pages comme vous le souhaitez ou cliquez d'abord sur les vignettes des pages ci-dessous (vous pouvez appuyer sur la touche Ctrl et cliquer sur plusieurs pages pour les sélectionner), puis cliquez sur le bouton "Extraire".
- Cliquez sur "Fichier > Enregistrer" pour l'enregistrer en tant que nouveau PDF sur votre ordinateur.
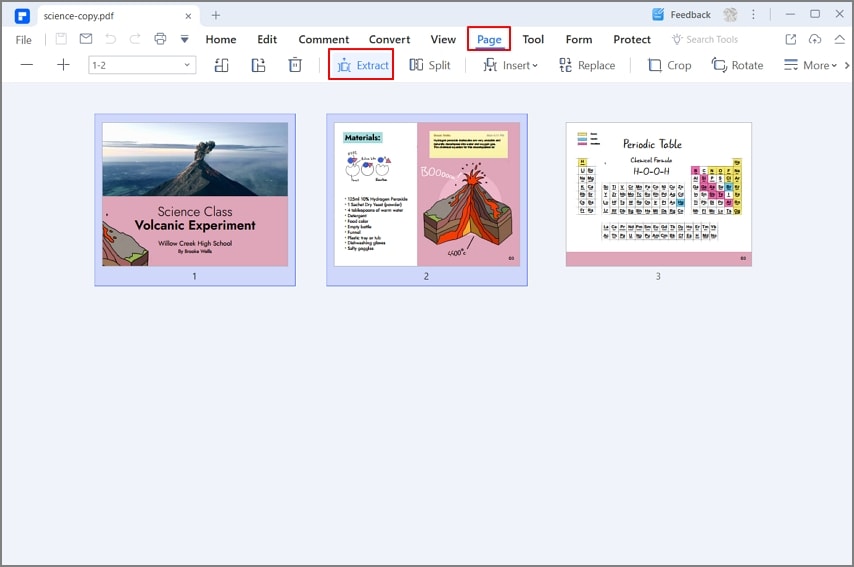
Insérer des pages
- Insérer une page vierge : Vous pouvez aller dans "Page > Insérer" et sélectionner "Page vierge". À partir de la boîte de dialogue, vous pouvez paramétrer autant de pages vierges qu'il vous faut pour les insérer. Par défaut, les nouvelles pages vierges seront insérées après la page active du document. Si vous souhaitez modifier l'ordre des pages, vous pouvez faire glisser et déplacer les pages pour en changer l'ordre.
- Insérer à partir d'un PDF :
A. Allez dans "Insérer > À partir d'un PDF" pour sélectionner le document PDF que vous souhaitez insérer. Ici, vous pouvez définir la plage de pages dont vous avez besoin à partir du PDF cible, puis sélectionner l'emplacement des pages insérées.
B. Si vous avez ouvert plusieurs fichiers PDF dans la fenêtre de l'application, vous pouvez faire glisser une page d'un panneau de vignettes d'un PDF et la déposer à l'endroit où vous souhaitez l'insérer dans le panneau de vignettes d'un autre PDF.

Vidéo sur l'insertion de pages dans des fichiers PDF
Séparer des pages

Vidéo sur la séparation d'un PDF en fichiers distincts
Remplacer des pages
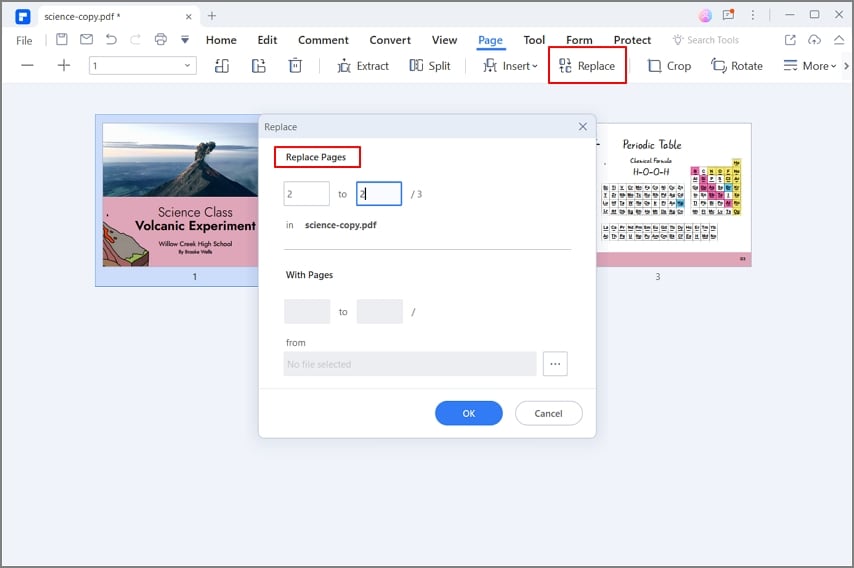
Étiquettes de pages

- Cliquez sur le menu "Page".
- Cliquez sur le bouton "Étiquettes de page", puis définissez la plage de pages et le style/préfixe du numéro de page comme vous le souhaitez.
- Cliquez sur le bouton "Appliquer" pour ajouter les étiquettes des pages.
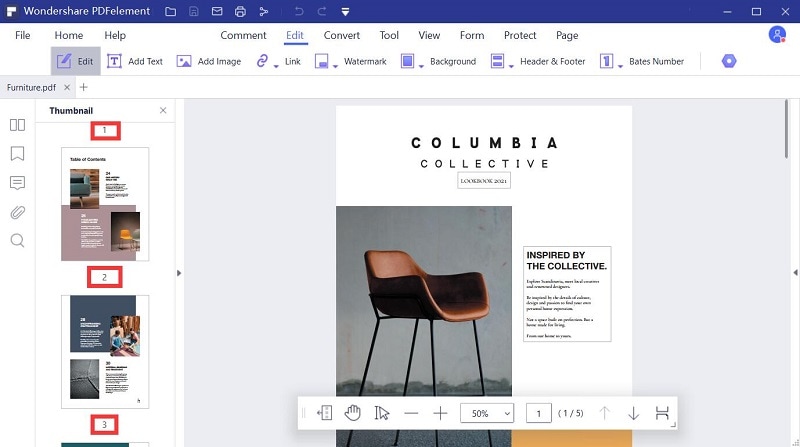
Faire tourner des pages
- Cliquez sur une vignette de la page ou entrez le numéro de la page dans la case pour sélectionner une seule page, puis cliquez sur le bouton pour la faire pivoter vers la gauche ou vers la droite.
- Continuez à appuyer sur la touche Ctrl et cliquez sur les vignettes de plusieurs pages. Cliquez ensuite sur le bouton pour faire pivoter vers la gauche ou vers la droite.
- Allez dans "Fichier > Enregistrer" ou "Enregistrer sous" pour enregistrer les modifications.
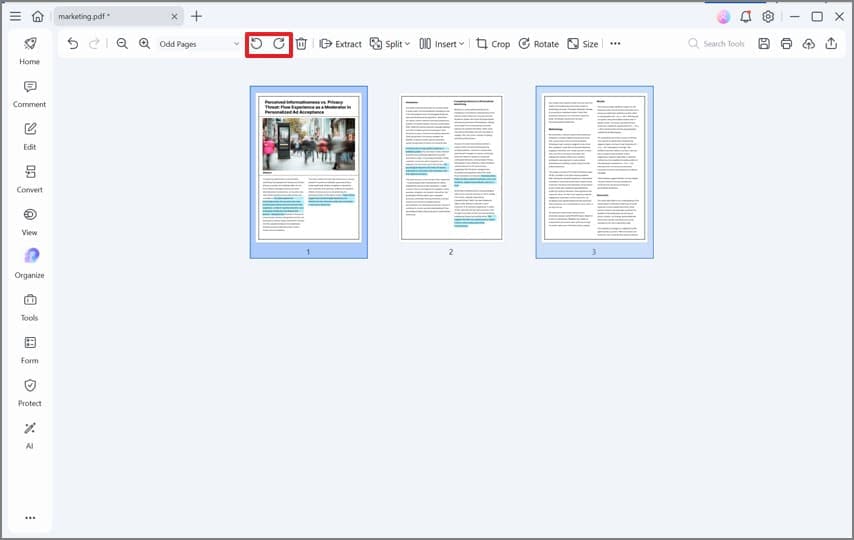
Vidéo sur la rotation des pages
Supprimer des pages
- Cliquez sur la vignette de la page ou entrez le numéro de la page dans la case pour sélectionner une seule page, puis cliquez sur le bouton "Supprimer" pour supprimer la page.
- Continuez à appuyer sur la touche Ctrl et cliquez sur les vignettes de plusieurs pages pour les sélectionner. Cliquez ensuite sur le bouton "Supprimer" pour les supprimer.
- Allez dans "Fichier > Enregistrer" ou "Enregistrer sous" pour enregistrer les modifications.

Vidéo sur la suppression de pages
Dupliquer des pages
- 1. À partir du panneau de vignettes, cliquez sur la page ou maintenez le bouton Ctrl et cliquez sur plusieurs pages à sélectionner en même temps, puis appuyez sur Ctrl+C et Ctrl+V pour copier/coller la (les) page(s) sélectionnée(s).
- 2. Dans le menu "Page", cliquez sur une page ou maintenez la touche Ctrl enfoncée et cliquez sur plusieurs pages à sélectionner en même temps, puis appuyez sur Ctrl+C et Ctrl+V pour copier/coller la ou les pages sélectionnées.
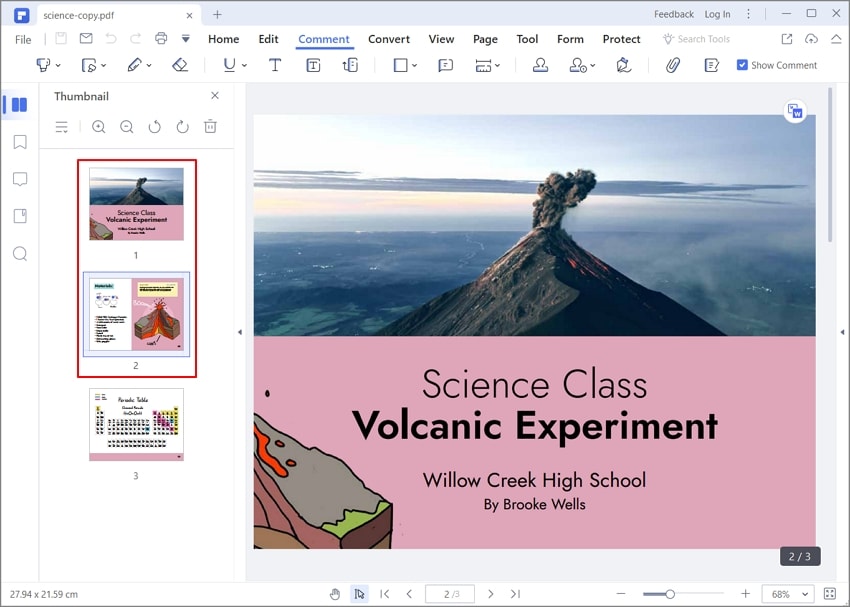
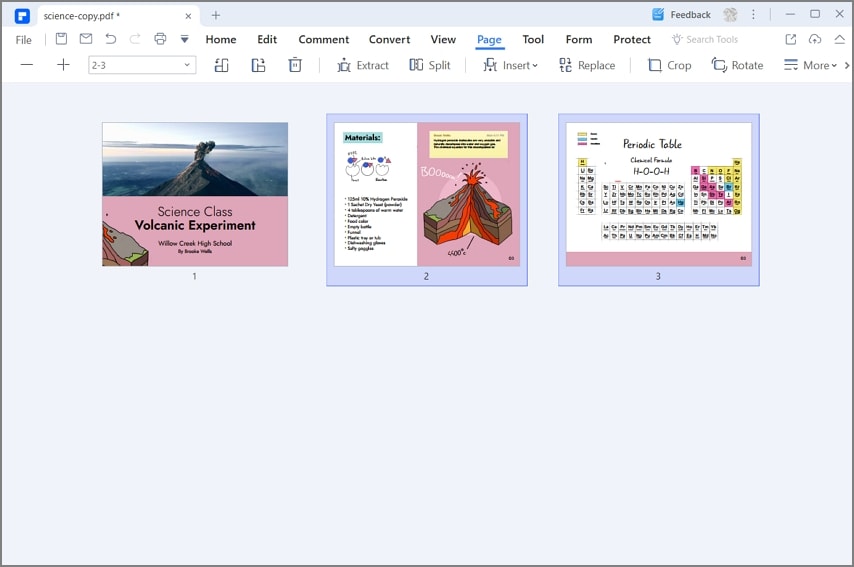
Qu'est-ce que l'OCR ? (Disponible uniquement avec PDFelement Pro)
Télécharger et installer l'OCR (Disponible uniquement avec PDFelement Pro)
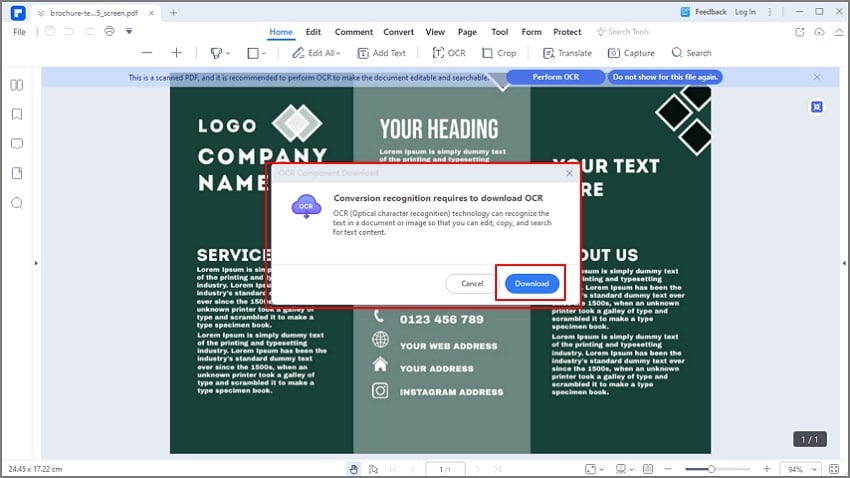
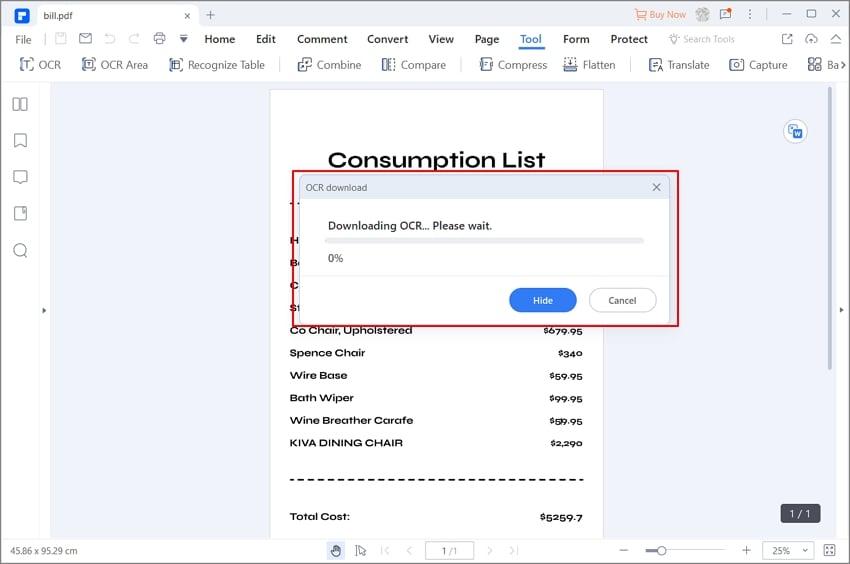
Exécuter l'OCR (Disponible uniquement avec PDFelement Pro)

1OCR consultable
- Après avoir cliqué sur le bouton "Outil > OCR" à partir du ruban, sélectionnez le mode "Texte consultable". Cliquez sur le bouton "Changer de langue" pour choisir les langues correctes pour exécuter l'OCR.
- Le fichier PDF nouvellement créé sera consultable. Appuyez sur les touches Ctrl+F pour rechercher des mots-clés. Vous pouvez également sélectionner du texte à copier, puis le coller dans un autre document, par exemple dans un fichier Word.
- Cliquez sur le bouton "Outil >OCR" via la barre du ruban et sélectionnez le mode "Texte modifiable".
- Cliquez ensuite sur le bouton "Changer de langue" pour choisir la langue correcte de votre PDF (PDFelement Pro prend en charge plus de 20 langues OCR). Vous pouvez également cliquer sur "Plage" pour choisir une page individuelle ou un ensemble de pages pour l'OCR.
- Cliquez maintenant sur "Appliquer" pour exécuter l'OCR. Vous verrez alors une barre de progression indiquant l'état d'avancement de l'opération et qui vous indiquera quand celle-ci sera terminée.
- Lorsque le processus est terminé, PDFelement ouvrira le fichier PDF modifiable nouvellement créé. Une fois cette opération terminée, cliquez sur le bouton "Modifier" pour modifier le texte du fichier PDF.

2OCR modifiable


Vidéo sur l'exécution de l'OCR
Convertir des fichiers PDF vers d'autres formats
1Visualiser et convertir
- Après avoir ouvert votre fichier PDF dans PDFelement, cliquez sur "Convertir" puis faites votre choix entre les options "En Word", "En Excel", "En PPT", "En Image", etc. pour convertir le fichier au format désiré.

- À partir de la nouvelle boîte de dialogue, vous aurez la possibilité de choisir le dossier de sortie pour enregistrer le fichier converti. Ici, vous pourrez également modifier le format de sortie en changeant l'option dans "Enregistrer sous".

- Après la conversion, vous pouvez aller dans le dossier de sortie pour trouver le fichier converti sur votre ordinateur. Vous pouvez également cliquer sur le lien figurant dans la boîte de dialogue pour accéder directement au dossier de sortie.

2Conversion directe
- Après avoir ouvert le programme PDFelement, cliquez sur le bouton "Convertir PDF" à partir de la page d'accueil.

- À partir de la nouvelle boîte de dialogue, sélectionnez le fichier PDF que vous souhaitez convertir.

- À partir de la deuxième fenêtre de dialogue, sélectionnez le dossier de sortie où vous souhaitez enregistrer le fichier converti et sélectionnez le format de sortie désiré.

- Après la conversion, vous pouvez aller dans le dossier de sortie pour trouver le fichier converti sur votre ordinateur ou vous pouvez cliquer sur le lien dans notre boîte de dialogue qui vous mènera directement au dossier de sortie.
3Convertir en utilisant le clic droit
- Sélectionnez le fichier PDF que vous souhaitez convertir dans un autre format de fichier.
- Dans le menu contextuel, sélectionnez "Convertir en...".
- Ensuite, PDFelement démarrera et ouvrira la fenêtre de conversion. Dans cette fenêtre, vous devez sélectionner le "Format de sortie". De nombreuses options sont disponibles à partir du menu déroulant.
- Après avoir sélectionné le format de sortie, il vous suffit de cliquer sur le bouton "Appliquer".
- Au bout de quelques secondes, le fichier PDF sera converti dans un autre format. Cliquez sur le bouton "Terminer" afin d'ouvrir le dossier de sortie.
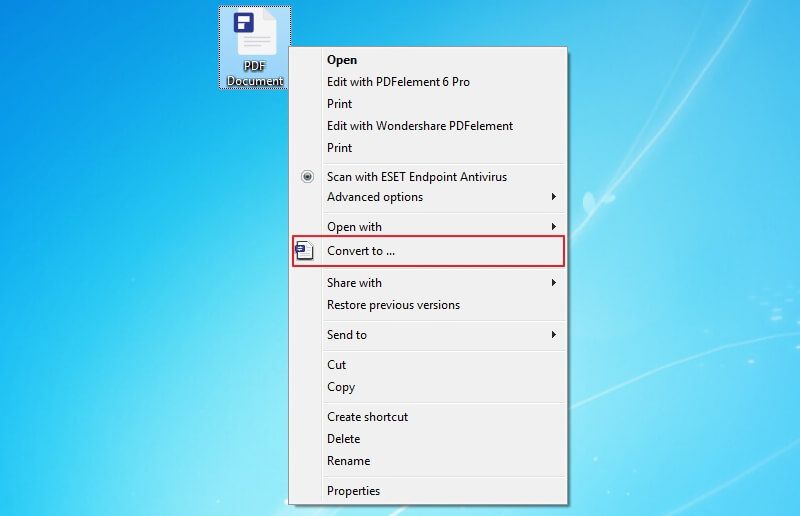
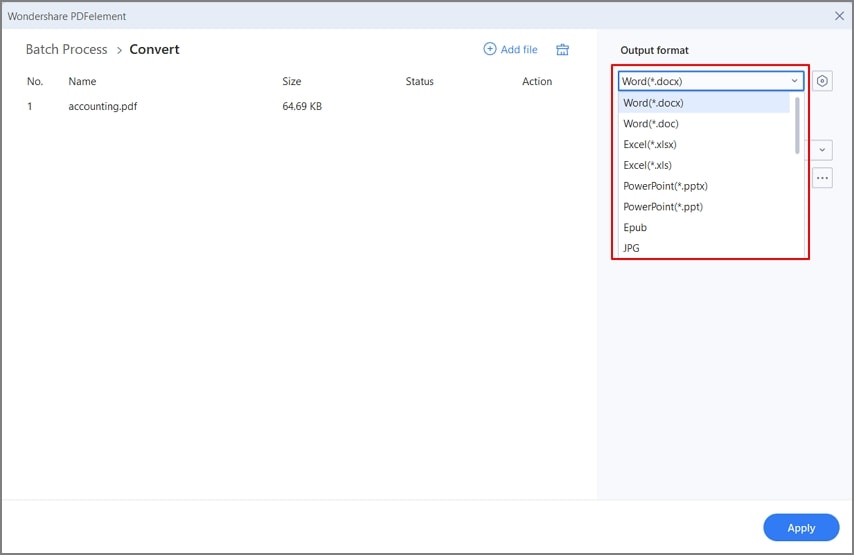
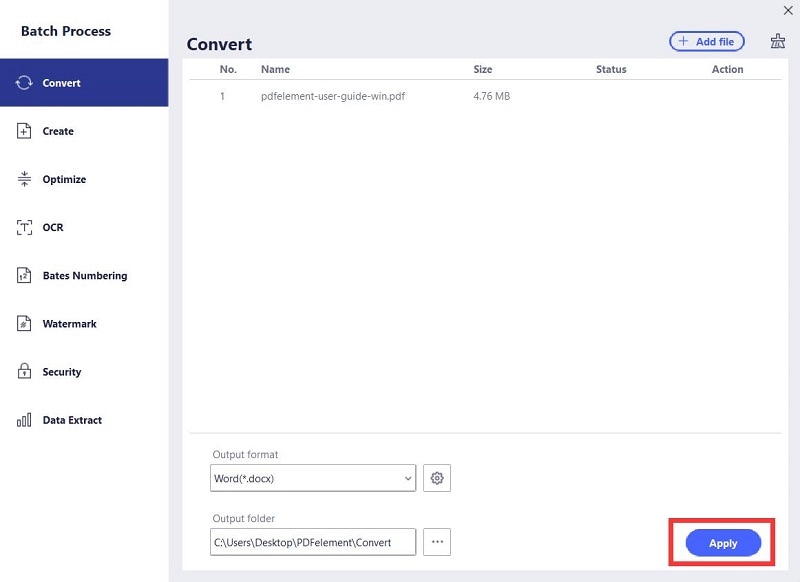
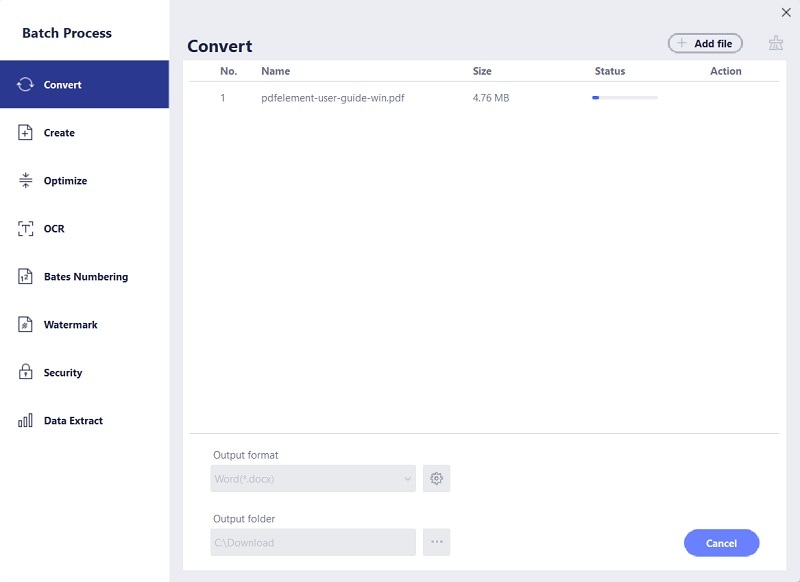
Vidéo sur la conversion de fichiers PDF en Word
Convertir des fichiers PDF en PDF/A(Disponible uniquement avec PDFelement Pro)
- Après avoir modifié ou travaillé avec votre fichier PDF dans le programme, cliquez sur "Convertir > PDF/A".
- La fenêtre "Enregistrer sous" s'ouvre alors. Dans la zone "Enregistrer sous", vous pouvez choisir parmi de nombreuses options de PDF/A, telles que PDF/A-1a, PDF/A-1b, PDF/A-2a, PDF/A-2b, PDF/A-2u, PDF/A-3a, PDF/A-3b et PDF/A-3u. Après avoir sélectionné une de ces options, cliquez sur le bouton "Enregistrer"..
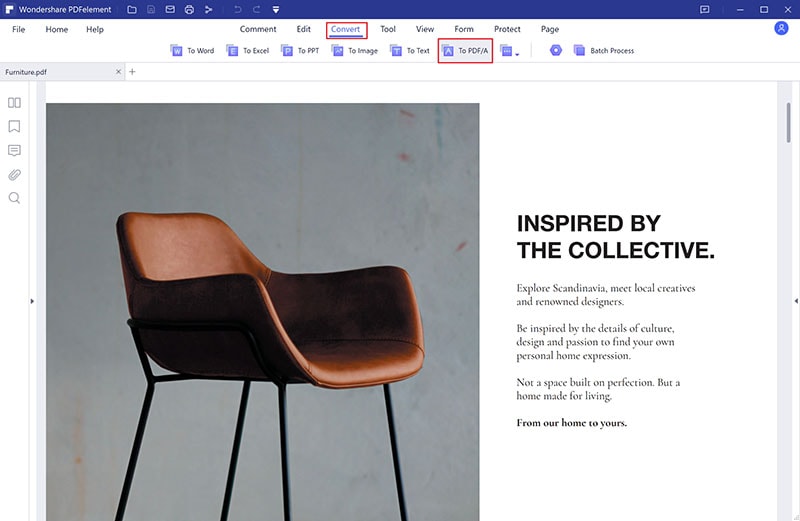
Vidéo sur la conversion de fichiers PDF en PDF/A
Conversion par lots (Disponible uniquement avec PDFelement Pro)
- Après avoir ouvert PDFelement, cliquez sur "Convertir > Traitement par lots" pour choisir vos fichiers.
- Chargez plusieurs fichiers PDF dans la fenêtre, sélectionnez le format de sortie désiré et choisissez le dossier de sortie pour enregistrer les fichiers convertis.
- Cliquez sur le bouton "Appliquer" pour lancer le processus. Après la conversion, vous pouvez aller dans le dossier de sortie pour y trouver les fichiers convertis.

Convertir des fichiers PDF scannés en fichiers éditables (Disponible uniquement avec PDFelement Pro)
- Cliquez sur le bouton "Exécuter l'OCR" ou sur "Outils > OCR" à partir du ruban pour ouvrir la fenêtre OCR.
- À partir de la fenêtre OCR, cliquez sur le bouton "Changer de langue" pour sélectionner la langue de votre contenu PDF. Si le PDF avec lequel vous travaillez comprend plusieurs langues différentes, assurez-vous de sélectionner toutes les langues nécessaires à partir de la liste.
- Cliquez sur le bouton "Appliquer" pour lancer le processus OCR. Lorsque celui-ci est terminé, le fichier PDF éditable nouvellement créé sera automatiquement ouvert dans le programme.
- Cliquez sur "Convertir > En Word" pour le convertir en fichier Word. Vous pouvez également le convertir dans d'autres formats parmi la liste des options proposées.
Vidéo sur la conversion de fichiers scannés en fichiers éditables
Modifier les paramètres de conversion
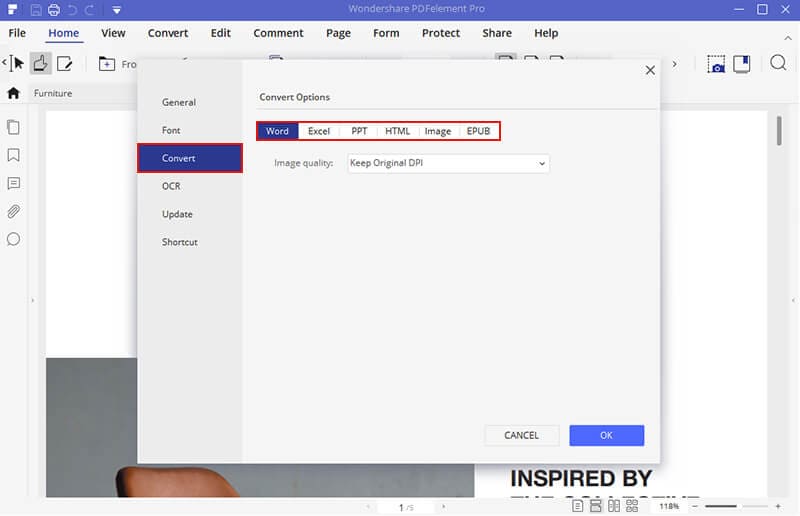
Convertir des fichiers PDF en fichiers image
1Convertir chaque page en un seul fichier image
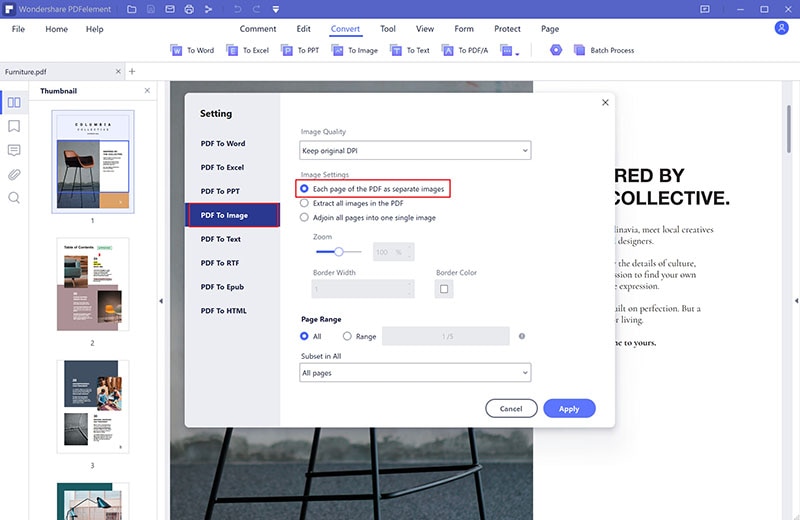
2Convertir toutes les pages en un seul fichier image
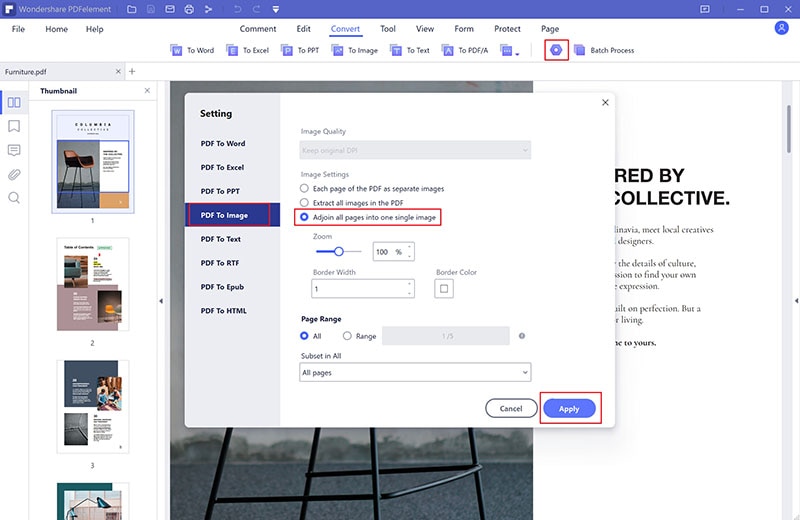
Remplir des formulaires
 . Vous verrez apparaître une notification surlignée en bleu comme suit. Elle vous informe que ce document contient des formulaires à remplir.
. Vous verrez apparaître une notification surlignée en bleu comme suit. Elle vous informe que ce document contient des formulaires à remplir. 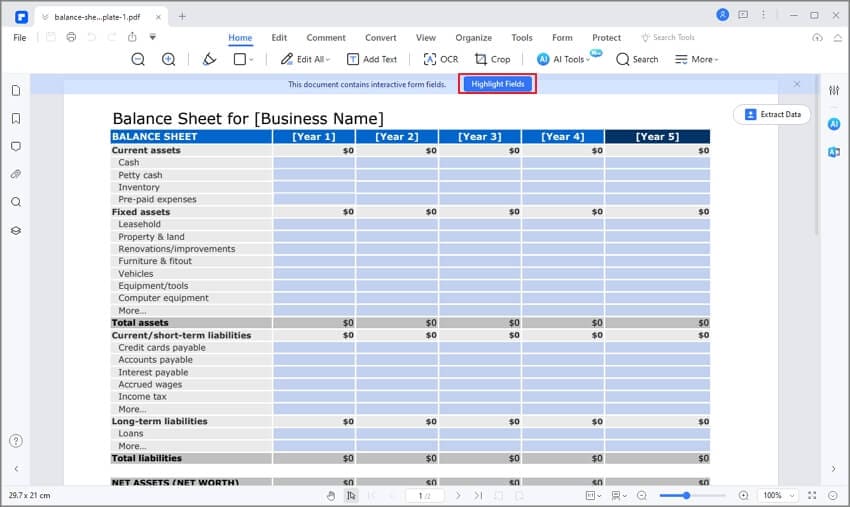
- Une icône de main
 apparaît lorsque vous survolez un champ de texte, un bouton radio ou une case à cocher.
apparaît lorsque vous survolez un champ de texte, un bouton radio ou une case à cocher. - Un curseur-I
 apparaît lorsque vous cliquez sur le champ de texte. Vous pouvez alors taper du texte dans le champ.
apparaît lorsque vous cliquez sur le champ de texte. Vous pouvez alors taper du texte dans le champ.
Vidéo sur le remplissage d'un formulaire PDF
Créer automatiquement des formulaires interactifs (Disponible uniquement avec PDFelement Pro)
- PDFelement permet de créer automatiquement des formulaires interactifs en un seul clic, ce qui peut améliorer considérablement votre efficacité. Si votre formulaire PDF non interactif contient des lignes et des tableaux vierges, ce formulaire n'est pas remplissable.
- Après l'avoir ouvert dans notre programme, vous pouvez cliquer sur le bouton "Formulaires > Plus > Reconnaissance de formulaire" pour reconnaître automatiquement les champs vides et les tableaux, puis les champs à remplir seront créés. Tous les types de champs de formulaire correspondants seront automatiquement nommés avec le texte à côté des champs de formulaire.
- Cliquez sur le bouton "Modifier le formulaire", puis placez le curseur dans le champ que vous souhaitez remplir et saisissez les informations requises.
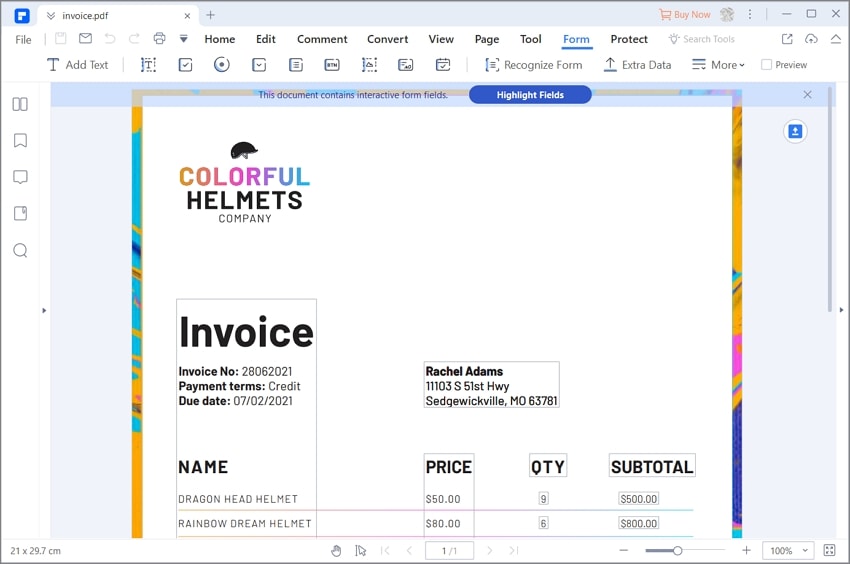

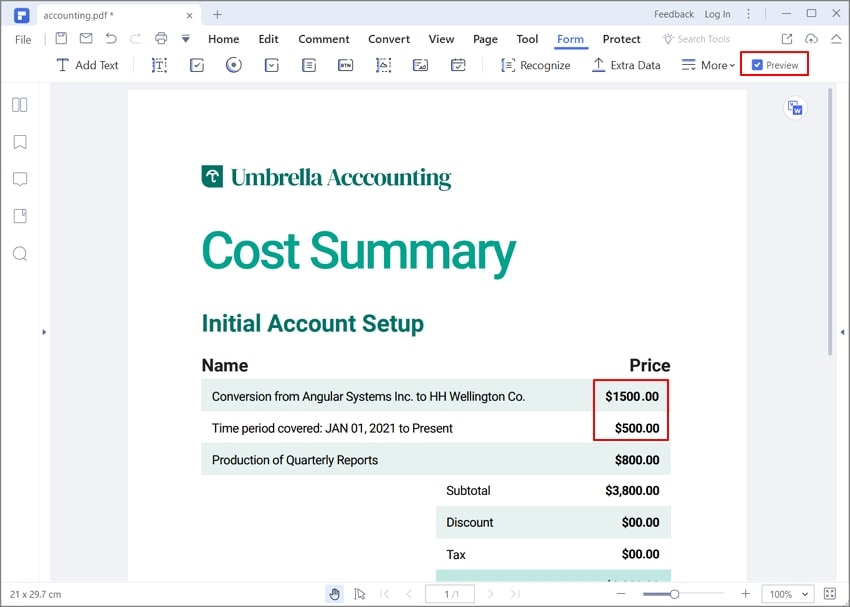
Vidéo sur la création automatique de formulaires interactifs
Créer manuellement des formulaires interactifs (Disponible uniquement avec PDFelement Pro)
- Ouvrez le fichier PDF dans PDFelement et cliquez sur "Formulaire > Ajouter du texte" ou sur d'autres options.
- Définissez l'emplacement où vous voulez que le champ de texte ou la case à cocher soit ajouté.
- Cliquez sur le bouton "Modifier le formulaire", cliquez sur le champ de texte et commencez à taper directement.
- Cliquez sur le bouton "Maintenir l’outil sélectionné" pour ajouter des champs de formulaire en continu sans avoir à cliquer à nouveau sur les boutons de l'outil.

- Champ de texte
 : Permet à l'utilisateur de saisir du texte, par exemple son nom, son adresse e-mail, son numéro de téléphone, etc.
: Permet à l'utilisateur de saisir du texte, par exemple son nom, son adresse e-mail, son numéro de téléphone, etc. - Case à cocher
 : Présente des choix oui ou non pour des éléments individuels. Si le formulaire contient plusieurs cases à cocher, les utilisateurs peuvent sélectionner ce qu'ils veulent.
: Présente des choix oui ou non pour des éléments individuels. Si le formulaire contient plusieurs cases à cocher, les utilisateurs peuvent sélectionner ce qu'ils veulent. - Bouton radio
 : Présente un groupe de choix parmi lesquels l'utilisateur ne peut sélectionner qu'un seul élément dans le même groupe.
: Présente un groupe de choix parmi lesquels l'utilisateur ne peut sélectionner qu'un seul élément dans le même groupe. - Combo Box
 : Permet à l'utilisateur de choisir un élément à partir d'une liste déroulante.
: Permet à l'utilisateur de choisir un élément à partir d'une liste déroulante. - Liste déroulante
 : Affiche une liste d'options que l'utilisateur peut sélectionner.
: Affiche une liste d'options que l'utilisateur peut sélectionner. - Bouton
 : Crée un élément de formulaire interactif pour lancer certaines actions prédéfinies, comme l'ouverture d'un fichier, l'ouverture d'un site web ou la soumission d'un formulaire à un serveur web. L'apparence de ce bouton peut également être personnalisée.
: Crée un élément de formulaire interactif pour lancer certaines actions prédéfinies, comme l'ouverture d'un fichier, l'ouverture d'un site web ou la soumission d'un formulaire à un serveur web. L'apparence de ce bouton peut également être personnalisée. - Champ de signature
 : Crée un champ de signature numérique vierge pour que les personnes puissent signer le document.
: Crée un champ de signature numérique vierge pour que les personnes puissent signer le document.
Vidéo sur la création de formulaires PDF
Alignement de formulaires (Disponible uniquement avec PDFelement Pro)
- Cliquez sur "Formulaire > Modifier le formulaire" après avoir ouvert le fichier PDF du formulaire interactif dans PDFelement.
- Maintenez la touche "Ctrl" du clavier enfoncée et sélectionnez tous les champs dont vous avez besoin en même temps. Vous pouvez également faire un clic droit sur un champ pour choisir "Sélectionner tout" afin que tous les champs de cette page soient sélectionnés.
- L'onglet "Alignement" apparaîtra. Cliquez dessus pour choisir l'alignement que vous voulez appliquer aux champs sélectionnés. Si vous sélectionnez au moins trois champs, l'option "Distribuer" sera activée pour vous. (Note : Veuillez sélectionner au moins trois champs, sinon l'option "Distribuer" sera désactivée).
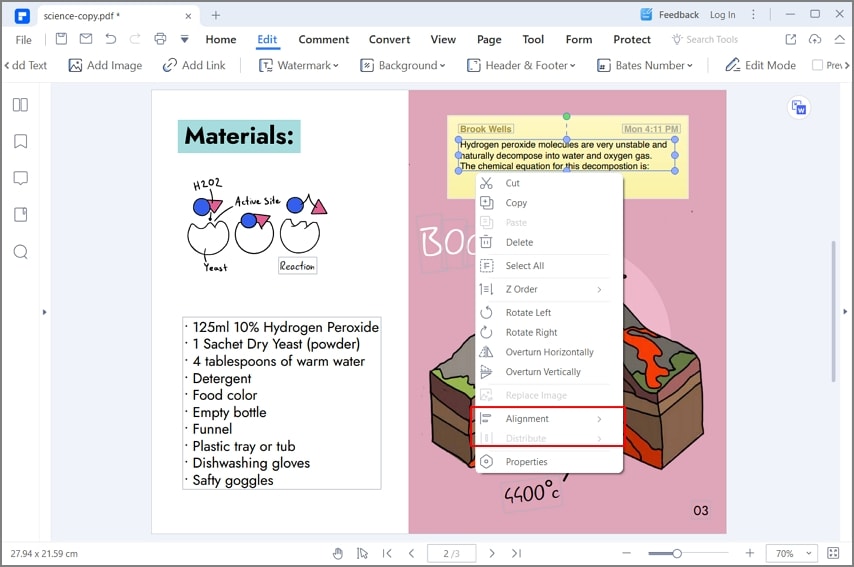
Propriétés de formulaires (Disponible uniquement avec PDFelement Pro)
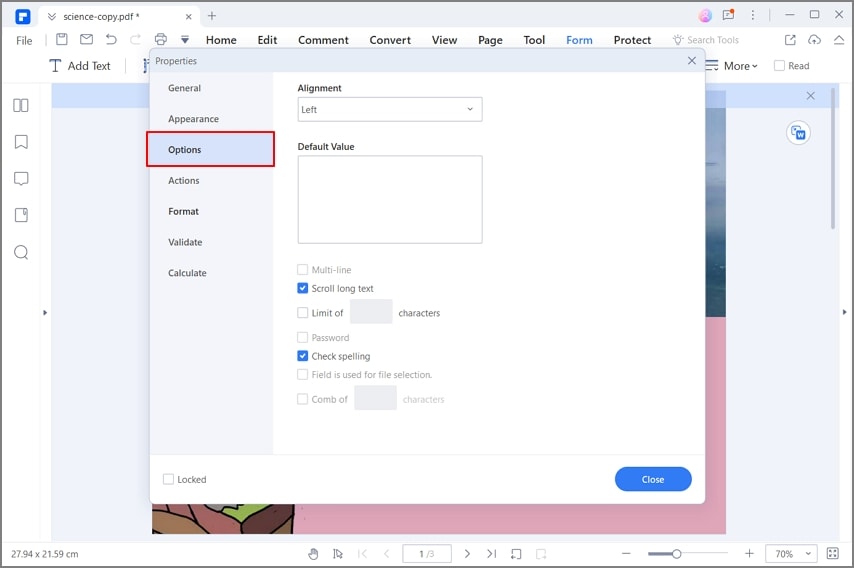
- Général : Vous pouvez définir le nom du champ et ses propriétés générales.
- Apparence : Vous pouvez définir les bordures et les couleurs, ainsi que la police, la taille et la couleur du texte rempli.
- Options : Vous pouvez ajuster l'alignement du texte rempli. Configurez le texte sur plusieurs lignes, faites défiler un texte long ou limitez les caractères disponibles pour ce champ de texte. Il est également possible de vérifier l'orthographe du texte rempli.
- Actions : Vous pouvez définir les actions du champs. Par exemple, vous pouvez choisir "Ouvrir un lien web" dans "Action", cliquer sur le bouton "Ajouter" pour entrer le lien du site web dans la nouvelle boîte de dialogue.
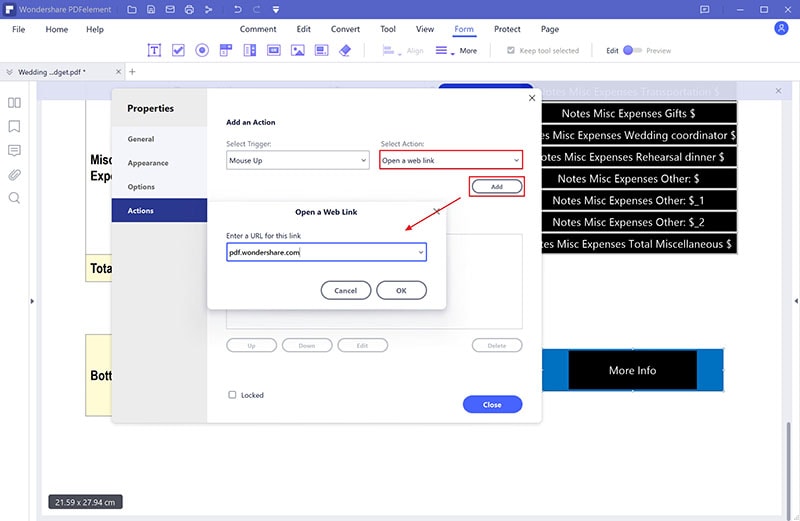
- Format : Définissez la catégorie de format pour ce champ.
- Validation : Définissez la valeur de ce champ.
- Calcul : Définissez le calcul des champs. Choisissez le calcul désiré, cliquez sur le bouton "Sélectionner" pour sélectionner les champs avec lesquels vous voulez effectuer un calcul. Par exemple, voici les propriétés du champ de texte 3, c'est-à-dire champ de texte 3=champ de texte 1+champ de texte 2.
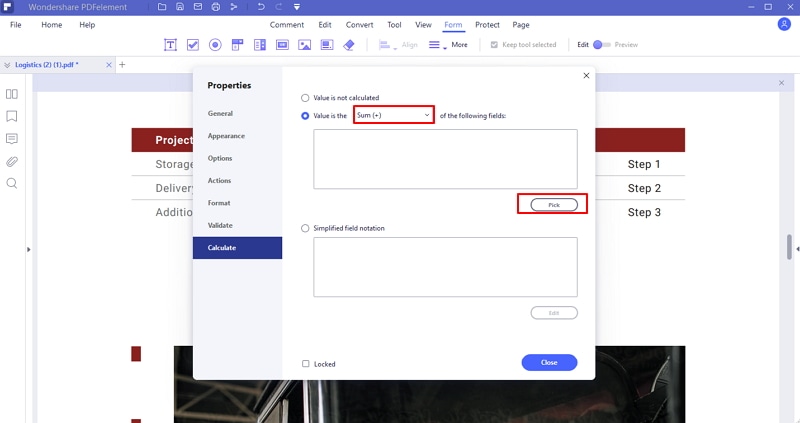
Définir l'ordre de tabulation
Vous pouvez définir l'ordre de tabulation du formulaire que vous avez créé. Le numéro d'ordre apparaîtra dans le coin supérieur gauche dans la case violette. Par défaut, l'ordre de tabulation est déterminé par l'ordre de création de ces champs et boutons. Vous pouvez modifier l'ordre de tabulation comme vous le souhaitez : Après avoir ouvert le formulaire PDF interactif dans PDFelement, cliquez sur "Formulaire > Modifier le formulaire", puis faites un clic droit sur un champ pour sélectionner "Définir l'ordre de tabulation". L'ordre par défaut s'affichera, puis vous pourrez cliquer sur les champs ou les boutons un par un dans le nouvel ordre que vous souhaitez. Après avoir défini l'ordre, cliquez sur le bouton "Modifier le formulaire" et remplissez le champ ou le bouton en utilisant la touche de tabulation.
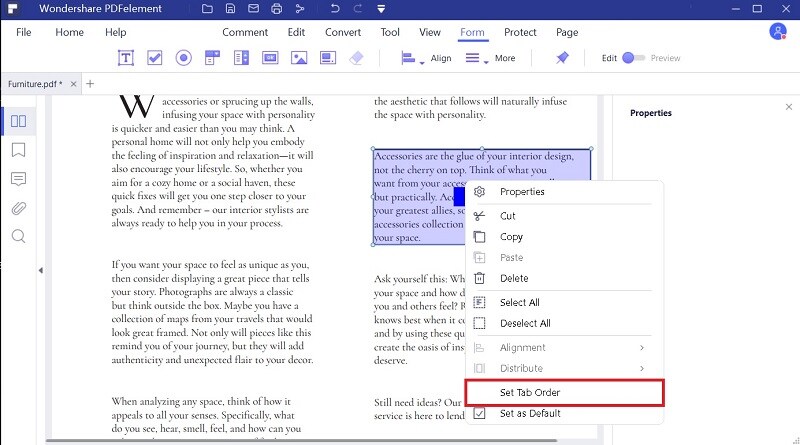
Note : Vous ne pouvez définir un ordre de tabulation que sur une page.
Extraire des données (Disponible uniquement avec PDFelement Pro)
1Extraire des données de champs de formulaires PDF
- Si votre fichier PDF est un formulaire à remplir, cliquez sur "Formulaire > Plus > Extraction de données", puis sélectionnez l'option "Extraire les données des champs du formulaire en PDF" et cliquez sur le bouton "Appliquer". Si votre fichier PDF ne contient pas de champ de formulaire à remplir, reportez-vous aux chapitres "Créer automatiquement des formulaires interactifs" ou "Créer manuellement des formulaires interactifs" pour créer les formulaires à remplir. (Si vous n'avez pas encore installé l'OCR lorsque vous cliquez sur le bouton "Extraction des données", il vous sera demandé de le télécharger).

2Extraire des données à partir d'une sélection de textes PDF
- Après avoir ouvert votre fichier PDF dans le programme, cliquez sur "Formulaire > Plus > Extraction de données" et sélectionnez "Extraire les données en fonction de la sélection".
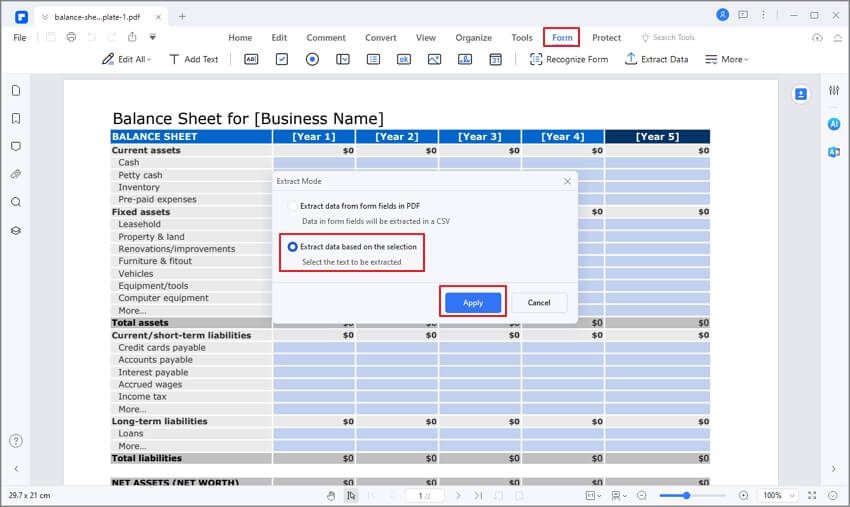
- Cliquez sur le bouton "Appliquer", puis cliquez avec votre souris pour tracer la zone sur les pages dont vous voulez extraire les données. Vous pouvez sélectionner autant de zones que vous le souhaitez.
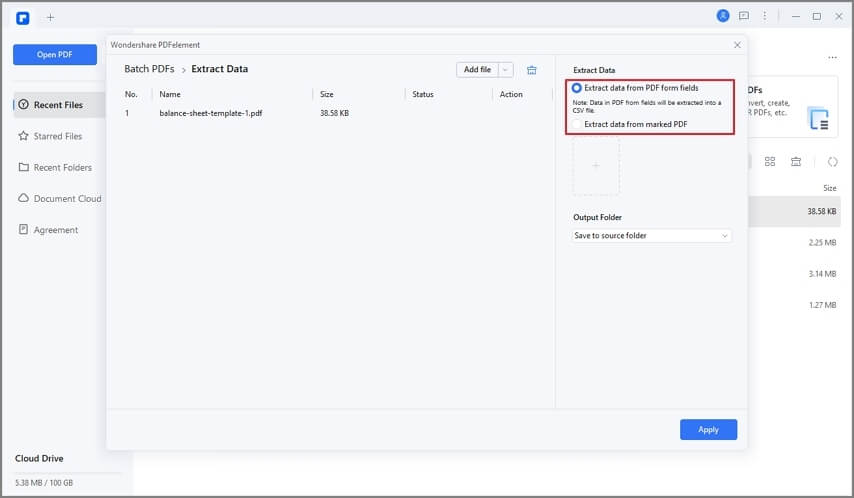
- Après avoir sélectionné toutes les zones dont vous souhaitez extraire les données, cliquez sur le bouton "Appliquer", puis enregistrez le fichier .csv sur votre ordinateur.
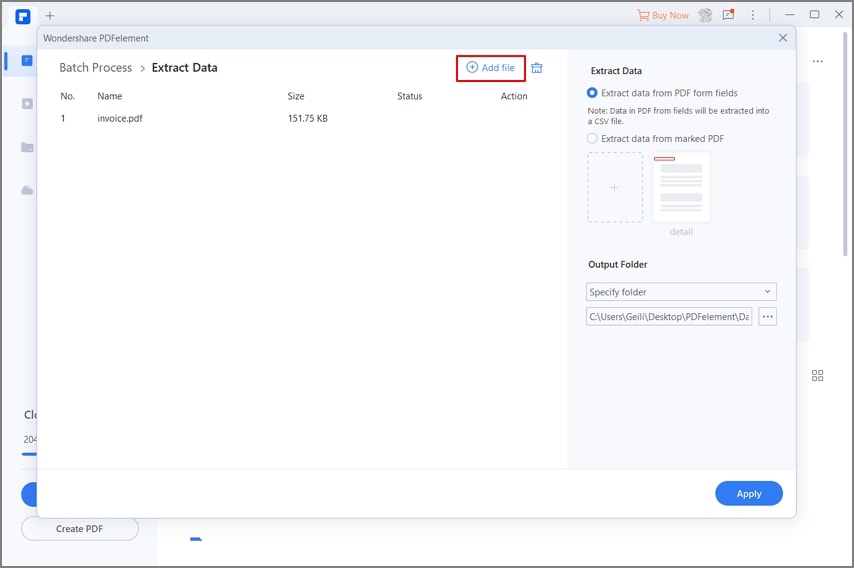
3Extraction de données via le traitement par lots
- Après avoir ouvert le programme, cliquez sur le bouton "Outils > Traitement par lots" pour ouvrir votre formulaire.

- Cliquez sur l'onglet "Extraire des données" pour y charger plusieurs fichiers, puis sélectionnez "Extraire les données des champs de formulaires PDF".
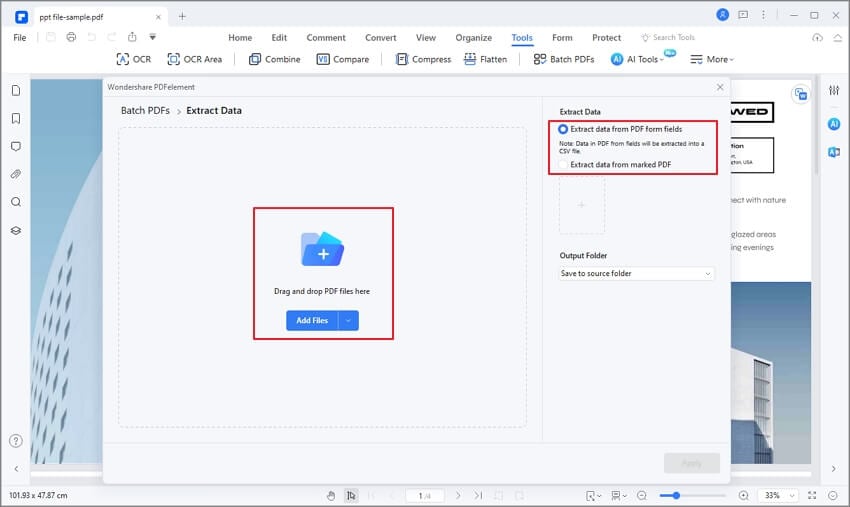
- Cliquez sur le bouton "Appliquer" pour lancer le processus. Une fois le processus terminé, cliquez sur le bouton "Terminer" pour ouvrir directement le fichier .csv avec les données extraites.
Vidéo sur l'extraction de données
Importer/exporter des données de formulaires
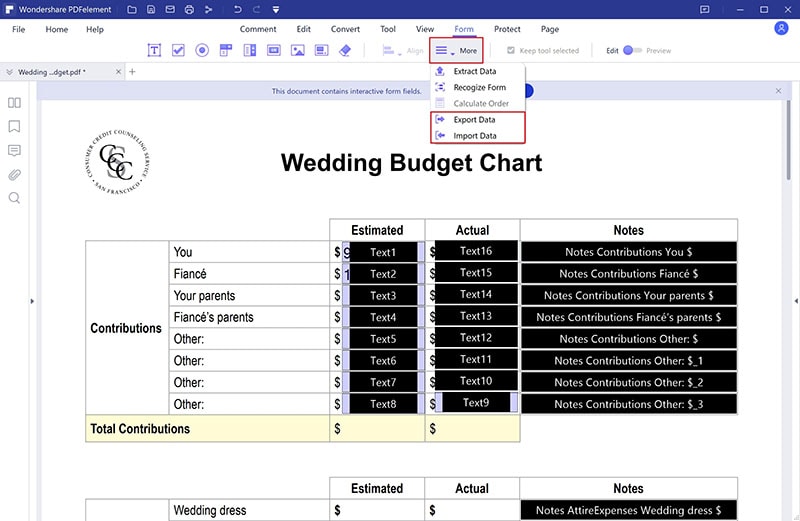
- Cliquez sur "Formulaire > Plus > Exporter des données" pour sélectionner le dossier et renommer le fichier. Les données seront alors exportées au format .fdf.
- Cliquez sur "Formulaire > Plus > Importer des données" pour sélectionner un fichier au format .fdf à importer pour le même fichier PDF.
- Cliquez sur "Formulaire > Effacer" pour effacer toutes les données remplies du formulaire PDF.
Mot de passe et autorisations
1Vérifier les autorisations d'un PDF
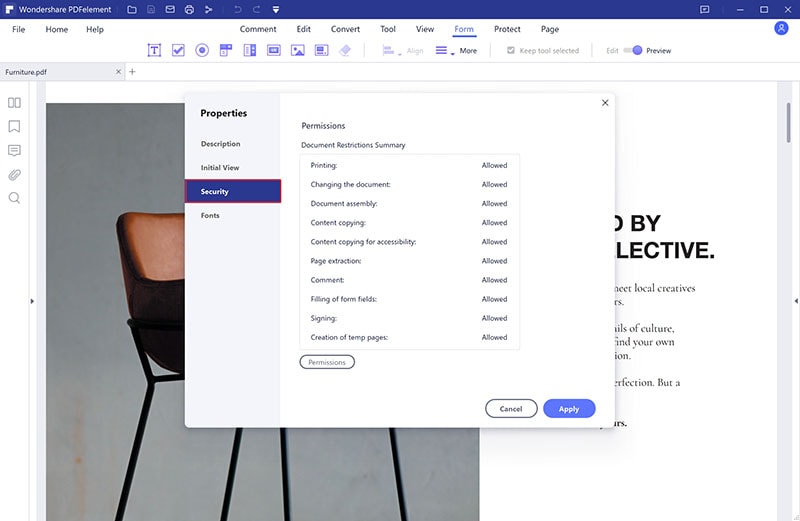
2Ajouter un mot de passe d'ouverture/de permission
Astuce : Il est impossible de récupérer le mot de passe d’un PDF si vous l'oubliez. Nous vous recommandons donc de conserver une copie de sauvegarde des mots de passe que vous avez utilisés pour protéger vos PDF.

Paramètres du mot de passe d'ouverture :
- Mot de passe—saisissez le mot de passe que les utilisateurs doivent taper pour ouvrir le document.
Paramètres du mot de passe d'autorisation :
- Mot de passe—saisissez le mot de passe que les utilisateurs doivent saisir pour modifier les paramètres d'autorisation. Si le fichier est ouvert dans PDFelement, l'utilisateur peut visualiser le fichier mais doit saisir le mot de passe d'autorisation pour modifier les paramètres de sécurité et d'autorisation du fichier.
- Autorisation d'impression—précise quel type d'impression est autorisé pour le document PDF.
- Autorisation de modifications—définit les actions d'édition qui sont autorisées sur le document.
- Permettre la copie de textes, d'images et d'autres contenus—définit si la copie de textes, d'images et d'autres contenus est autorisée.
3Supprimer le mot de passe d'ouverture/d'autorisation
Signature numérique
1 À propos de l'ID numérique
2Signer un PDF

3Créer une signature

- Nouveau fichier ID numérique PKCS#12—Stocke les informations d'identification numérique dans un fichier avec l'extension .pfx sous Windows et .p12 sous Mac OS. Vous pouvez utiliser les fichiers de manière interchangeable sur différents systèmes d'exploitation.
- Boutique de certificats Windows - Stocke l'ID numérique dans un endroit commun. D'autres applications Windows peuvent également le récupérer.
4Valider et effacer une signature
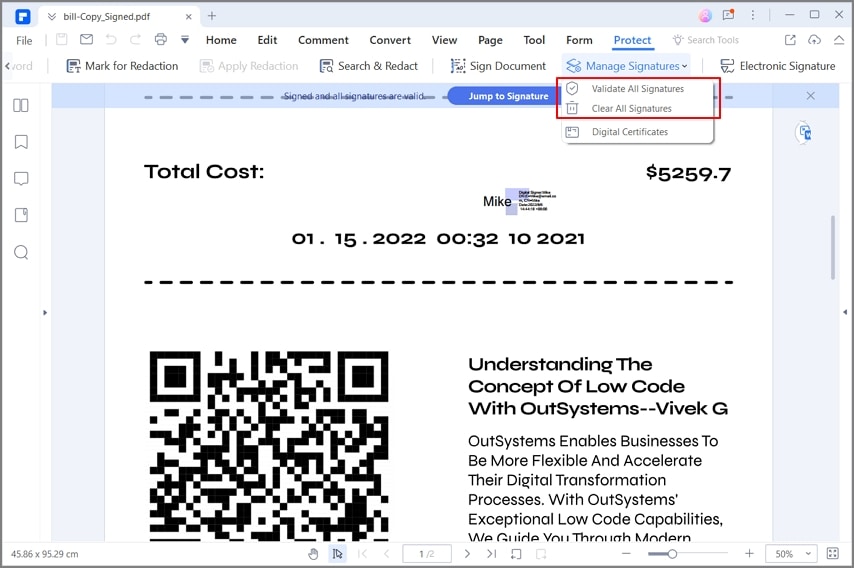
Vidéo sur la signature de document
Biffure (Disponible uniquement avec PDFelement Pro)
1 Marquer pour la biffure
- Cliquez sur le bouton "Protéger > Marquer pour la biffure". Vous obtiendrez une fenêtre de dialogue avec des instructions. Vous pouvez cocher l'option "Ne plus montrer" si vous connaissez déjà les instructions. L'outil manuel se transformera alors automatiquement en croix
 .
. - (Facultatif) Double-cliquez sur une image pour marquer une image entière qui apparaîtra alors dans un rectangle rouge.
- (Facultatif) Maintenez le pointeur sur le texte que vous voulez biffer et faites glisser un rectangle autour de celui-ci.
- Une fois que vous aurez amené le pointeur sur le rectangle, celui-ci sera rempli d'une couleur noire. Une fois que vous aurez éloigné le pointeur, il reviendra dans un rectangle rouge jusqu'à ce que vous appliquiez la biffure.
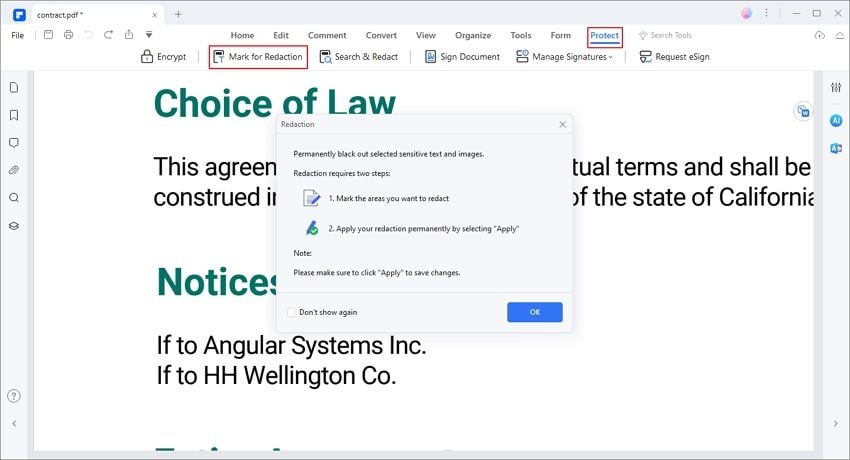
2 Définir les propriétés de biffure
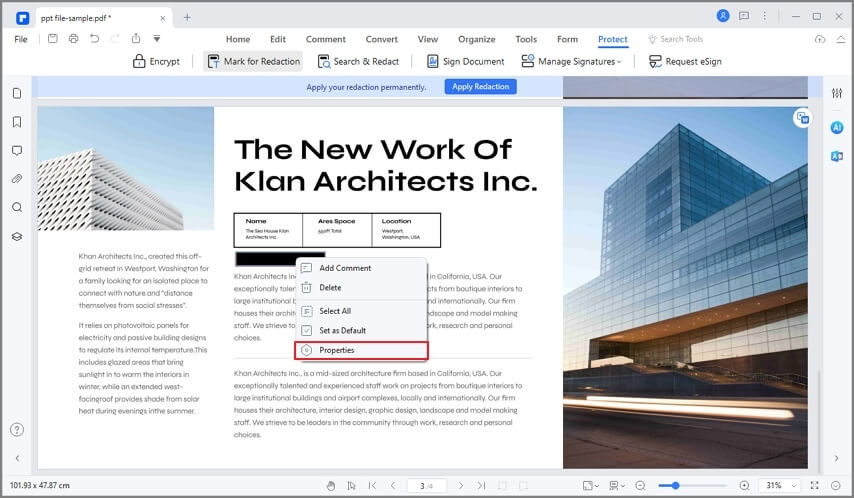
3 Appliquer les biffures
- Une boîte de dialogue s'ouvrira pour vous avertir et vous demander si vous êtes sûr d'appliquer les biffures ou non.
- Cliquez sur "Continuer" après avoir marqué tout le contenu que vous souhaitez biffer.
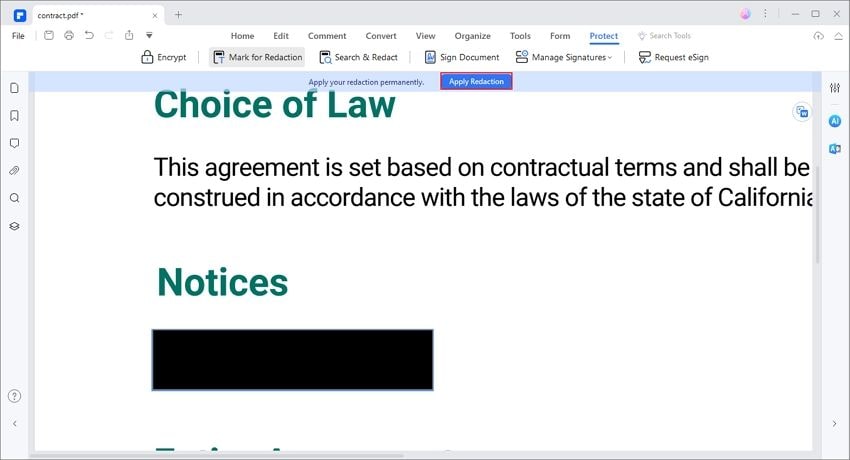
4 Rechercher et biffer
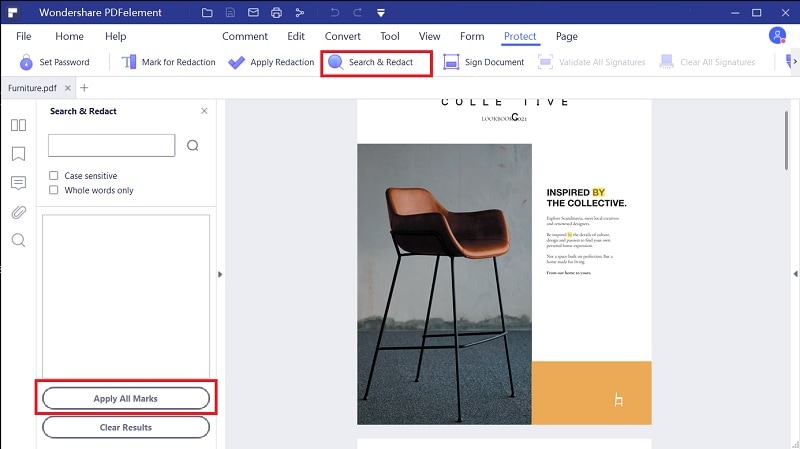
- Allez dans le menu "Protéger > Rechercher et biffer". Saisissez ensuite le texte que vous souhaitez trouver et biffer dans la zone de recherche du panneau "Rechercher et biffer".
- Cochez l'élément dans la liste des résultats de la recherche afin de pouvoir biffer le texte automatiquement.
- Cliquez sur le bouton "Appliquer toutes les marques" pour obtenir le message d'avertissement vous demandant si vous êtes sûr de vouloir les biffer définitivement.
- Cliquez sur le bouton "OK" si vous êtes sûr de votre choix.
Vidéo sur la biffure de contenus sensibles de PDF
Optimiser un PDF (Disponible uniquement avec PDFelement Pro)

Vidéo sur la compression de fichiers PDF
Imprimer des PDF
1Imprimer un document PDF
- Assurez-vous que vous avez bien installé votre imprimante.
- Cliquez sur le bouton "Fichier > Imprimer".
- Spécifiez les options "Imprimante", "Orientation", "Couleur", "Taille de la page", "Plage de pages", "Mode d'impression" et autres.
- Cliquez sur le bouton "Imprimer".

2Print a portion of a page
 .
.
- Allez dans l’onglet "Outils" puis cliquez sur l’option "Recadrer".
- Faites glisser la zone que vous souhaitez imprimer en cliquant avec la souris.
- Double-cliquez sur la zone sélectionnée pour afficher une nouvelle fenêtre de dialogue avec plus de paramètres.
- Après avoir défini la zone sélectionnée, cliquez sur le bouton "OK" pour recadrer.
- Cliquez sur "Fichier > Imprimer" pour imprimer la page recadrée.
3Imprimer plusieurs pages par le biais des vignettes
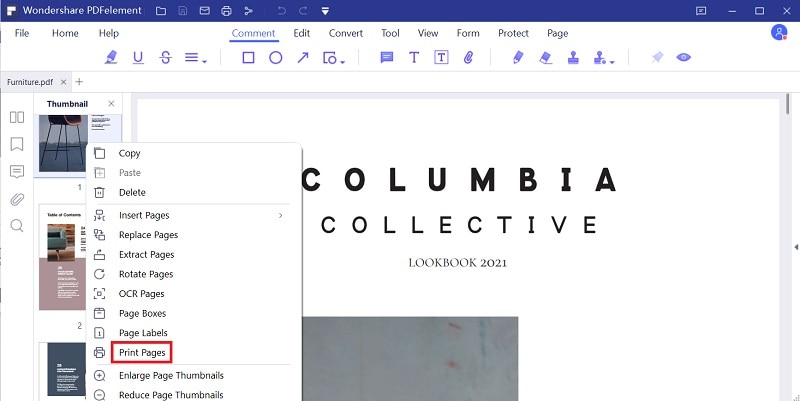
- Ouvrez le document que vous souhaitez imprimer, puis cliquez sur le panneau des vignettes qui se trouve dans le panneau de navigation de gauche.
- Appuyez sur la touche Ctrl et cliquez pour sélectionner plusieurs pages du document.
- Sélectionnez "Imprimer les pages" à partir du menu du clic droit, puis effectuez les réglages pour l'impression.
Paramètres d'impression

- Copies : déterminez le nombre de copies à imprimer.
- Orientation : choisissez entre le mode d'impression Portrait ou Paysage.
- Couleur : choisissez d'imprimer en couleurs ou en noir et blanc.
- Imprimante : choisissez l'imprimante avec laquelle vous souhaitez imprimer.
- Taille de page : sélectionnez le format A3, A4, A5 ou tout autre format de papier à imprimer.
- Plage de pages : indiquez la plage de pages que vous souhaitez imprimer.
- Sous-ensemble-Fournit des options permettant de définir une plage de pages non contiguës. "Toutes les pages de la plage"- Imprime toutes les pages dans la plage spécifiée. "Toutes les pages impaires de la plage"- Imprime uniquement les pages comportant des nombres impairs dans la plage spécifiée. "Toutes les pages paires de la plage"- Imprime uniquement les pages dont les numéros pairs se situent dans la plage spécifiée.
- Option d'impression- "Pages inversées" - Imprime les pages dans l'ordre inverse. Si des plages de pages sont saisies, les pages sont imprimées dans l'ordre inverse de leur saisie. Par exemple, si vous choisissez d'imprimer le document de la page 5 à la page 30, en sélectionnant l'option Pages inversées, la page 30 sera imprimée à la page 5. "Imprimer en tant qu'image"- vous permet d'imprimer des pages PDF au format image.
- Mode d'impression : Choisissez d'imprimer avec l'une de ces options "Taille", "Affiche", "Multiple", "Livrets". "Taille"- choisissez entre Ajusté, Taille réelle et Échelle personnalisée en fonction de la taille de la page du PDF lors de l'impression. "Poster"- signifie que les pages qui sont plus grandes que le format de papier sélectionné sont carrelées à une échelle donnée. "Multiple"- sera imprimé sur la même feuille de papier. Vous pouvez spécifier les paramètres comme le nombre de pages par feuille, l'ordre des pages, etc. "Booklet"- permet d'imprimer plusieurs pages sur la même feuille de papier dans le bon ordre si les pages sont pliées. Pour cela, l'imprimante doit prendre en charge l'impression recto-verso.
- Rotation automatique : ajuste l'orientation du document PDF pour qu'elle corresponde à l'orientation spécifiée dans les propriétés de l'imprimante.
- Centrage automatique : place les pages PDF au centre.
- Imprimer le contenu : Permet d'imprimer uniquement le documents, les annotations, les champs de formulaire ou l'ensemble de ses éléments. "Document"- Imprime le contenu du document sans annotations ni champs de formulaires. "Annotations"- Imprime uniquement les annotations. "Formulaire"- Imprime les champs de formulaire uniquement. "Documents et commentaires"- Imprime le contenu du document et les annotations.
Propriétés de l'imprimante
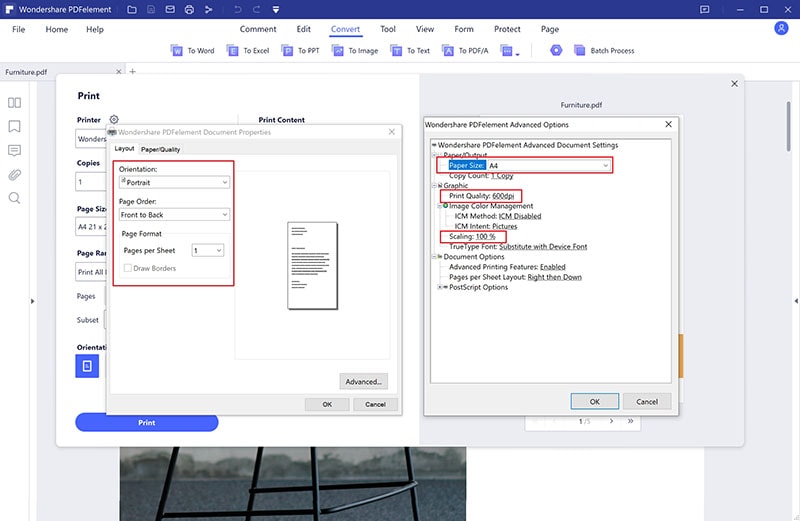
Envoyer des documents par e-mail
- Cliquez sur le bouton "Envoyer par e-mail" via la barre supérieure gauche afin d'ouvrir votre application de messagerie électronique.
- Le PDF sera automatiquement attaché à l'e-mail.
- Entrez le sujet et l'adresse e-mail à laquelle envoyer votre message.

Uploader sur DropBox
- Cliquez sur le bouton "Fichier > Partager > DropBox".
- Sélectionnez "Envoyer le PDF sur DropBox" ou "Envoyer tous les PDF ouverts sur DropBox".
- Connectez-vous à votre compte DropBox pour uploader le document.
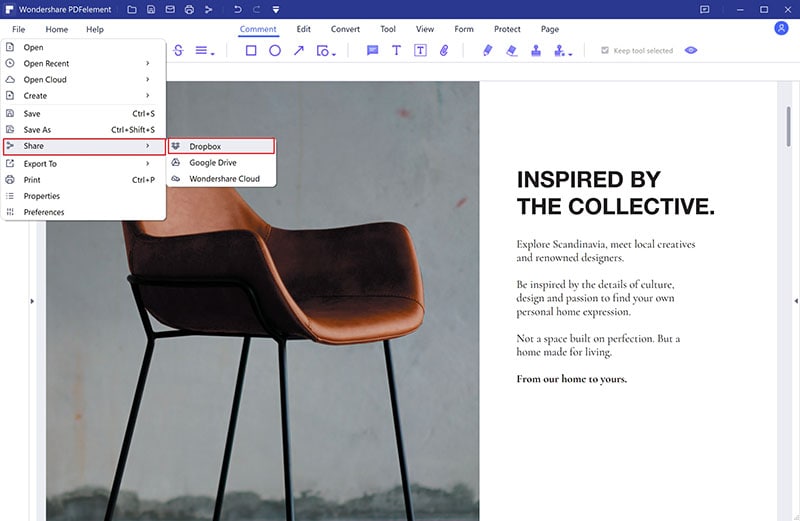
Uploader sur Google Drive
- Cliquez sur le bouton "Fichier > Partager > Google Drive".
- Sélectionnez "Envoyer le PDF sur Google Drive" ou "Envoyer tous les PDF ouverts sur Google Drive".
- Connectez-vous à votre compte Google Drive pour uploader le document.
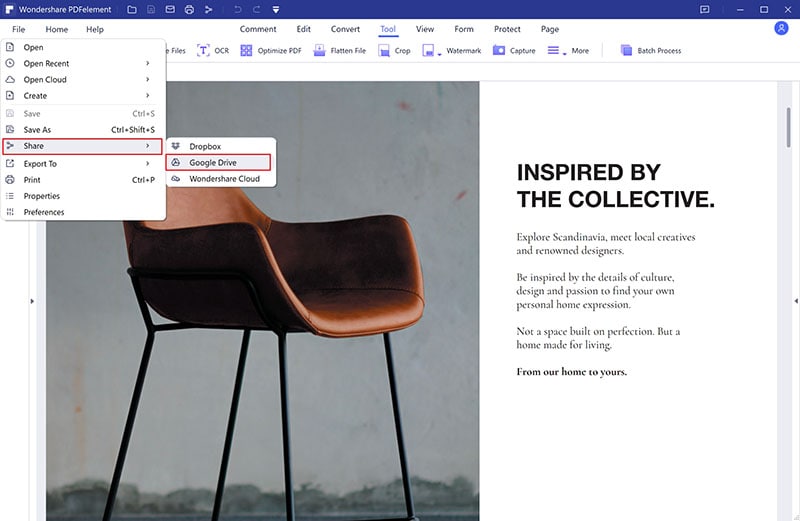
Uploader sur Wondershare Cloud
- Cliquez sur le bouton "Fichier > Partager > Wondershare Cloud".
- Cliquez sur le bouton "Uploader" pour importer le fichier.
- Une fois le téléchargement terminé, cliquez sur le bouton "OK".
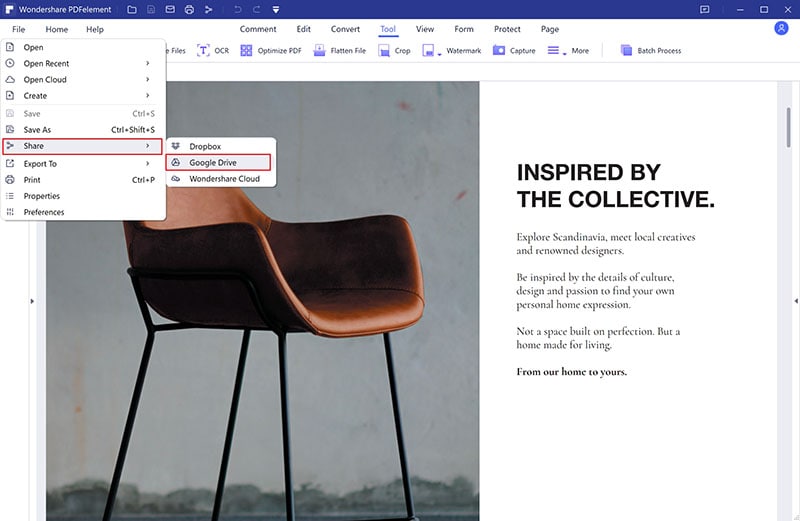
Guide utilisateur PDFelement pour Windows
Nous pouvons vous aider à utiliser PDFelement plus facilement.