- Ouvrez, enregistrez, imprimez et balisez des PDF;
- Ajoutez, supprimez, déplacez, redimensionnez et faites pivoter tout élément graphique dans votre PDF;
- Sécurisez vos PDF avec une protection par mot de passe;
- Convertissez des documents PDF en fichiers Word, HTML, texte et images;
- Créez un champ de formulaire interactif et reconnaître le champ de formulaire automatiquement;
- Insérez des numéros de page, une numérotation bates et des éléments de page;
- Déverrouillez le texte dans les images à l'aide de l'OCR;
- Réalisez une ROC partielle sur des champs spécifiques définis par l'utilisateur dans les PDF numérisés;
- Traitement par lots pour convertir, effectuer une reconnaissance OCR, ajouter une numérotation bates, ajouter un filigrane, ajouter un arrière-plan, extraire des données, etc.
 Introduction
Introduction
 Commencer
Commencer
- Téléchargement et installation
- Enregistrement (suppression du filigrane de la version d'essai)
- Menu supérieur
- Caractéristiques de recherches
 Ouverture PDF
Ouverture PDF
 Visualiser et parcourir un PDF
Visualiser et parcourir un PDF
 Création PDF
Création PDF
 Édition PDF
Édition PDF
- Modifier du texte
- Modifier une image
- Lien
- Filigrane PDF
- Arrière-plan PDF
- En-tête et pied de page PDF
- Numérotation Bates PDF
 OCR PDF
OCR PDF
- Qu'est-ce que l'OCR ?
- Téléchargement et installation de l'OCR
- Exécuter l'OCR sur un PDF unique numérisé
- OCR par lots pour les PDF multiples numérisés
 Gestion PDF
Gestion PDF
 Annotation PDF
Annotation PDF
 Formulaires PDF
Formulaires PDF
- Remplir des formulaires
- Créer manuellement des formulaires interactifs
- Créer automatiquement des formulaires interactifs
- Alignement des formulaires
 Conversion PDF
Conversion PDF
- Formats de sortie pris en charge
- Convertir des PDF
- Convertir des fichiers PDF scannés en fichiers éditables
- Convertir en PDF/A
 Protection PDF
Protection PDF
 Optimisation PDF
Optimisation PDF
 Impression PDF
Impression PDF
 Partage de PDF
Partage de PDF
 Aide
Aide
Présentation du produit
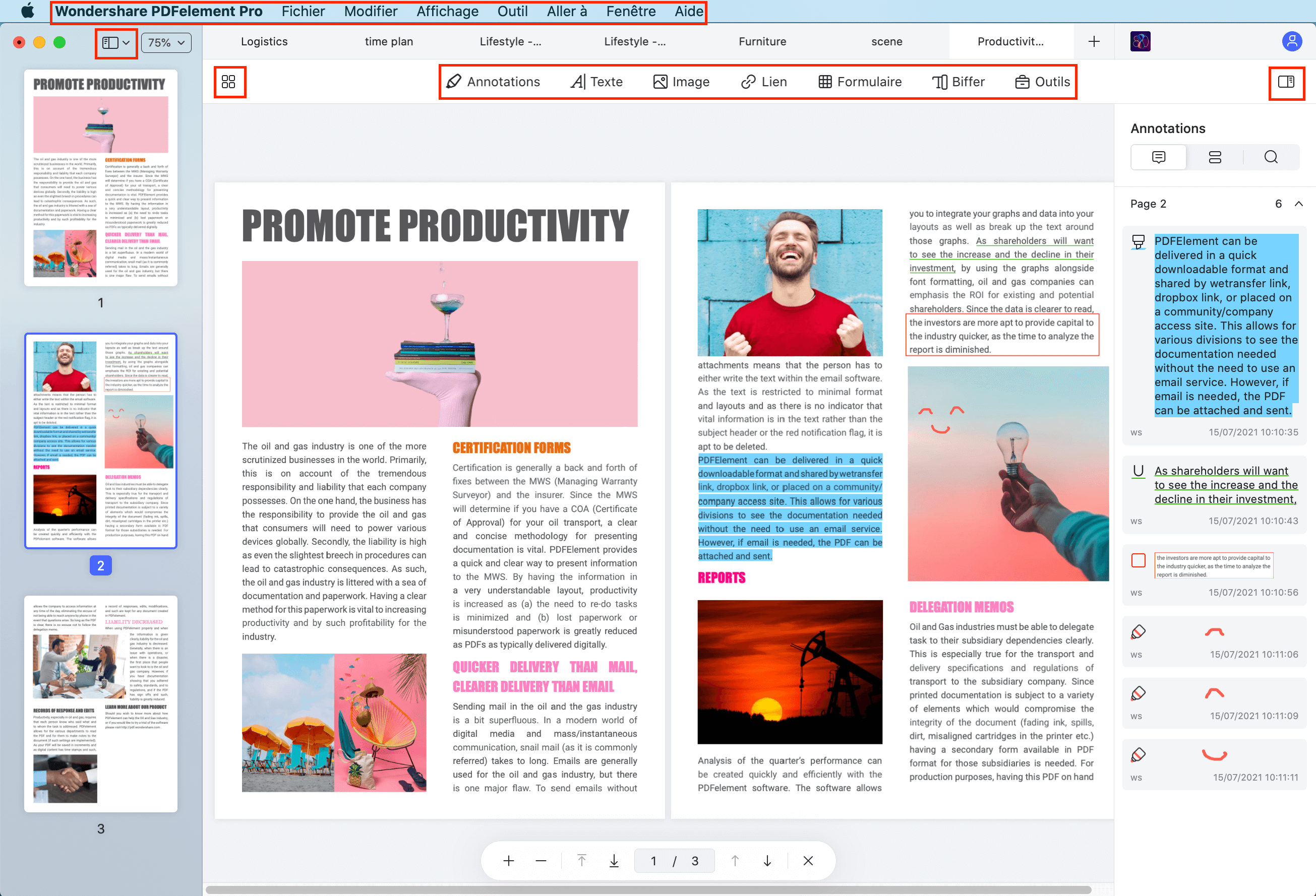
Télécharger et installer
1Configuration requise
- Système d'exploitation : MacOS 10.14 (Sierra) à macOS11.
- Processeur : Processeur 1Ghz ou supérieur
- RAM : 512 Mo de RAM ou plus
- Espace disponible sur le disque dur: 500 Mo ou plus
- Pour plus de détails, veuillez consulter : https://pdf.wondershare.fr/tech-spec/pdfelement-mac.html
2Télécharger et installer sur Mac
- Visitez https://pdf.wondershare.fr/pdfelement-mac.html pour télécharger la version d'essai de Wondershare PDFelement pour Mac.
- Le fichier .dmg téléchargé se trouve maintenant dans votre dossier de téléchargement. Double-cliquez sur ce fichier et tapez sur le bouton "Installer" dans les windows pop-up pour lancer l'installation. Lorsque vous avez besoin d'utiliser le programme, il vous suffit d'accéder à votre dossier d'application, ou à partir de votre Launchapad sur la barre des tâches.
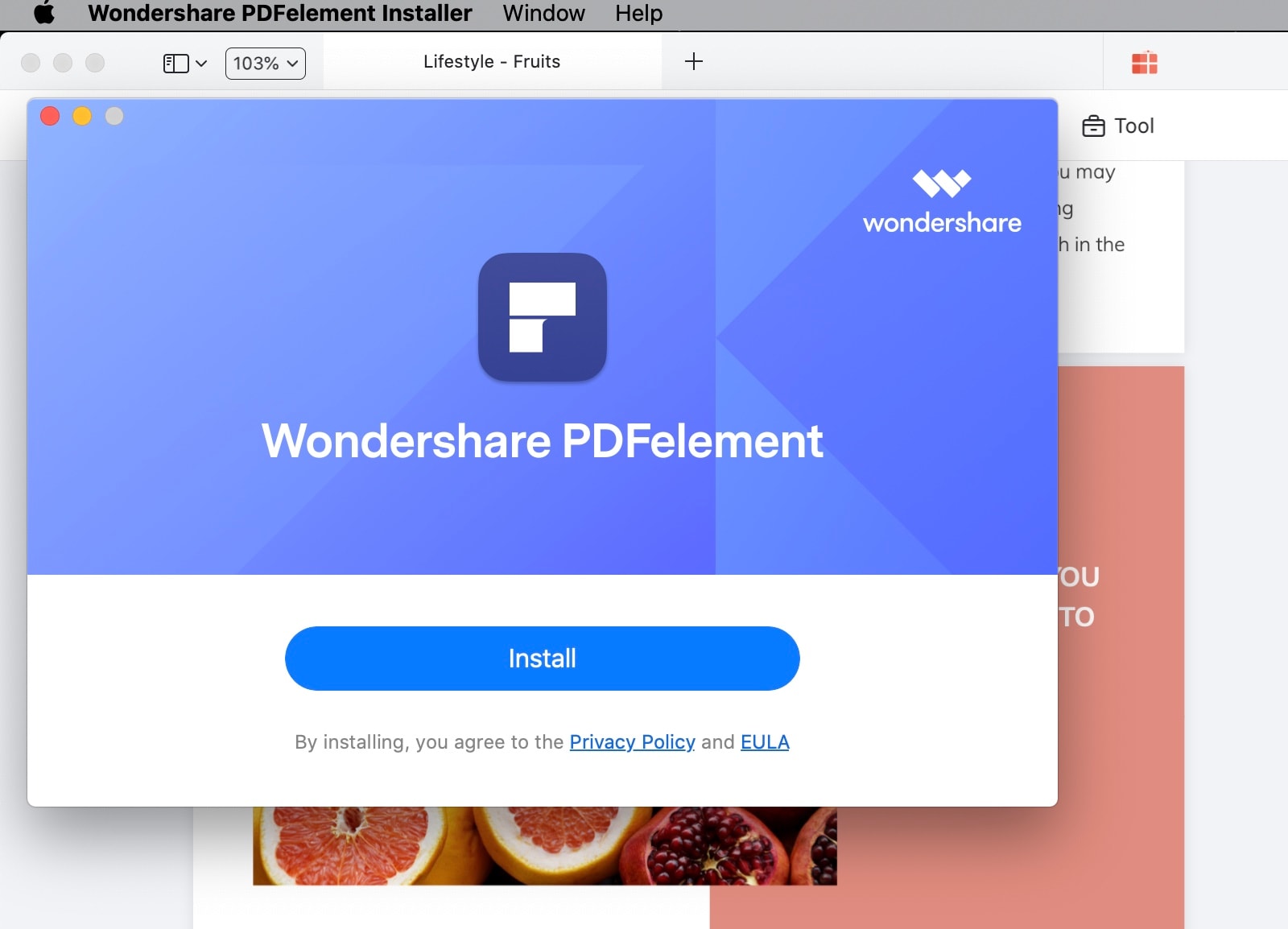
S'enregistrer (supprimer le filigrane d'essai)
1Limites de la version d'essai
- Laisse un filigrane sur vos fichiers PDF lorsque vous enregistrez après avoir modifié ou commenté le fichier. (Il est préférable de cliquer sur le bouton "Fichier">"Enregistrer sous" dans le menu supérieur pour l'enregistrer dans une nouvelle copie avec le filigrane, ce qui n'affectera pas votre PDF original).
- Convertissez la moitié de vos pages PDF seulement et convertissez 3 pages au maximum lorsque votre fichier PDF comporte plus de 10 pages.
- Si vous utilisez le traitement par lots pour extraire des données, il ne traitera que deux fichiers.
- Si vous utilisez le traitement par lots pour ajouter un filigrane ou un numéro Bates, il traitera tous les fichiers que vous chargez mais ajoutera toujours le filigrane d'essai dans chaque fichier.
- La fonction OCR n'est pas disponible.
2Acheter PDFelement pour Mac
- Cliquez sur le bouton "Acheter maintenant" dans le programme, ou visitez la boutique officielle de Wondershare via ce lien: page d'achat.
- Suivez les instructions à l'écran pour terminer le processus d'achat.
- Vérifiez l'adresse e-mail que vous avez fournie lors de votre achat car les informations d'enregistrement vous y seront envoyées.
(Remarque : il arrive parfois que l'e-mail d'inscription se trouve dans la boîte de courrier indésirable/spam).
3Enregistrer PDFelement pour Mac
- Veuillez vous rendre dans le dossier d'application pour lancer PDFelement pour Mac. Ouvrez un fichier et cliquez sur l'icône "Connexion" en haut à droite de la fenêtre du programme pour ouvrir la fenêtre de connexion.
- Connectez-vous avec votre compte Wondershare ID pour activer le logiciel. S'il vous informe que vous n'avez toujours pas de compte, veuillez cliquer sur "Créer un compte" pour créer un compte avec l'email que vous avez utilisé pour acheter la licence. Il affichera les informations de votre compte après la connexion.
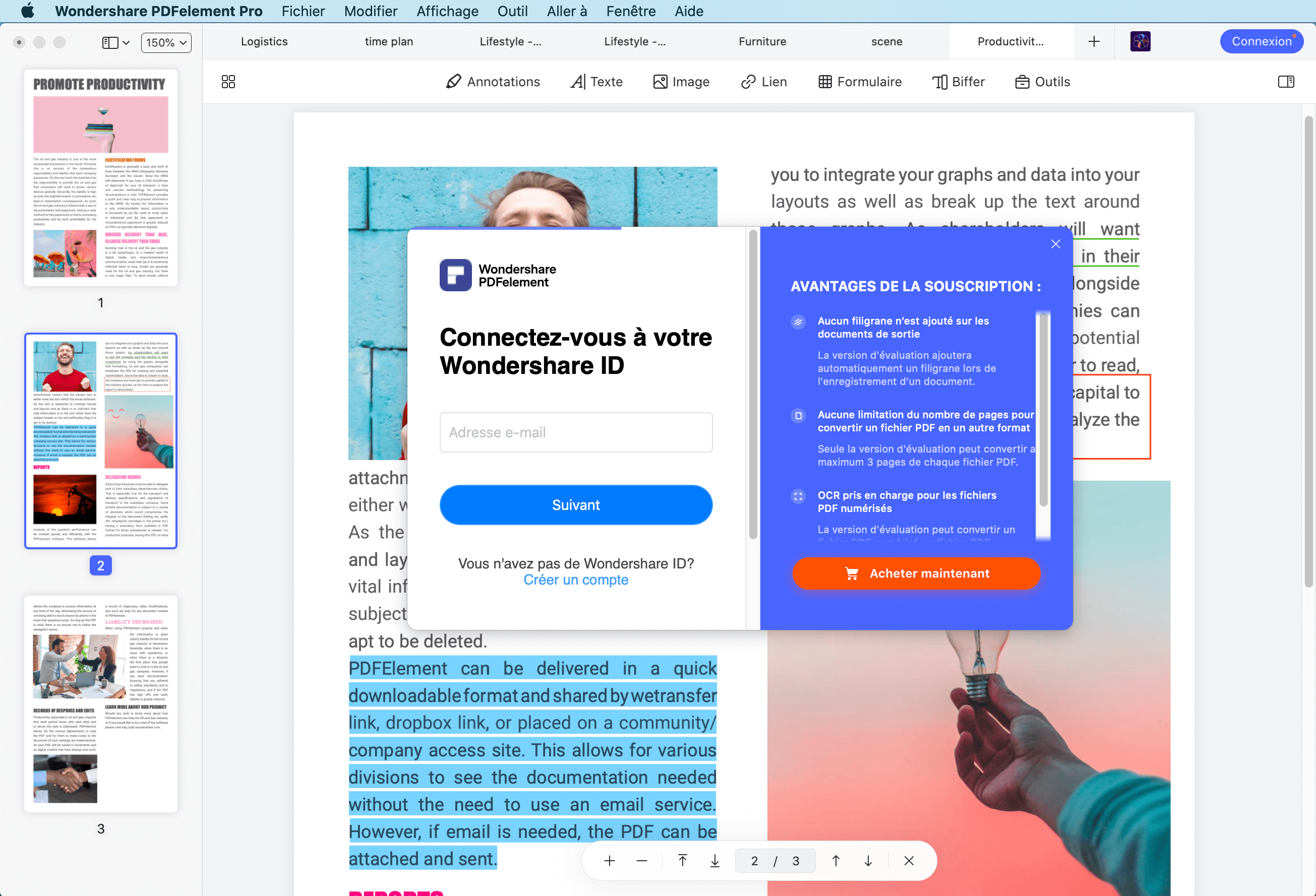
Vidéo sur la façon d'enregistrer un élément PDF
4Supprimer le filigrane d'essai
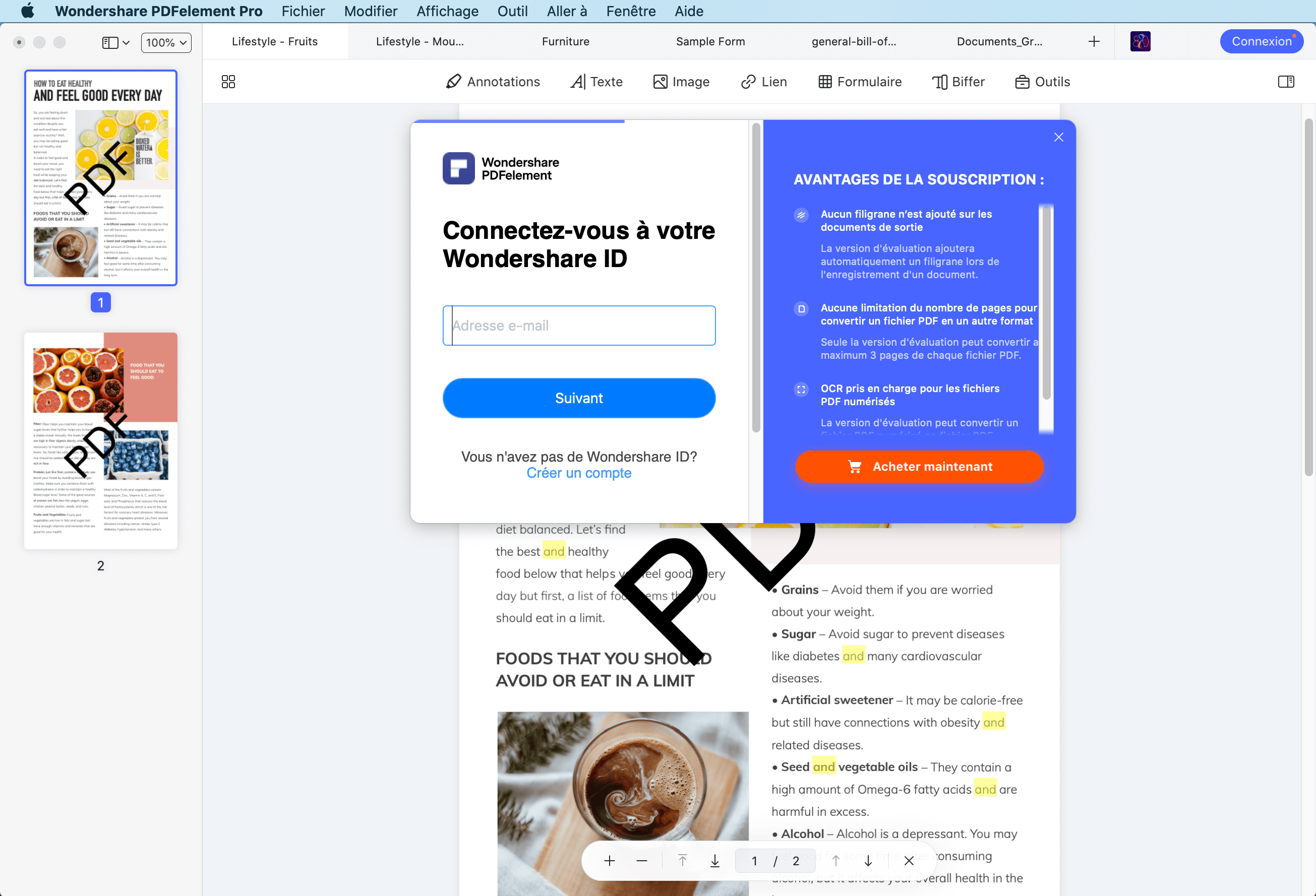
Menu supérieur
1Menu Fichier
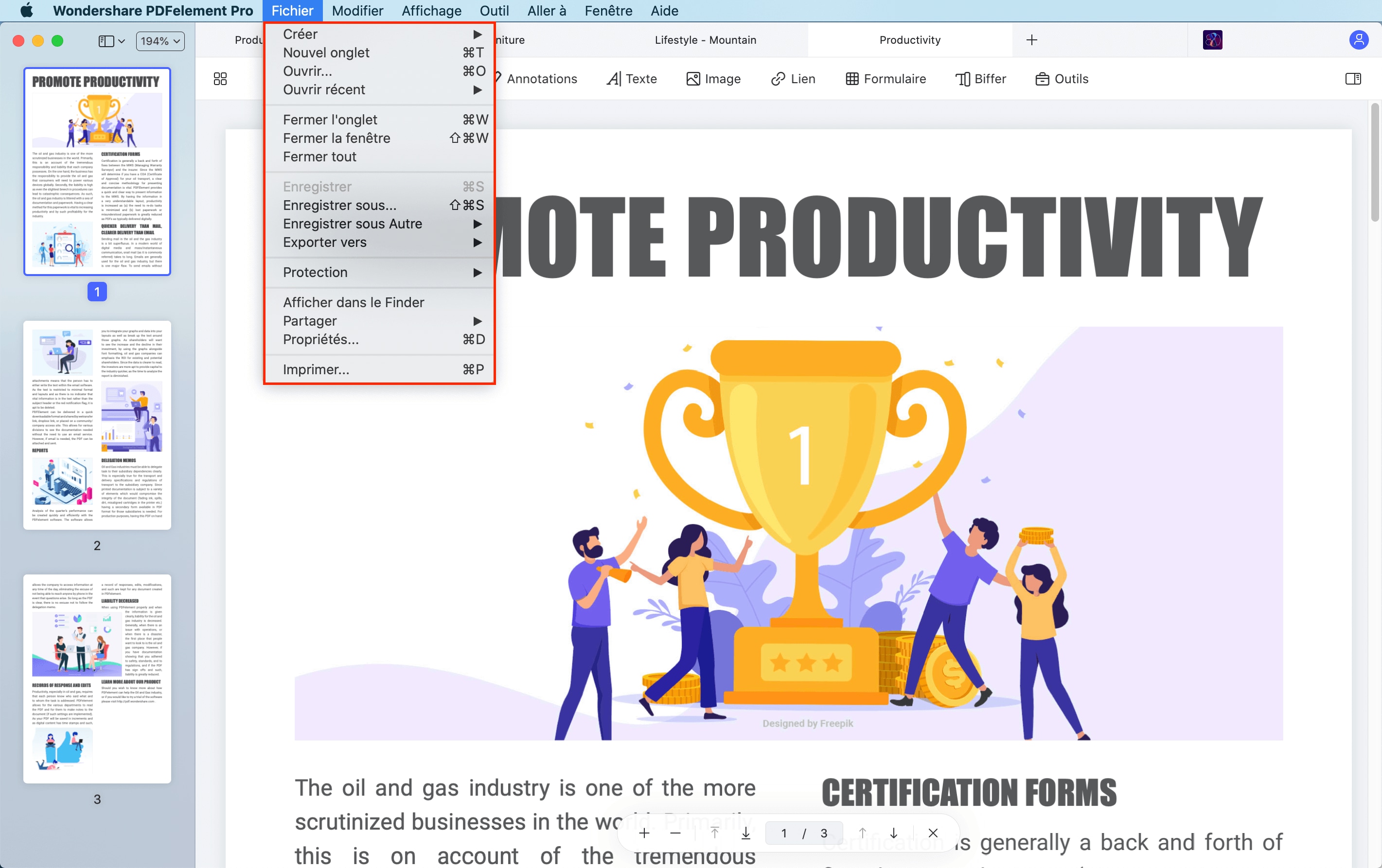
- Nouveau: Créer un formulaire PDF Fichier, Capture Windows, Capture de sélection, Capture d'écran, Presse-papiers, Scanner, et aussi créer un document vierge.
- Nouvel onglet: Créer un nouvel onglet pour ouvrir un fichier PDF.
- Ouvrir: Ouvrir des fichiers PDF en parcourant les dossiers locaux ou ouvrir les fichiers récemment ouverts.
- Ouvrir récent: Ouvrir un fichier PDF que vous avez récemment ouvert.
- Fermer les Windows/Tab/Tous: Fermez les windows que vous avez choisies et revenez à l'interface d'accueil.
- Enregistrer:Enregistrer les documents PDF dans le dossier de destination.
- Enregistrer sous: Enregistrer le document PDF actuel en une nouvelle copie dans le dossier de destination que vous sélectionnez.
- Enregistrer comme autre: Choisissez d'enregistrer sous forme d'aplat, de PDF optimisé ou de PDF archivable (PDF/A-2b) en fonction de vos besoins.
- Exporter vers Convertissez les fichiers PDF en divers autres formats de fichiers, tels que Word, Excel, PowerPoint, image, epub, txt, html et rtf.
- Protéger Protégez vos fichiers avec un mot de passe. Il y a trois options sous ce bouton: Crypter avec un mot de passe, Supprimer la sécurité et Propriétés de la sécurité.
- Afficher dans le Finder: Trouvez la destination du fichier.
- Propriétés: Vérifiez les descriptions des documents PDF actuels, les détails des fichiers et la sécurité.
- Partage: Partagez vos fichiers via Mail, Messages, AirDrop, Notes, Ajout de personnes, ou plus encore.
- Imprimer: Imprimer le PDF actuel sur des documents papier.
2Menu PDFelement
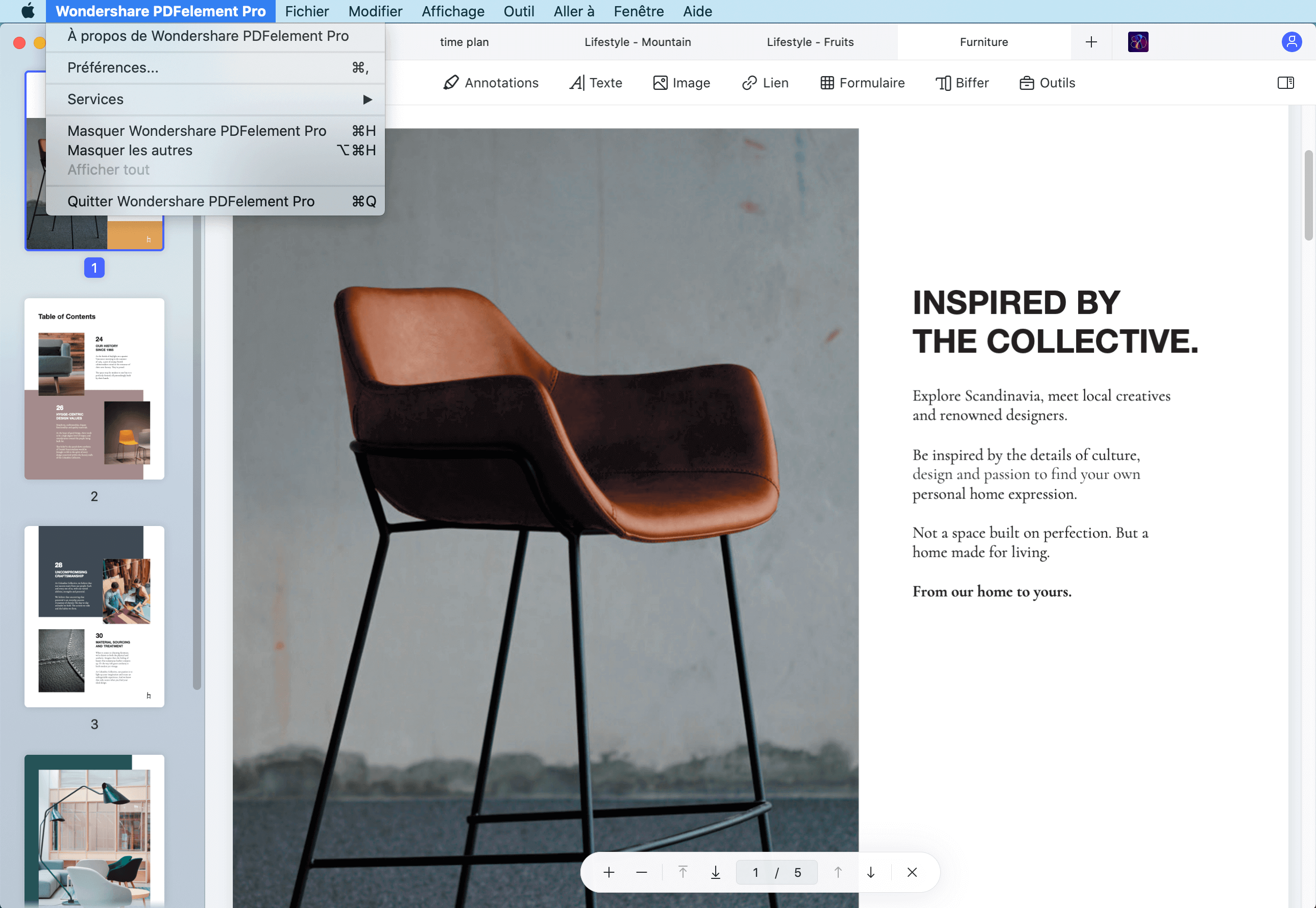
- A propos de PDFelement : Vérifiez le numéro de version de PDFelement pour Mac.
- Préférences : Définissez les options de préférences pour PDFelement for Mac, notamment le mode d'affichage des pages, le téléchargement de l'OCR et le réglage de l'OCR.
Fonction de recherche
- Cliquez sur l'"Aide" dans le menu supérieur et vous verrez la boîte de recherche.
- Tapez une fonctionnalité ou le contenu que vous recherchez. Si la fonctionnalité dont vous avez besoin est dans le menu supérieur, la recherche résultante sera présentée sous la boîte de recherche avec l'emplacement dont vous avez besoin.
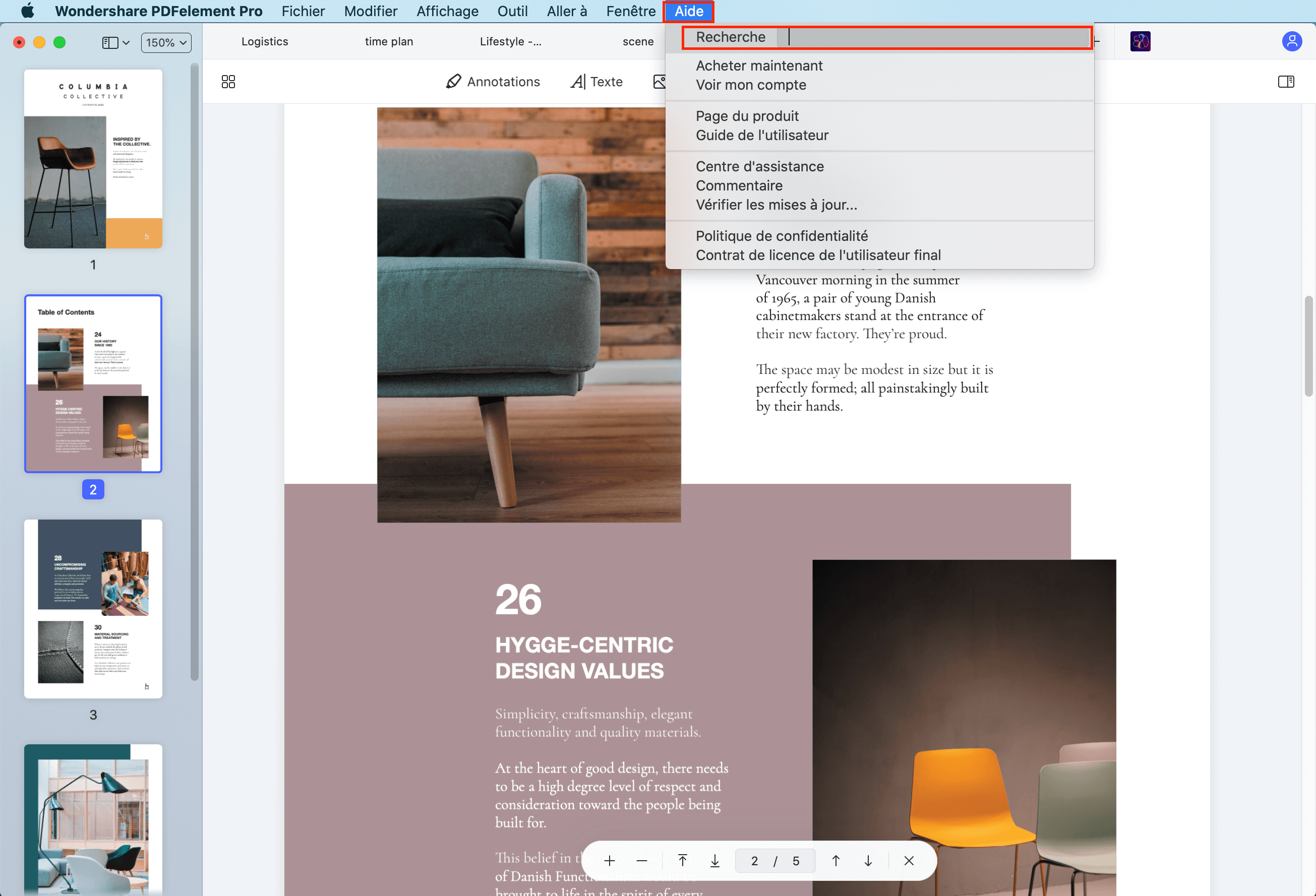
Différentes manières d'ouvrir un PDF
- Après avoir ouvert PDFelement for Mac, veuillez glisser et déposer votre fichier PDF dans la fenêtredu produit. Le fichier PDF sera ensuite ouvert.
- Cliquez sur le bouton "Ouvrir un fichier" dans la fenêtred'accueil et parcourez votre ordinateur pour ouvrir un fichier PDF.
- Allez dans "Fichier" > "Ouvrir" ou "Ouvrir récent" dans le menu supérieur pour ouvrir des fichiers PDF nouveaux ou récents.
- Contrôlez le fichier PDF et faites un clic droit pour choisir "Ouvrir avec", puis sélectionnez PDFelement pour l'ouvrir.
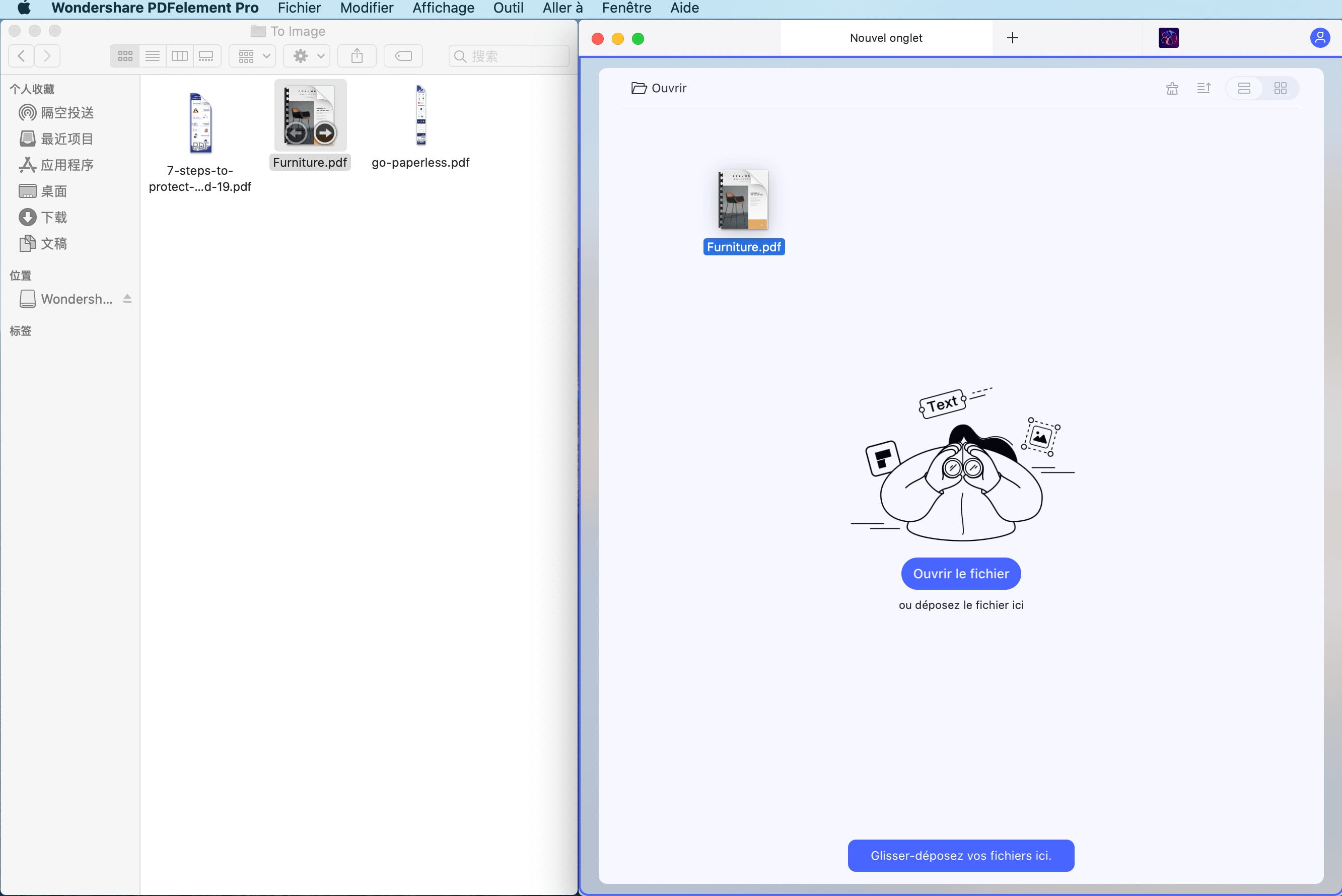

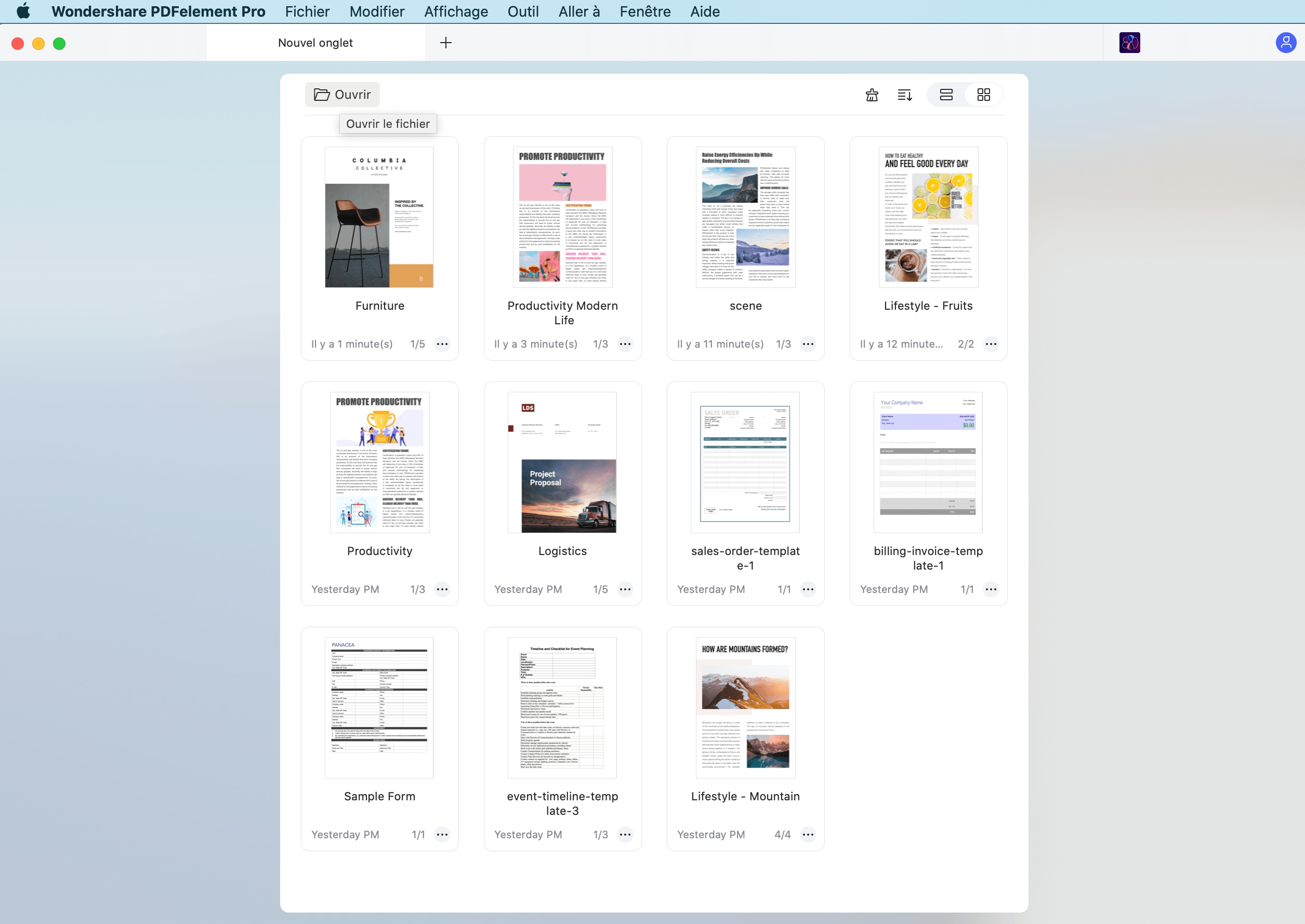
Ouvrir un PDF sécurisé
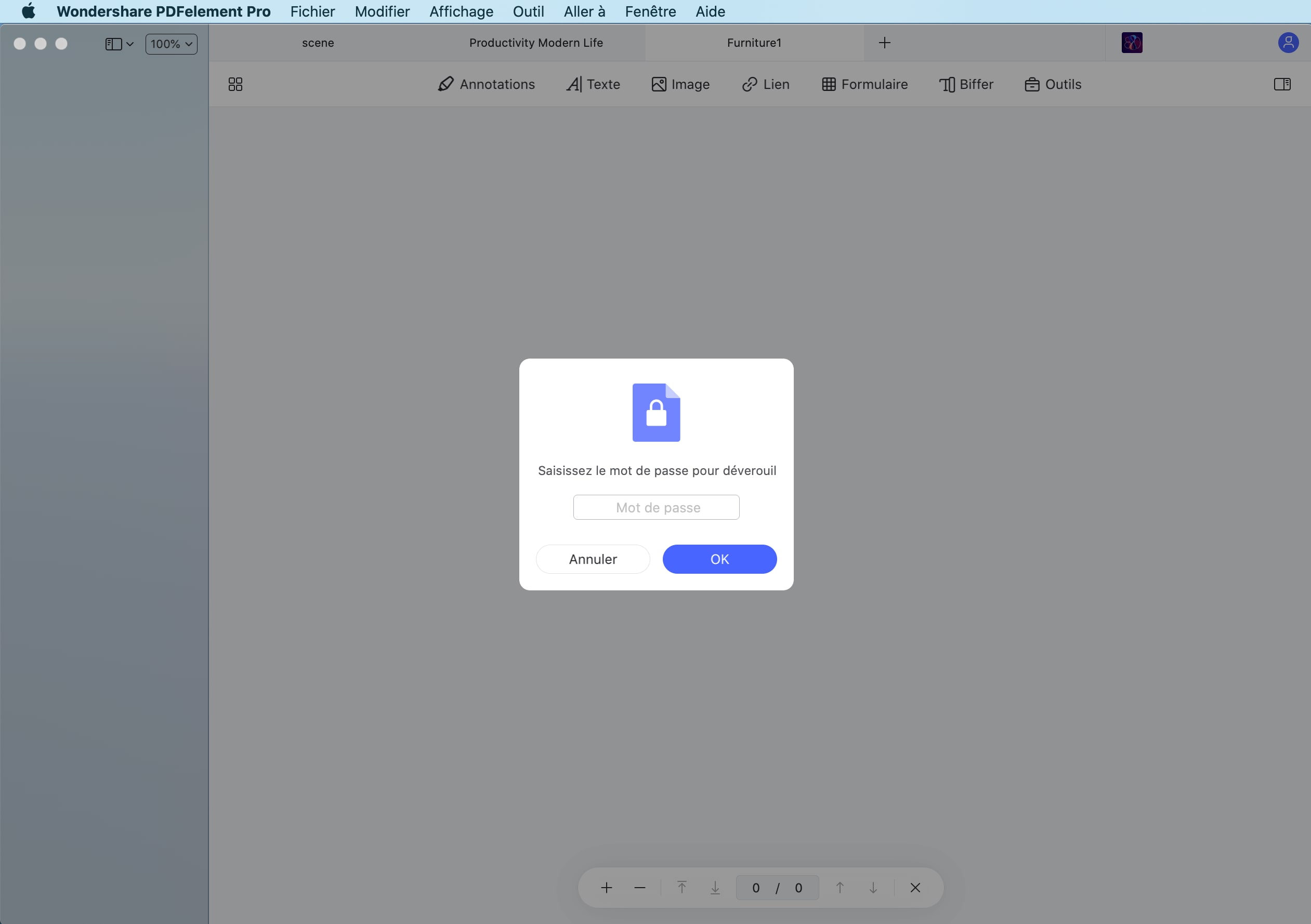
Certains fichiers PDF protégés ont d'autres restrictions pour empêcher l'impression, la modification, la copie, etc. Lorsque vous essayez d'imprimer ou de modifier ce fichier PDF sécurisé, vous êtes informé que le document est protégé par un mot de passe. Lorsque vous essayez d'imprimer ou de modifier ce fichier PDF sécurisé, vous serez averti que le document est protégé par un mot de passe.
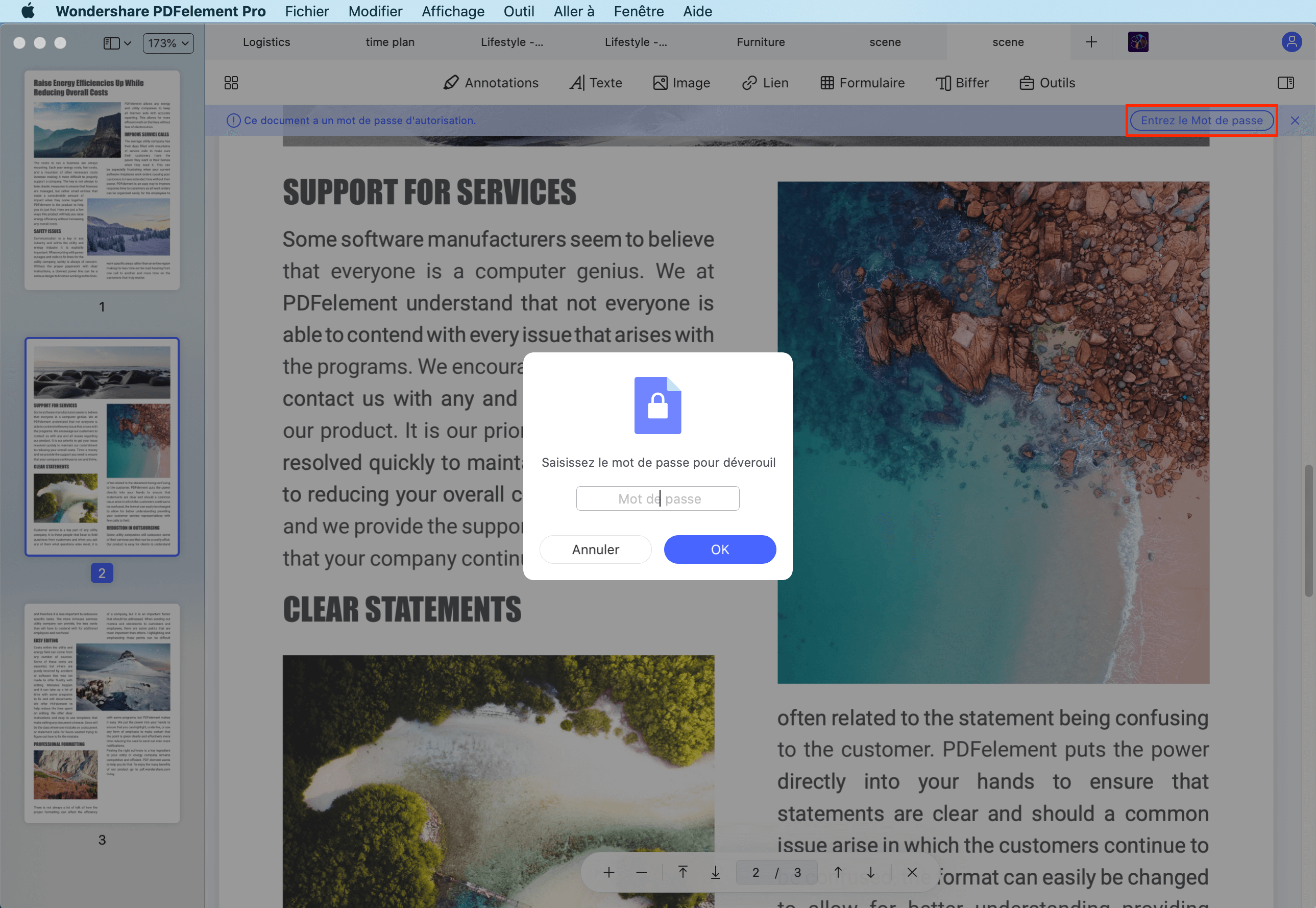
Mode d'affichage des pages
1Mise en page du document
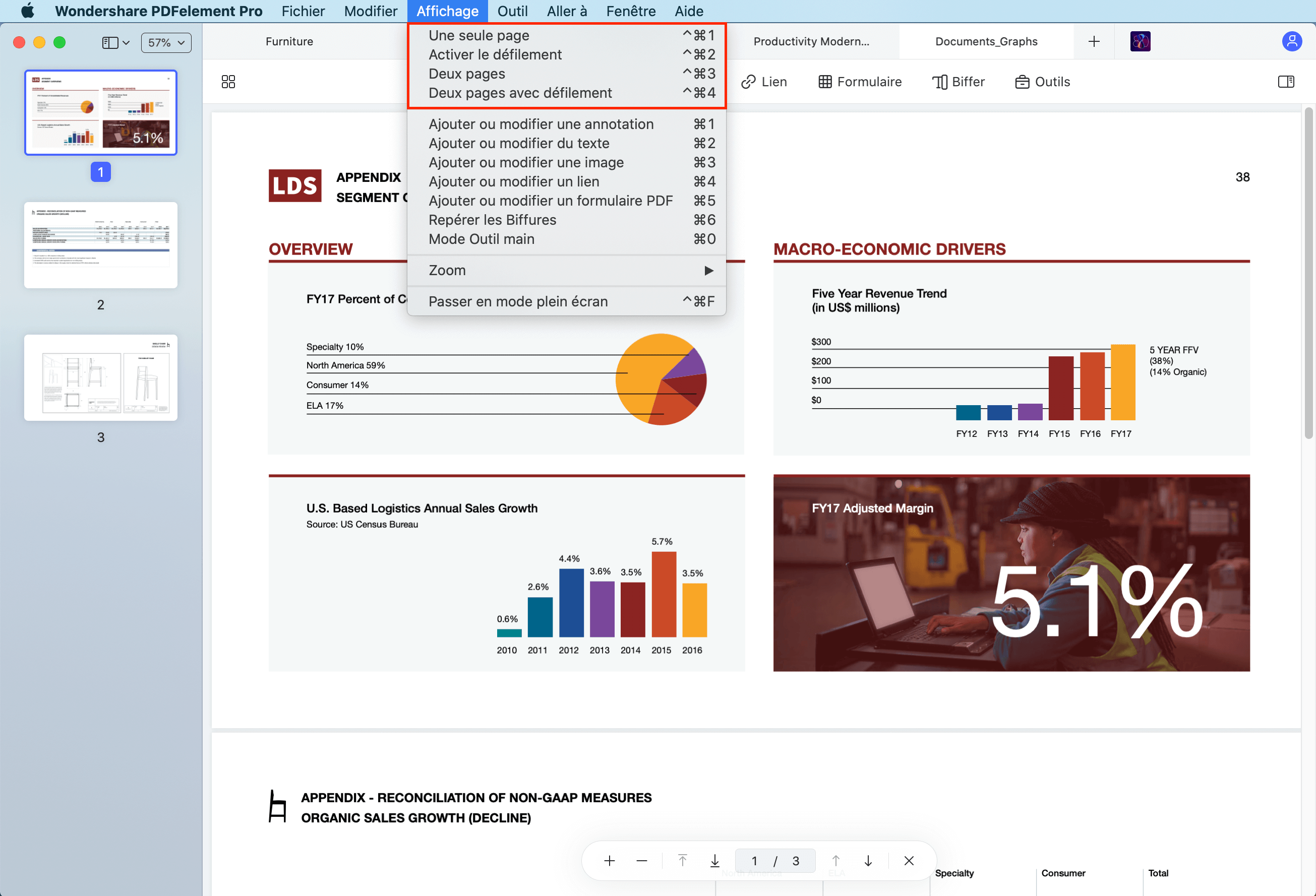
- Affichage d'une seule page :Affichez une seule page à la fois dans le volet du document.
- Activer le défilement : Disposez les pages du volet de document dans une colonne verticale continue avec le défilement activé.
- Affichage de deux pages :Rangement des pages côte à côte, en affichant seulement deux pages à la fois.
- Défilement de deux pages : Disposez les pages côte à côte dans une colonne verticale continue avec le défilement activé.
2Zoom
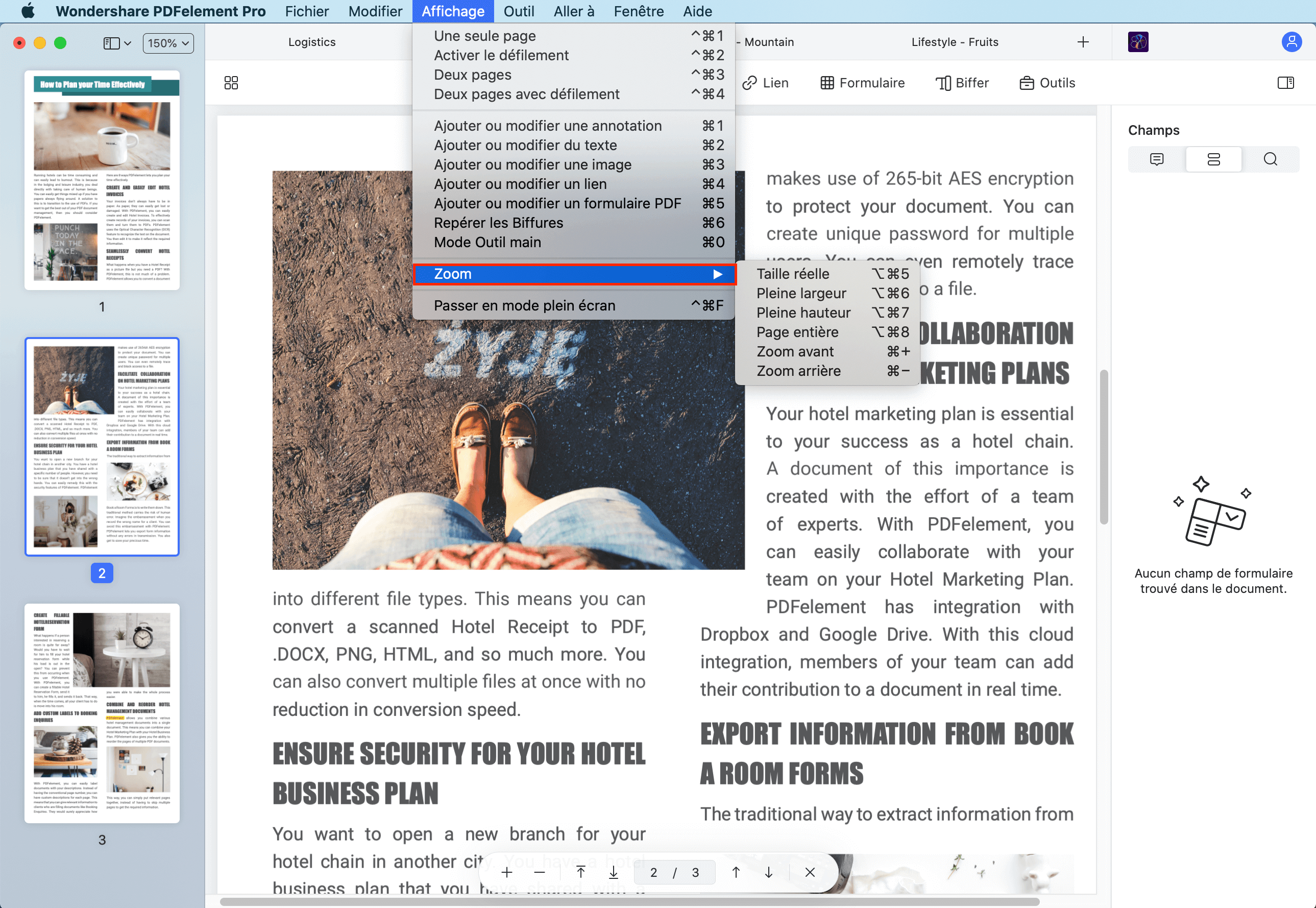
- Cliquez sur les options "Zoom avant" ou "Zoom arrière" sous le bouton "Afficher" ou dans la colonne inférieure droite, et la page sera modifiée en conséquence.
3Mise en page
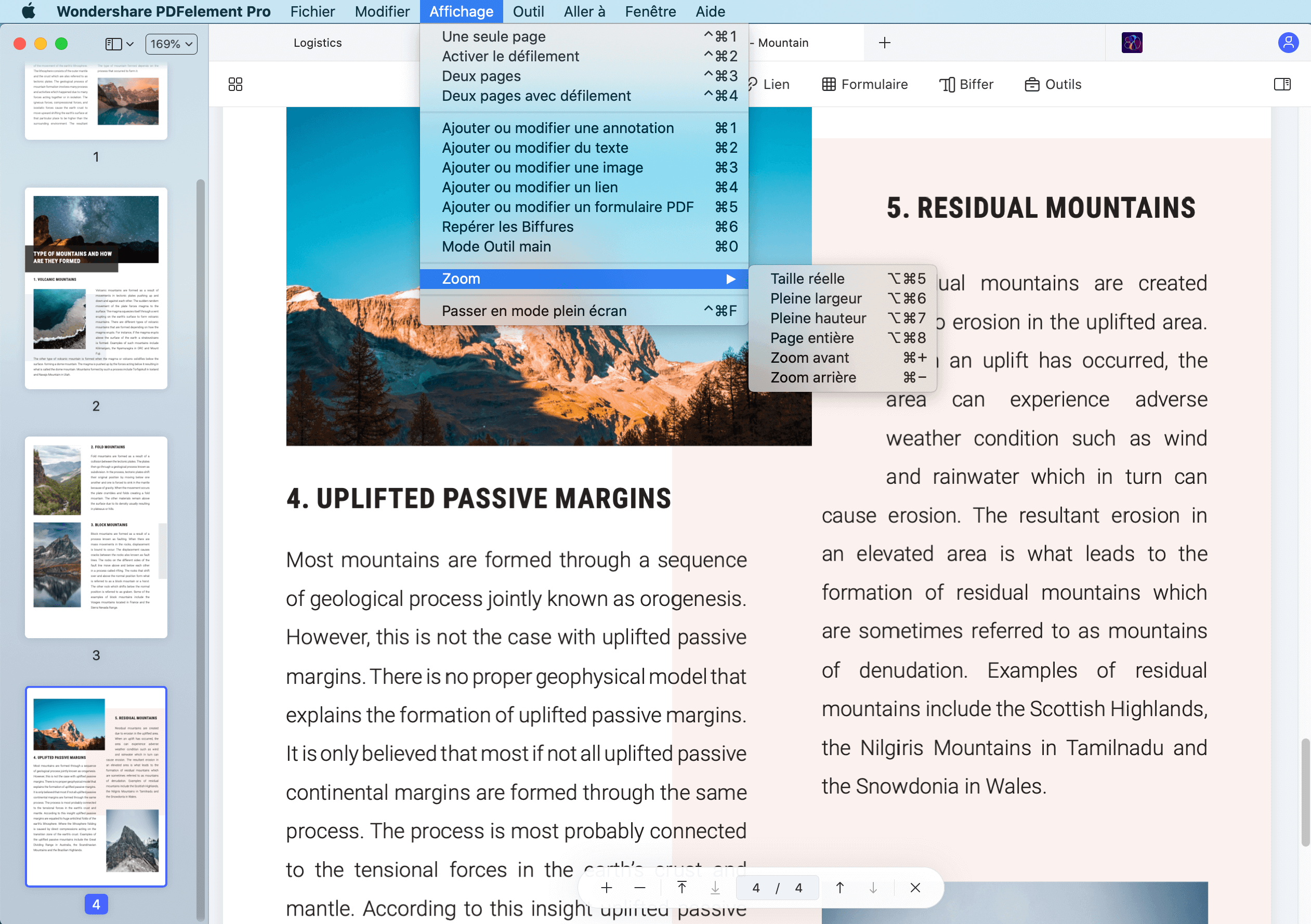
- "Taille réelle" : Pour redimensionner la page à sa taille réelle de niveau de zoom 100%.
- "Adapter la largeur" : Pour redimensionner la page en fonction de la largeur de la fenêtre. Une partie de la page peut être hors de la vue.
- "Adapter la hauteur" : Pour redimensionner la page en fonction de la hauteur de la fenêtre. Une partie de la page peut être hors de la vue.
- "Ajuster la page" : Pour redimensionner la page afin qu'elle tienne entièrement dans le volet du document.
4Visualisation multi-Windows
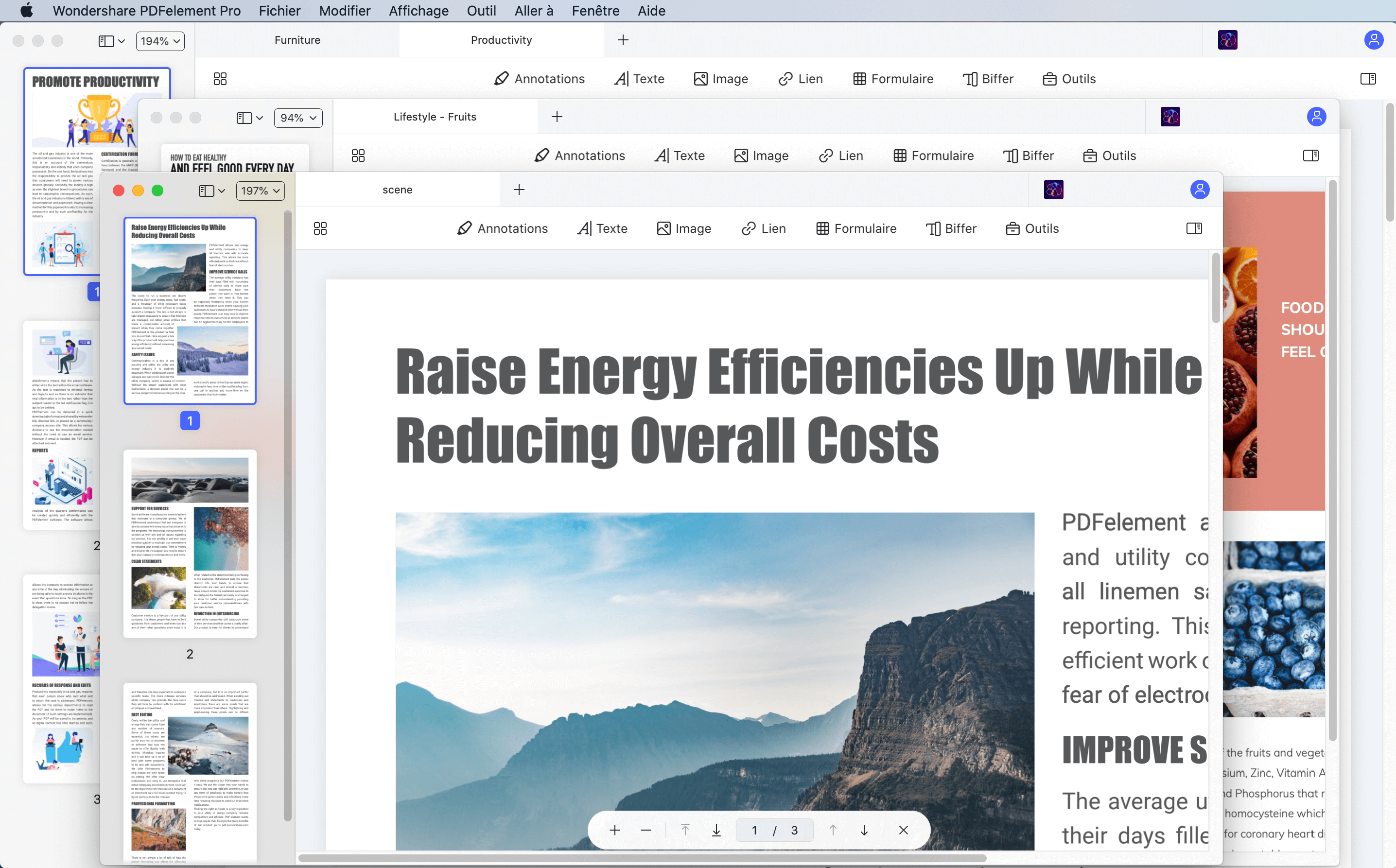
Vidéo sur la façon d'afficher les PDF
Navigation dans la page
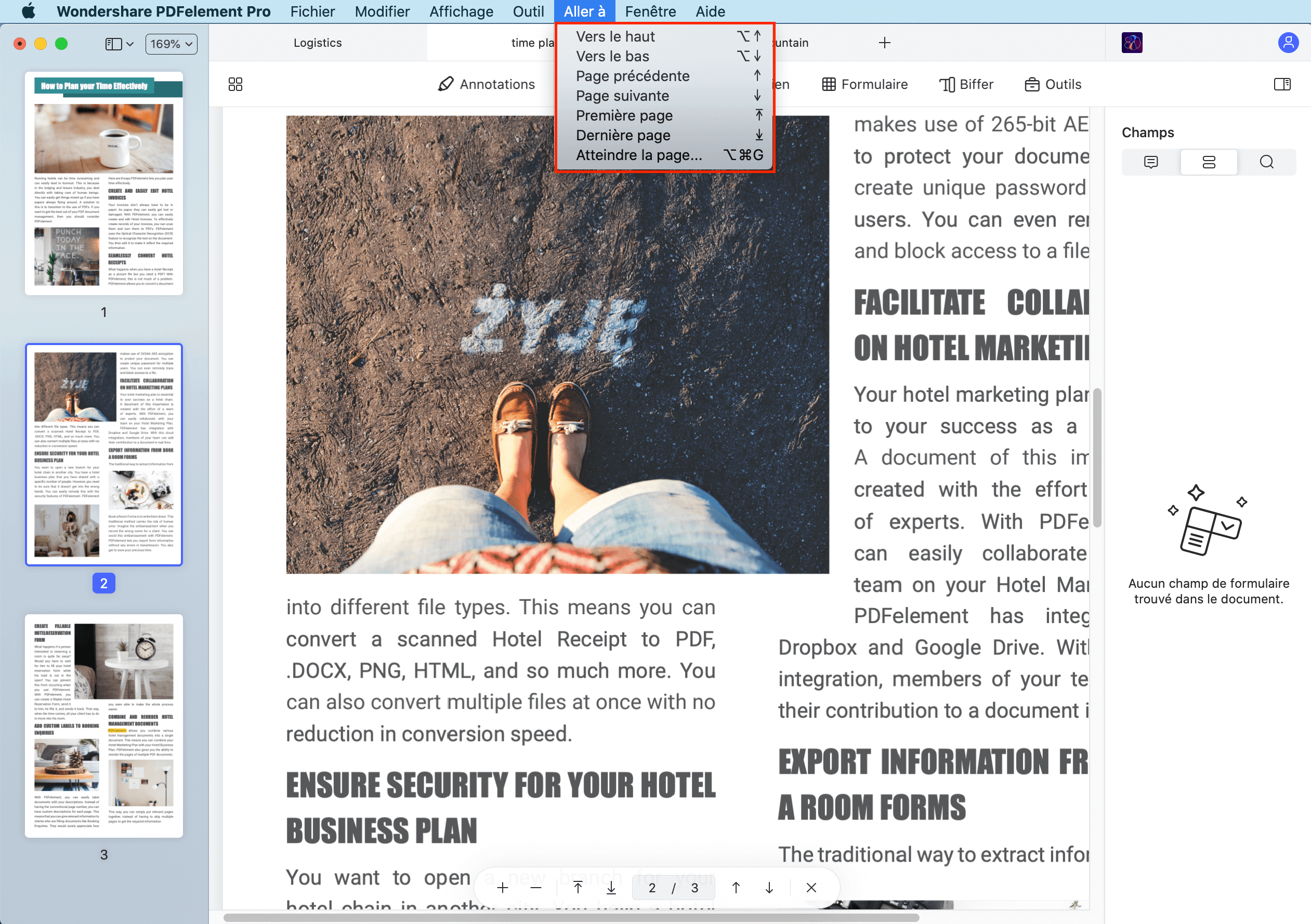
- Cliquez sur le bouton "Allez sur" > "Haut" pour remonter de la place actuelle.
- Cliquez sur le bouton "Allez sur" > "Bas" pour descendre de l'endroit actuel.
- Cliquez sur le bouton "Allez sur" > "Page précédente" pour passer de la page actuelle à la page précédente.
- Cliquez sur le bouton "Allez sur" > "Page suivante" pour passer de la page actuelle à la page suivante.
- Cliquez sur le bouton "Allez sur" > "Première page" pour passer directement de la page actuelle à la première page.
- Cliquez sur le bouton "Allez sur" > "Dernière page" pour passer directement de la page actuelle à la dernière page.
- Cliquez sur le bouton "Allez sur" > "Aller à la page", saisissez le numéro de page et appuyez sur la touche "entrez" du clavier pour sauter à la page de destination.
- Vous pouvez également utiliser les touches fléchées de votre clavier pour monter ou descendre pour faire défiler les pages.
Panneau de navigation
1Panneau de navigation de l'écran
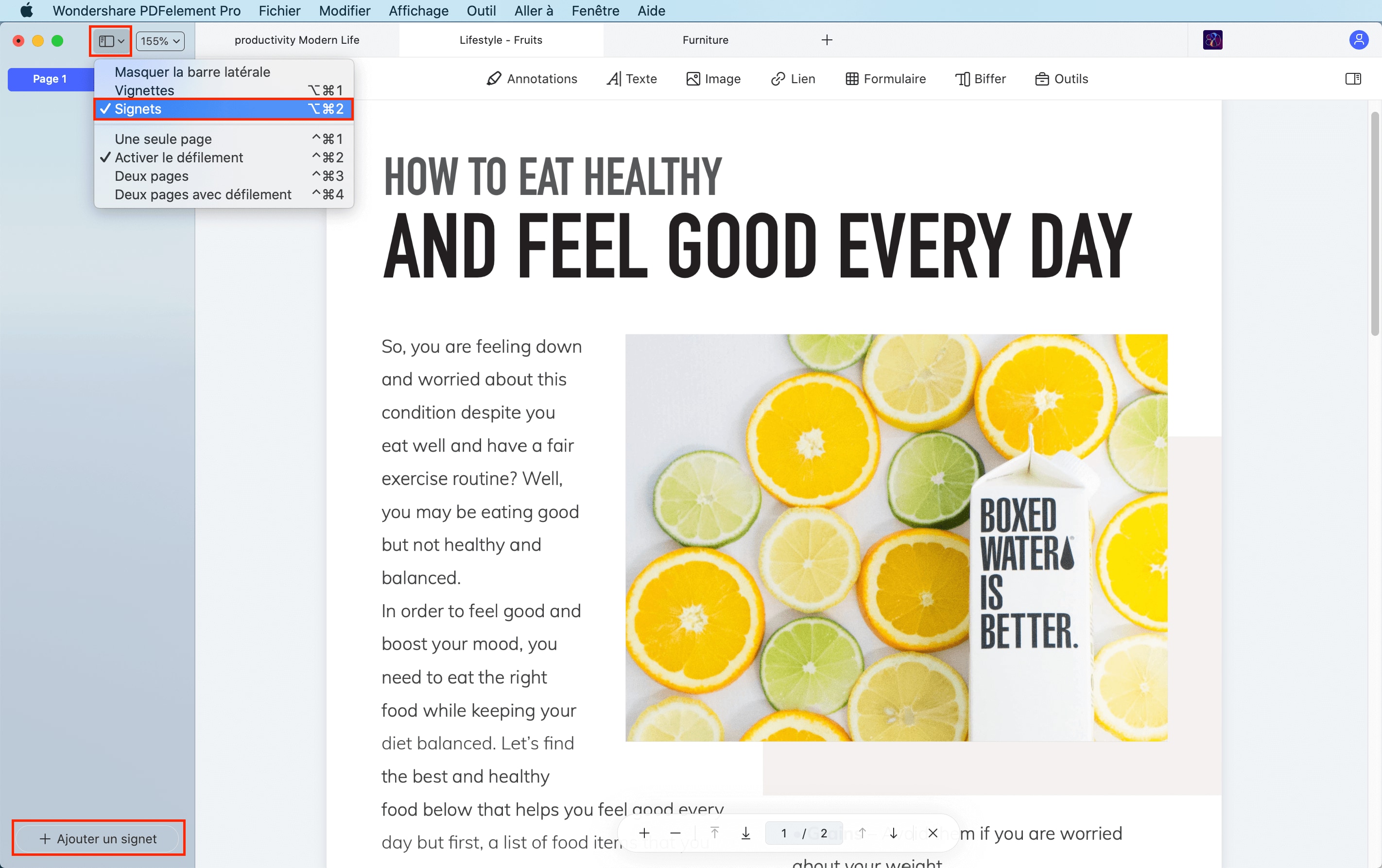
2Panneau de vignettes
- Organisez l'ordre des pages: en faisant glisser les vignettes dans le "panneau des vignettes", vous pouvez modifier l'ordre de vos pages selon vos besoins.
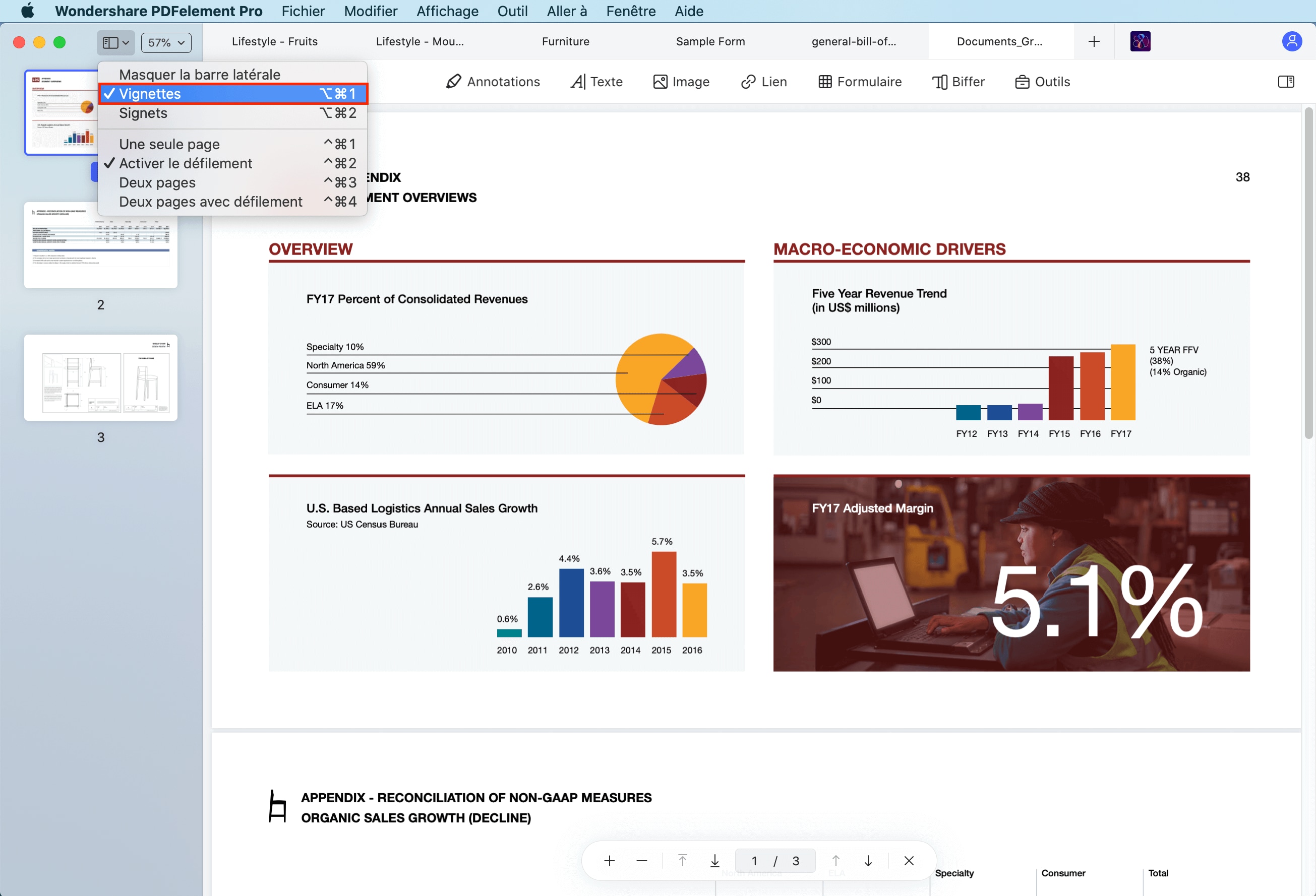
3Panneau de signets
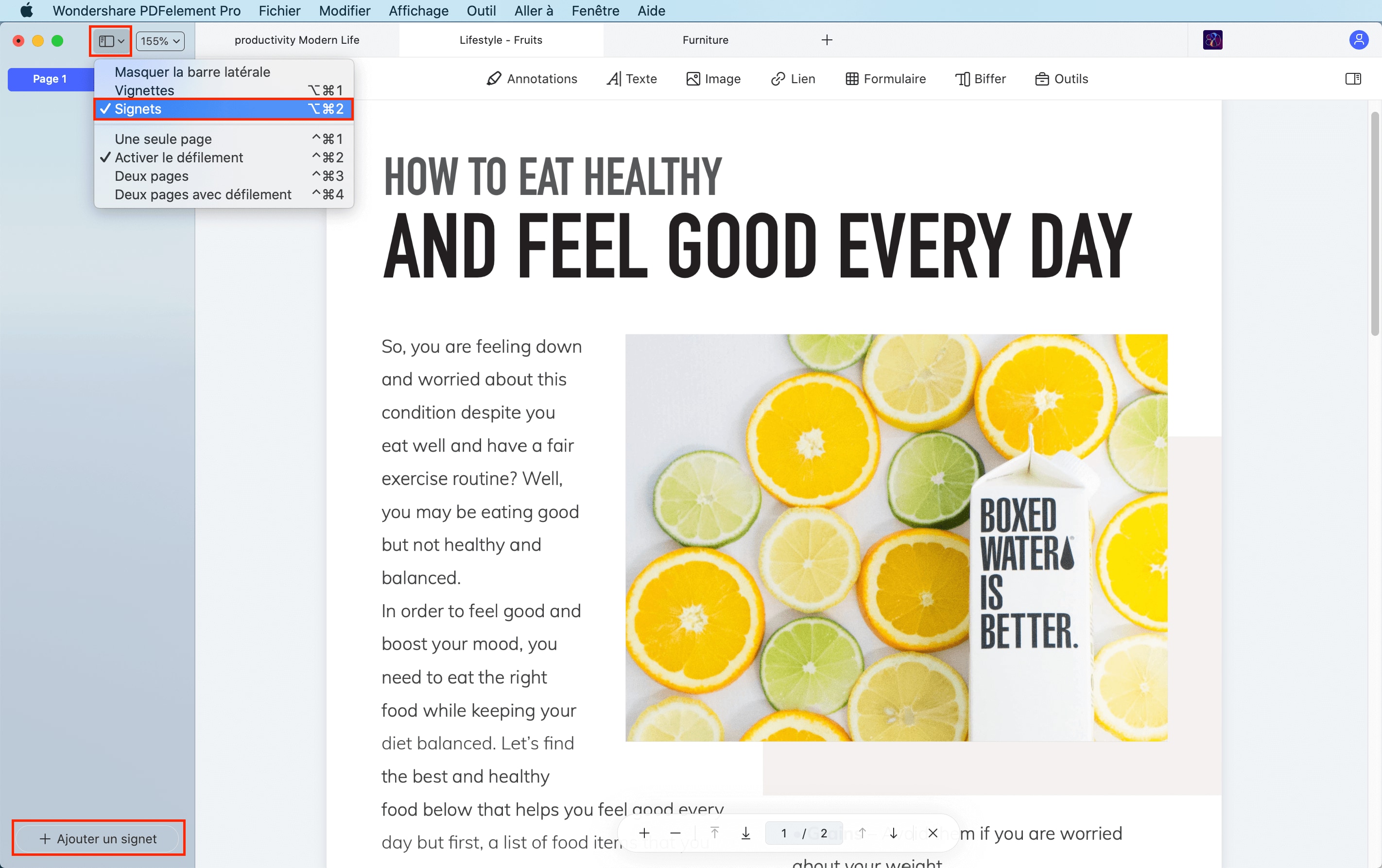
4Panel de commentaires
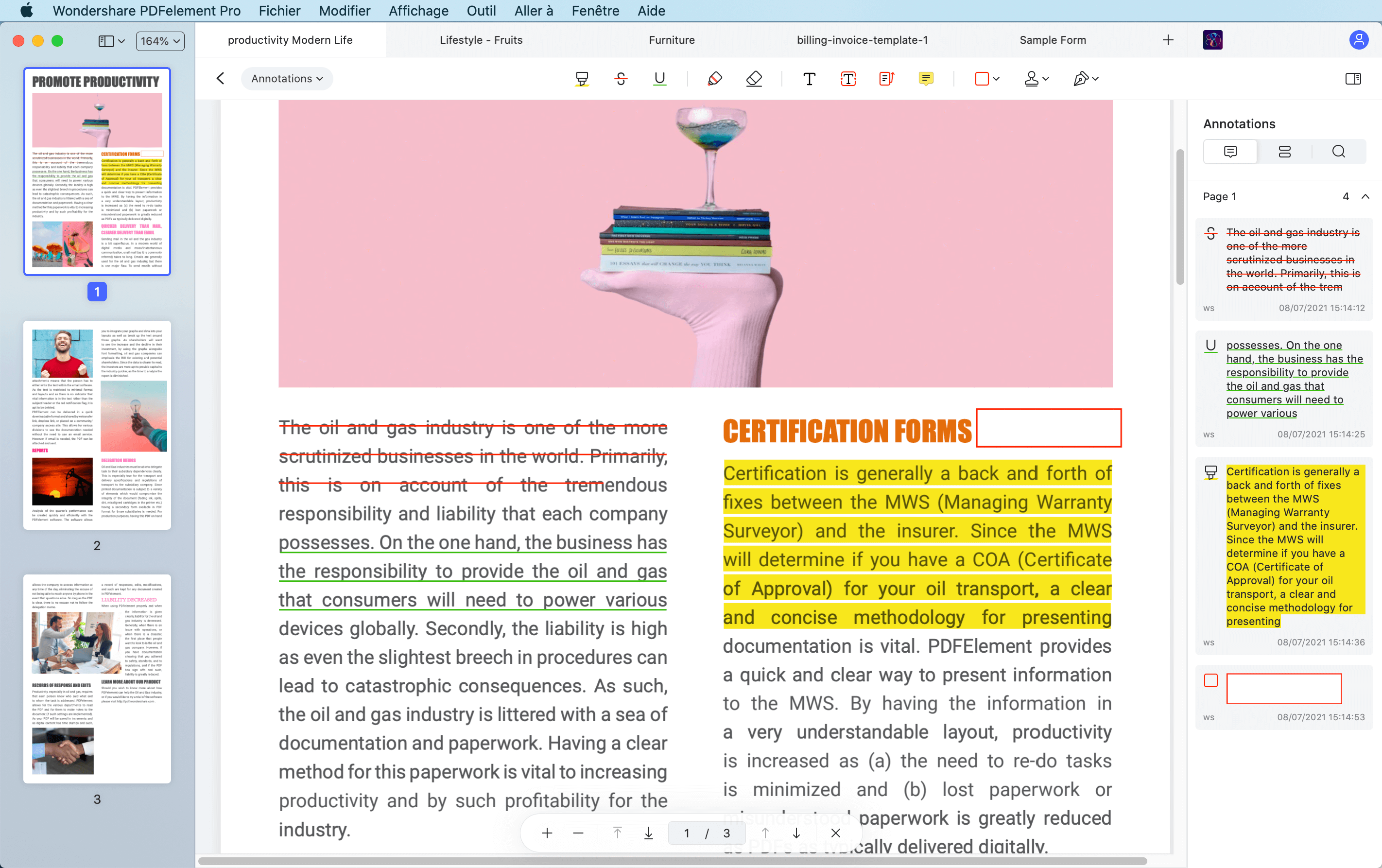
Créer dans la fenêtre PDFelement
1Créer un PDF à partir d'un fichier
- Cliquez sur "Fichier" > "Nouveau" > "PDF à partir d'un fichier". Ouvrez le fichier en naviguant vers un dossier local, puis effectuez vos modifications une fois le fichier ouvert dans PDFelement for Mac, puis cliquez sur "Enregistrer" pour le sauvegarder dans le dossier de destination de votre choix.
- Naviguez le fichier que vous souhaitez créer en PDF dans la fenêtrepopup et cliquez sur "Ouvrir". Remarque: si vous sélectionnez plusieurs fichiers à créer, il ouvrira chaque fichier dans une fenêtre distincte afin que vous puissiez enregistrer chacun d'eux en tant que fichier PDF distinct.
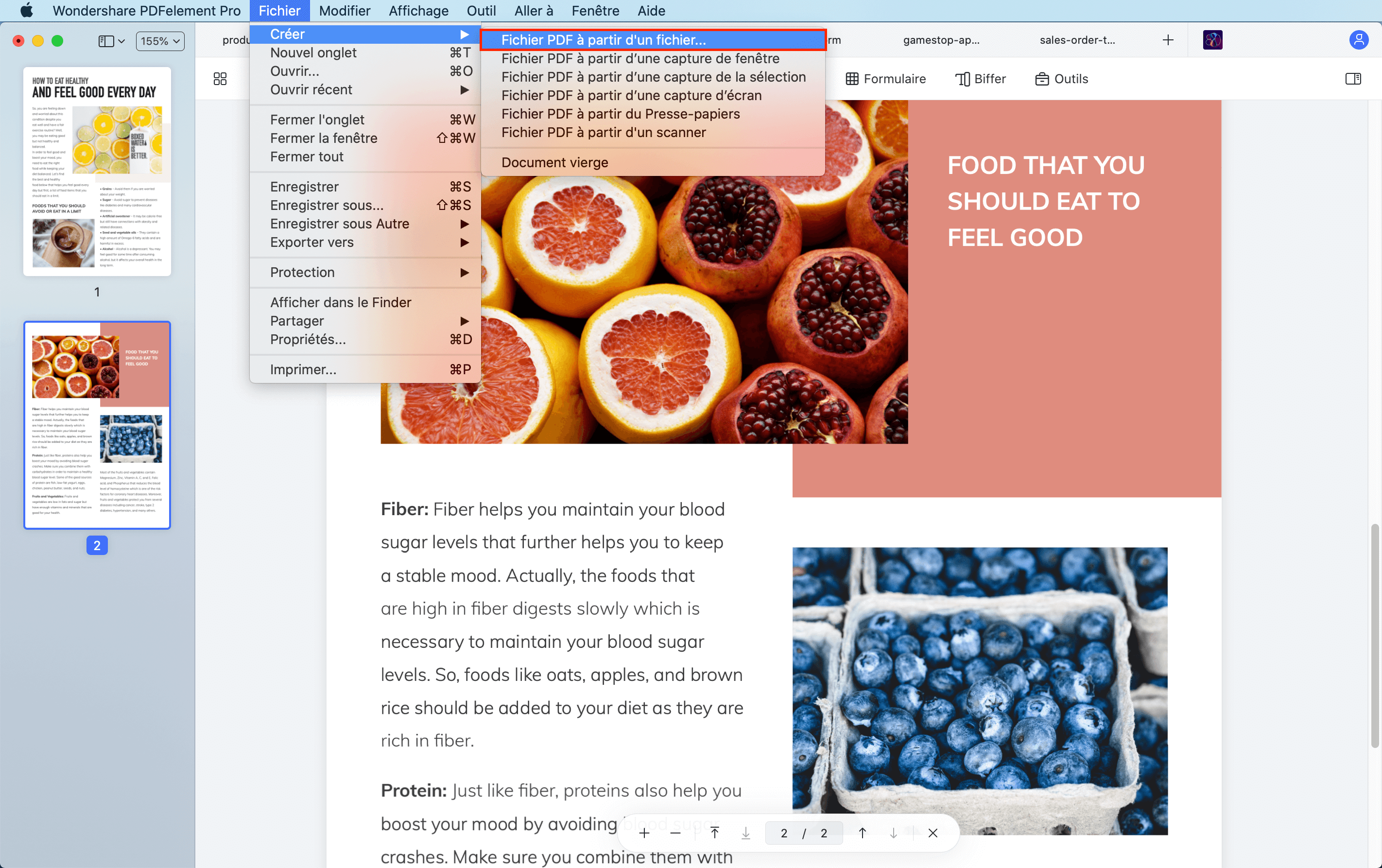
2Créer un PDF à partir d'une capture
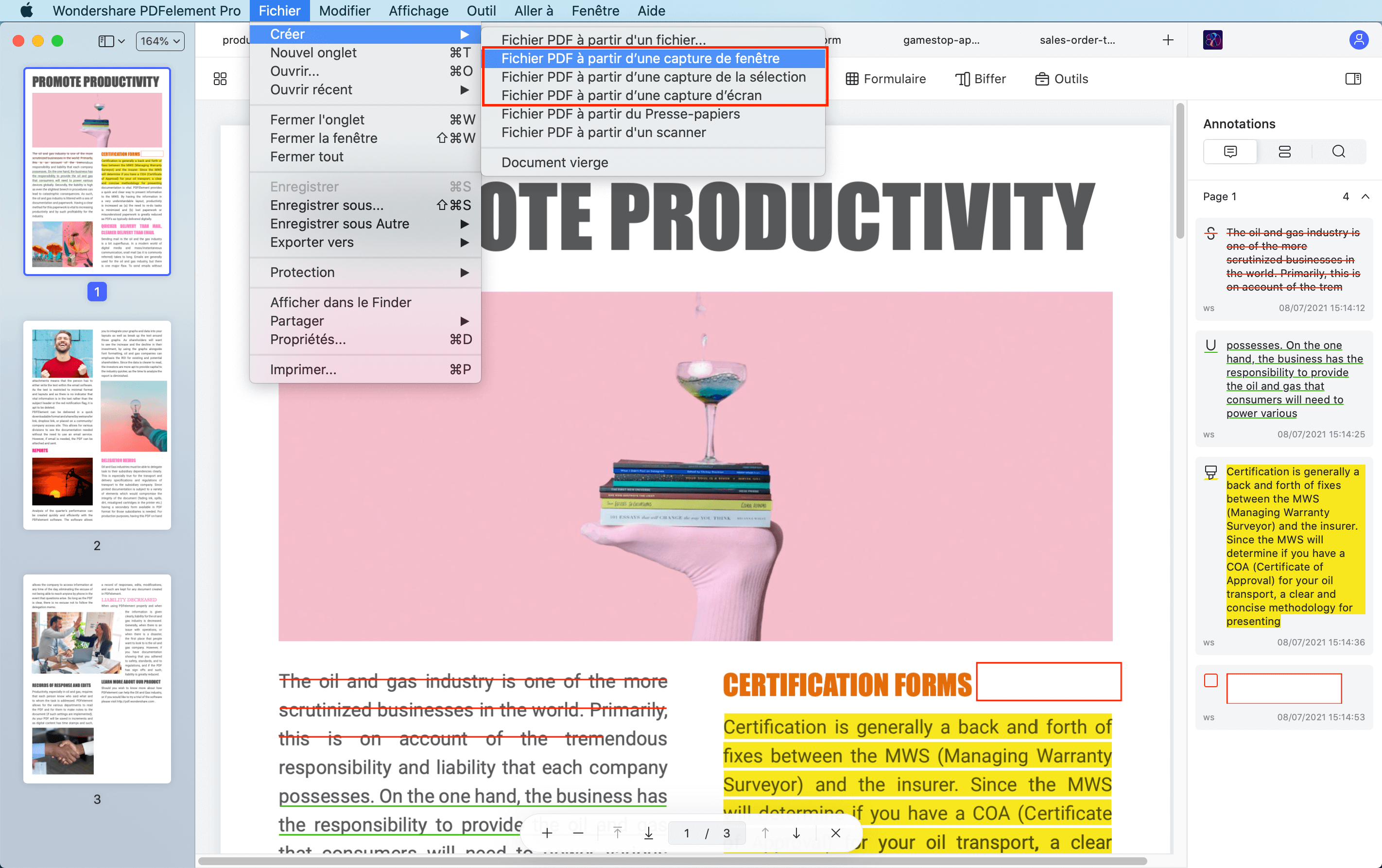
- PDF à partir de la capture de Window: Créez un PDF à partir de n'importe quelle fenêtreque vous avez ouverte sur le bureau.
- PDF à partir de la capture de sélection: Utilisez les outils de sélection pour créer un PDF à partir d'une zone que vous avez définie.
- PDF à partir d'une capture d'écran: Créez un PDF en utilisant les informations en plein écran.
3Créer un PDF à partir d'un document vierge
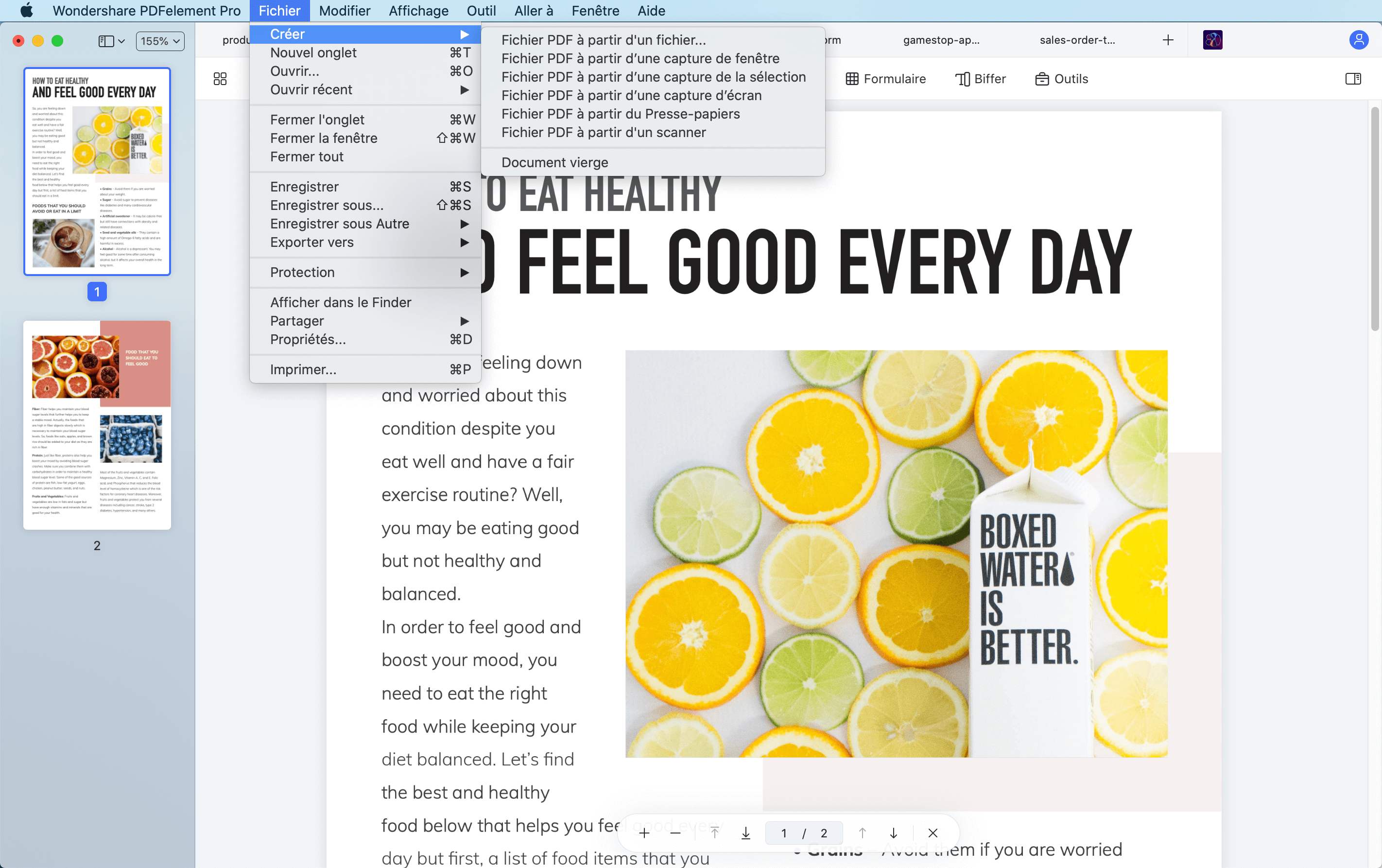
- Cliquez sur "Fichier" > "Nouveau" > "Document vierge", l'emplacement de sortie s'affichera pour que vous puissiez le choisir. Cliquez sur "Enregistrer" après avoir choisi l'emplacement de sortie, un document vierge est créé avec succès.
4Créer un PDF à partir d'un scanner
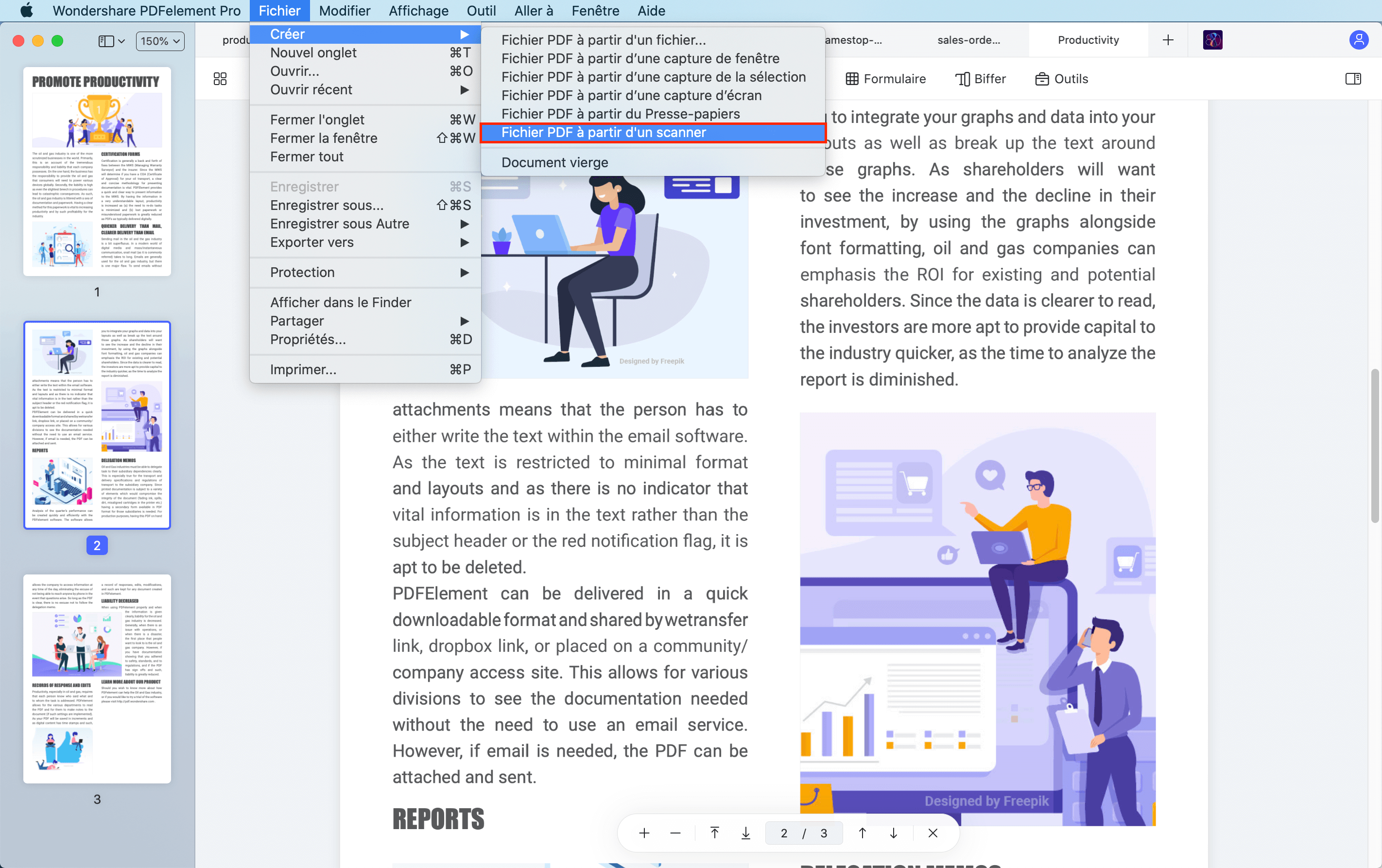
- Il suffit de cliquer sur le bouton "Fichier">"Nouveau" > "PDF à partir d'un scanner" dans le menu supérieur (menu d'accueil) de votre Mac. Cette opération activera automatiquement la fonction "Créer à partir d'un scanner".
Modifier les textes
1Modifier le texte
- Sélectionnez le bouton "Texte" dans le menu supérieur, puis cliquez sur le texte souhaité. Le curseur apparaît dans la zone de texte, ce qui vous permet de saisir un nouveau texte et de modifier celui que vous avez déjà.
- Choisissez la police, la taille, la disposition, la couleur, etc. dont vous avez besoin pour le texte ou le paragraphe.

2Ajouter du texte
- Après avoir cliqué sur le bouton "Texte", cliquez sur l'outil "Ajouter du texte" dans la barre d'outils supérieure pour insérer un nouveau texte dans le document PDF existant.
- Cliquez sur la page où vous souhaitez placer le nouveau texte. Une boîte de saisie apparaîtra pour ajouter du texte.
- Sélectionnez la police, la taille, la mise en page et la couleur, etc. que vous souhaitez pour le texte ou le paragraphe.
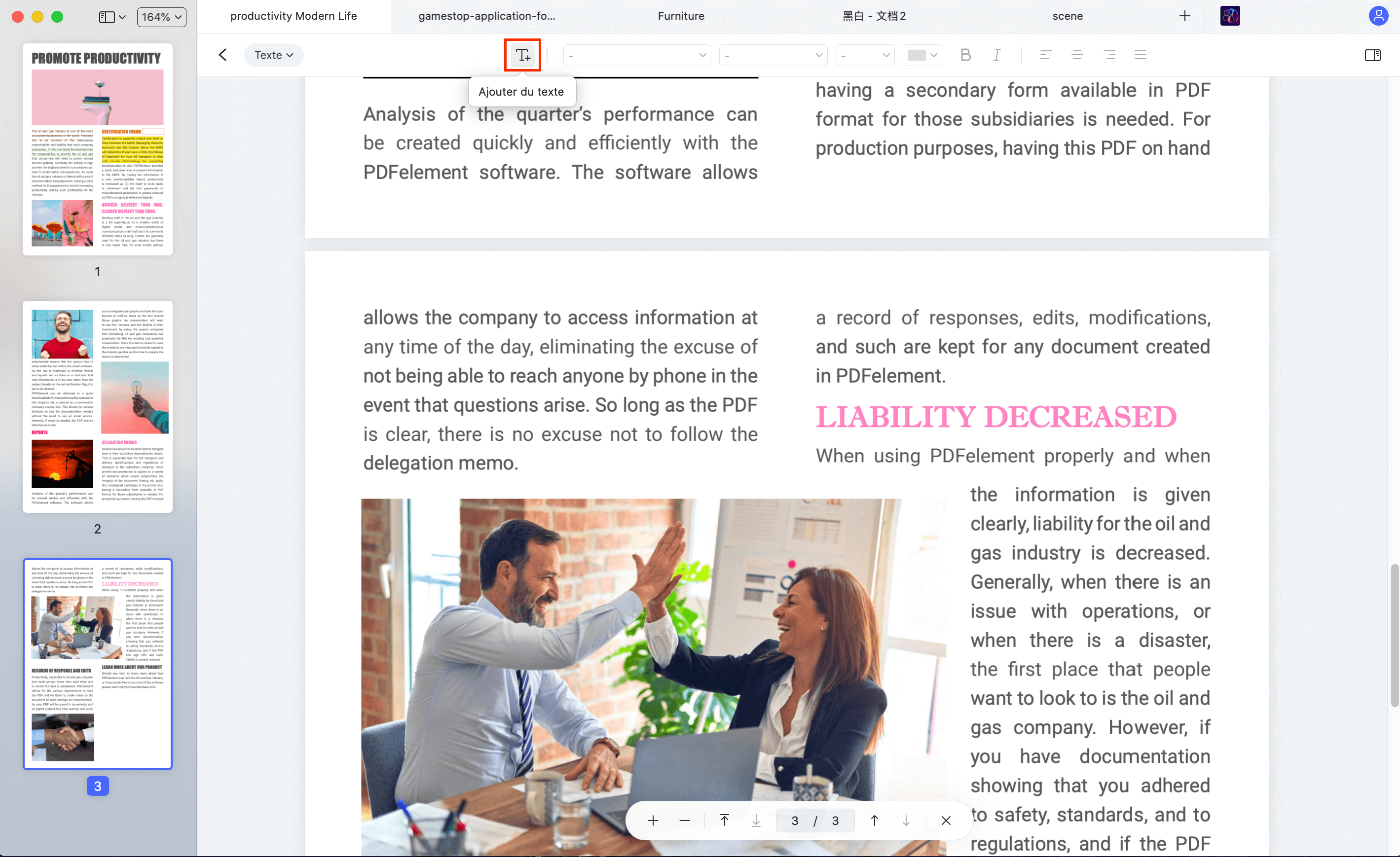
Vidéo d'édition de textes
Modifier les images
1Ajouter une image
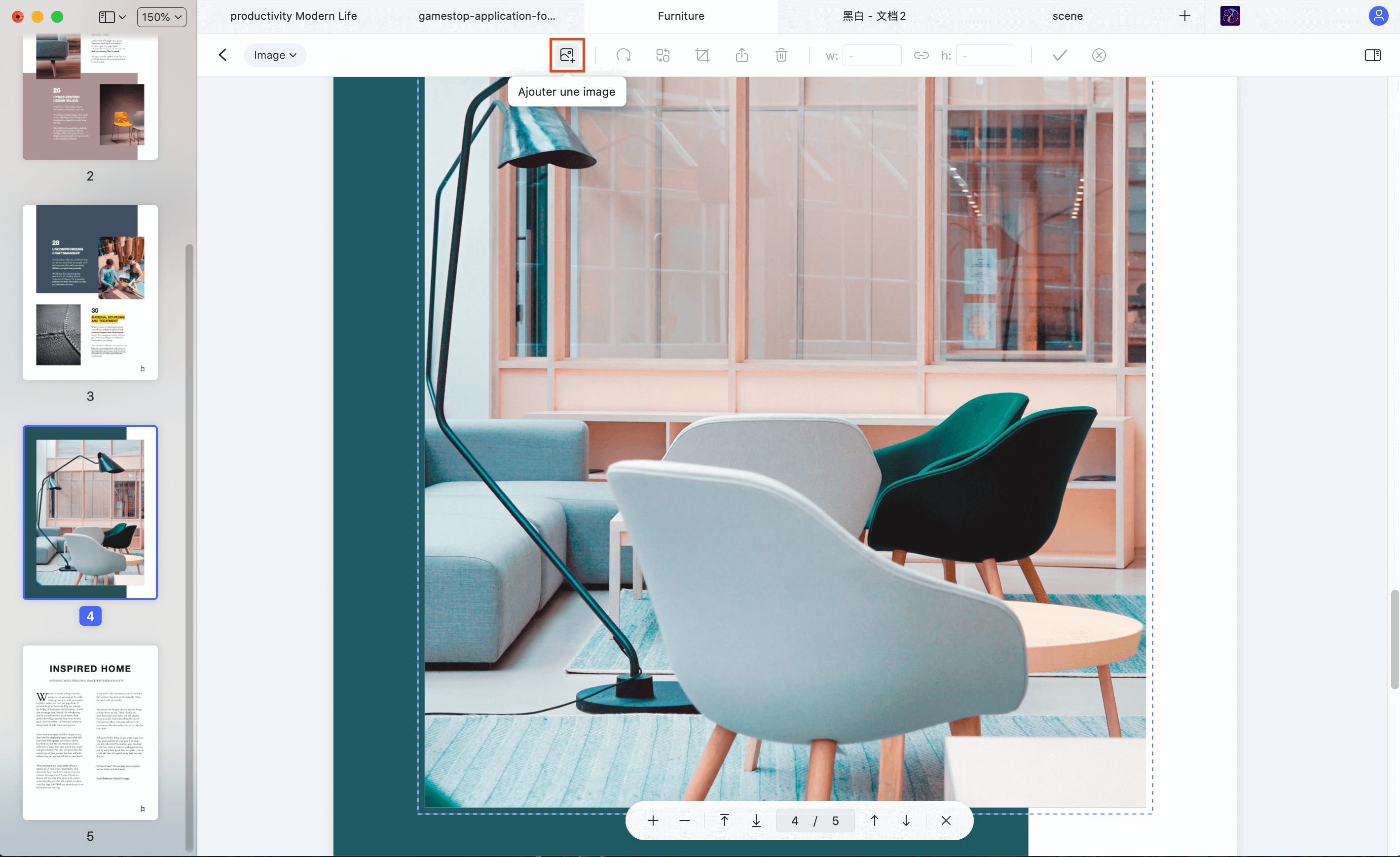
- Cliquez sur le bouton "Image" dans la barre d'outils supérieure, puis cliquez sur l'outil "Ajouter une image" dans le menu supérieur.
- Sélectionnez directement l'image dans l'encart de votre ordinateur.
- Cliquez et maintenez enfoncé l'une des huit petites cases bleues sur le bord pour redimensionner selon les besoins.
- Pour déplacer l'image selon les besoins, cliquez et faites glisser l'image à l'endroit voulu. L'utilisation des touches fléchées du clavier permettra des déplacements précis des images.
2Supprimer une image
3Copier/coller une image
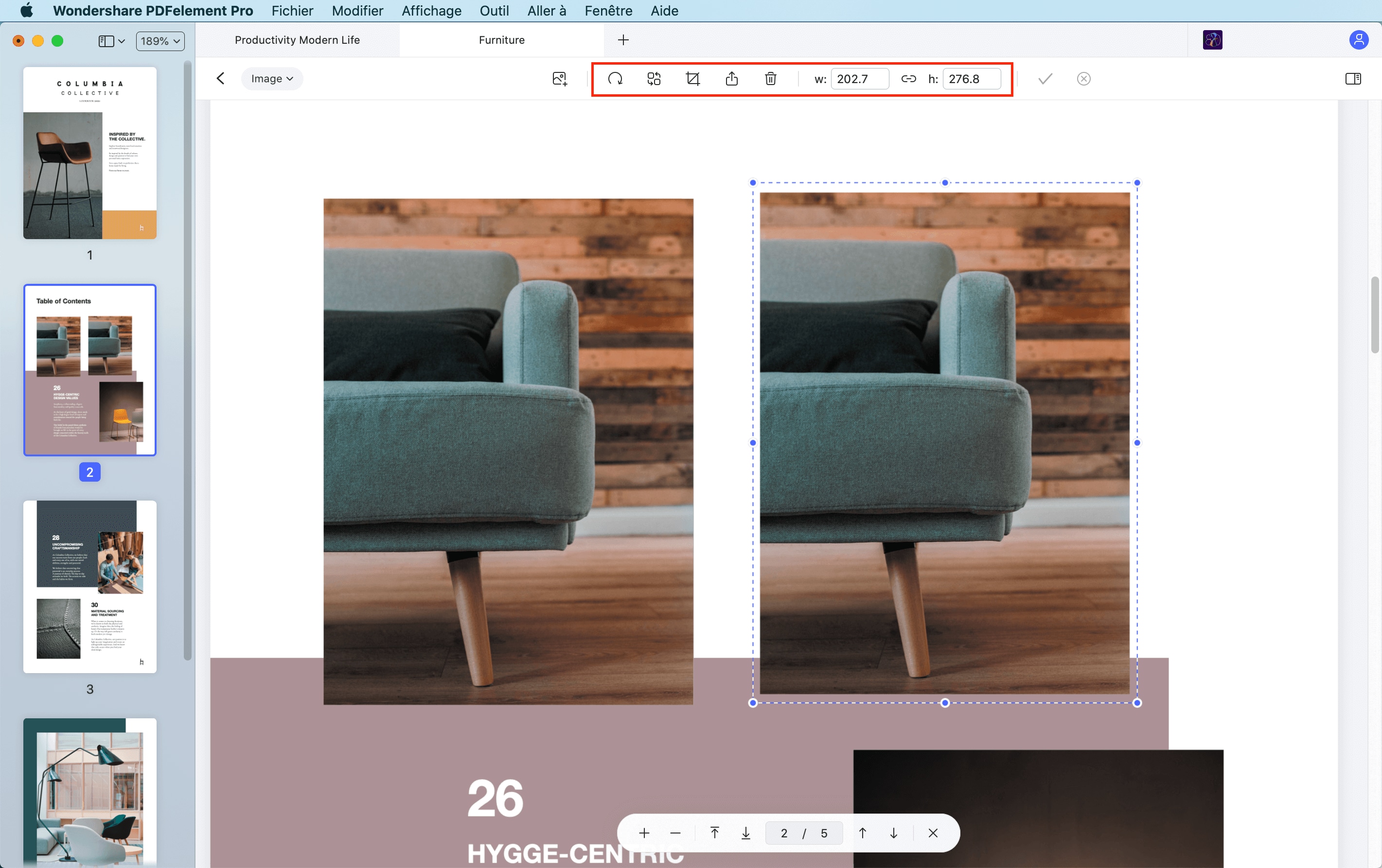
4 Rotation/Remplacement/Extraction/Croissance de l'image
- Cliquez sur le bouton "Image" du menu supérieur pour lancer le mode d'édition, puis cliquez sur l'image cible.
- À la colonne supérieure, vous pouvez faire pivoter l'image, la remplacer, l'extraire ou la recadrer.
- Rotation: Modifier l'orientation de l'image sélectionnée.
- Remplacer: Sélectionner une nouvelle image en remplacement de l'image cible.
- Extraire: extraire l'image cible du PDF actuel.
- Crop: Ajuster l'image pour ne montrer que les aspects importants du document.
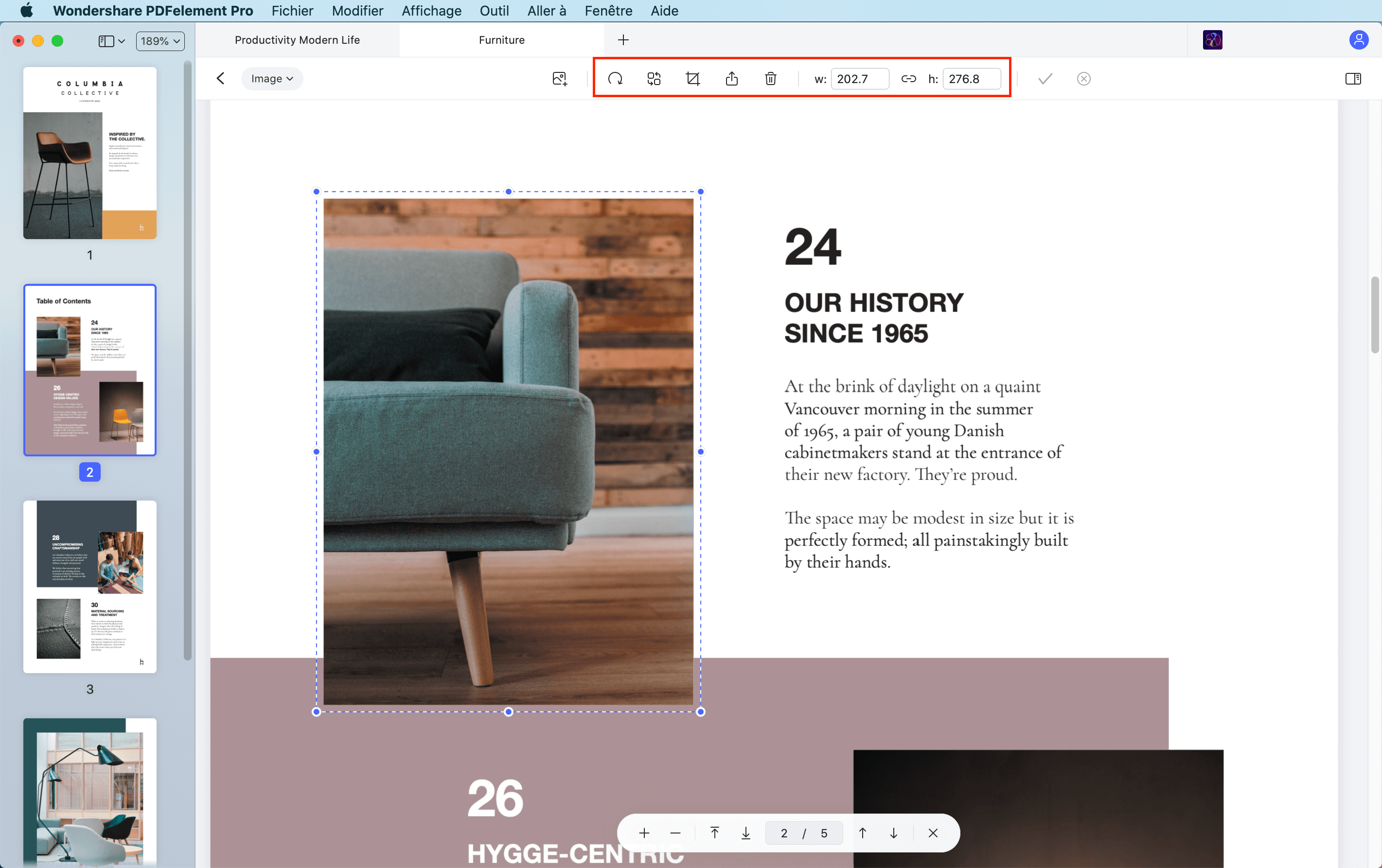
Vidéo de l'ajout d'une image
Lien
1Ajouter un lien
- Cliquez sur "Lien" dans le menu supérieur. Et toutes les options apparaîtront dans la colonne supérieure des fenêtres du programme.
- Cliquez sur l'emplacement dans le document où vous souhaitez placer le lien.
- Sur la colonne supérieure, Vous pouvez choisir Aller à une page vue ou Ouvrir une page web Accéder à l'affichage d'une page : Après avoir choisi cette option, trouvez l'endroit où vous devez ajouter le lien, maintenez la souris et glissez vers un rectangle, puis vous obtiendrez une fenêtrede message, il suffit de choisir vers la bonne page, puis cliquez sur le bouton "Sauvez" pour définir. Ouvrir une page Web : Après avoir choisi cette option, veuillez saisir le lien du site Web dans la fenêtre contextuelle.
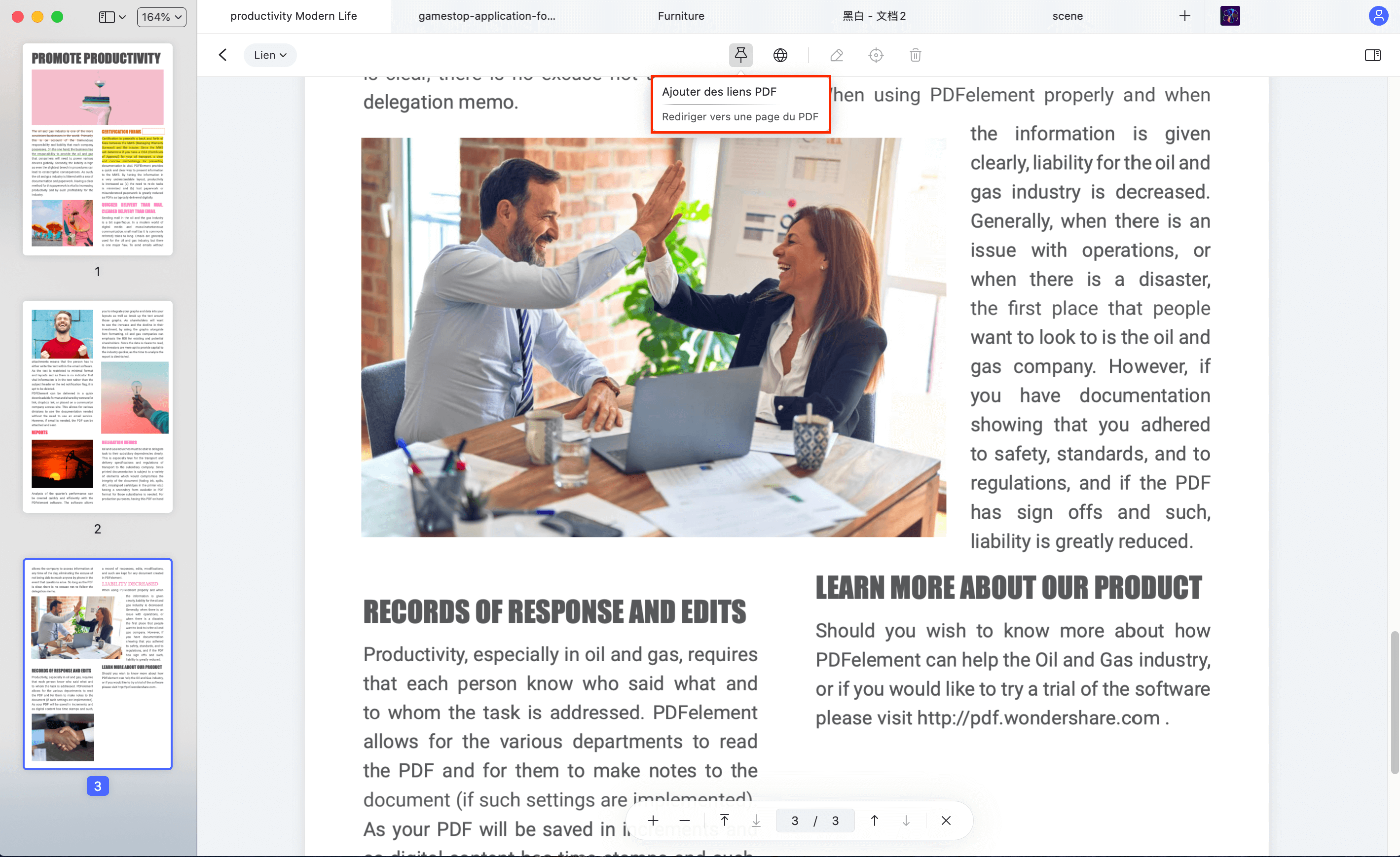
2Modifier/Supprimer le lien
Filigranes PDF
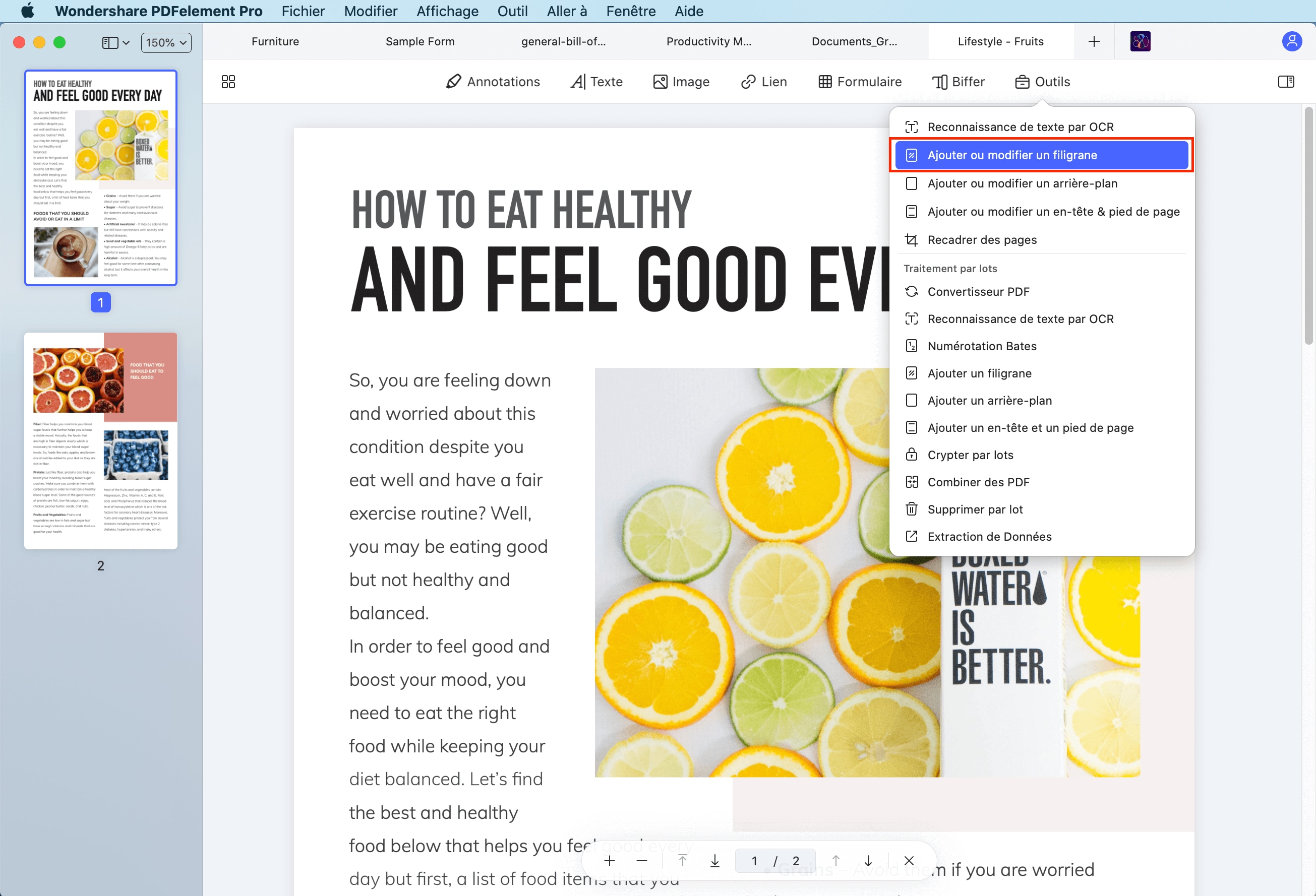
1Ajouter un filigrane à un seul PDF
- Après avoir ouvert un fichier PDF dans le programme, cliquez sur le bouton "Outil" > "Ajouter ou modifier un filigrane" > "Ajouter un filigrane" dans le menu supérieur.
- Cliquez sur le bouton "+" dans le panneau de droite et choisissez "Texte", "Image" ou "PDF" pour ajouter un filigrane. Texte: Saisissez le texte dans la case ci-dessous comme filigrane. Réglez pour lui le type de police, la taille, la couleur, la position, etc. Image: Cliquez sur le bouton "..." pour sélectionner une image sur votre Mac comme filigrane et vous pouvez modifier son apparence et sa position. PDF: Cliquez sur le bouton "..." pour sélectionner un fichier PDF, entrez le numéro de page pour sélectionner une page spécifique comme filigrane et vous pouvez modifier votre apparence et votre position selon vos besoins. Vous pouvez cliquer sur le bouton "Appliquer" dans le panneau latéral droit après avoir fini de modifier le filigrane pour appliquer le filigrane à votre fichier.
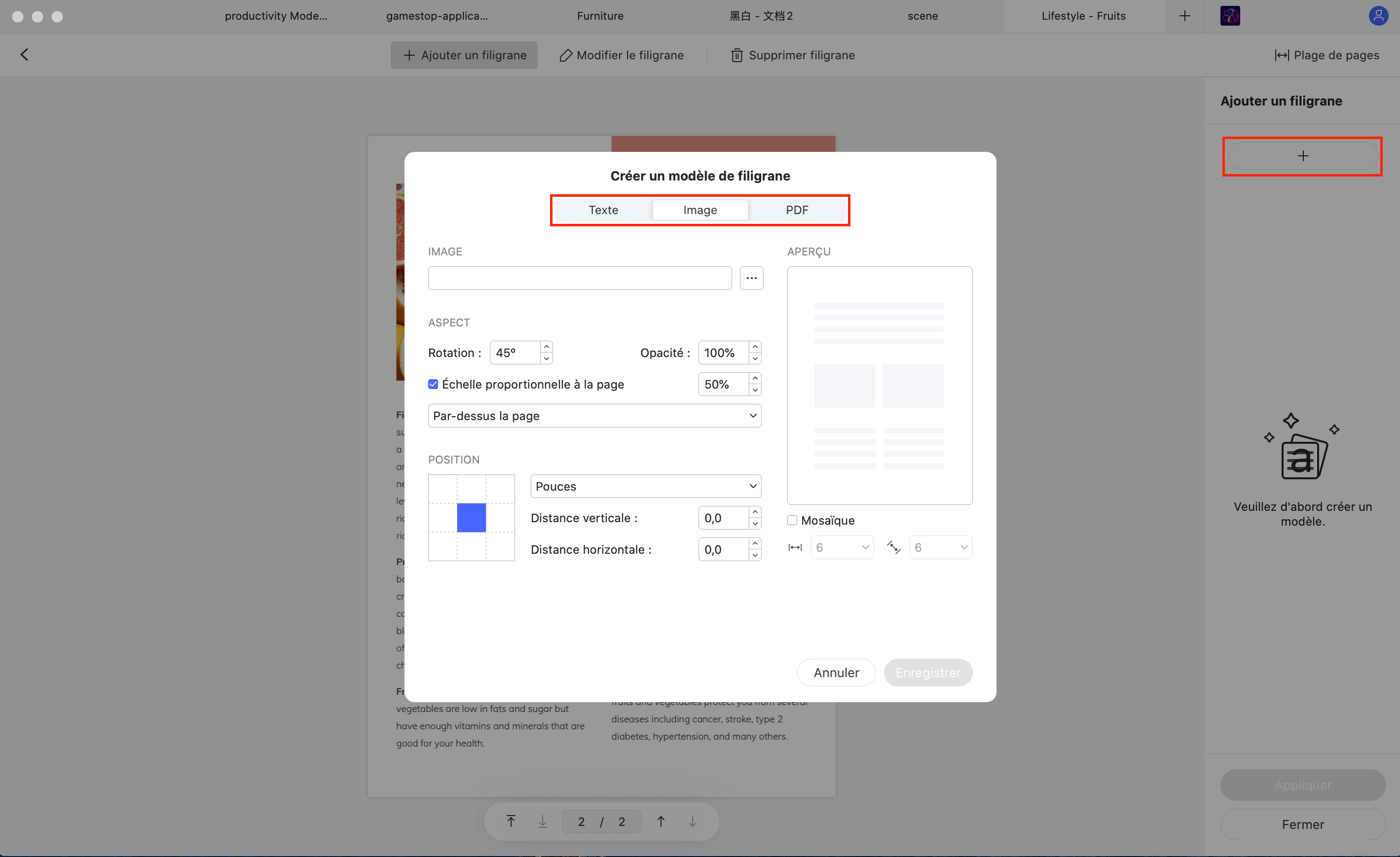
2Supprimer le filigrane sur les pages PDF
- Allez dans l'"outil" > "Ajouter ou modifier un filigrane" > "Supprimer le filigrane". Vous pouvez trouver le bouton "Supprimer" sur la colonne de droite après avoir mis votre curseur sur le fichier de filigrane. Cliquez et supprimez-le.
- Cliquez sur "Oui" dans la fenêtre contextuelle pour supprimer le filigrane.
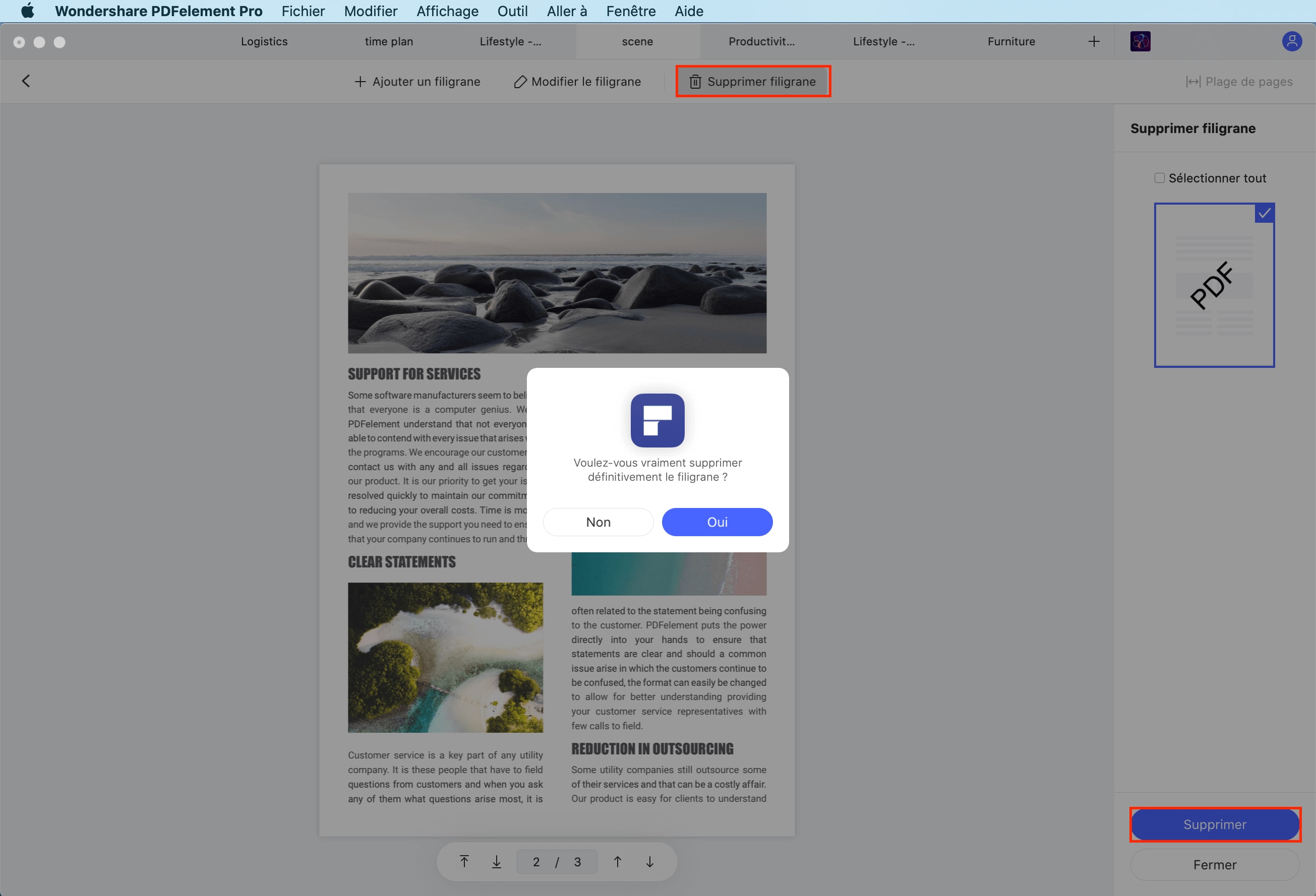
3Processus de filigrane par lot (uniquement disponible dans PDFelement Pro pour la version Mac)
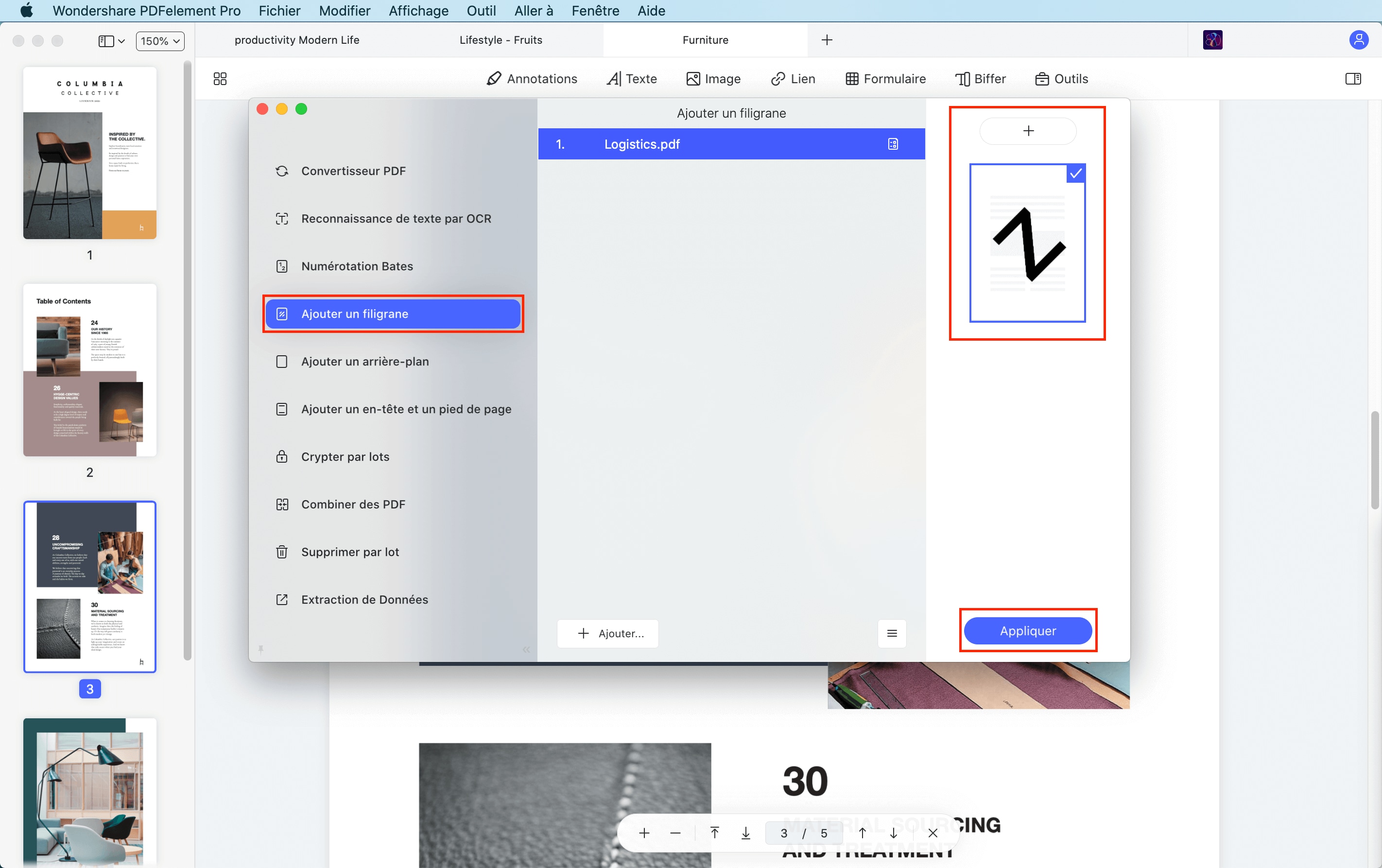
- Ajout d'un filigrane par lot :
- Après avoir ouvert un fichier dans le programme, cliquez sur l'outil "Outil" > "Traitement par lots".
- Cliquez sur le bouton "Ajouter un filigrane", puis chargez plusieurs fichiers PDF dans le programme par glisser-déposer, ou en choisissant les fichiers dans le finder.
- Choisissez un filigrane sur le côté droit. Ou cliquez sur le bouton "+" pour créer un modèle de filigrane selon vos besoins.
- Sélectionnez ensuite le dossier de sortie pour enregistrer les fichiers de sortie.
- Suppression du filigrane par lots:
- Après avoir ouvert un fichier dans le programme, cliquez sur "Outil" > "Traitement par lots".
- Cliquez sur le bouton "Batch Remove", puis chargez plusieurs fichiers PDF dans le programme par glisser-déposer, ou en choisissant les fichiers dans le finder.
- Choisissez "Filigrane" sur le côté droit.
- Sélectionnez ensuite le dossier de sortie pour enregistrer les fichiers de sortie. Tous les filigranes seront supprimés.
Vidéo de comment ajouter et supprimer un filigrane PDF
PDF Fond d'écran
1Ajout d'un arrière-plan aux pages PDF
- Allez sur le bouton "Outil" > "Ajouter ou modifier un fond" > "Ajouter un fond" dans la barre d'outils.
- Cliquez sur le bouton "+" dans la colonne de droite. Sélectionnez la "Couleur", "Image" ou "PDF" dans l'option de la boîte popup. Couleur: Choisissez la couleur que vous souhaitez parmi celles indiquées. Image: Cliquez sur le bouton "..." pour sélectionner une image sur votre Mac à ajouter comme arrière-plan. Vous pouvez définir son apparence et sa position. PDF: Cliquez sur le bouton "..." pour sélectionner un PDF sur votre Mac, définissez la page spécifique comme arrière-plan. Vous pouvez définir son apparence et sa position. Cliquez sur "Appliquer" après avoir terminé l'édition pour enregistrer la modification.
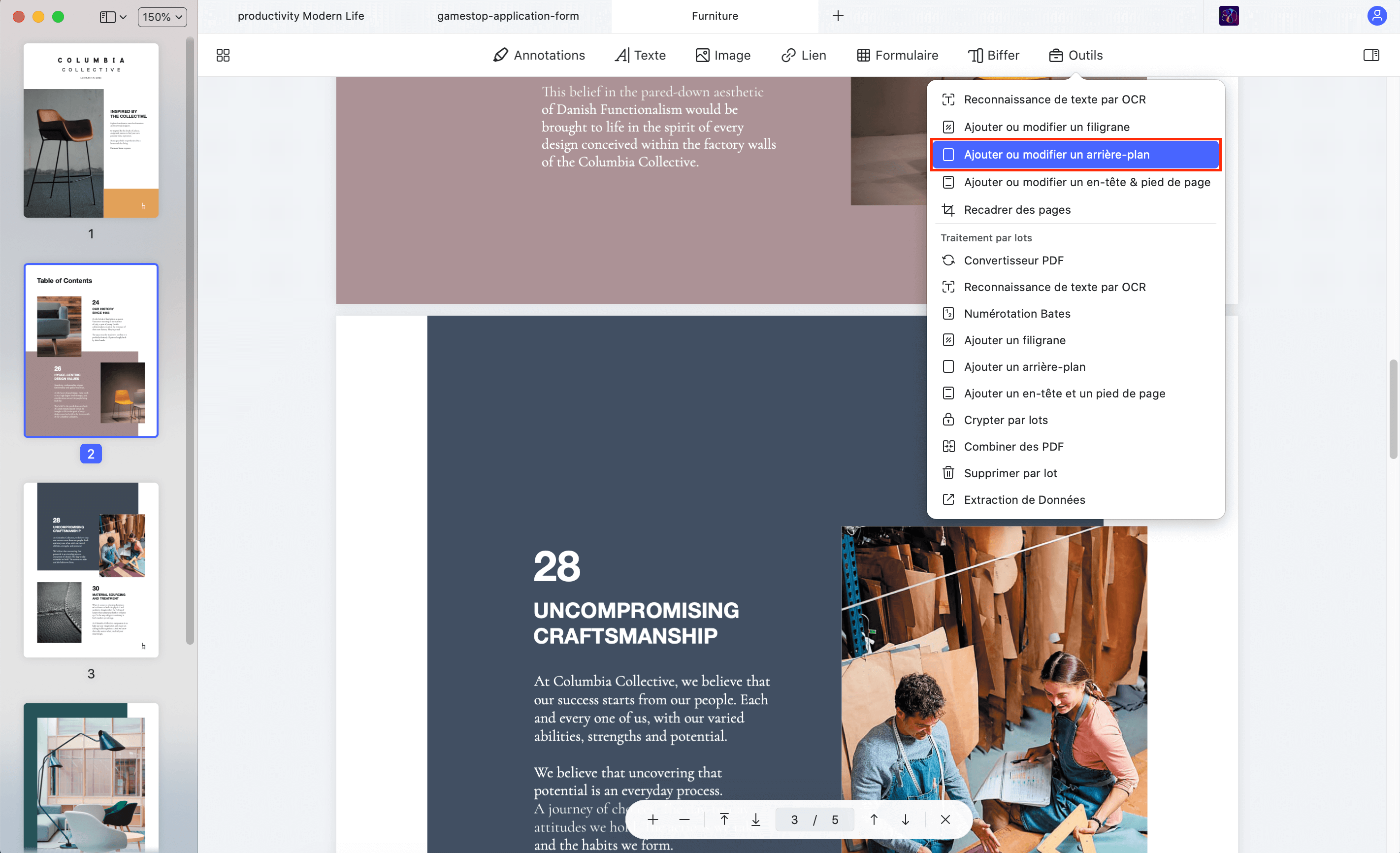
2Supprimer l'arrière-plan
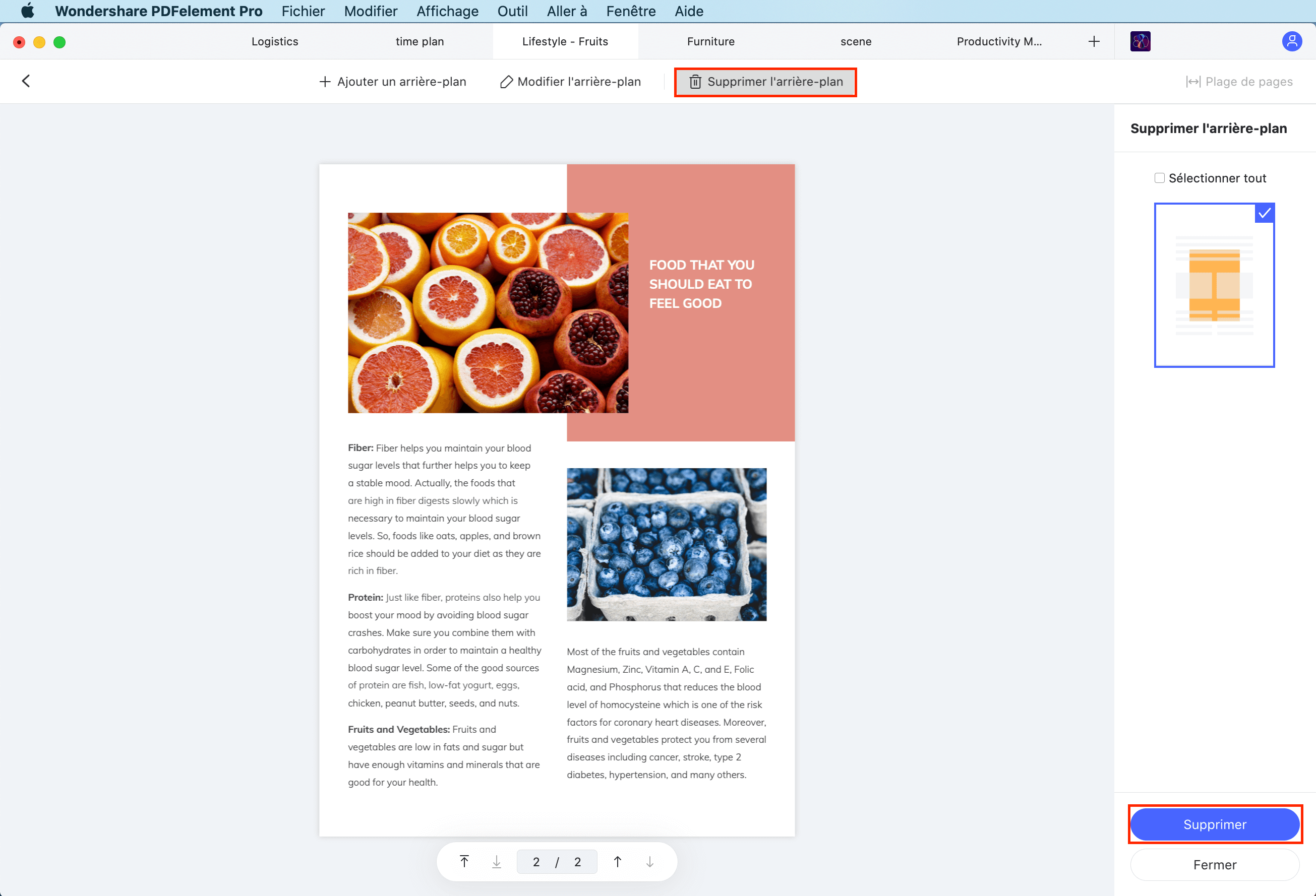
3 Ajout et suppression d'un arrière-plan par lot
Vidéo de comment ajouter un arrière-plan à un PDF
En-tête et pied de page PDF
1Ajouter des en-têtes et des pieds de page
- Veuillez aller dans "Outil" > "Ajouter ou modifier l'en-tête et le pied de page" > bouton "Ajouter l'en-tête et le pied de page" dans la barre d'outils.
- Cliquez sur le bouton "+" dans le côté droit, vous pouvez modifier la "mise en page", le "format" ou le "contenu". En outre, vous pouvez le prévisualiser à cet endroit.
- Après avoir obtenu ce dont vous avez besoin, cliquez sur le bouton "Enregistrer".
- Cliquez sur "Appliquer" pour appliquer l'en-tête et le pied de page à votre fichier.
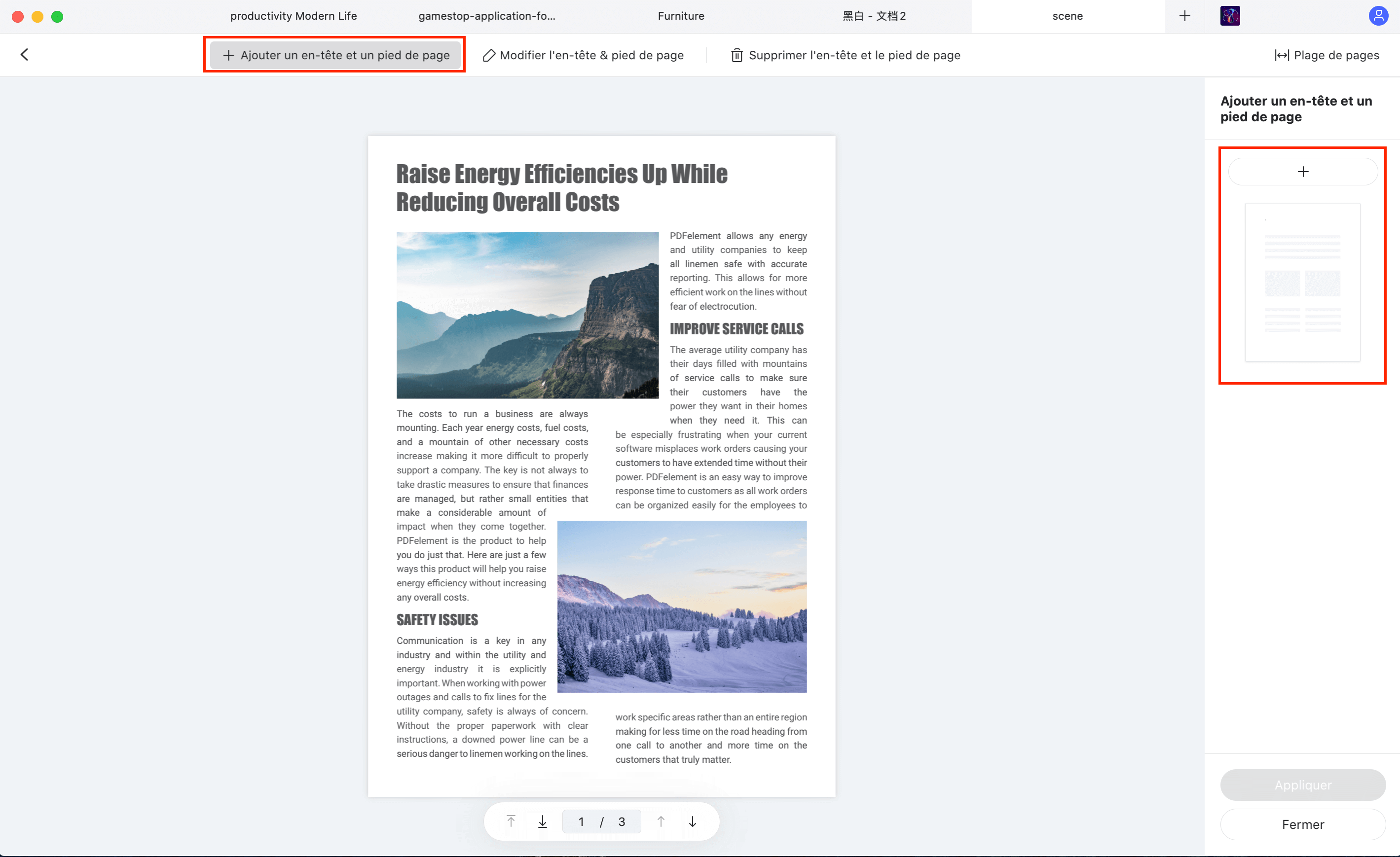
2Supprimer l'en-tête et le pied de page
- Allez dans le bouton "Outil" > "Ajouter ou modifier l'en-tête et le pied de page" > "Supprimer l'en-tête et le pied de page" dans la barre d'outils.
- En plaçant votre curseur sur l'en-tête et le pied de page que vous avez définis dans la colonne de droite, cliquez sur le bouton "Supprimer" sous le fichier d'en-tête et de pied de page pour le supprimer.
- Cliquez sur "Oui" dans la fenêtrepop-up pour supprimer l'en-tête et le pied de page de votre fichier.
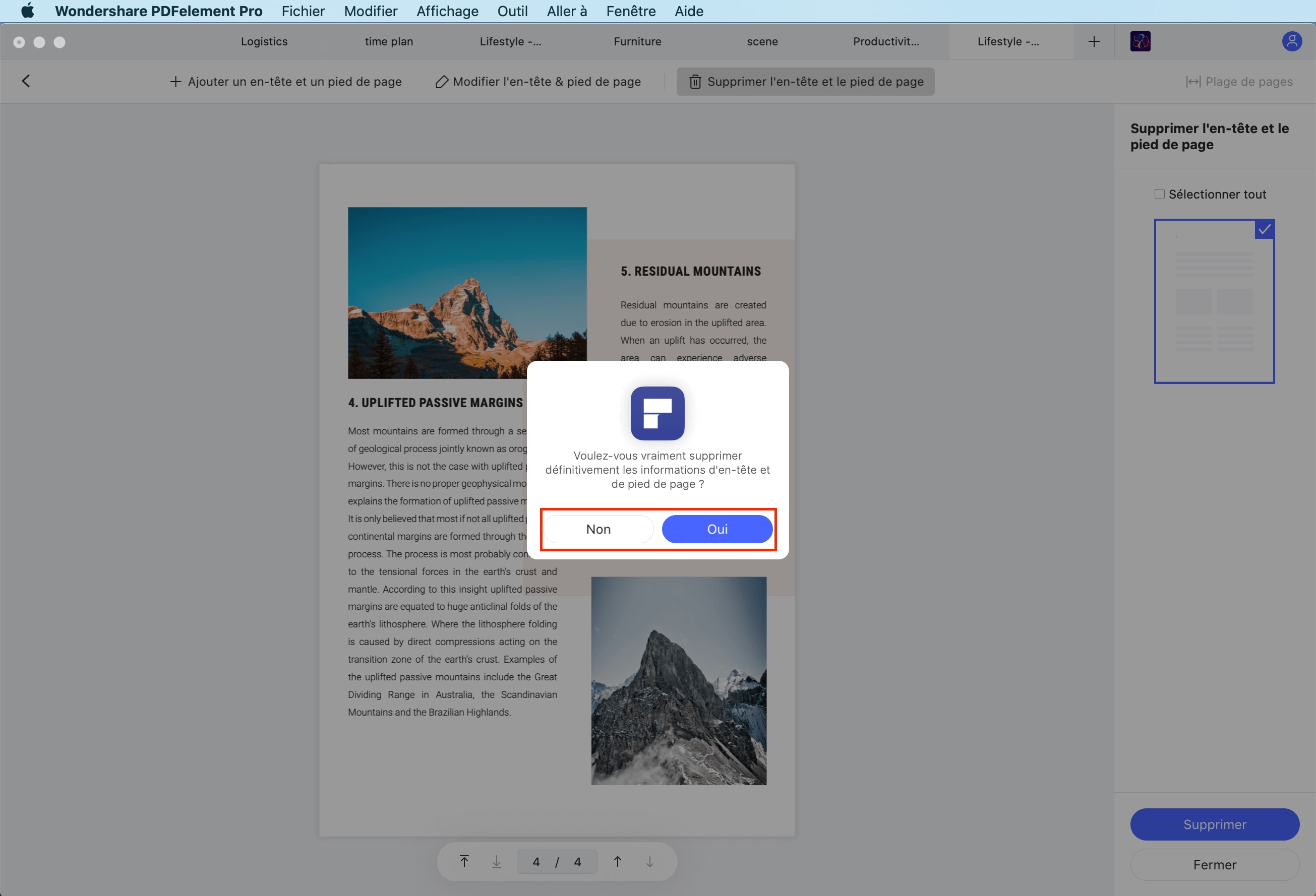
3 Ajout et suppression de l'en-tête et du pied de page par lots
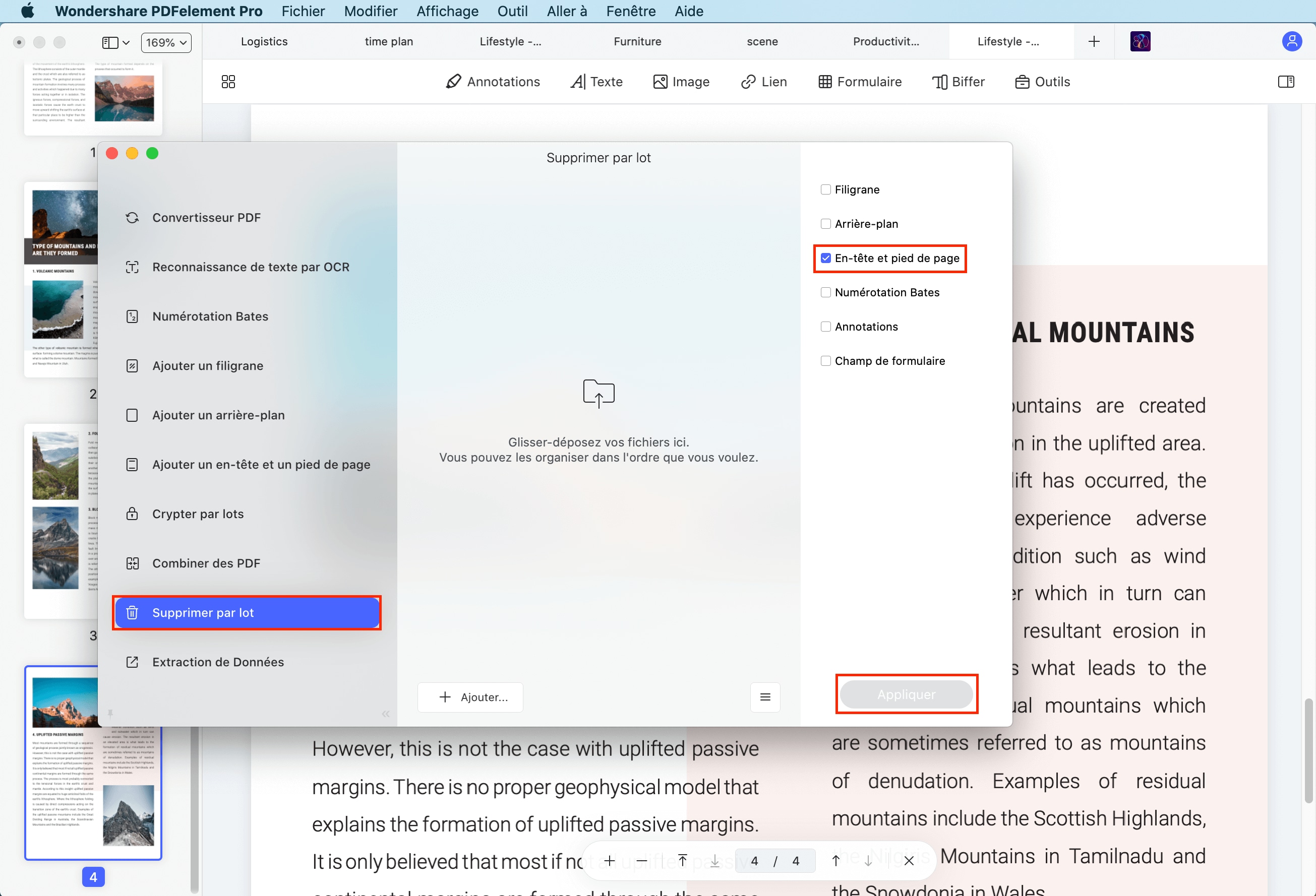
Numérotation Bates des PDF
(Disponible uniquement dans la version PDFelement Pro pour Mac)
1Ajouter une numérotation
- Veuillez aller dans "Outil" > "Processus de lot" > "Numérotation".
- Cliquez sur "+Ajouter..." pour ajouter le fichier dont vous avez besoin pour ajouter la numérotation bates, et cliquez sur le bouton "+" en haut à droite.
- Dans les windows popup, veuillez choisir le bouton "Insérer un numéro Bates". Cliquez sur "Enregistrer" après l'édition.
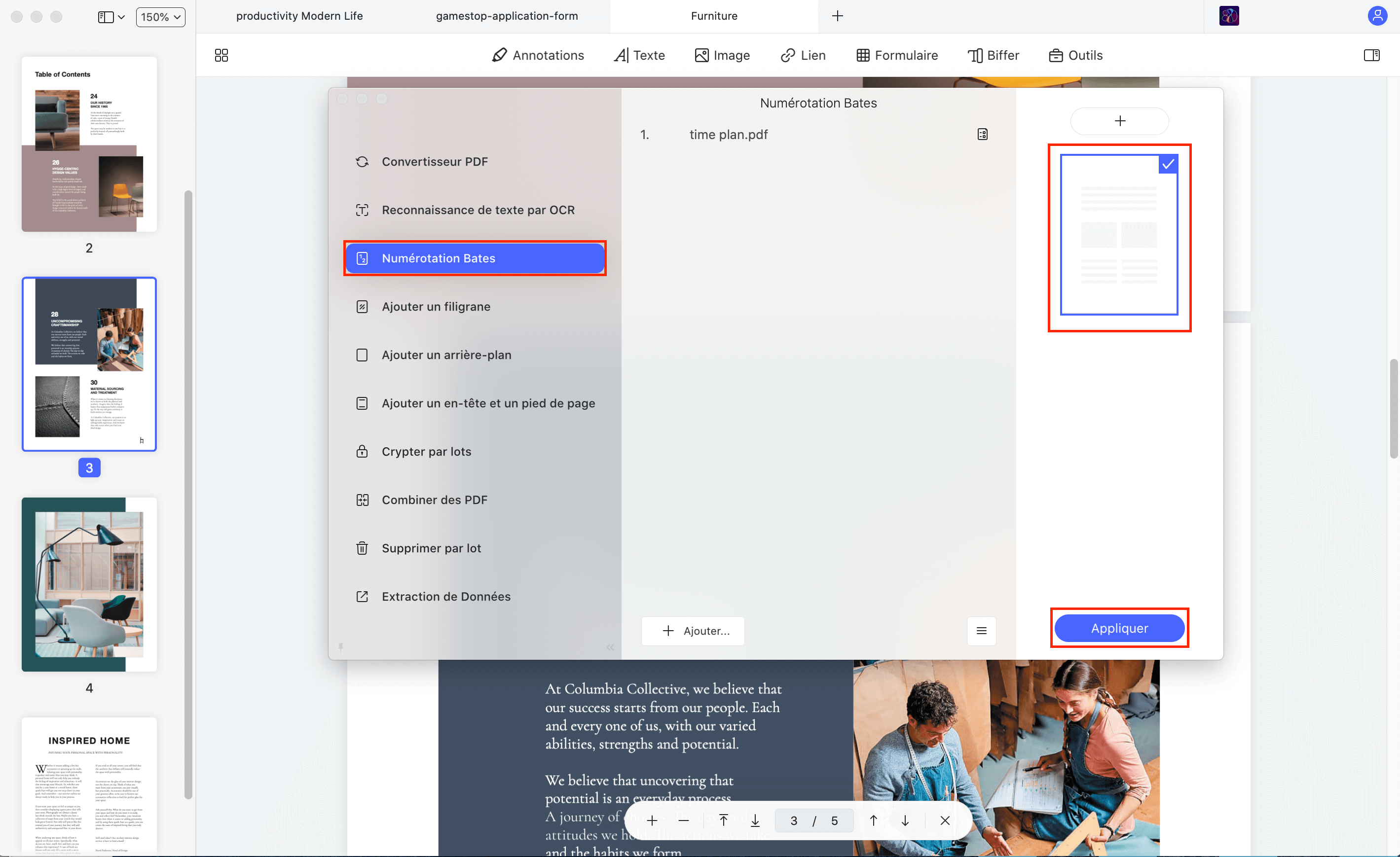
2Supprimer la numérotation
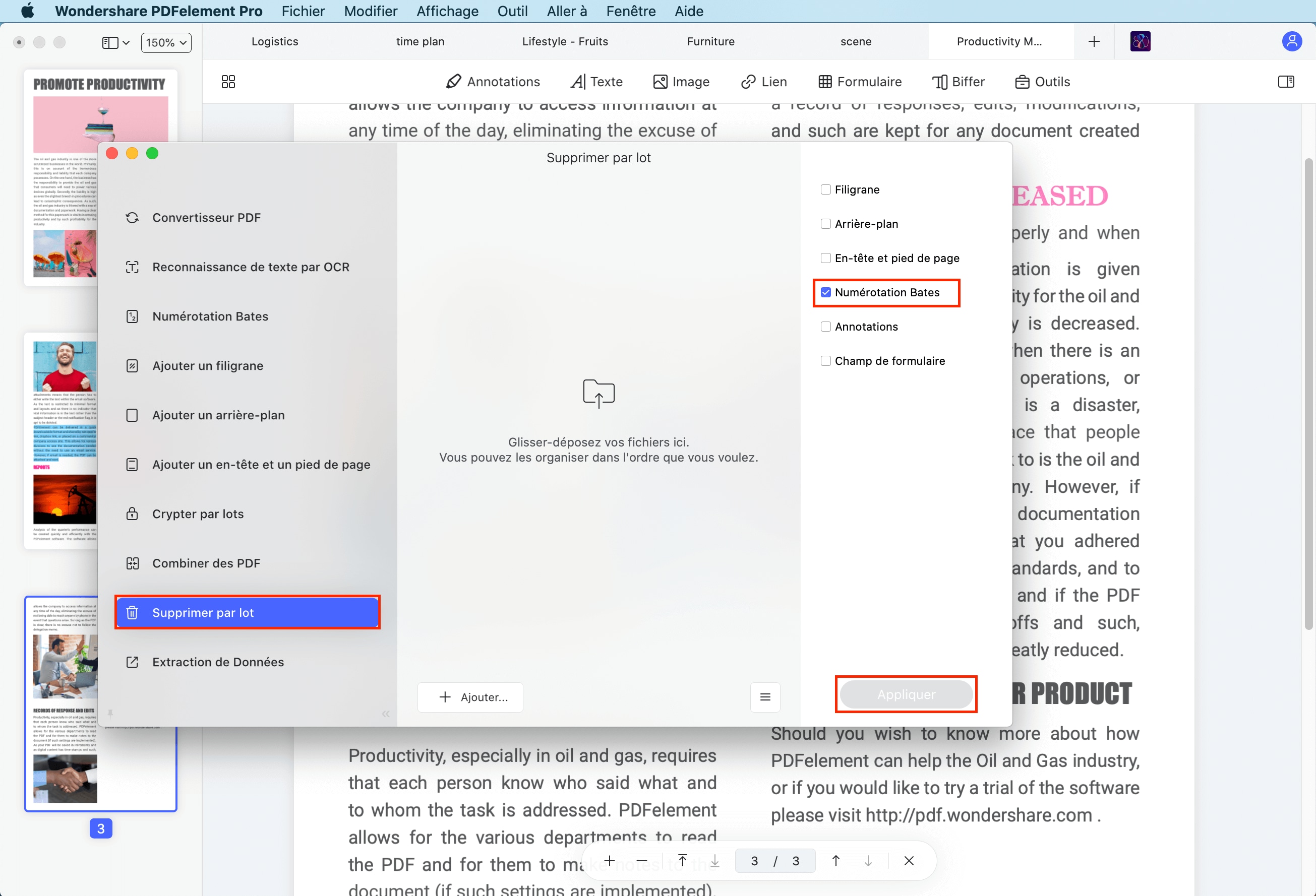
Vidéo sur l'ajout par lots de la numérotation Bates aux PDF
Qu'est-ce que l'OCR ?
(Disponible uniquement dans la version PDFelement Pro pour Mac)
Remarque: la fonction OCR est intégrée dans le produit PDFelement Pro pour Mac, il n'est pas nécessaire de l'acheter séparément.
Télécharger/Installer l'OCR
(Disponible uniquement dans la version PDFelement Pro pour Mac)
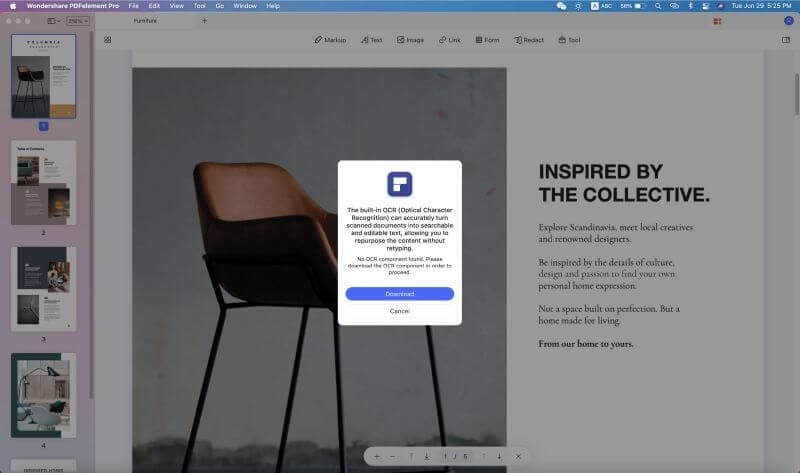
Exécuter l'OCR pour un seul PDF numérisé
(Disponible uniquement dans PDFelement Pro pour la version Mac)
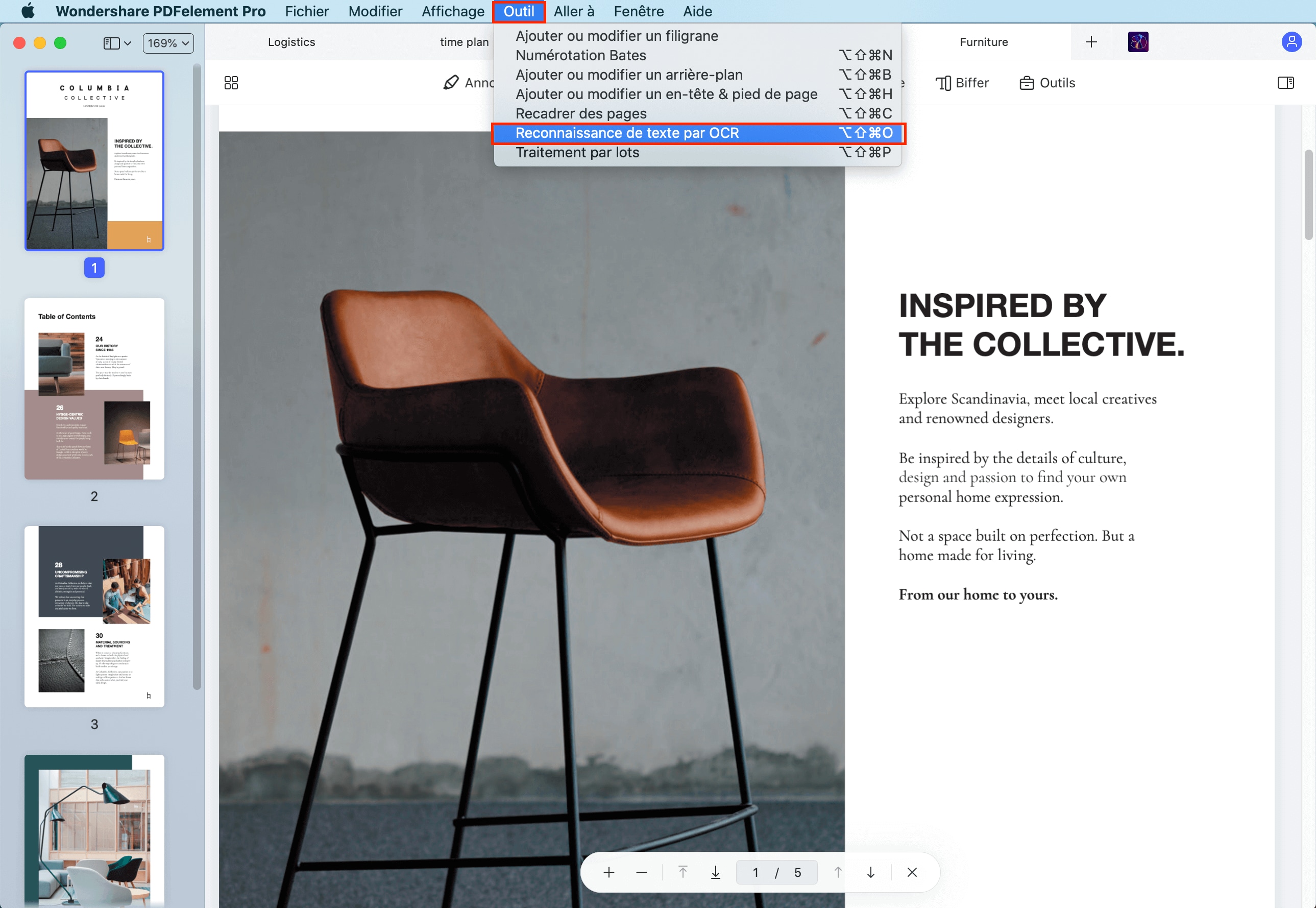
- Cliquez sur le bouton "Outil" > "Reconnaissance de texte OCR". Vous pouvez faire quelques réglages afin que le fichier de sortie ait une meilleure qualité ou selon votre exigence de fichier.
- Dans la fenêtrecontextuelle, vous pouvez trouver les options "Langue du document", "Plage de pages", "Réduire à" et "Réglage du type".
- Après le réglage, vous pouvez cliquer sur "Exécuter l'OCR" dans les fenêtre. Vous pouvez éditer les textes après que le processus soit terminé.
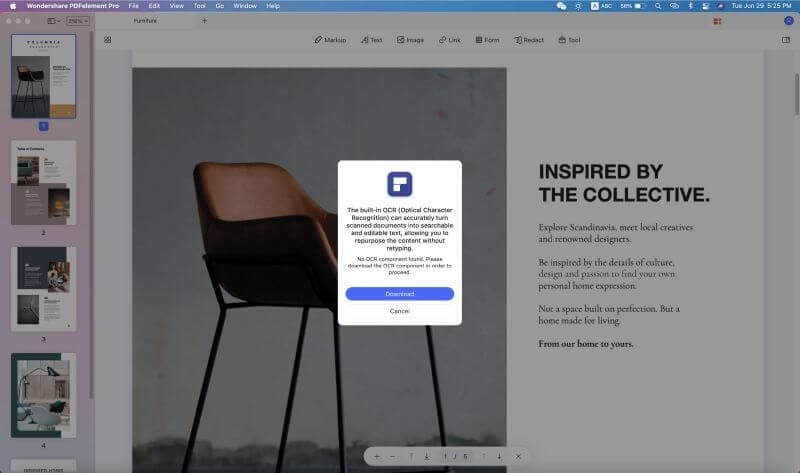
Vidéo de l'exécution de l'OCR
OCR par lots pour plusieurs PDF numérisés
(Disponible uniquement dans la version PDFelement Pro pour Mac)
- Cliquez sur l'"Outil" > "Traitement par lots", puis cliquez sur le bouton "Reconnaissance de texte par OCR".
- Chargez plusieurs fichiers PDF numérisés ou des fichiers PDF basés sur des images dans cette fenêtre.
- Trouver "Langue du document" pour sélectionner la langue correcte du contenu du PDF dans la liste des langues de l'OCR. Vous pouvez également choisir le "DPI" pour vos fichiers.
- Sélectionnez l'option "Texte modifiable" ou "Image de texte consultable" pour vos fichiers PDF. "Image de texte consultable" permettra au fichier PDF d'être consultable afin que vous puissiez rechercher/copier/coller le texte dans d'autres documents. "Texte modifiable" permettra au fichier PDF d'être modifiable.
- Cliquez sur le bouton "Appliquer", puis sélectionnez le dossier de sortie où vous souhaitez enregistrer les fichiers PDF nouvellement créés.
- Après avoir effectué l'OCR, vous trouverez les nouveaux PDF sortis enregistrés.
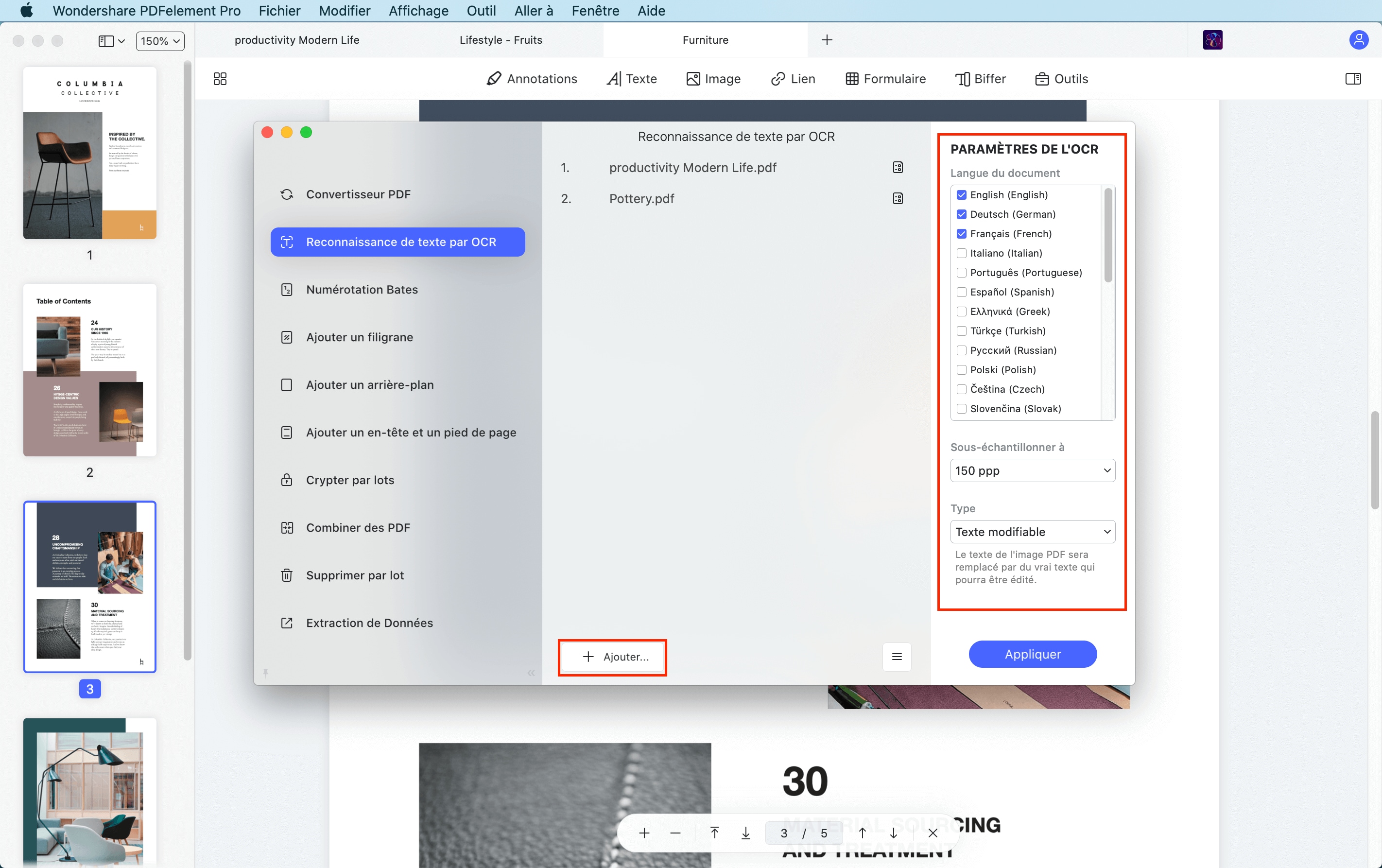
Video of How to Batch OCR PDFs
Organiser les pages
1Rotter les pages du PDF
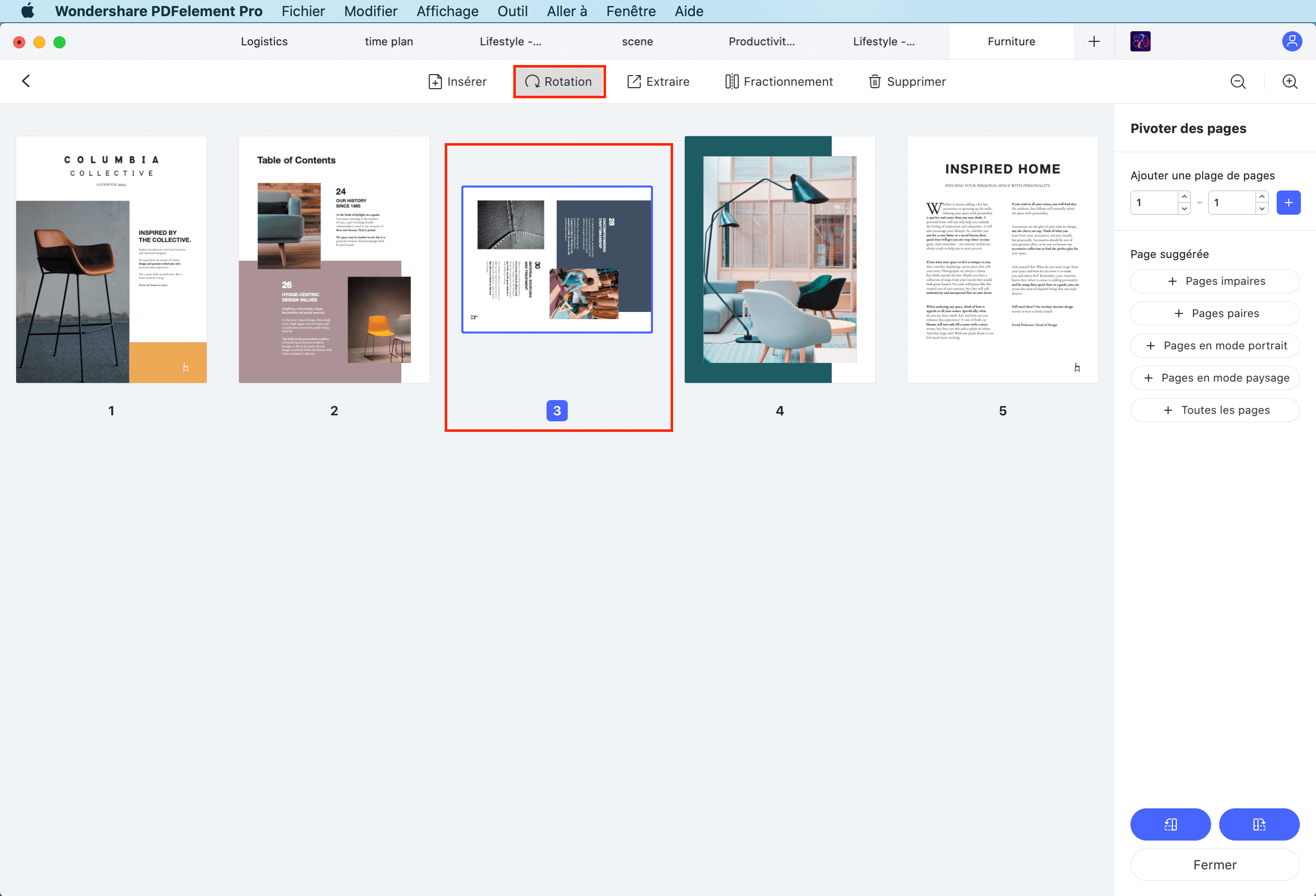
- Ouvrez un fichier et cliquez sur le "Organiser les pages" en haut à gauche, vous trouverez "Rotation des pages" dans le menu supérieur.
- Cliquez sur une seule page ou maintenez la touche Command et cliquez sur plusieurs pages à sélectionner en même temps,puis cliquez sur le bouton "Rotation". À ce moment-là, vous pouvez sélectionner "Plage de pages" dans le côté droit et saisir les pages que vous devez faire pivoter, puis sélectionner la direction de rotation en bas.
2Supprimer des pages PDF
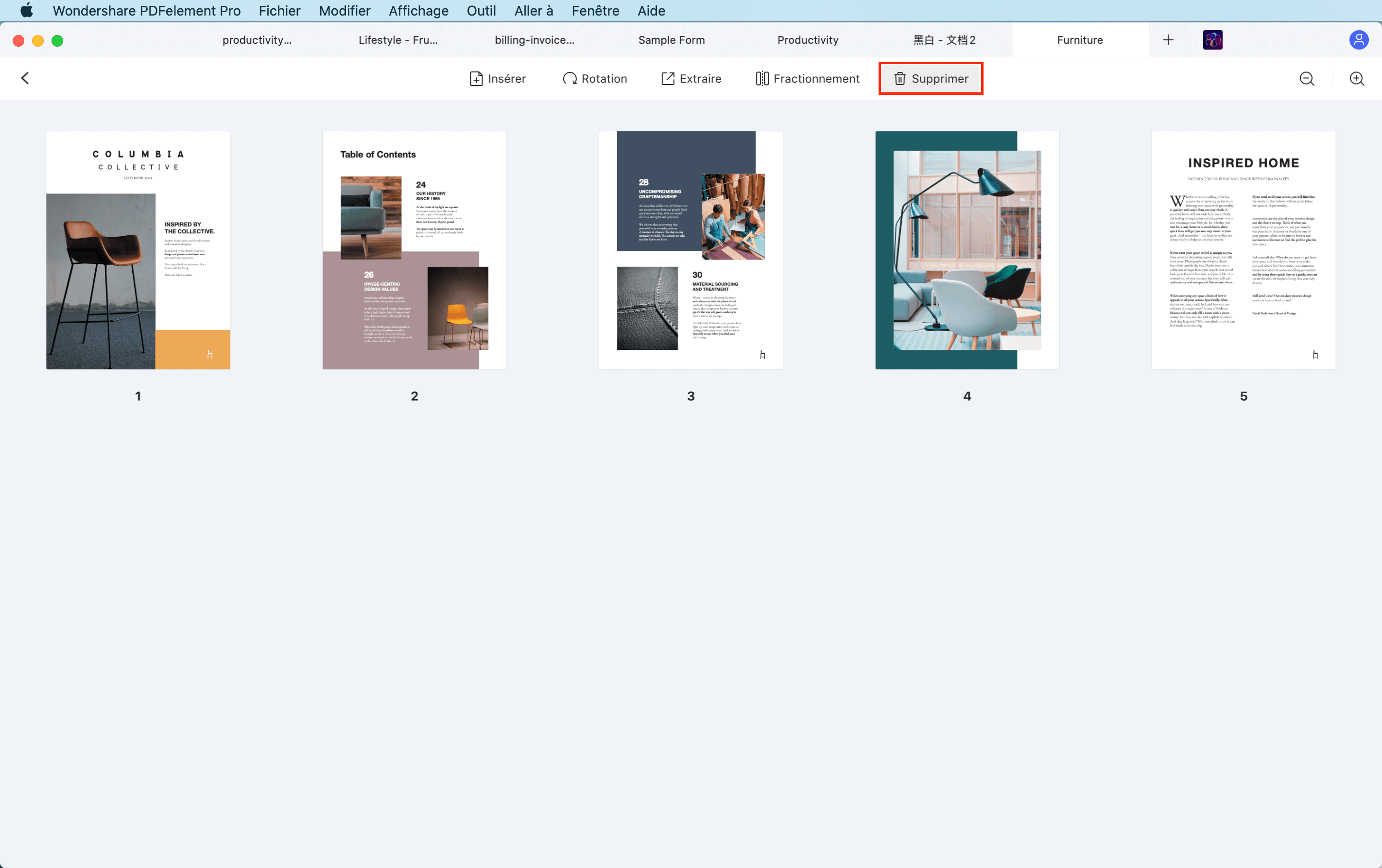
- Ouvrir un fichier et cliquer sur le "Organiser les pages" en haut à gauche, vous trouverez le "Supprimer" dans le menu supérieur.
- Cliquez sur une seule page ou maintenez la touche Command et cliquez sur plusieurs pages à sélectionner en même temps, puis tapez sur le bouton "Supprimer". Après cela, vous pouvez sélectionner la "Plage de pages" dans le côté droit et saisir les pages que vous devez supprimer.
- Cliquez sur le bouton "Supprimer" dans la colonne de gauche pour supprimer.
3Insérer des pages PDF
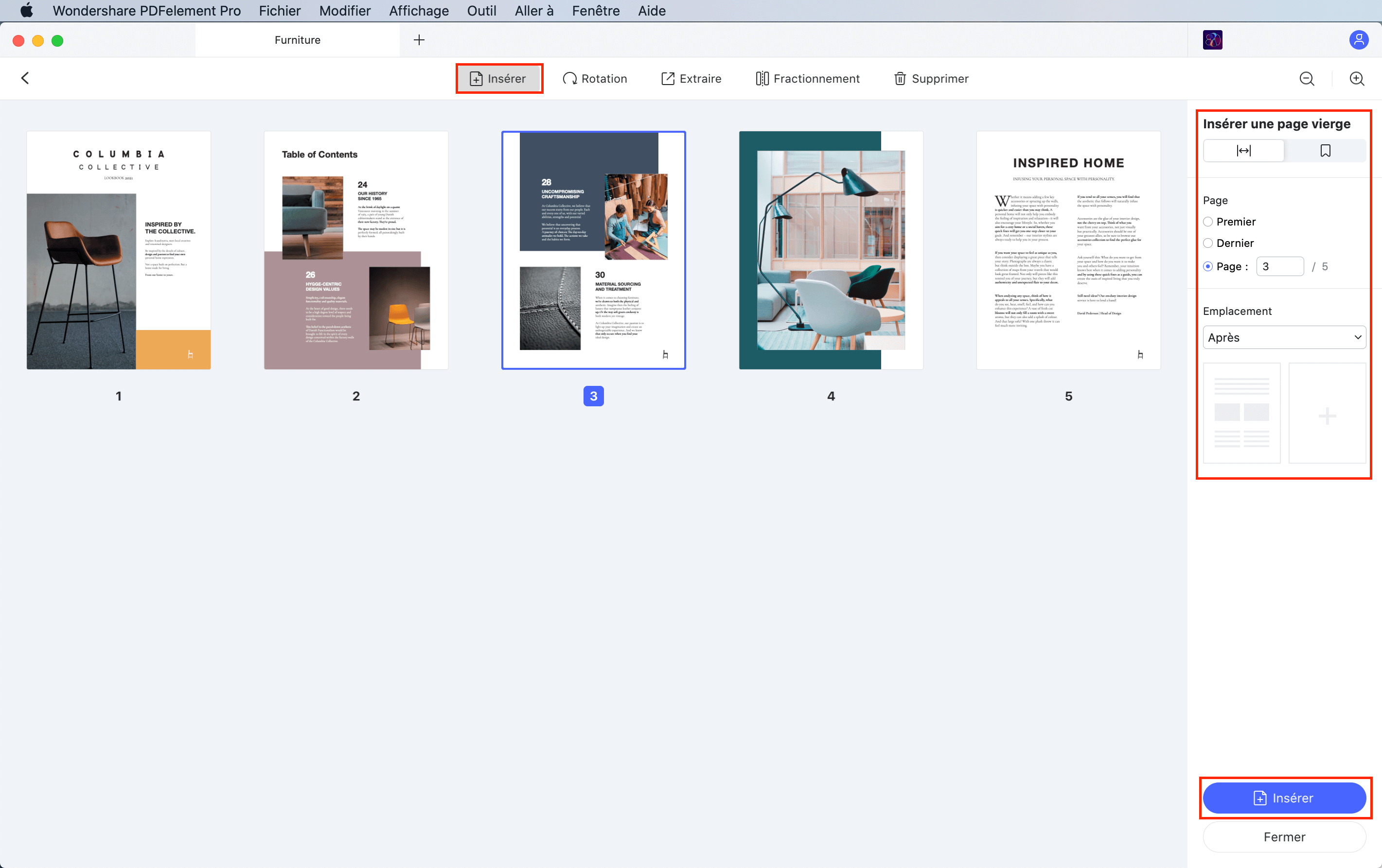
- Ouvrez un fichier et cliquez sur "Organiser les pages" en haut à gauche, et vous trouverez le bouton "Insérer" dans le menu supérieur. Cliquez ensuite dessus, puis sur " Insérer une page vierge " et " Insérer à partir d'un fichier "dans la colonne de droite.
- Parcourir pour sélectionner un autre fichier PDF que vous voulez insérer. Une fois que vous aurez inséré, vous insérerez toutes les pages de votre fichier. Si vous n'avez besoin que d'une page, vous pouvez sélectionner la plage de pages et saisir les pages dont vous avez besoin pour les supprimer.
5Extraire des pages de PDF
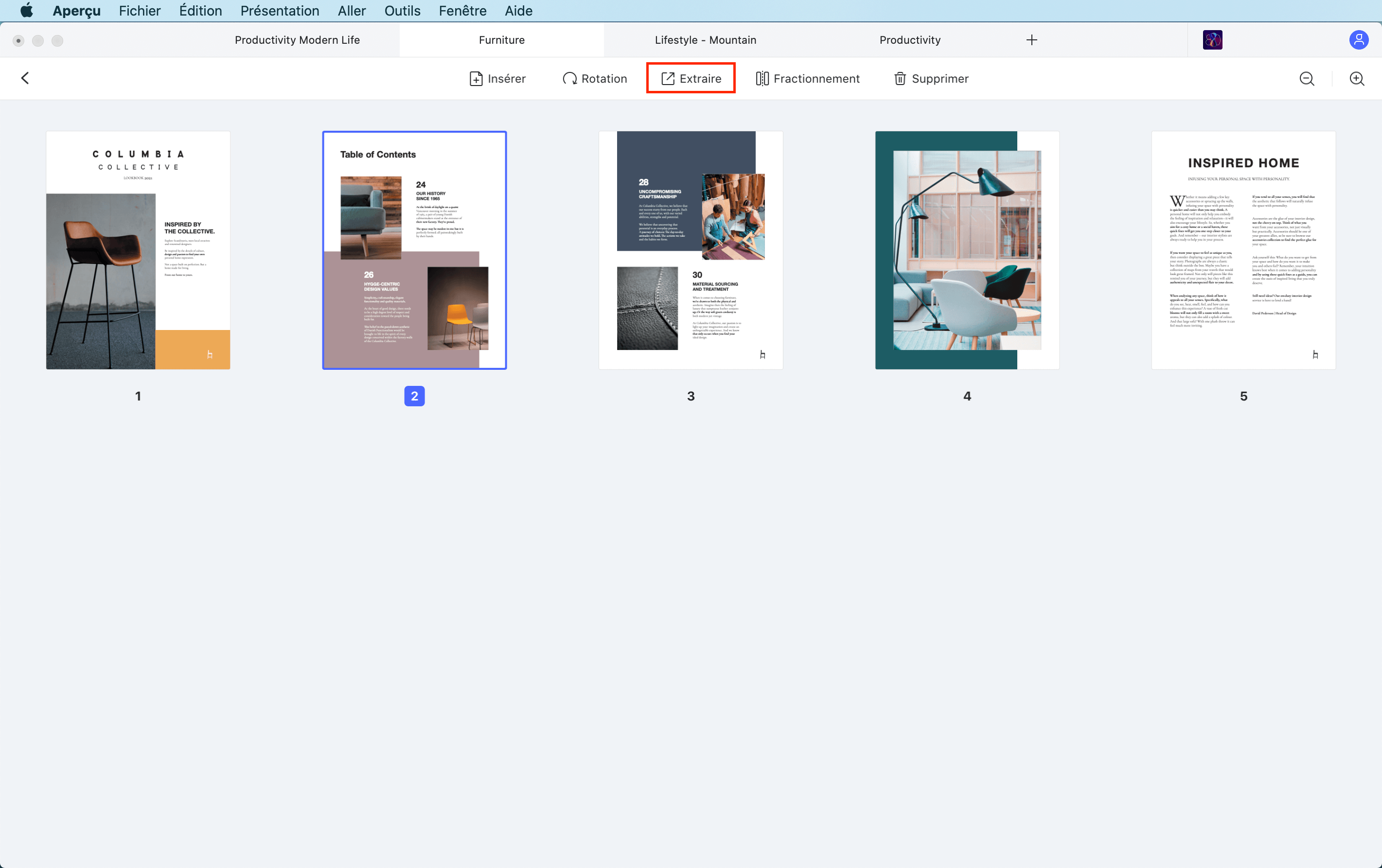
- Ouvrez un fichier et cliquez sur le bouton "Organiser les pages" en haut à gauche, vous trouverez le buton "Extraire" dans le menu supérieur.
- Cliquez sur une seule page ou maintenez la touche Command et cliquez sur plusieurs pages à sélectionner en même temps.
- Cliquez sur le bouton "Extraire" pour extraire et sélectionner un dossier de sortie pour enregistrer le nouveau fichier.
Vidéo de l'extraction des pages
Modifier l'ordre des pages
- Ouvrez un fichier et cliquez sur "Organiser les pages" en haut à gauche, puis cliquez sur la vignette de la page que vous voulez déplacer et faites-la glisser au bon endroit dans le document.
- Vous pouvez également maintenir la touche Command enfoncée et sélectionner plusieurs vignettes de pages pour permettre le déplacement de plusieurs pages en même temps, à l'emplacement correct dans le document.
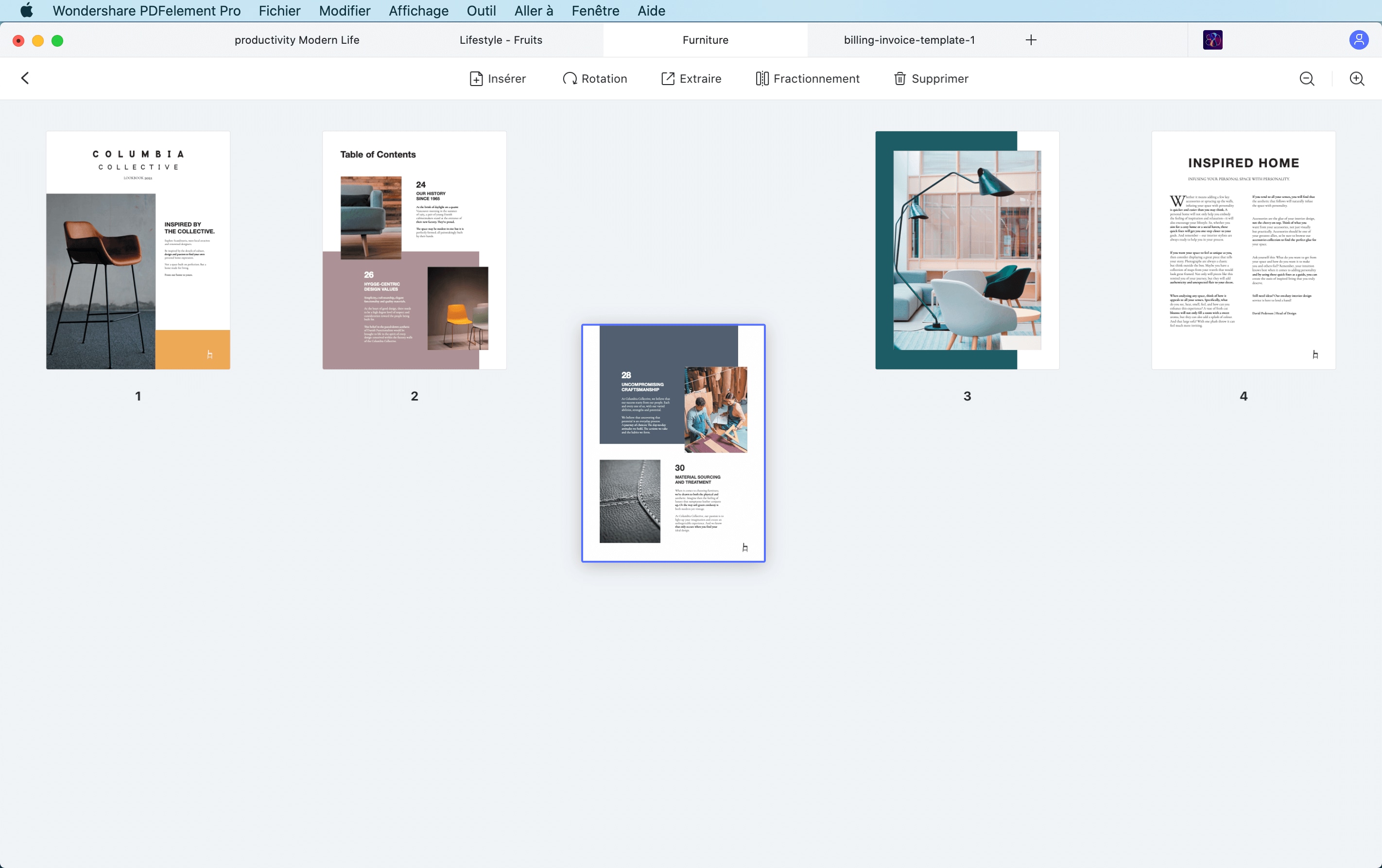
Combiner plusieurs fichiers en un seul PDF
- Après avoir ouvert le programme et ouvert un fichier, veuillez cliquer sur l'option "Outil" > "Traitement par lot" > "Combiner PDF".
- Chargez tous les fichiers que vous devez combiner dans le programme.
- Cliquez sur "Appliquer", le dossier de sortie sera ouvert automatiquement. Choisissez le dossier de sortie et cliquez sur "Enregistrer" et vos fichiers seront combinés.
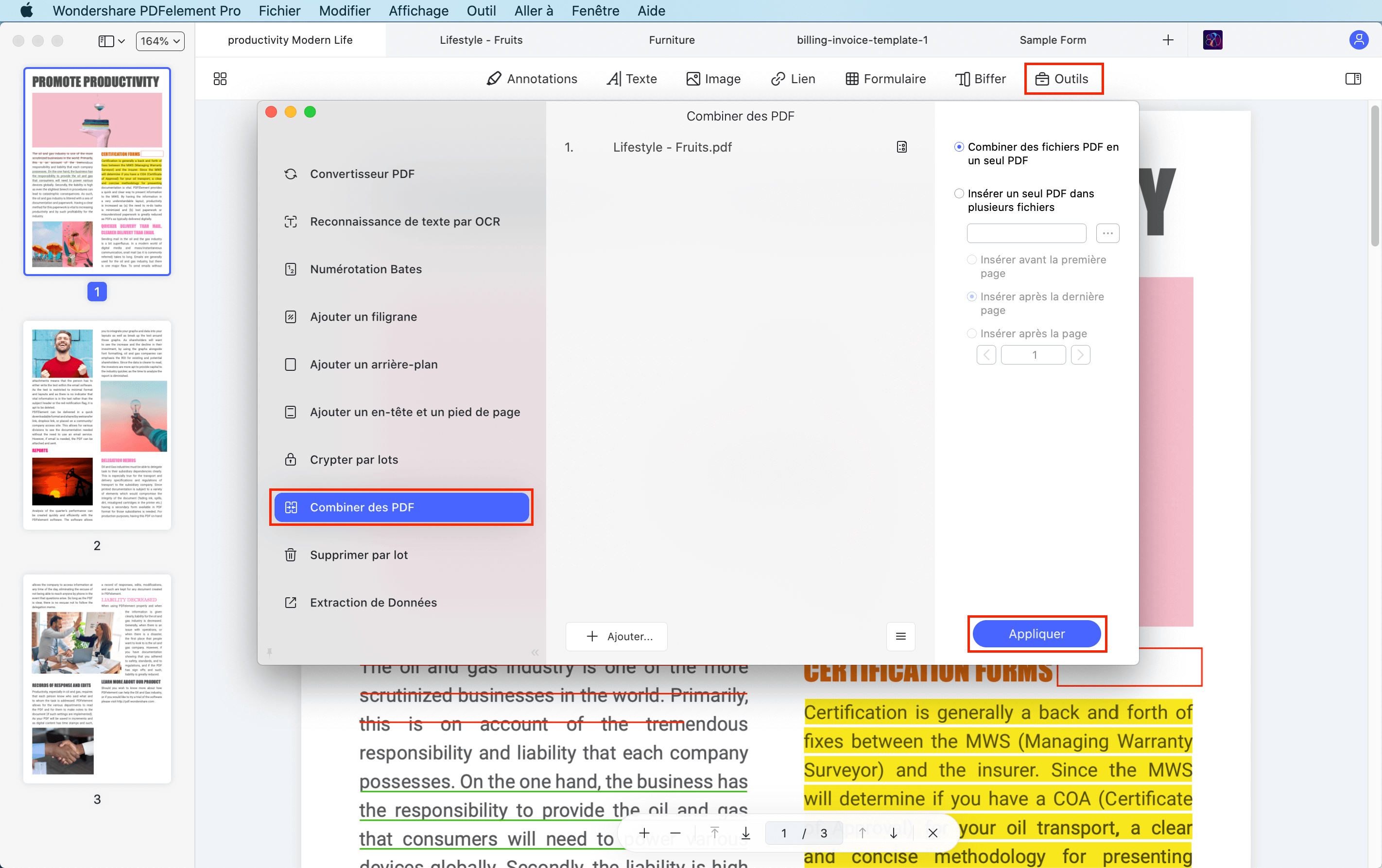
Balises de texte
- Mettre en évidence : Marquer les passages importants d'un texte à l'aide d'un marqueur fluorescent afin de les mémoriser ou de s'y référer ultérieurement.
- Barrer : En utilisant l'option "Barré", vous indiquez que le texte doit être ignoré ou supprimé.
- Souligner : Indiquer que l'on met l'accent sur l'information par un soulignement.
1Surligner le texte du PDF
- Après avoir ouvert votre fichier PDF dans le programme, veuillez cliquer sur le bouton "Balisage" > "Surligner".
- Sélectionnez le texte dont vous avez besoin et il sera mis en évidence immédiatement. Le panneau des propriétés de mise en évidence sera sur le panneau latéral gauche. Vous pouvez choisir la couleur selon vos besoins.
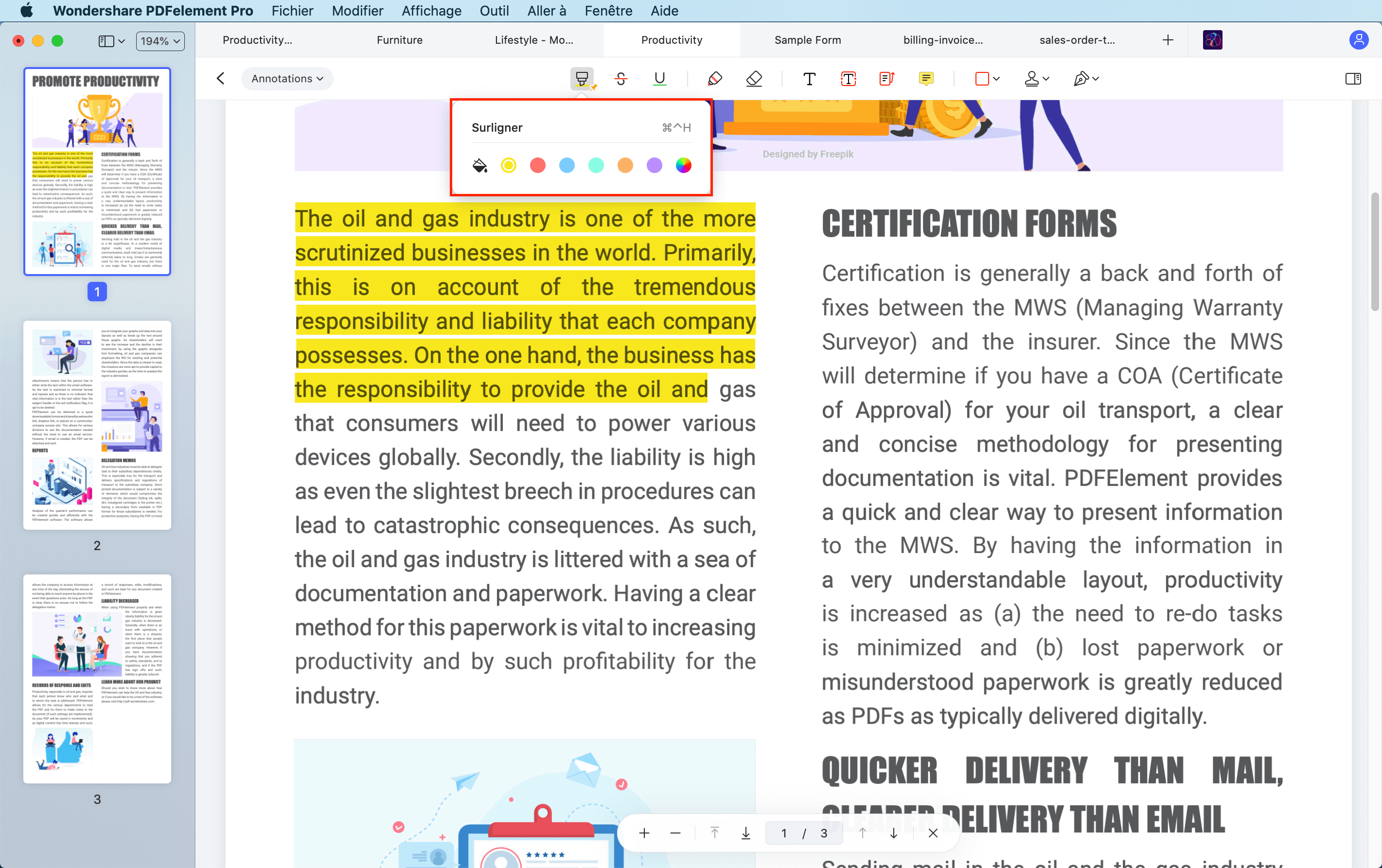
2Modifier les propriétés de mise en évidence
- Placez votre curseur sur la marge droite d'une des couleurs, vous trouverez un bouton rectangle. Cliquez dessus. La fenêtre des propriétés s'ouvrira pour vous permettre de choisir la couleur de votre choix.
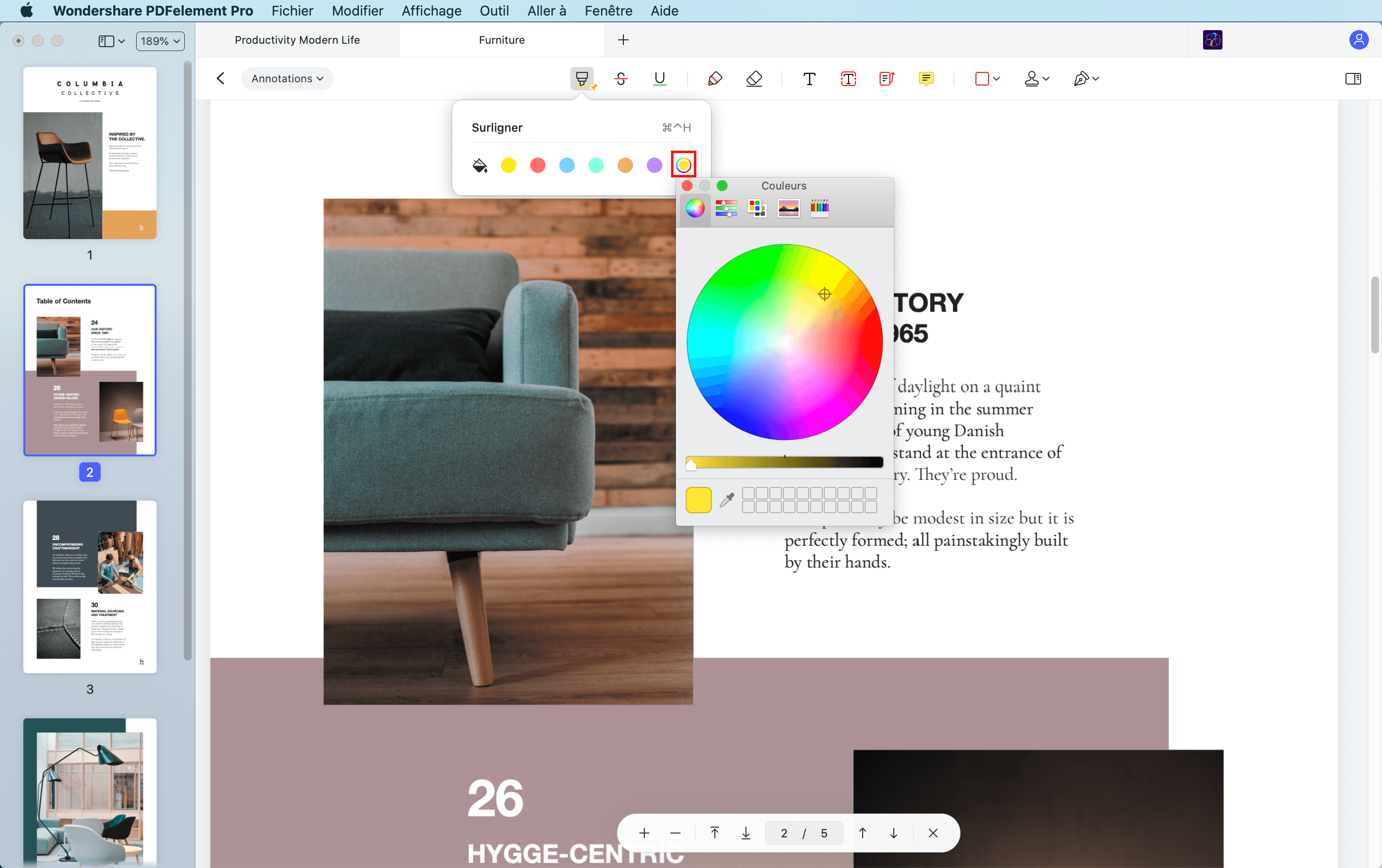
3Ajouter le barré/souligné au texte PDF
- Après avoir ouvert le fichier PDF dans le programme, veuillez cliquer sur le "Balisage" dans le menu supérieur pour obtenir plus d'outils.
- Ensuite, veuillez cliquer sur le bouton "Barré" ou "Souligné", sélectionnez le texte que vous devez souligner, ou avoir un barré et l'opération sera appliquée immédiatement.
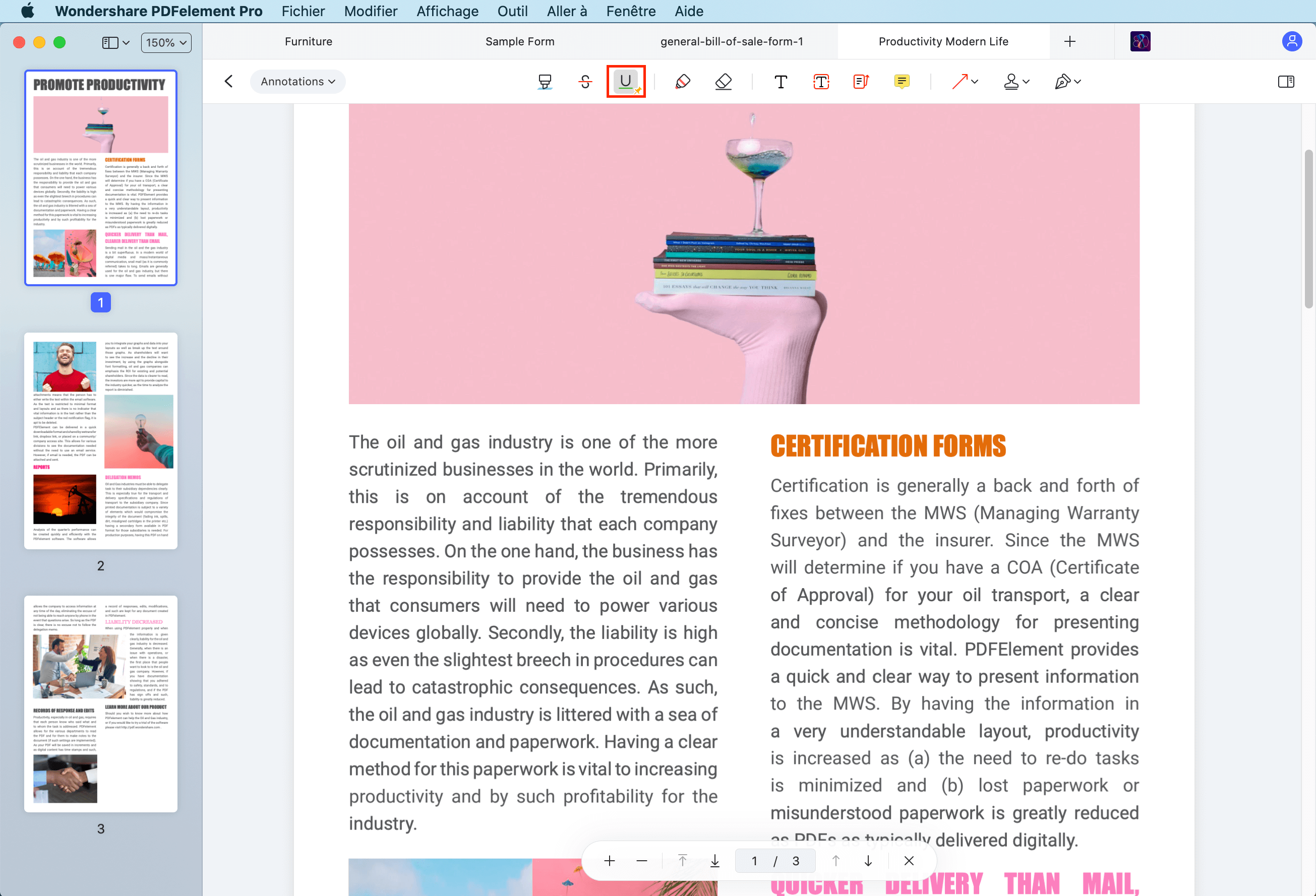
Vidéo de comment mettre en surbrillance du texte dans un PDF
Commentaires
1Ajouter un commentaire textuel/une zone de texte/un callout/des notes autocollantes
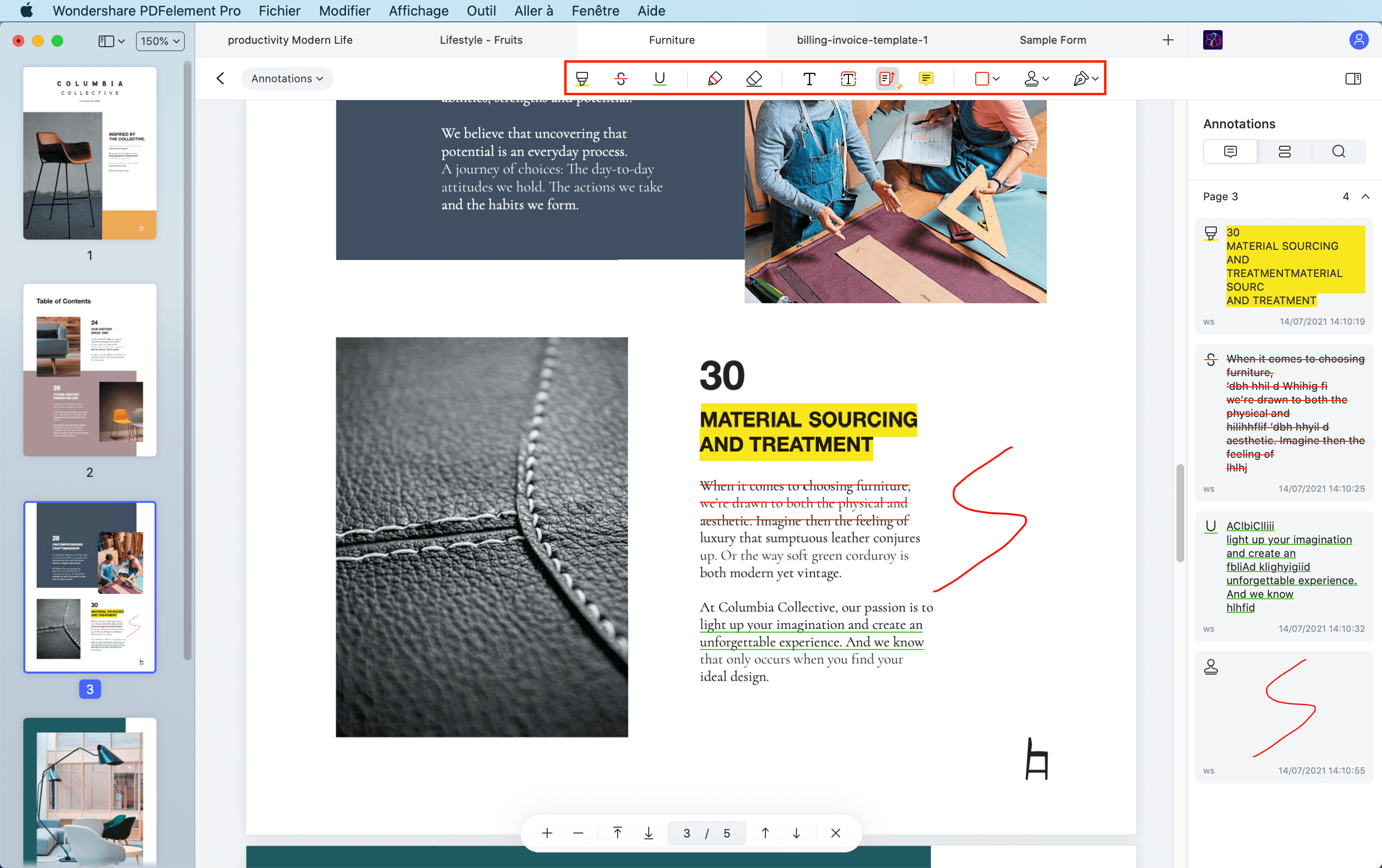
- Commentaire textuel: Vous pouvez laisser un commentaire textuel pour indiquer une modification du contenu ou une suggestion.
- Note adhésive: Pour laisser vos commentaires ou instructions sur les pages PDF, vous pouvez utiliser la fonction "Ajouter une note adhésive" qui peut aider à diriger les lecteurs vers une zone de texte spécifique.
- Cadre de texte: L'option "Cadre de texte" vous permet d'ajouter une boîte de texte toujours visible, ce qui vous permet d'attirer l'attention sur un texte important dans le PDF.
- Texte d'appel: Il est souvent utilisé pour ajouter une note spécifique dans une page PDF, ou indiquer un aspect important du document.
2Propriétés pour les commentaires
3Supprimer les commentaires
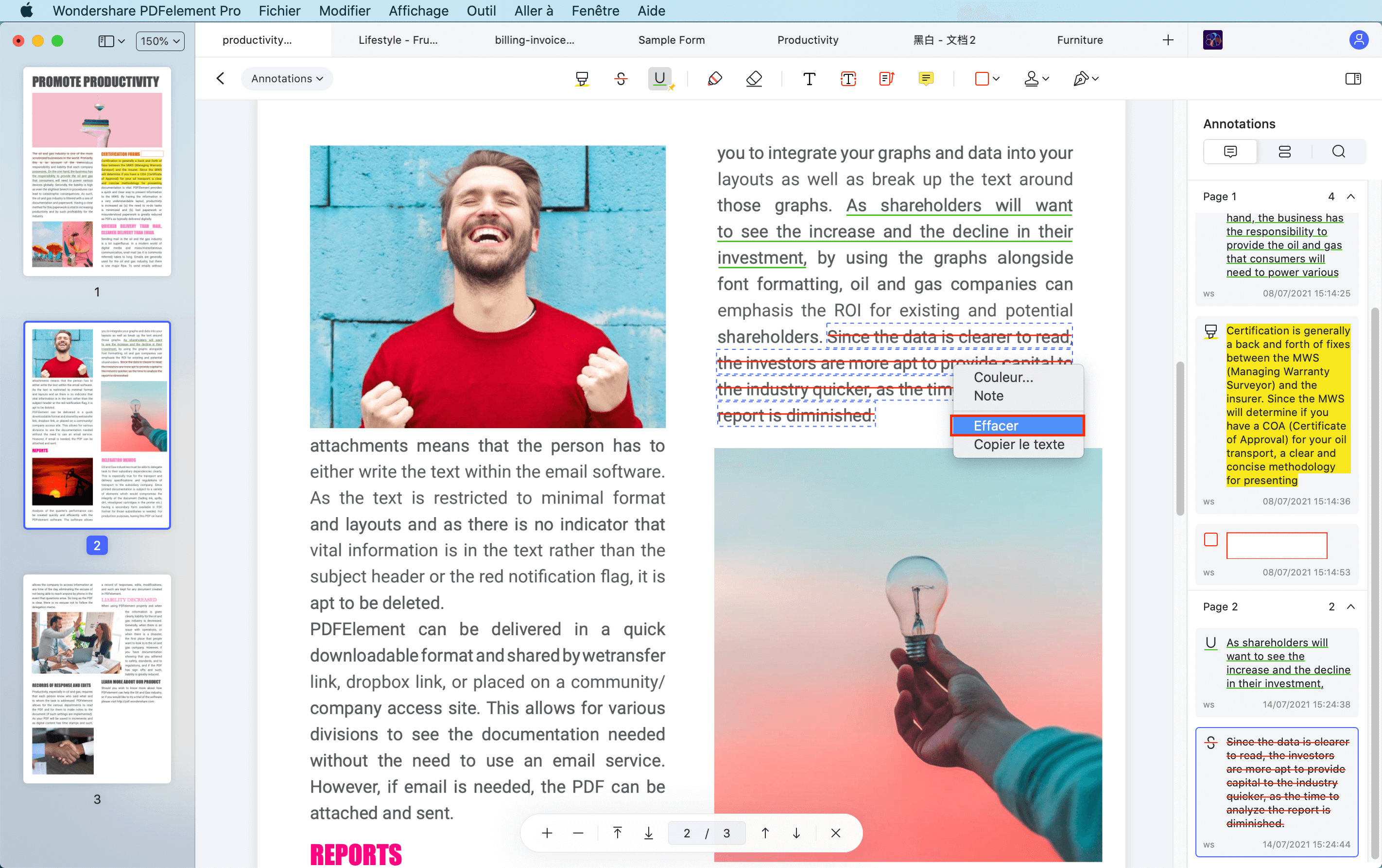
Timbres
1Tampon intégré
- En cliquant sur le bouton "Balisage", vous pourrez utiliser d'autres outils. Cliquez sur l'option "Tampons", vous pouvez cliquer sur un tampon intégré pour l'ajouter dans la page PDF à l'endroit voulu.
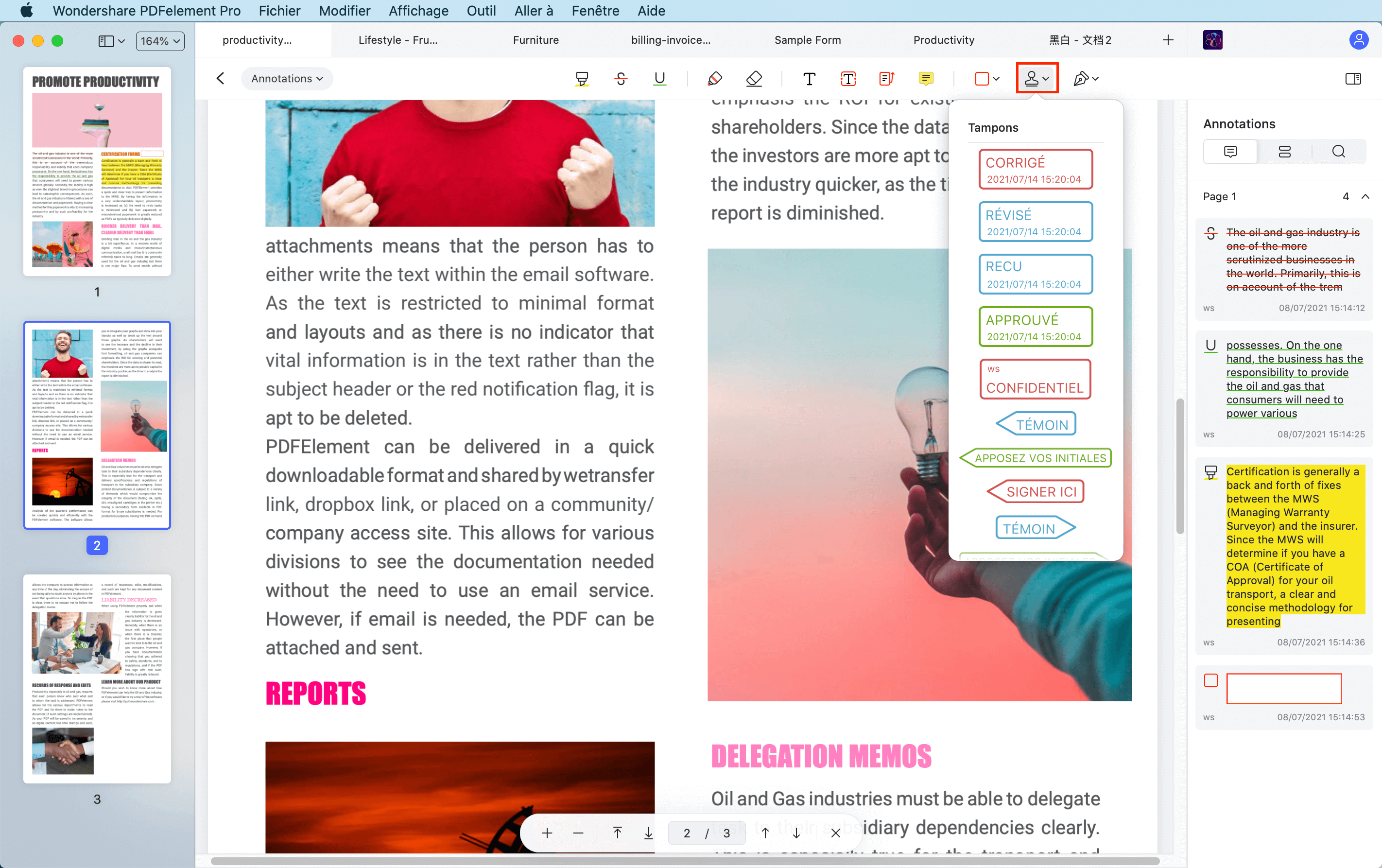
- Cliquez et sélectionnez votre tampon intégré. Placez le curseur de la souris sur l'une des huit cases bleues situées sur le bord du tampon pour pouvoir le redimensionner en le faisant glisser dans la direction voulue. Il est également possible de faire glisser le tampon en cliquant dessus et en le maintenant, ou en utilisant les touches fléchées pour des mouvements précis.
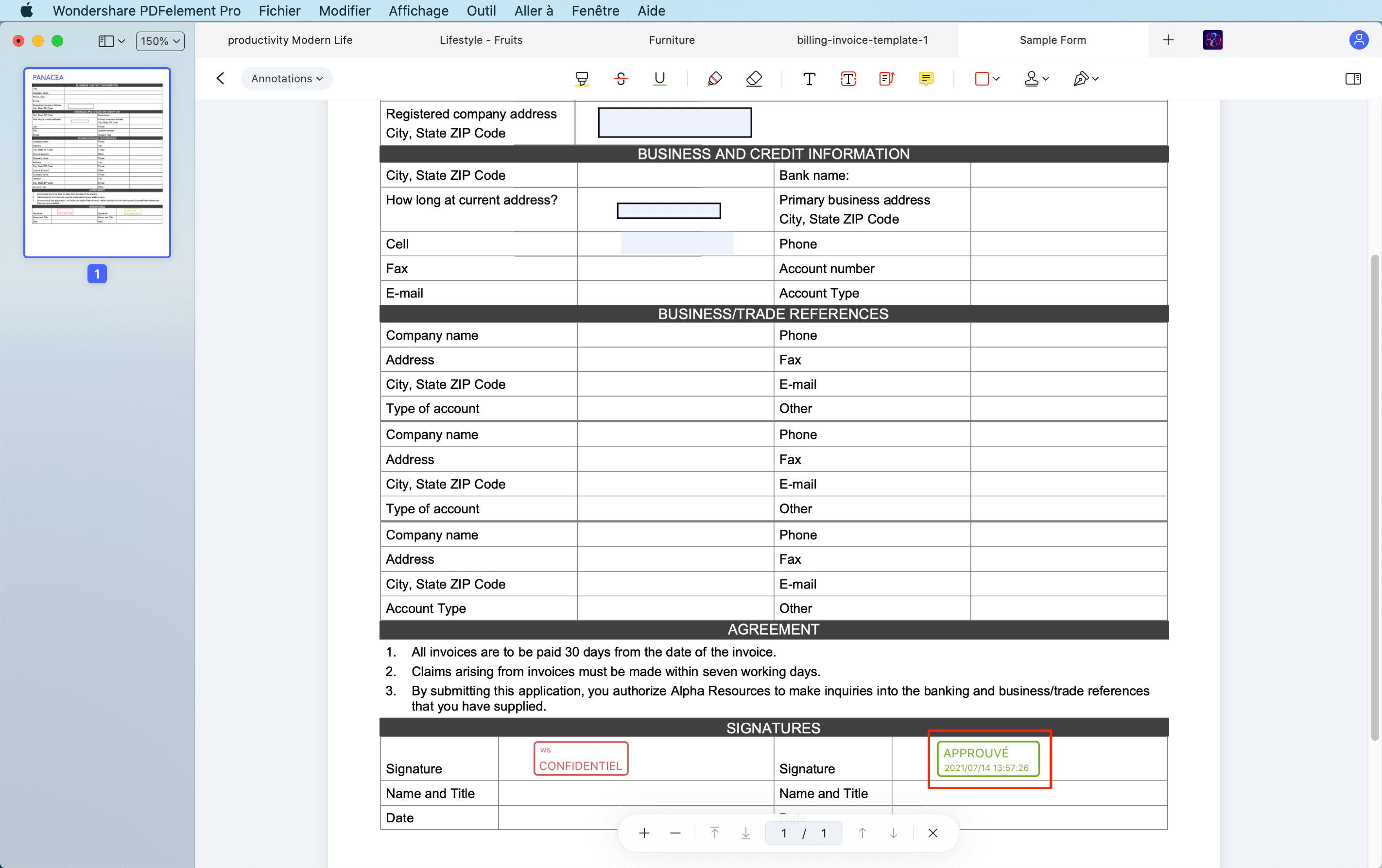
2Signature
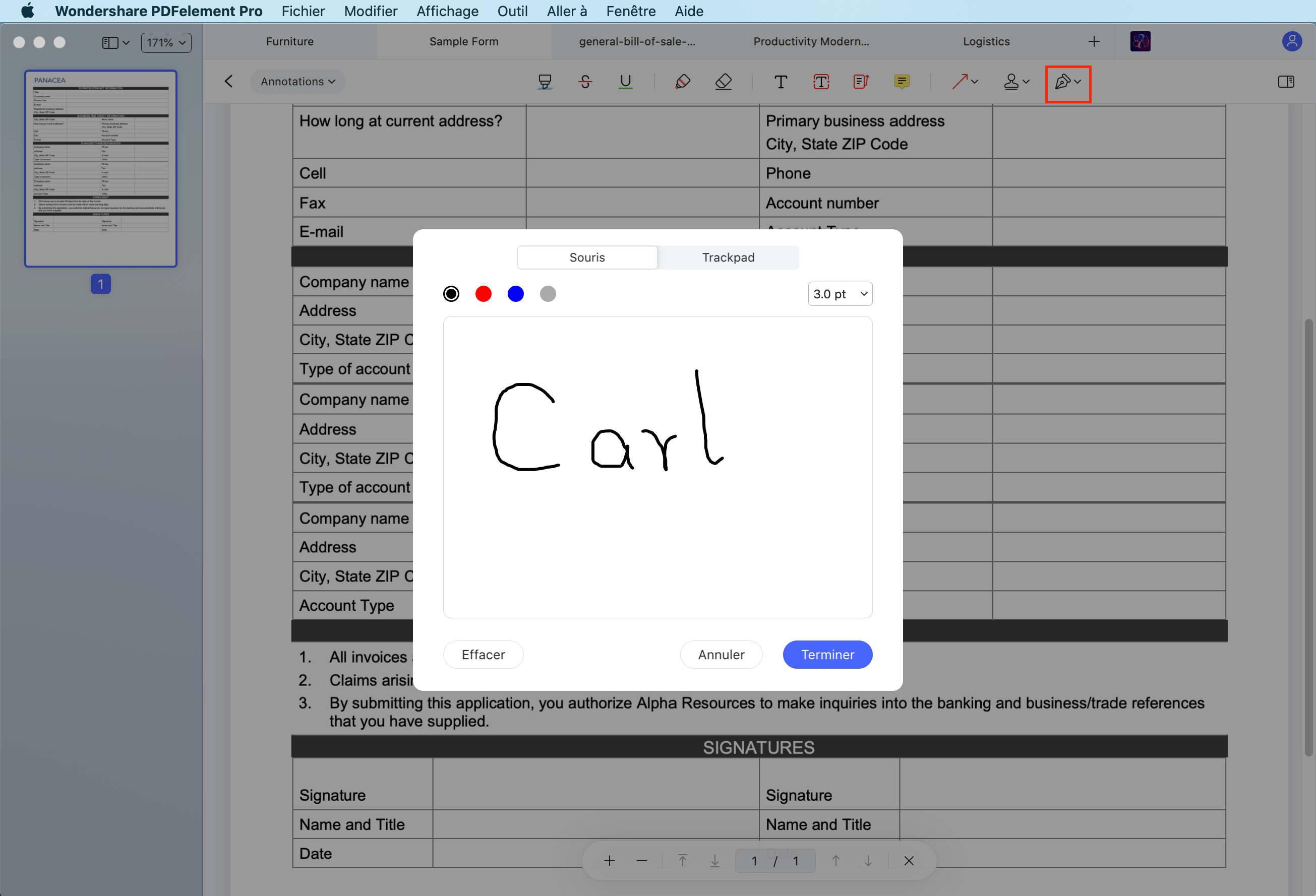
Vidéo de comment signer un PDF
Formes
1Ajouter des formes de dessin au PDF
- Cliquez sur le bouton "Balisage" > "Formes" > "Outil forme/ligne", sélectionnez la forme dont vous avez besoin sur le panneau.
- Cliquez sur la page PDF où vous souhaitez ajouter la forme et faites glisser pour dessiner une flèche ou une ligne.
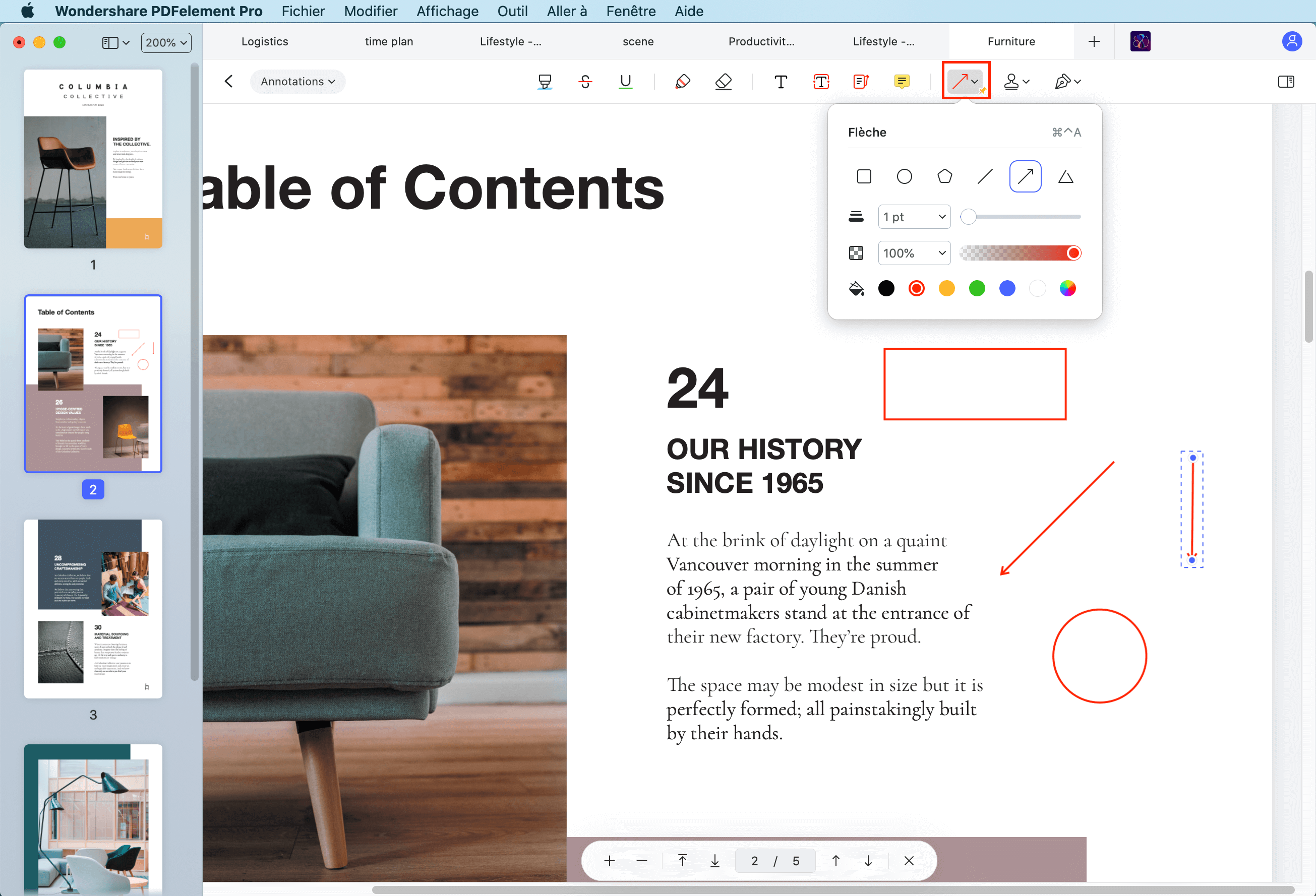
- Rectangle :Symbole de relecture utilisé pour indiquer l'endroit où un élément doit être inséré dans le document.
- Ovale : Dessiner un ovale ou un cercle.
- Ligne : Marquer d'une ligne.
- Flèche : Une option pour donner une direction à laquelle une annotation spécifique est censée être attachée.
- Polygone : Pour dessiner une figure plane fermée délimitée par trois segments de lignes ou plus.
- Lignes connectées : Pour dessiner une figure plane ouverte délimitée par trois segments de lignes ou plus.
3Utiliser les outils Crayon et Gomme
- Allez dans le menu "Balisage" de la barre d'outils, sélectionnez l'outil "Crayon".
- Cliquez et faites glisser le pointeur sur le PDF pour créer l'image dont vous avez besoin.
- Si des modifications doivent être apportées au dessin après l'avoir finalisé, cliquez sur l'outil "Gomme" pour effacer la section qui nécessite un ajustement.
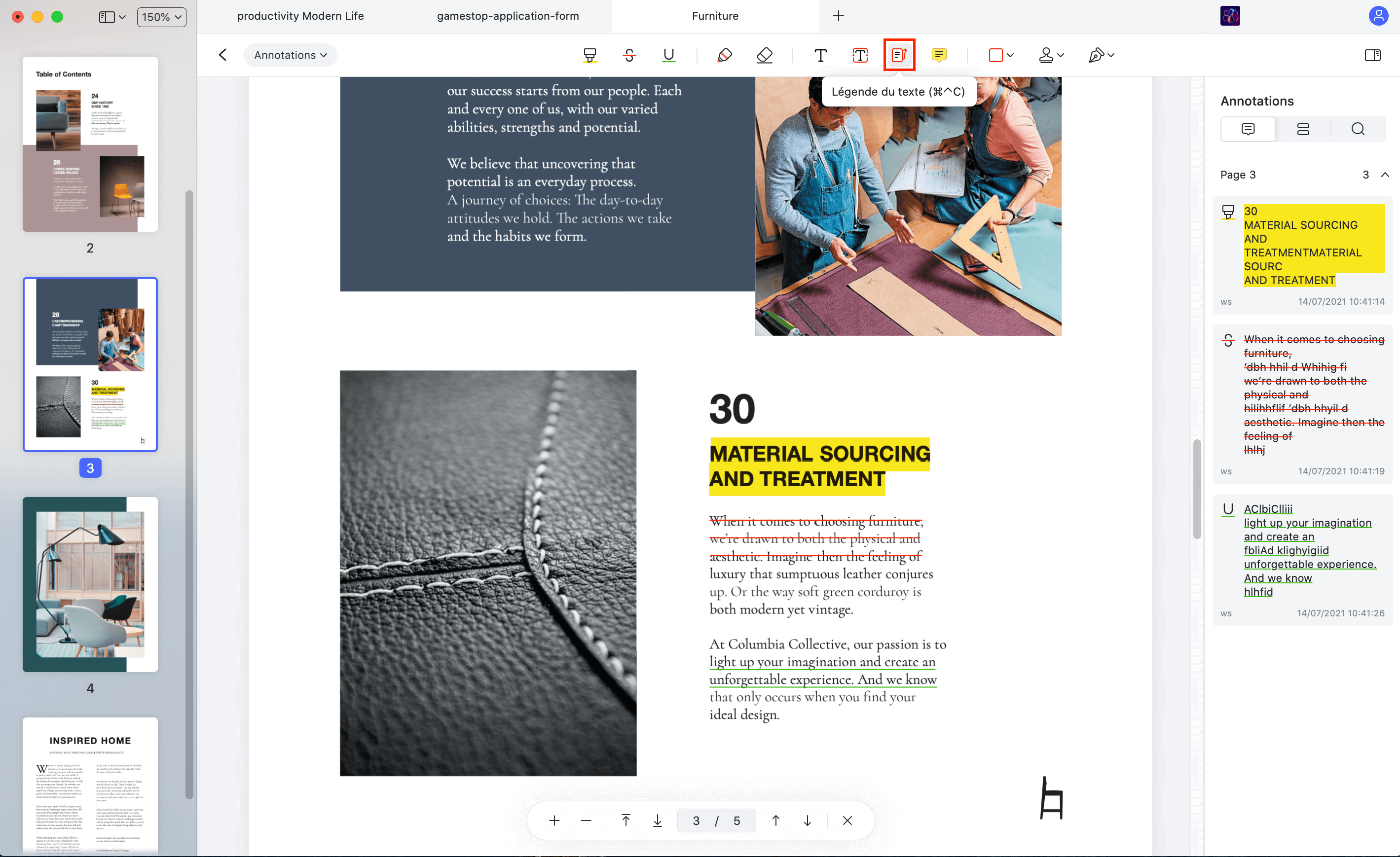
Remplir les formulaires
1Remplir des formulaires interactifs
- Pour remplir un formulaire PDF interactif, ouvrez le formulaire dans PDFelement pour Mac.
- Cliquez sur les champs ou les cases à remplir pour saisir du texte.
- Cliquez sur "Fichier > Enregistrer" ou appuyez sur les touches "Commande+S" pour enregistrer le formulaire électronique dans un dossier local.
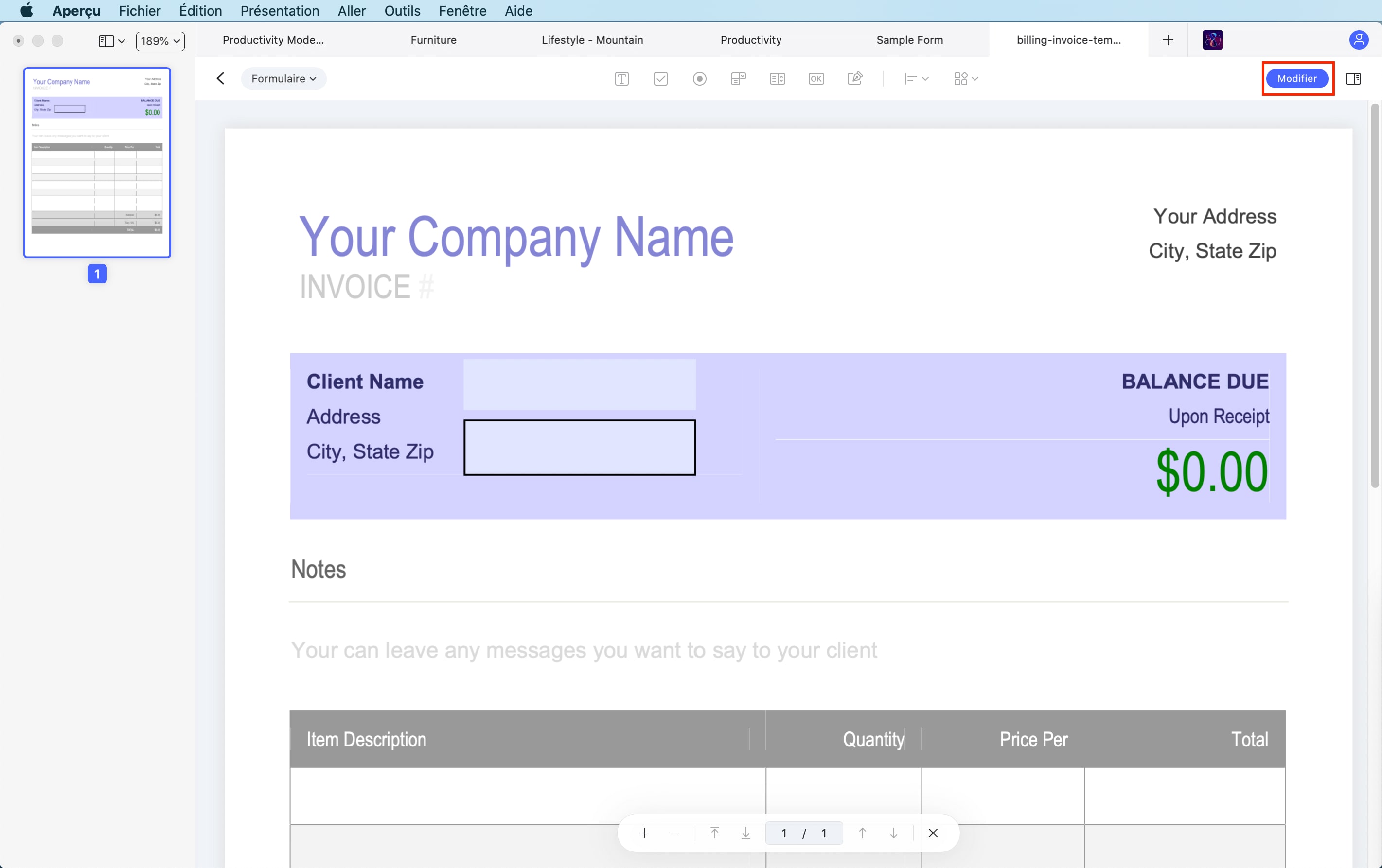
2Remplir des formulaires non interactifs
Vidéo de comment remplir un formulaire PDF
Créer manuellement des formulaires interactifs
(Disponible uniquement dans la version PDFelement Pro pour Mac)
- Champ de texte : Le champ de texte est utilisé pour saisir des informations permettant d'inclure des valeurs alpha et numériques.
- Case à cocher : Les cases à cocher permettent de choisir plusieurs sélections dans une liste d'options données.
- Bouton radio : Les boutons radio sont également utilisés pour effectuer une sélection, sauf qu'une seule sélection est autorisée à être cochée. Une fois qu'un des boutons radio est sélectionné, les autres boutons passent en gris et sont non sélectionnables.
- Descendre : Une Descendre est utilisée pour fournir une liste à laquelle on peut accéder en cliquant sur la flèche orientée vers le bas. Une fois la liste développée, un seul élément peut être choisi dans la liste pour remplir le champ spécifique.
- Boîte de liste :Les List Boxes apparaissent avec une barre de défilement et la liste peut être parcourue pour trouver une sélection en utilisant la souris. Les boîtes de liste apparaissent avec une barre de défilement qui permet de trouver une sélection en faisant défiler une liste prédéfinie à l'aide de la souris. Si plusieurs options de la liste sont nécessaires, il suffit d'appuyer sur la touche Commande pendant la sélection.
- Bouton : Les boutons sont utilisés pour déclencher une action, telle que la soumission du formulaire ou la réinitialisation du formulaire.
- Signature numérique :Une signature numérique peut être utilisée pour authentifier l'identité d'un utilisateur ainsi que le contenu du document. Elle stocke des informations sur le signataire ainsi que la date, l'heure et l'état du document au moment où il a été signé.
1Ajouter un champ de texte
- Cliquez sur le menu "Formulaire" dans la barre d'outils supérieure.
- Sélectionnez l'icône "Champ de texte" à et choisissez ensuite l'emplacement dans le document où vous devez ajouter un élément de champ de texte. Le champ de texte sera étiqueté comme "Champ de texte" par défaut.
- Double-clic sur le champ de texte ou clic droit sur le champ et sélection de "Propriétés" pour activer la fenêtre de propriétés qui permet de le modifier.
- Dans l'option "Général", vous avez la possibilité de modifier le nom du champ.
- L'option "Options" vous permet de définir le mode d'alignement du texte, et également d'ajouter une "Valeur par défaut" pour la zone de texte si vous en avez besoin.
- Créer un champ pour la saisie d'un mot de passe ou la sélection d'un fichier.
- Sélectionner les options "Multi-line" ou "Scroll long text" permettra de saisir plusieurs lignes et également d'ajouter une option de défilement au champ de texte permettant une visibilité supplémentaire.
- Vous pouvez également définir une limitation du nombre de caractères autorisés dans le champ de texte en cliquant sur "Limite de caractères".
- Cochez la case "Peigne de caractères" pour construire un peigne déposé qui est destiné à taper des caractères dans des cases indépendantes. Vous pouvez définir les numéros des caractères. Veuillez noter que cette option est incompatible avec les autres options.
- Si vous avez besoin de modifier l'apparence des cases, cela peut être complété par l'option "Apparence" en haut au milieu du côté droit.
- Pour mettre en forme le champ de texte, sélectionnez une catégorie de format dans l'onglet "Formater" dans la partie droite.
- Si les données du champ de texte sont destinées au calcul, cochez l'option de calcul et définissez les champs existants dans lesquels les données seront calculées en cliquant sur le bouton "Pick". Par exemple, ce qui suit est la propriété du champ de texte 3 sur le PDF, et après avoir défini ceci, il calculera champ de texte3=champ de texte2+champ de texte1.2.1. Cela signifie que lorsque vous saisissez des données dans textfield2 et textfield1.2.1, textfield3 obtiendra le résultat de la somme automatiquement.
- Choisissez les actions et le mode de déclenchement pour le champ texte dans l'onglet "Actions".
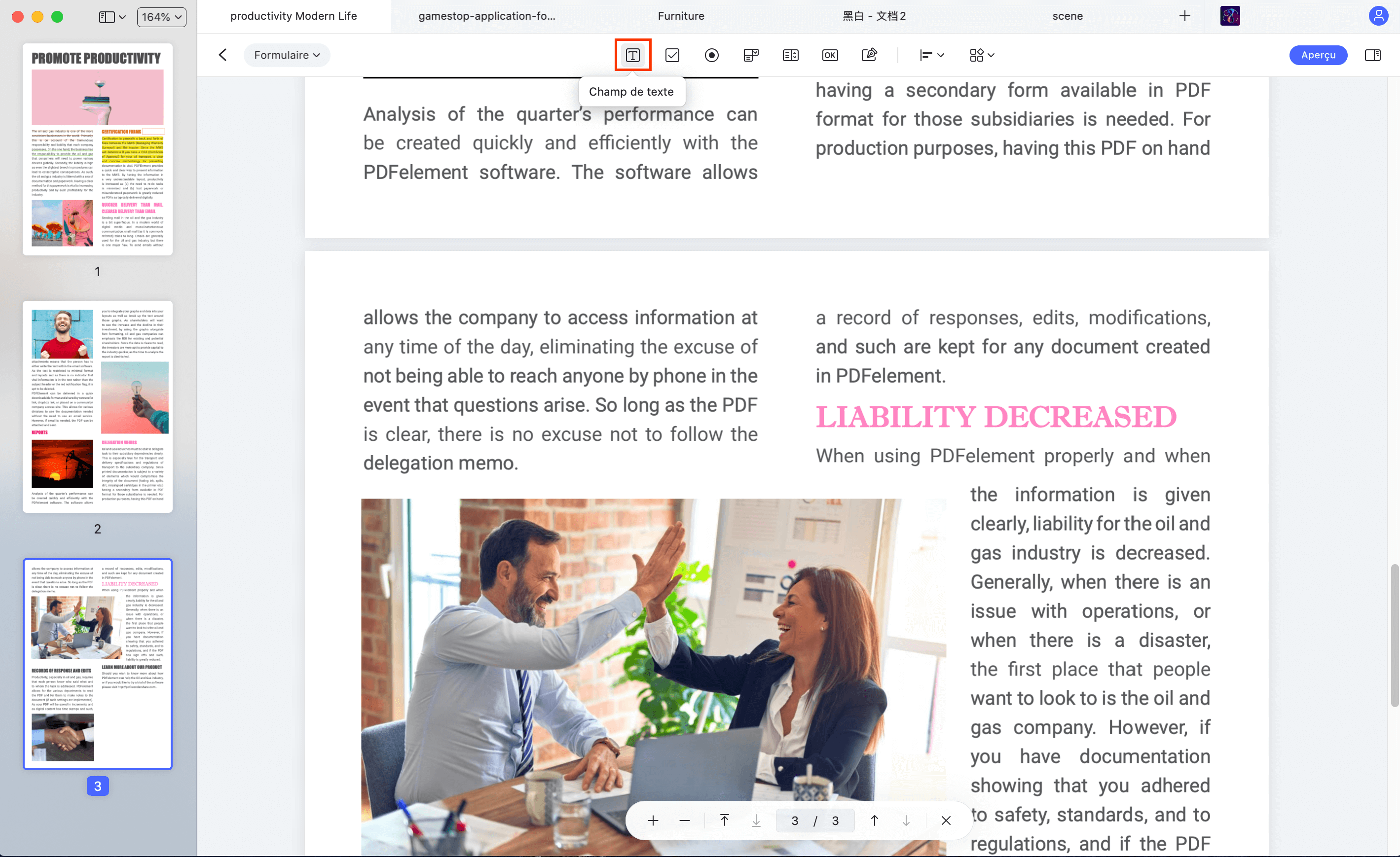
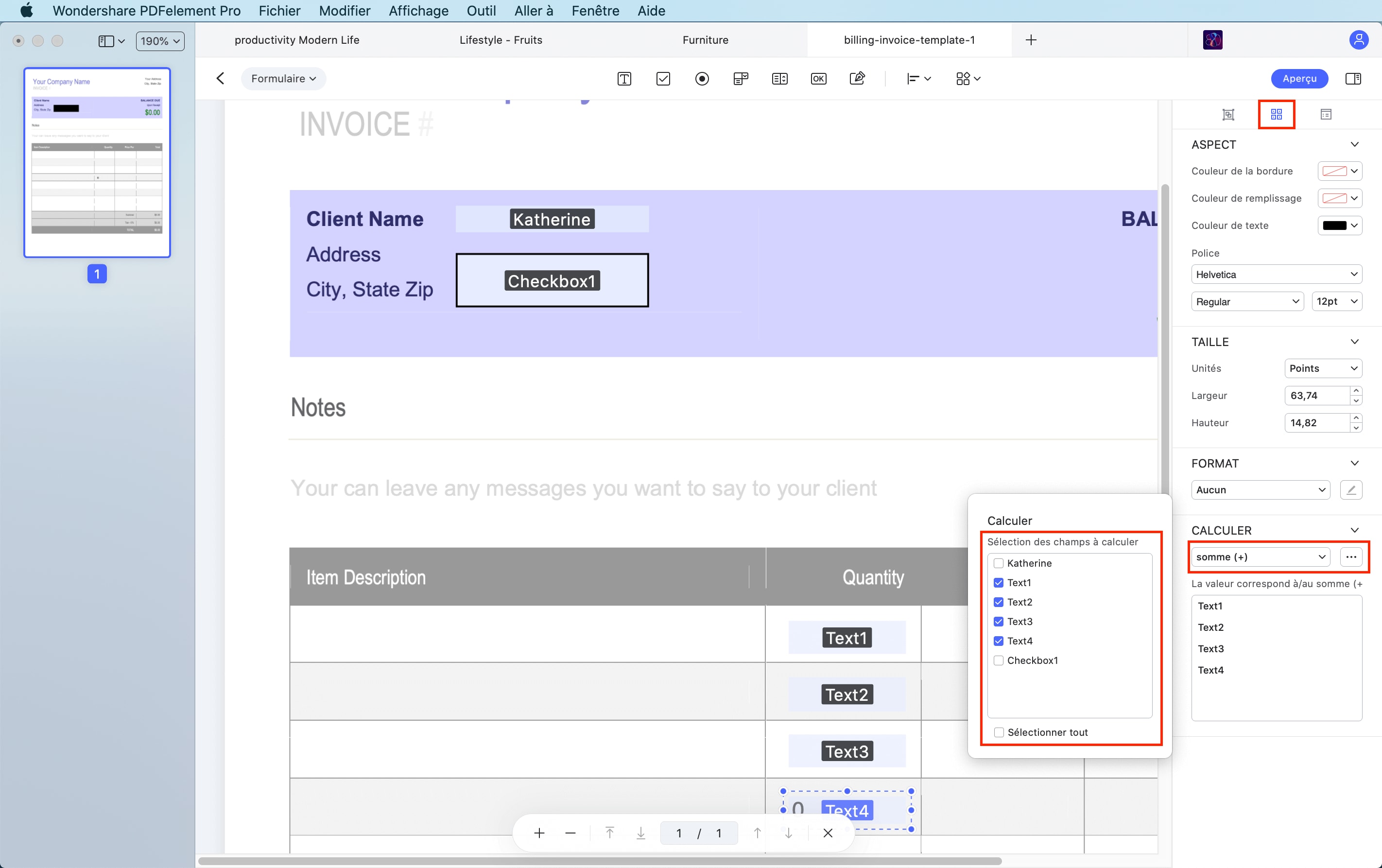
3Ajouter une case à cocher
- Sous l'onglet "Formulaire", cliquez sur l'icône "Case à cocher", et faites glisser la souris à l'endroit où vous avez besoin de la case à cocher.
- Double-cliquez sur la case à cocher, et définissez son nom, son apparence selon les besoins.
- Dans les "Options", vous pouvez choisir le style de la boîte à cocher et modifier la valeur d'exportation.
- Choisissez les actions de déclenchement de la case à cocher dans l'"Action".
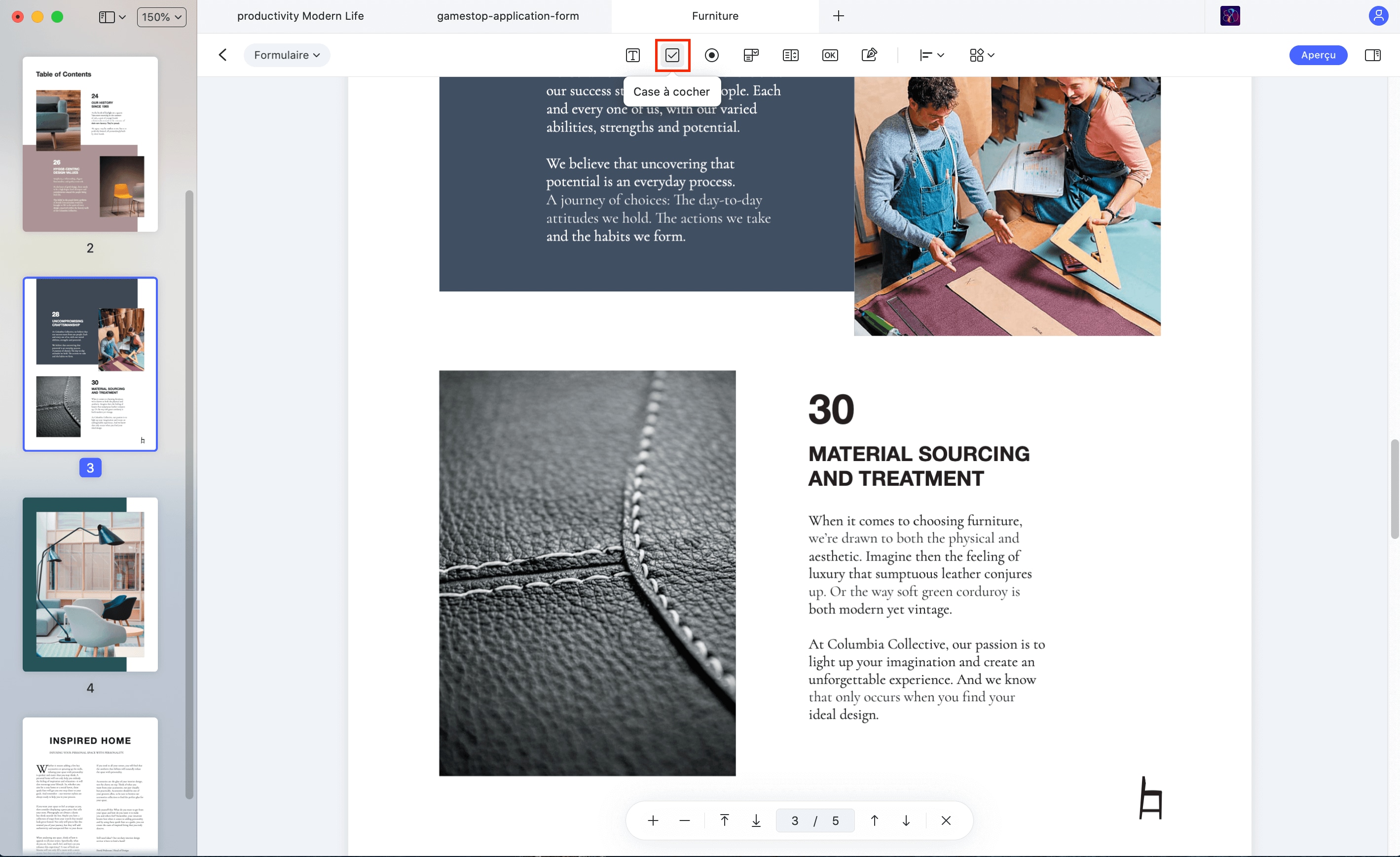
4Ajouter un bouton radio
- Pour ajouter un bouton radio, sélectionnez l'icône du bouton radio sous le "Formulaire", cliquez sur la page PDF.
- Double-cliquez sur le bouton radio, et définissez son nom et son apparence dans les rubriques "Général" et "Apparence".
- Sélectionnez le style du bouton sous les "Options".
- Si vous voulez que tous les boutons radio soient cochés lorsqu'un bouton est sélectionné, cochez l'option "Le bouton ayant le même nom et le même choix est sélectionné à l'unisson".
- Modifiez les actions pour le bouton radio dans l'onglet "Actions".
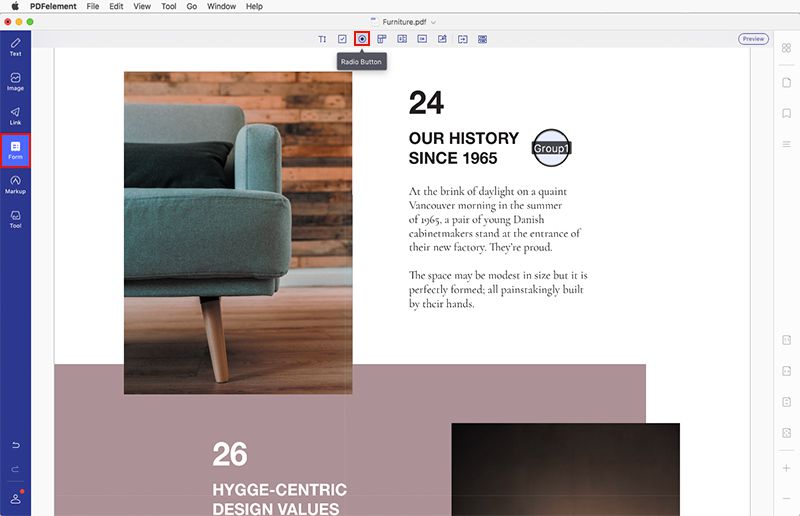
5Ajouter un menu déroulant
- Sous l'onglet "Formulaire", cliquez sur l'icône "Dropdown".
- Sur la page PDF, déplacez le curseur de votre souris à l'endroit où vous devez saisir le champ.
- Double-cliquez sur le champ, tapez le nom dans le "Général", et modifiez l'apparence dans l'option "Apparence".
- Dans l'onglet "Options", ajoutez un élément et saisissez une valeur d'exportation dans la zone de texte Valeur d'exportation. Répétez cette étape jusqu'à ce que vous ayez répertorié tous les éléments dont vous avez besoin.
- Cochez l'option "Trier les éléments" si vous souhaitez que tous les éléments soient stockés par ordre alphabétique. Pour réorganiser manuellement les éléments, choisissez l'élément et cliquez sur les boutons "Haut/Bas". Si vous voulez supprimer un élément, sélectionnez-le et cliquez sur le bouton "Supprimer".
- Si vous souhaitez que les informations soient soumises par l'utilisateur, cochez l'option "Autoriser l'utilisateur à saisir un texte personnalisé".
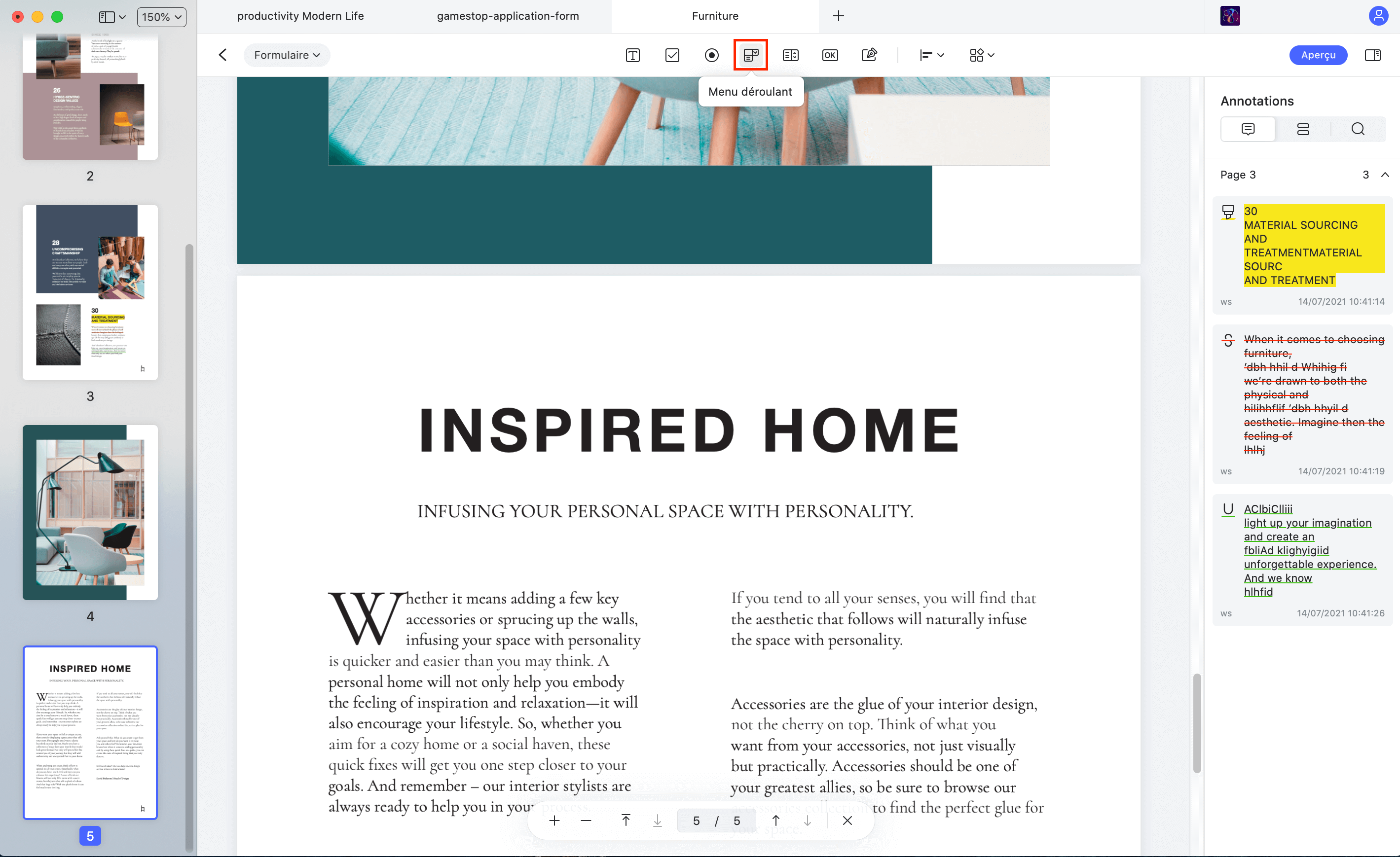
6Ajouter une boîte de liste
- Dans la window"Option", nommez le nouvel élément que vous incluez et incluez ensuite une valeur d'exportation dans le champ "Valeur d'exportation".
- Vous pouvez classer les éléments par ordre alphabétique en cliquant sur "Trier les éléments".
- Si vous voulez que le répondant puisse choisir plusieurs items, cochez l'option "Sélection multiple". Si plusieurs items peuvent être choisis, cochez l'option "Sélection multiple".
- Créer des actions pour le champ de la boîte à liste dans la fenêtre"Action".
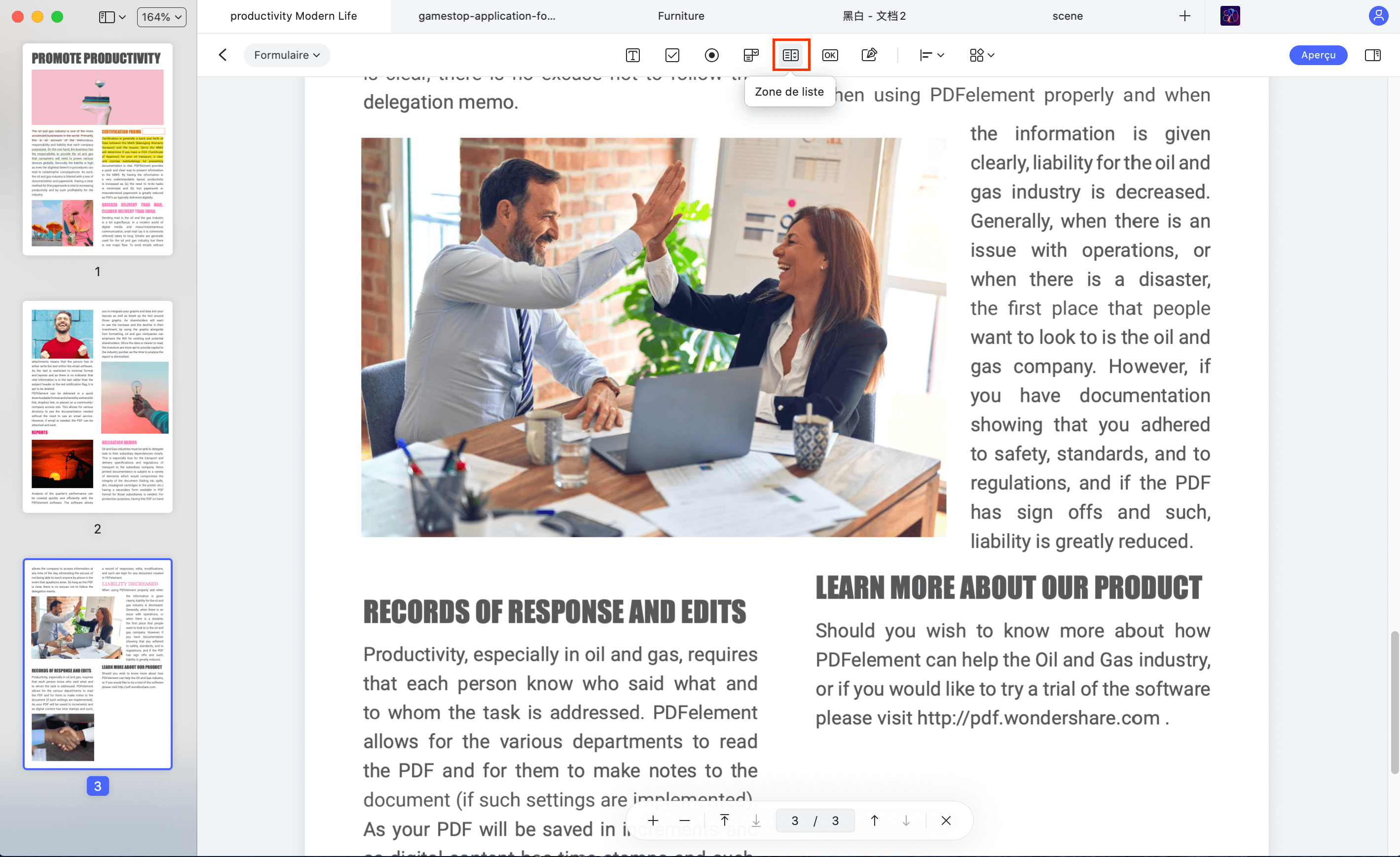
7Ajouter un bouton
- Cliquez sur l'icône "bouton" sous l'onglet "formulaire".
- Déplacez votre curseur à l'emplacement de la page PDF et ajoutez le bouton en cliquant sur l'emplacement choisi.
- Double-cliquez sur le champ du bouton, donnez-lui un nom et modifiez son apparence.
- Dans la partie "Options", vous pouvez définir la mise en page du bouton. Choisissez votre icône préférée dans le dossier local et donnez-lui une étiquette dans la zone de texte Labe, puis sélectionnez la disposition du bouton ainsi que le comportement.
- Personnalisez les actions pour le champ du bouton dans la fenêtre"Actions".
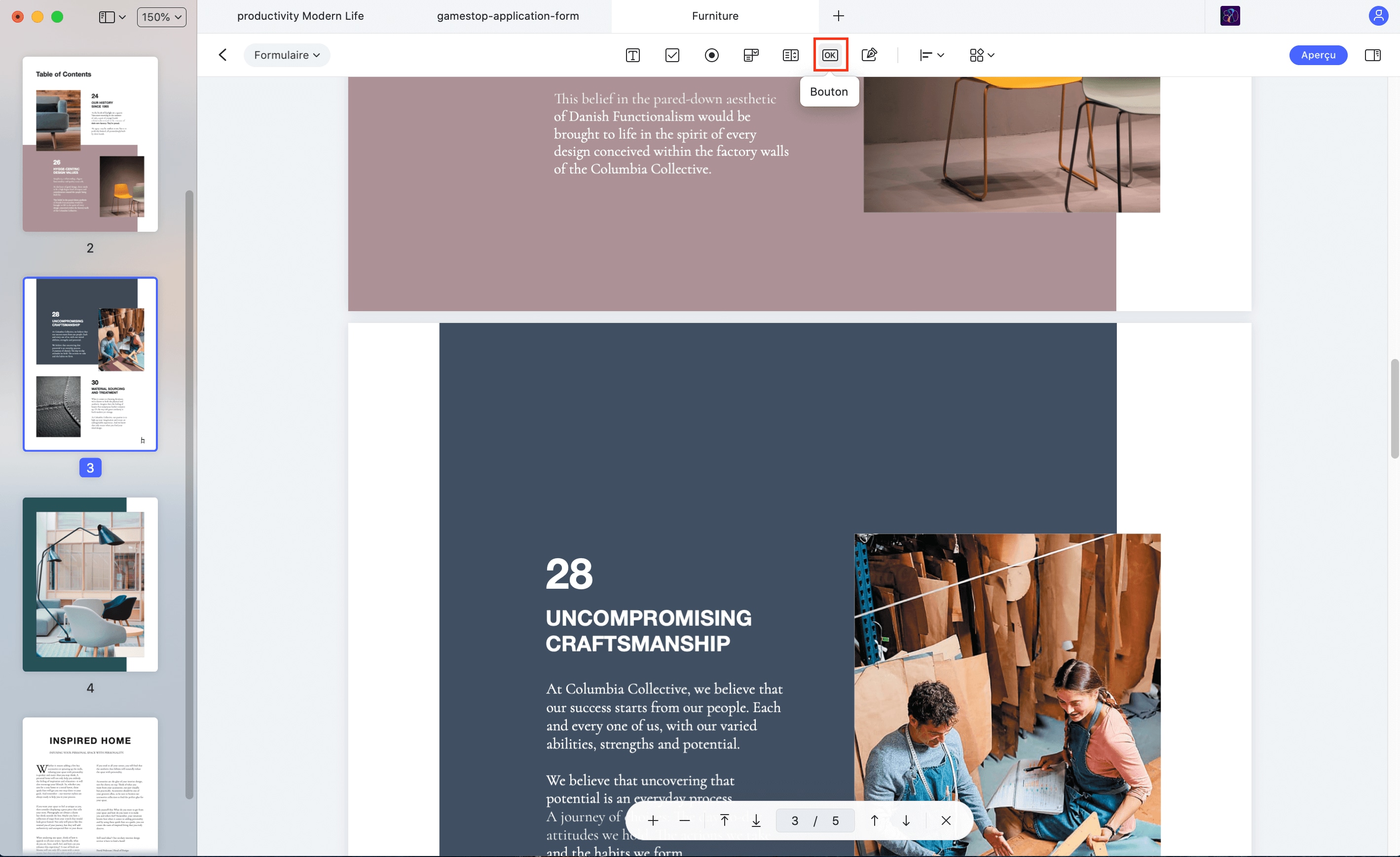
8Ajouter une signature numérique
- Vous pouvez utiliser notre PDFelement Pro pour Mac pour créer un champ de signature numérique en cliquant sur le bouton "Formulaire" > "Signatures numériques", puis envoyer le fichier PDF à d'autres personnes pour ajouter des signatures numériques.
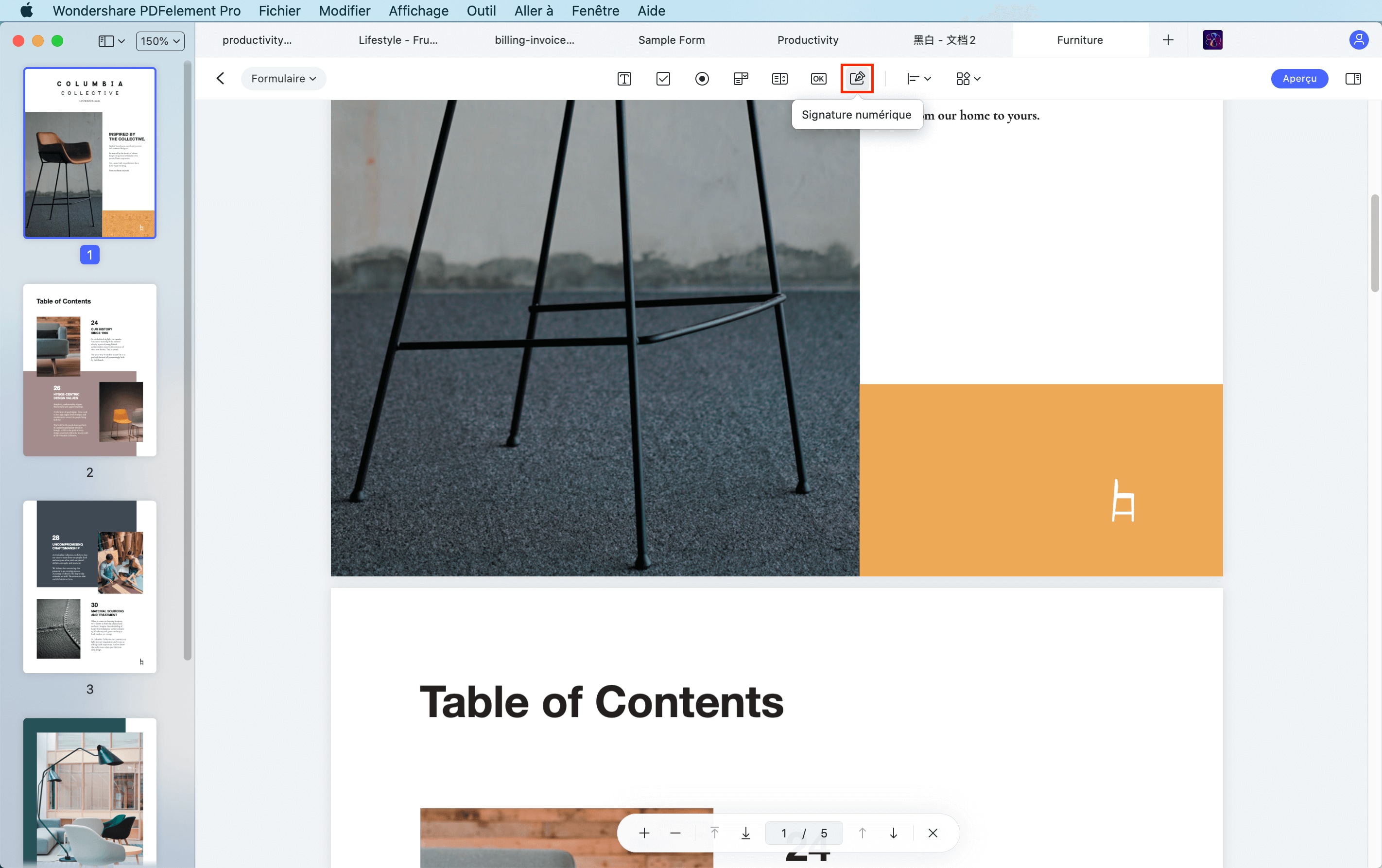
- Vous pouvez également utiliser notre programme pour ajouter les signatures numériques directement. Après avoir ajouté un champ de signature numérique, veuillez cliquer sur le bouton "Aperçu", puis sur le symbole "Signer ici".
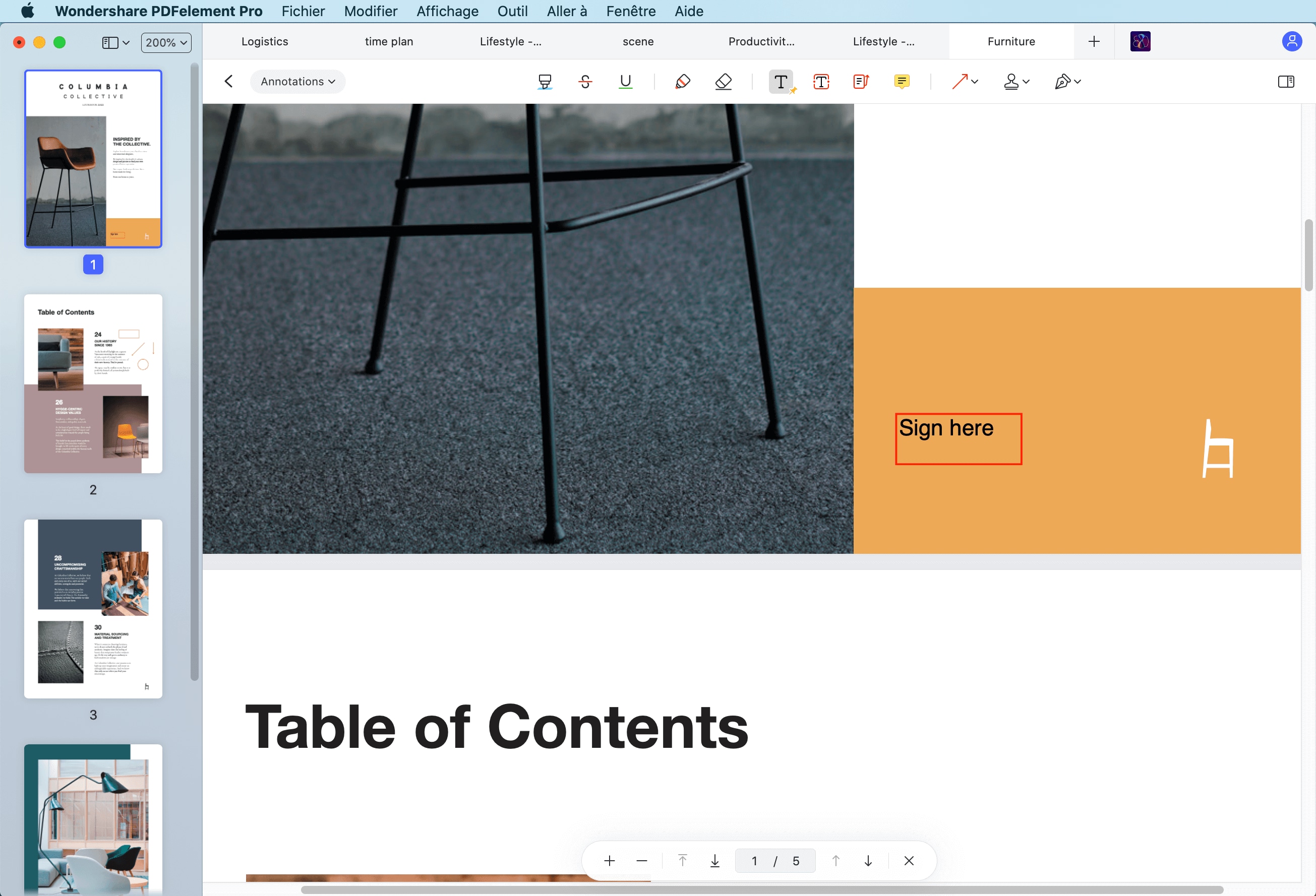
- Dans la fenêtre qui s'ouvre, choisissez l'identifiant numérique que vous souhaitez signer. Si vous n'avez pas encore d'identifiant, veuillez cliquer sur le bouton "Créer" pour en créer un.
- Dans les windows pop-up, entrez les informations d'identité à utiliser pour créer le certificat numérique auto-signé.
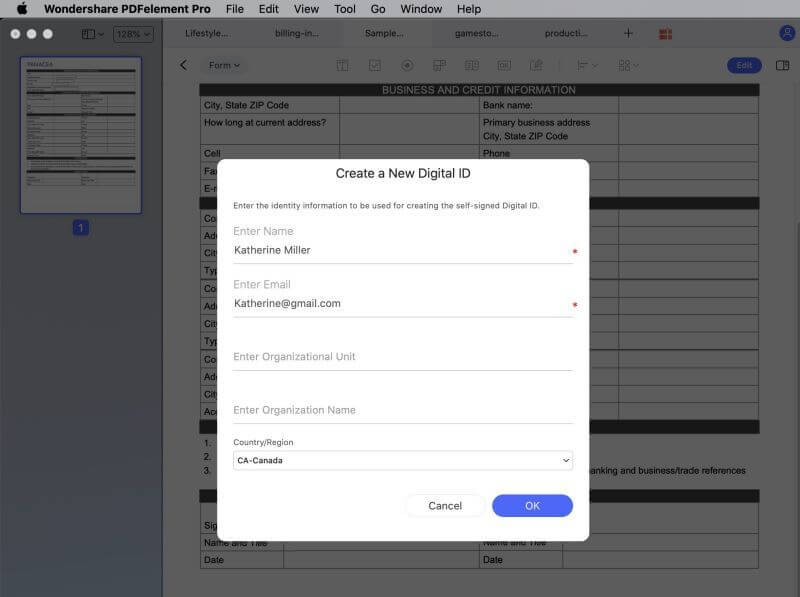
- Cliquez sur le bouton "OK".
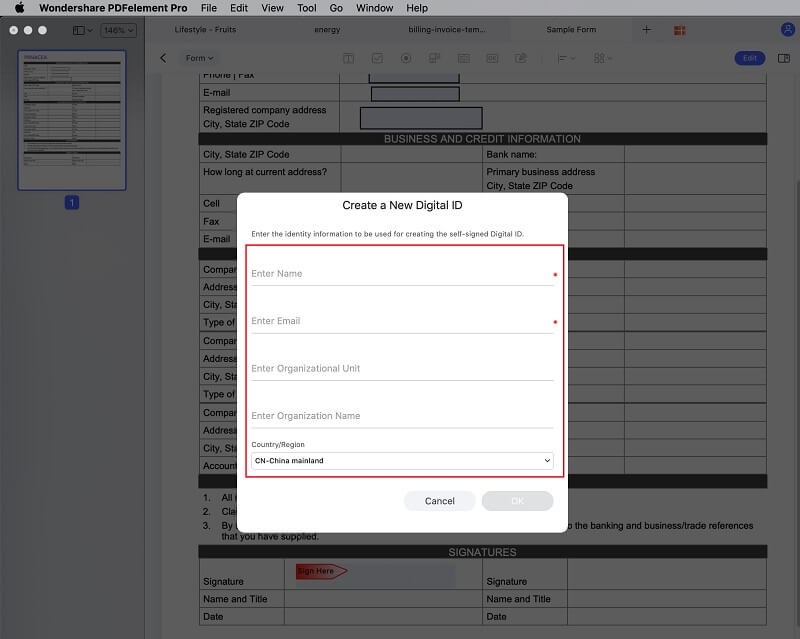
- La première fenêtre"Signataire le document" s'affiche à nouveau et vous pouvez visualiser votre signature numérique. Vous pouvez également cliquer sur le bouton "Créer" sous l'apparence pour modifier le style de votre signature numérique.
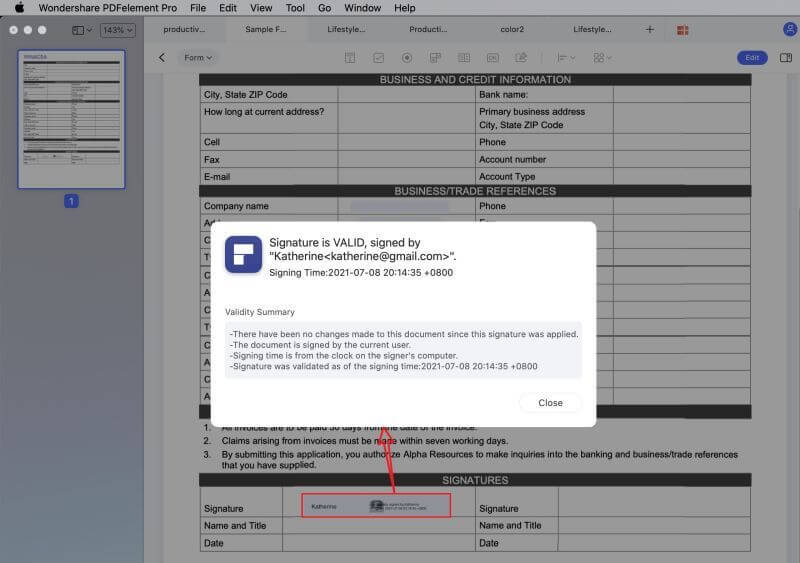
- Cliquez sur le bouton "Signataire" et enregistrez votre fichier, la signature numérique y sera directement appliquée.
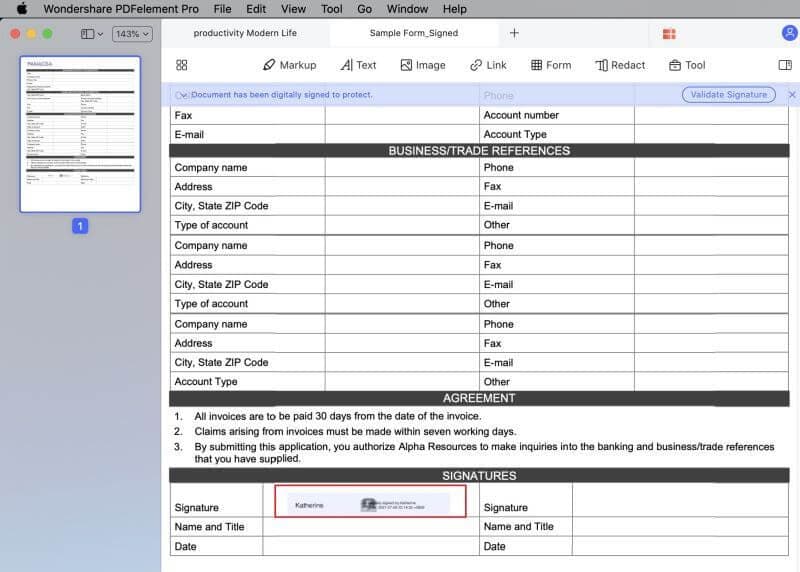
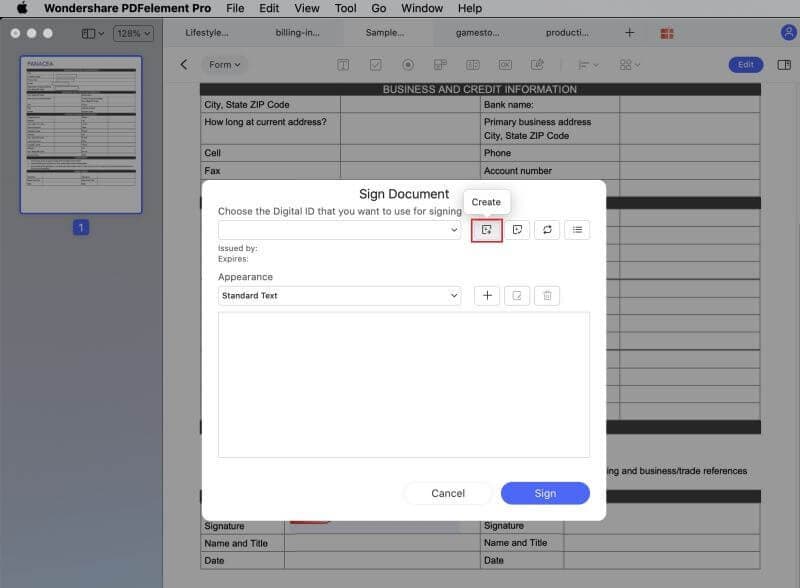
Vidéo de comment créer des formulaires PDF à remplir
Créez automatiquement des formulaires interactifs
(Disponible uniquement dans PDFelement Pro pour la version Mac)
- PDFelement Pro permet de créer automatiquement des formulaires interactifs en un clic, ce qui peut améliorer considérablement votre efficacité. Si vous avez un formulaire PDF non interactif contenant des lignes vides et des tableaux, le document n'est pas un formulaire remplissable et ne sera pas utilisable.
- Après l'avoir ouvert dans notre programme, vous pouvez cliquer sur le bouton "Formulaire", puis sur l'icône "Plus" et sélectionner le bouton "Reconnaissance des champs de formulaire" pour reconnaître automatiquement les blancs et les tableaux, puis vous obtiendrez les champs remplissables créés. Tous les types correspondants de champs de formulaire seront automatiquement nommés avec le texte près des champs de formulaire.
- Cliquez sur le bouton "Aperçu" de la barre d'outils, puis placez le curseur dans le champ que vous souhaitez remplir, et saisissez les informations demandées.
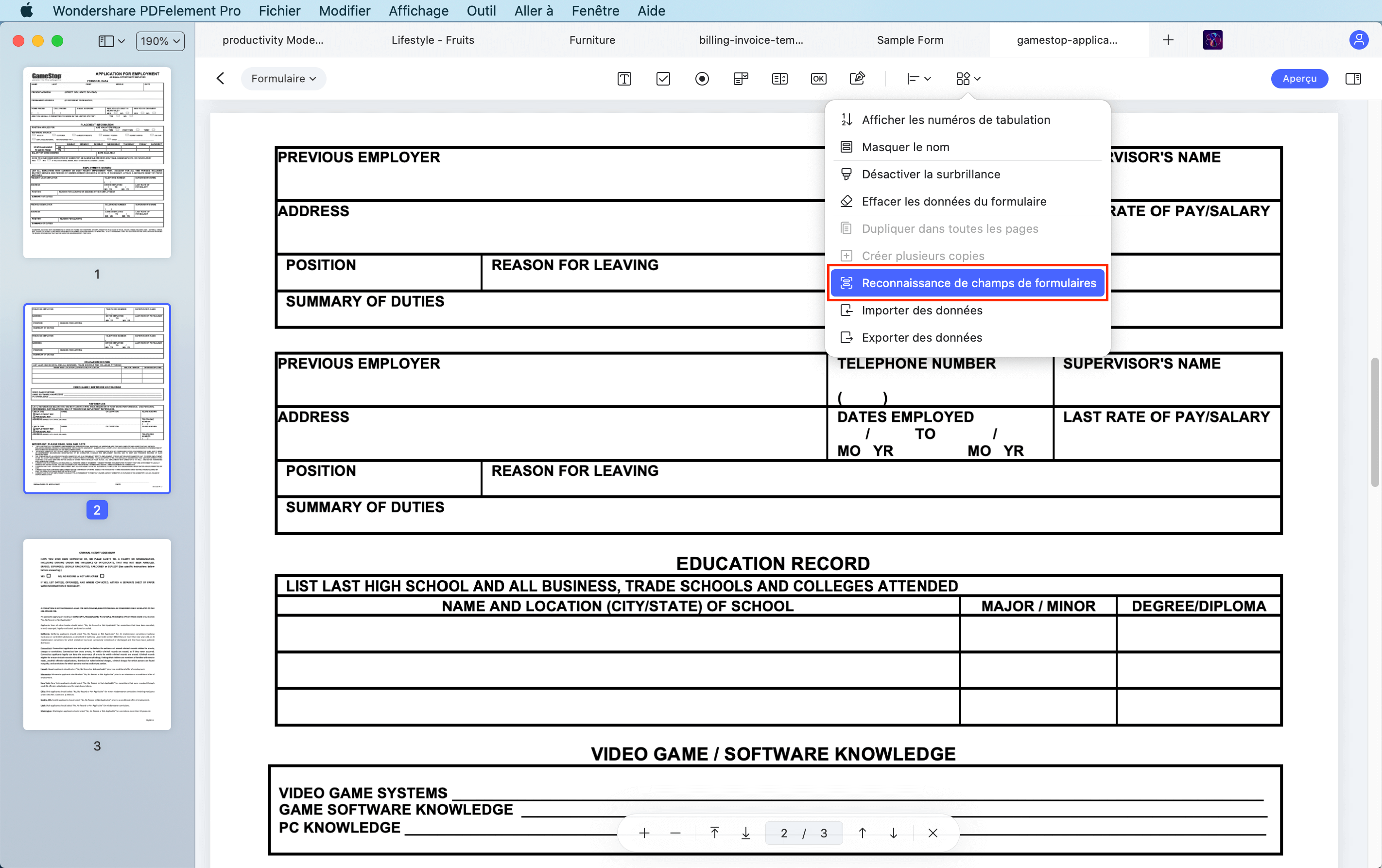
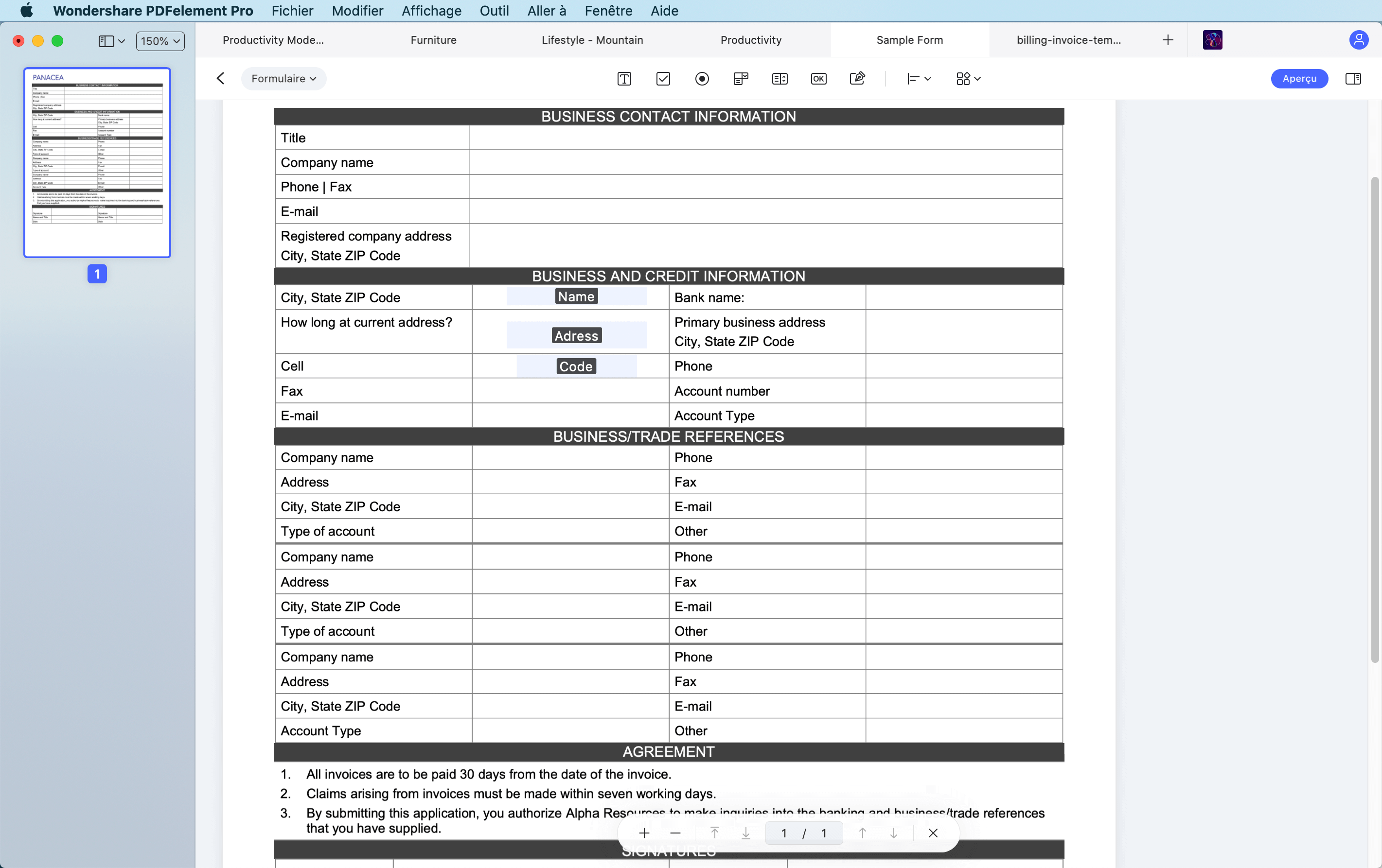
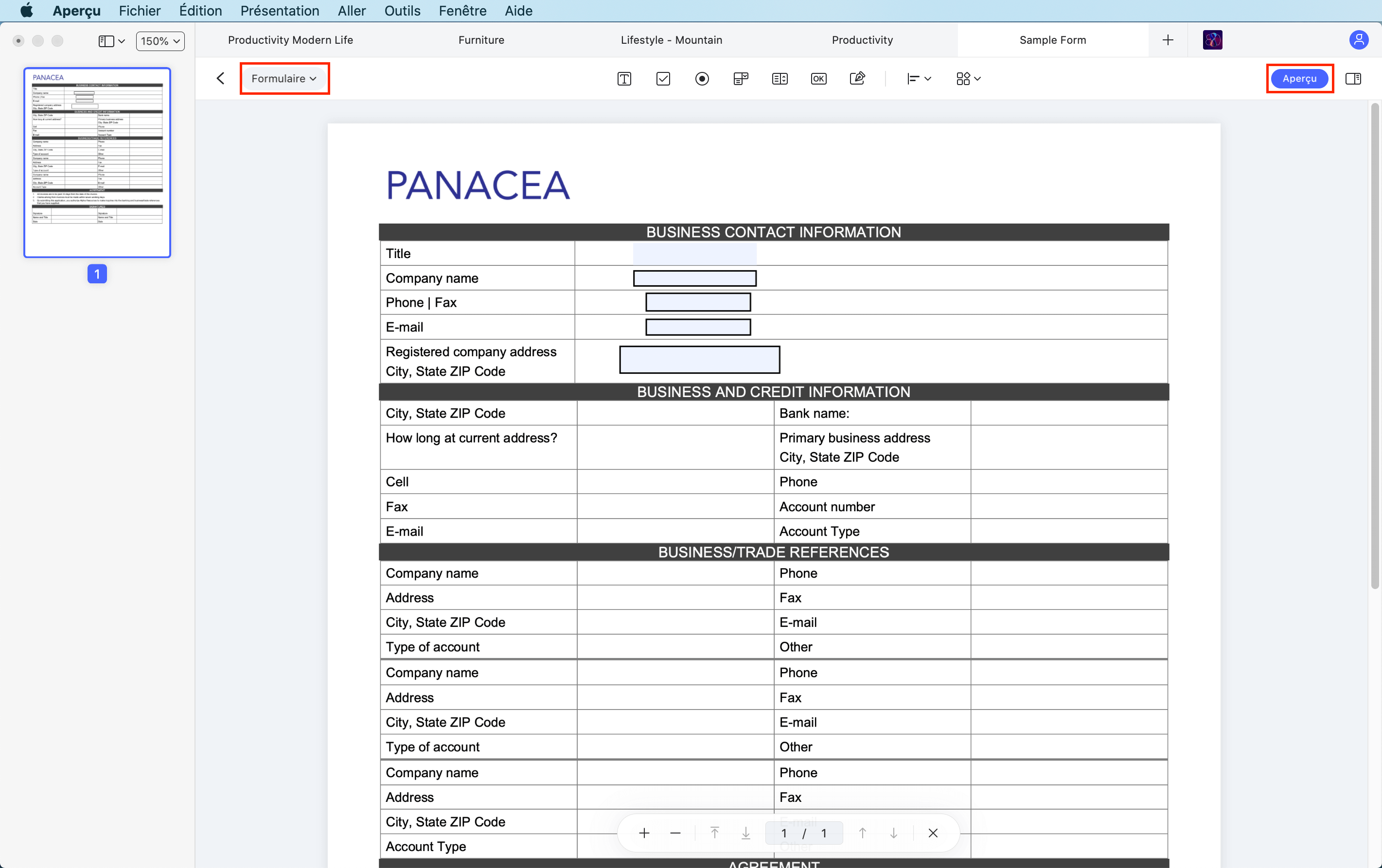
Vidéo de comment reconnaître les champs de formulaires PDF
Alignement des formes
(Disponible uniquement dans la version PDFelement Pro pour Mac)
- Après avoir ouvert le fichier PDF contenant les formulaires interactifs, veuillez cliquer sur le bouton "Aligner".
- Tenez le Commande touche pour cliquer sur plusieurs champs afin de les sélectionner en même temps.
- Cliquez sur les options "Aligner" ou "Distribuer" pour aligner.
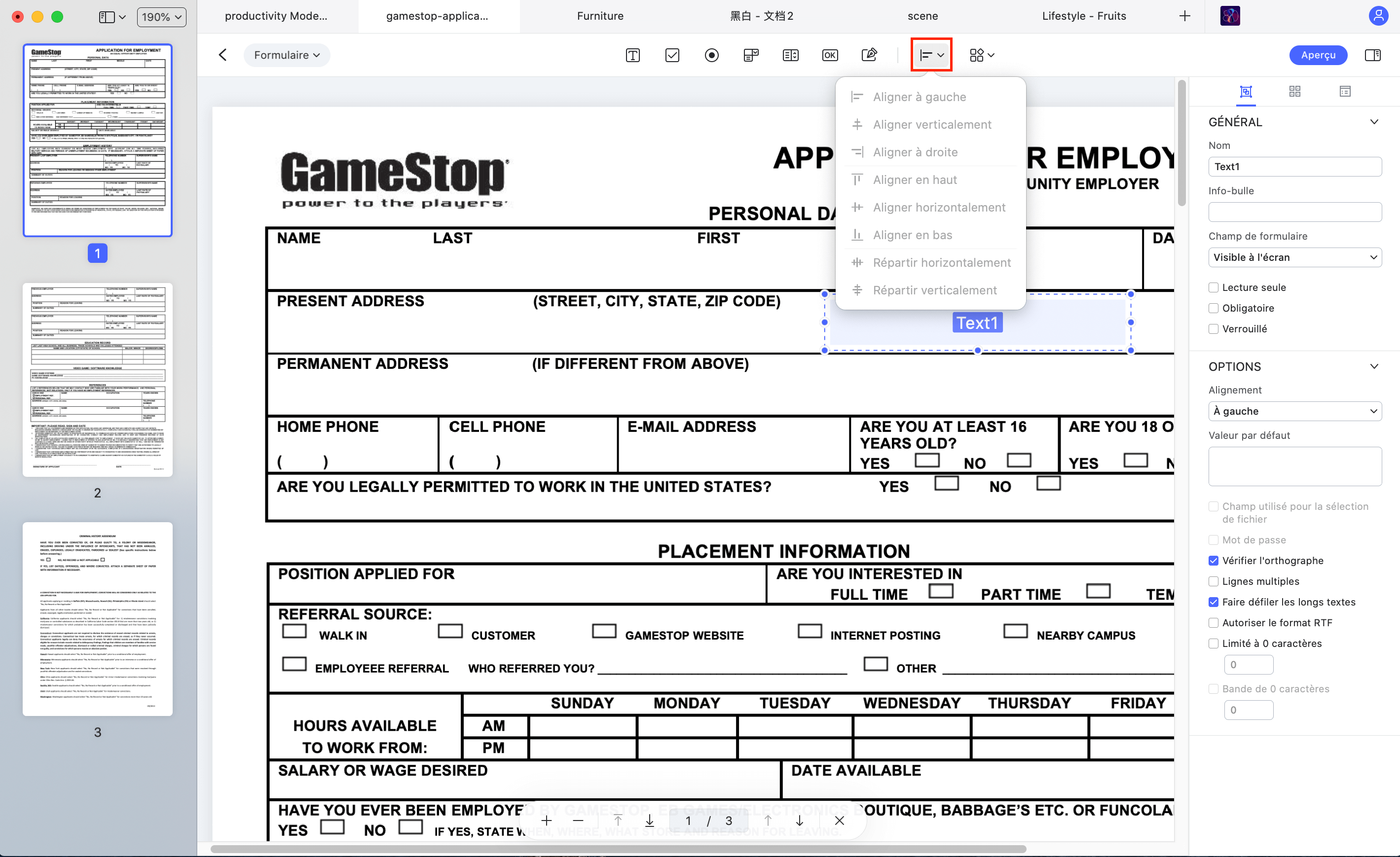
Formats de sortie pris en charge
- PDF vers Word : Conversion de PDF en Microsoft Word (.doc & .docx)
- PDF vers Excel :Conversion de PDF vers Microsoft Excel (.xls & .xlsx)
- PDF vers PPT :Conversion de PDF vers Microsoft PowerPoint (.pptx)
- PDF vers Images :Conversion de PDF vers le format de traitement de texte (.jpg, .JEPG, .BMP, .TIFF, .GIF)
- PDF vers Epub : Convertissez le PDF en format de publication électrique (.epub)
- PDF vers Texte : Convertir le PDF en format texte (.txt)
- PDF vers HTML : Conversion du PDF en format Hyper Text Balisage Language
- PDF vers RTF : Convertir le PDF en format Rich Text (.rtf)
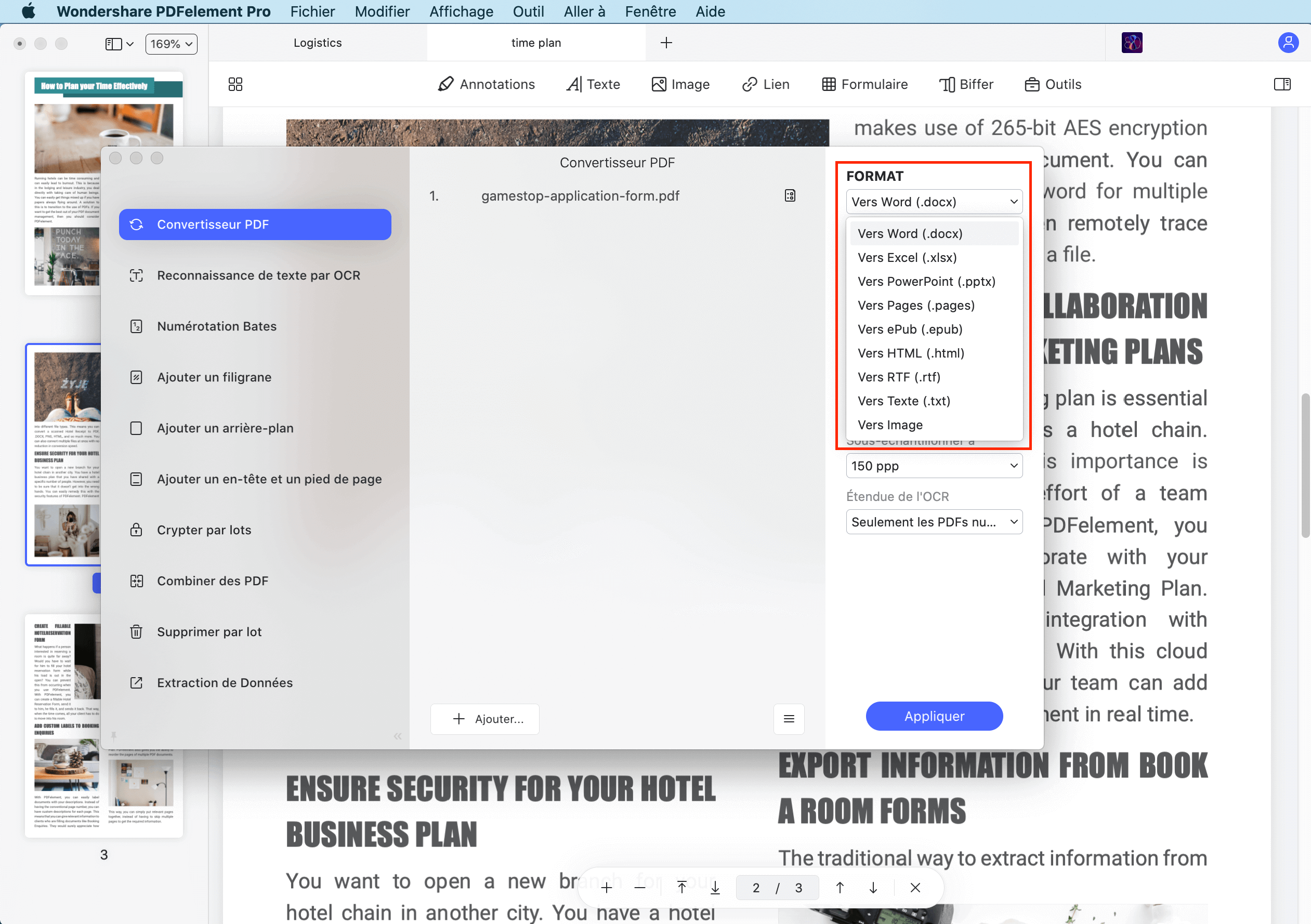
Convertir les PDF
1Convertir un seul PDF
- Après avoir ouvert le fichier PDF dans le programme, cliquez sur le bouton "Fichier" > "Exporter vers" dans la barre d'outils.
- Choisissez "Word" ou un autre format de sortie selon vos besoins.
- Choisissez le dossier de sortie où vous souhaitez enregistrer le fichier, et lancez le processus.
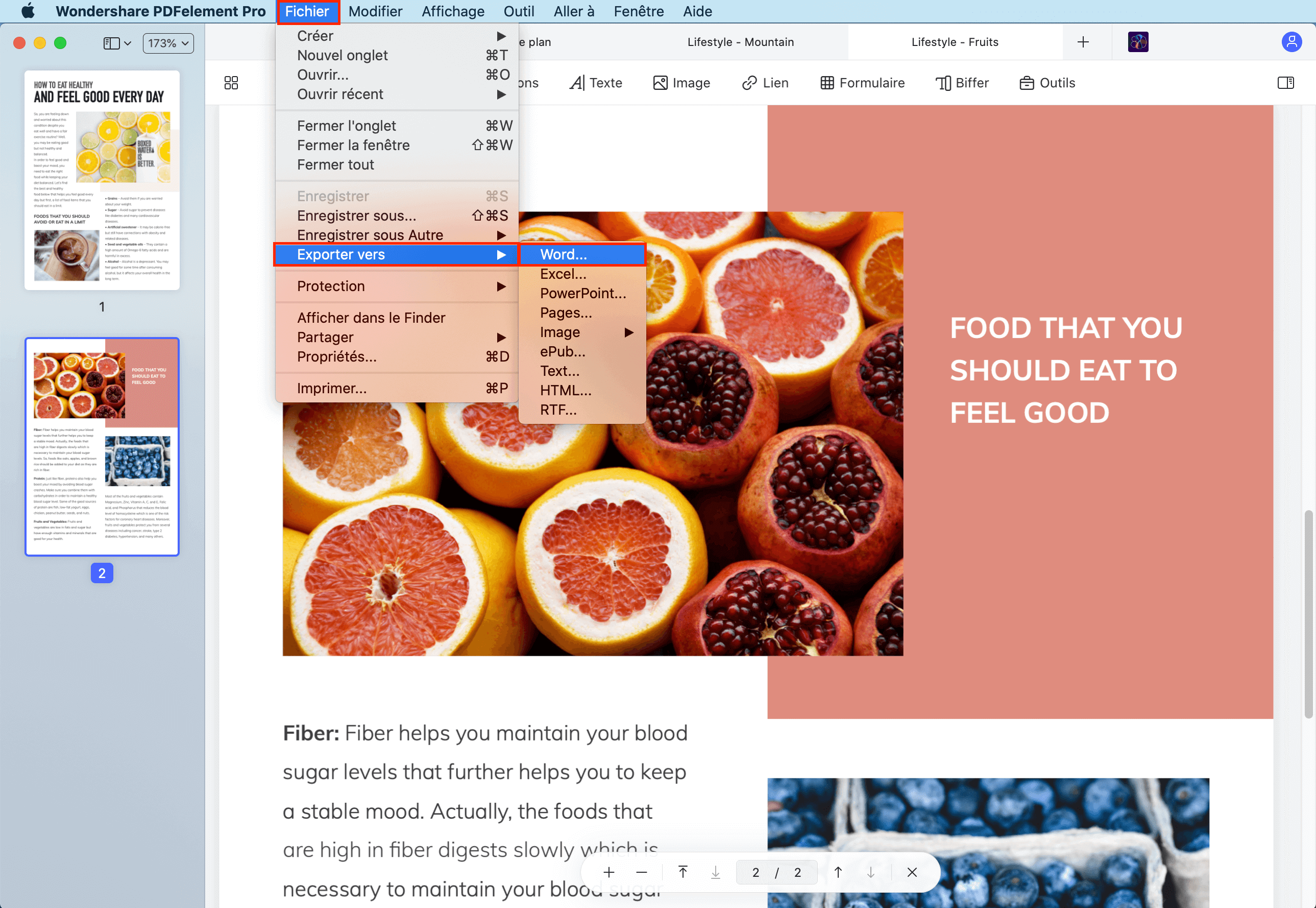
2Conversion d'un lot de PDF
(Disponible uniquement dans la version PDFelement Pro pour Mac)
- Après avoir ouvert le programme et ouvert un fichier, cliquez sur le bouton "Outil" > "Traitement par lots" > "Convertisseur PDF".
- Sélectionnez les fichiers PDF à ajouter au programme.
- Choisissez le "Format" sur le panneau latéral droit. Si votre fichier est un fichier ROC, vous pouvez sélectionner les paramètres ROC et choisir une langue.
- Cliquez sur le bouton "Appliquer" pour lancer le processus.
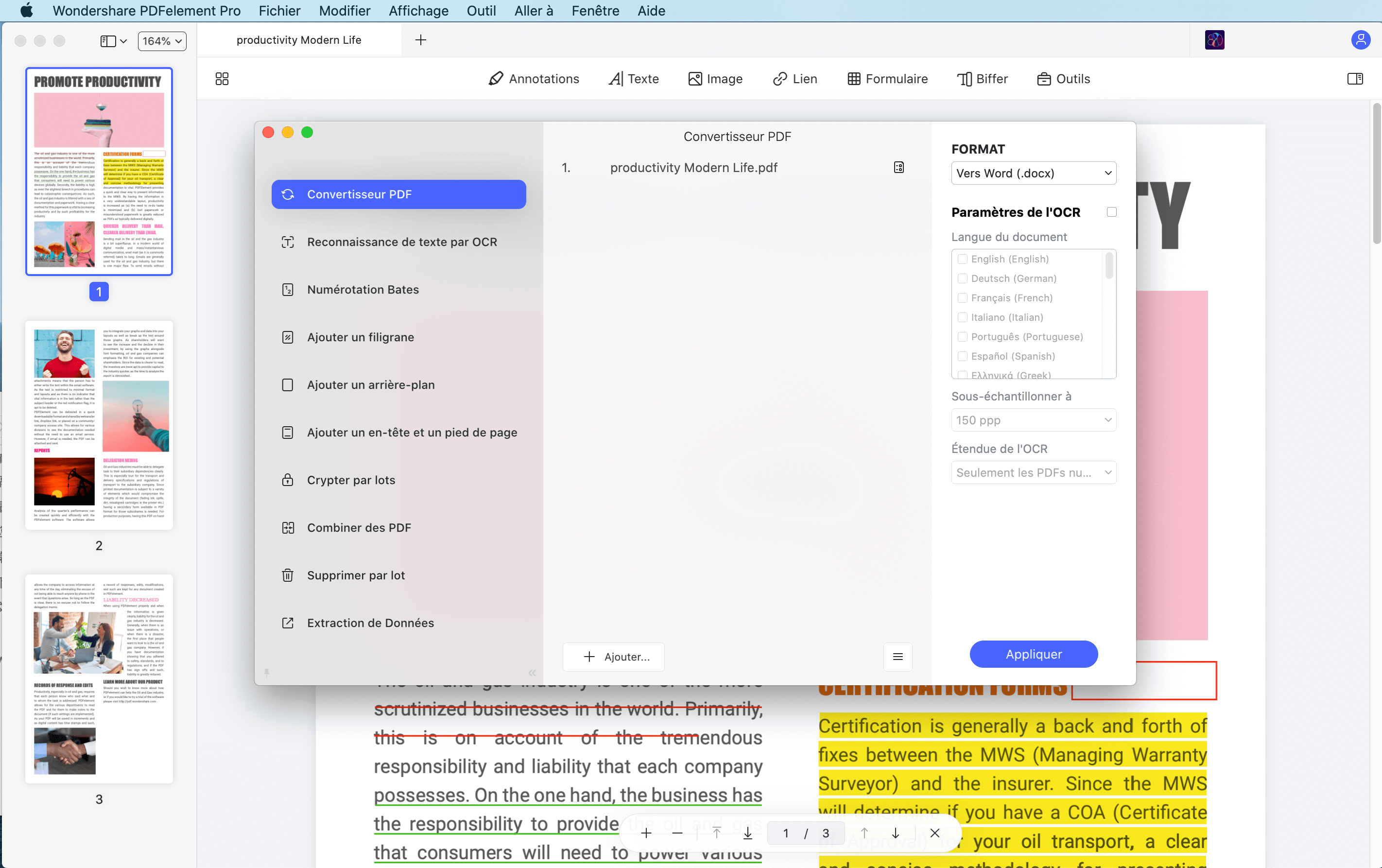
Vidéo de la conversion de PDF en images
Convertissez les PDF numérisés en fichiers éditables
(Uniquement disponible dans PDFelement Pro pour la version Mac)
- Après avoir ouvert les fichiers PDF numérisés dans la fenêtredu programme, veuillez cliquer sur le bouton "Outil" > "Traitement par lot" > "Reconnaissance de texte OCR", puis choisissez le format de sortie selon vos besoins.
- Choisissez la langue et le type de votre document.
- Cliquez sur le bouton "Appliquer", puis choisissez un dossier de sortie pour lancer la conversion.
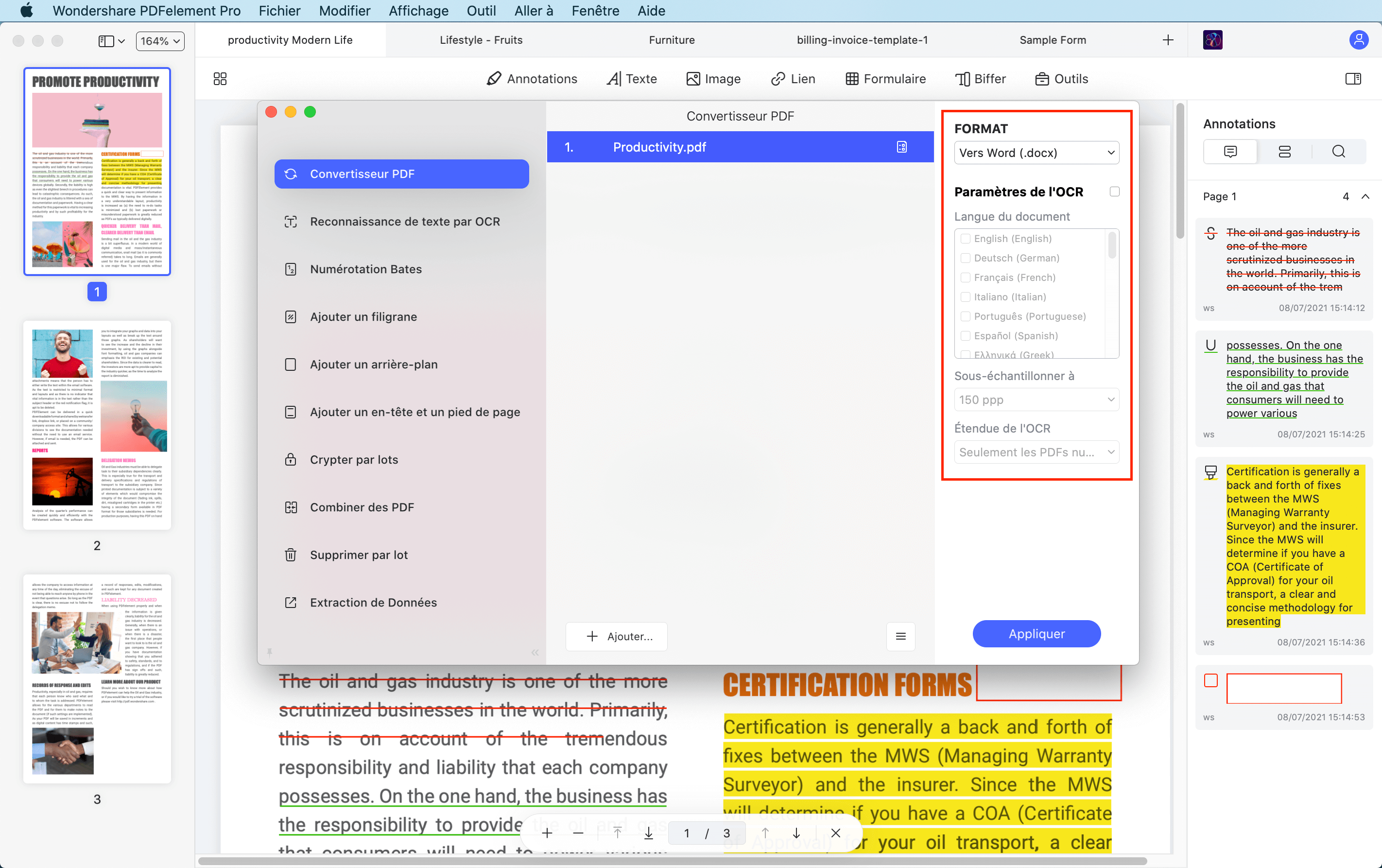
Convertir en PDF/A (Disponible uniquement dans la version PDFelement Pro)
- Après avoir édité ou travaillé avec votre fichier PDF dans le programme, ou créé un fichier PDF dans le programme, veuillez cliquer sur le menu "Fichier" en haut.
- Choisissez "Enregistrer sous autre" > "PDF archivable(PDF/A-2b) pour l'enregistrer directement.
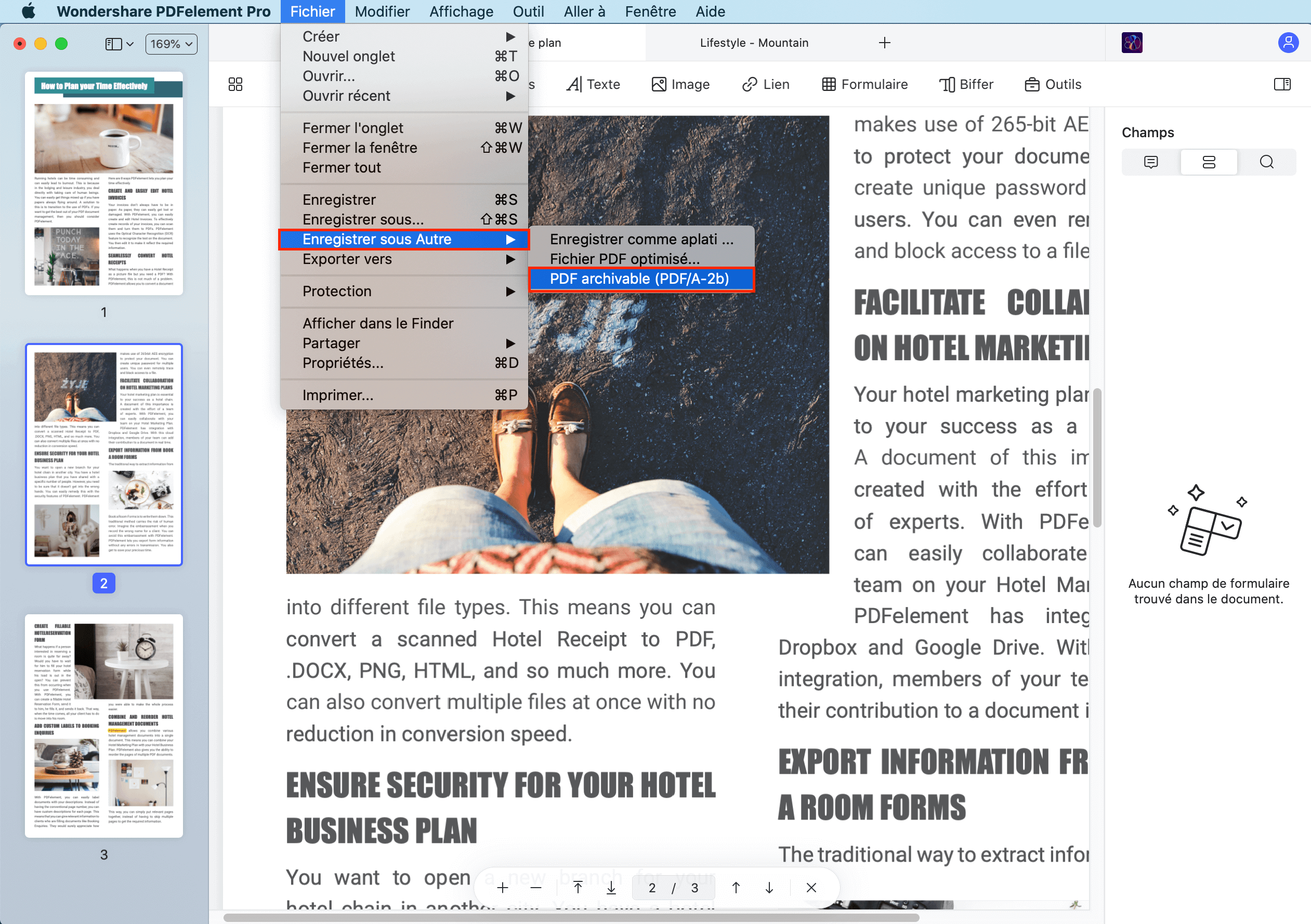
Mot de passe et autorisations
1Crypter avec un mot de passe
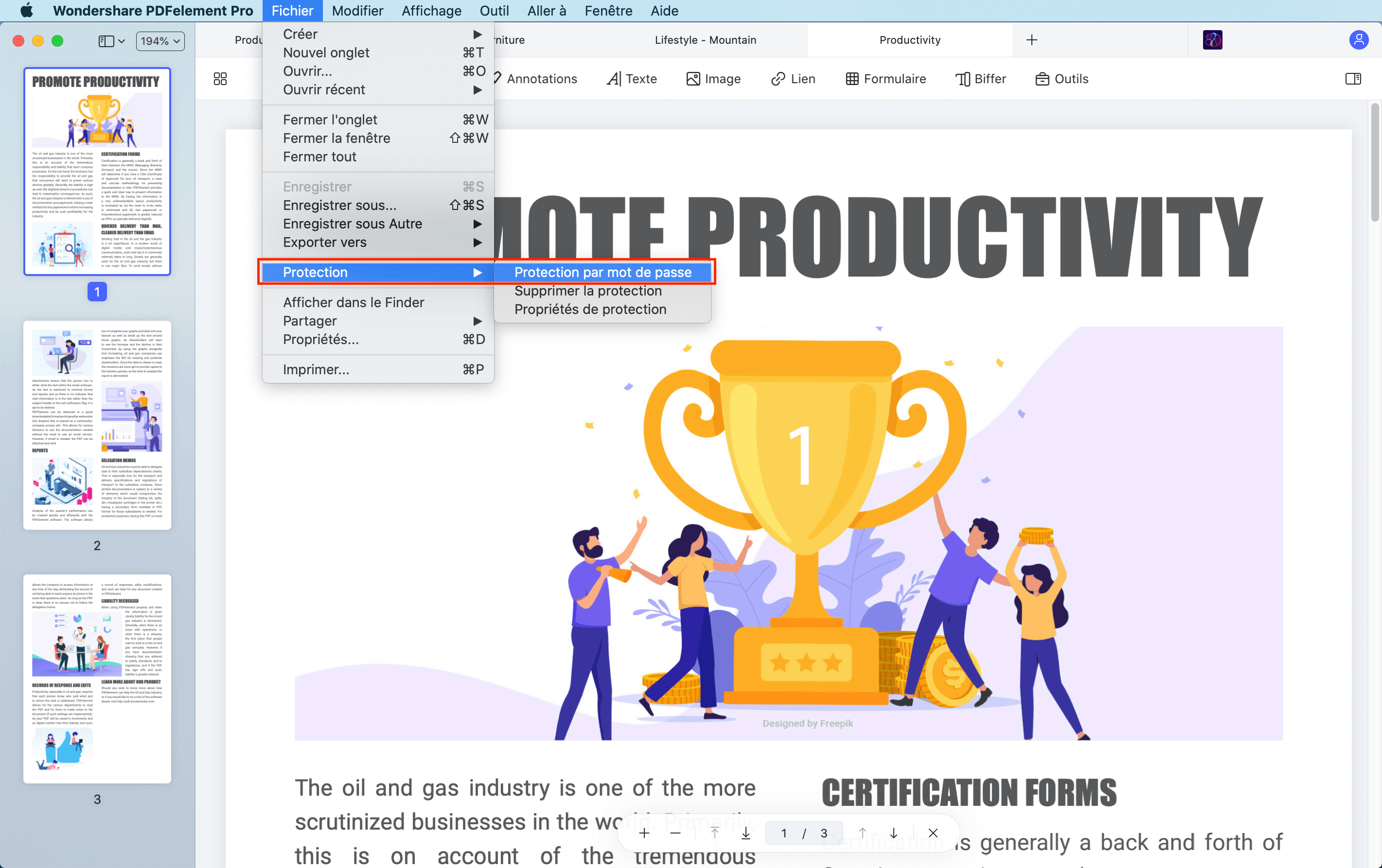
- Après avoir ouvert le fichier PDF dans le programme, veuillez cliquer sur le bouton "Fichier" > "Protéger" > "Chiffrer avec un mot de passe".
- Dans la fenêtrepop-up des paramètres de sécurité, vous pouvez choisir de définir la sécurité. Note: Comme il n'y a aucun moyen de récupérer ou d'ouvrir le document si le mot de passe est perdu/oublié, veillez à en utiliser un dont vous vous souviendrez.
- Imprimer autorisé: Définir l'autorisation d'imprimer le document, et à quelle qualité de résolution.
- Modifications autorisées: Personnalisez les permissions pour les modifications qui peuvent être apportées au document PDF actuel. Les étapes pour créer un mot de passe de permission sont les suivantes:
- Entrez le mot de passe de permission. Vous pouvez personnaliser le niveau de cryptage en ajoutant des groupes de mots de passe complexes. Plus le niveau de cryptage est élevé, plus il est difficile de craquer le mot de passe.
- Cliquez sur le bouton "OK" pour définir le mot de passe et enfin n'oubliez pas d'enregistrer le document.
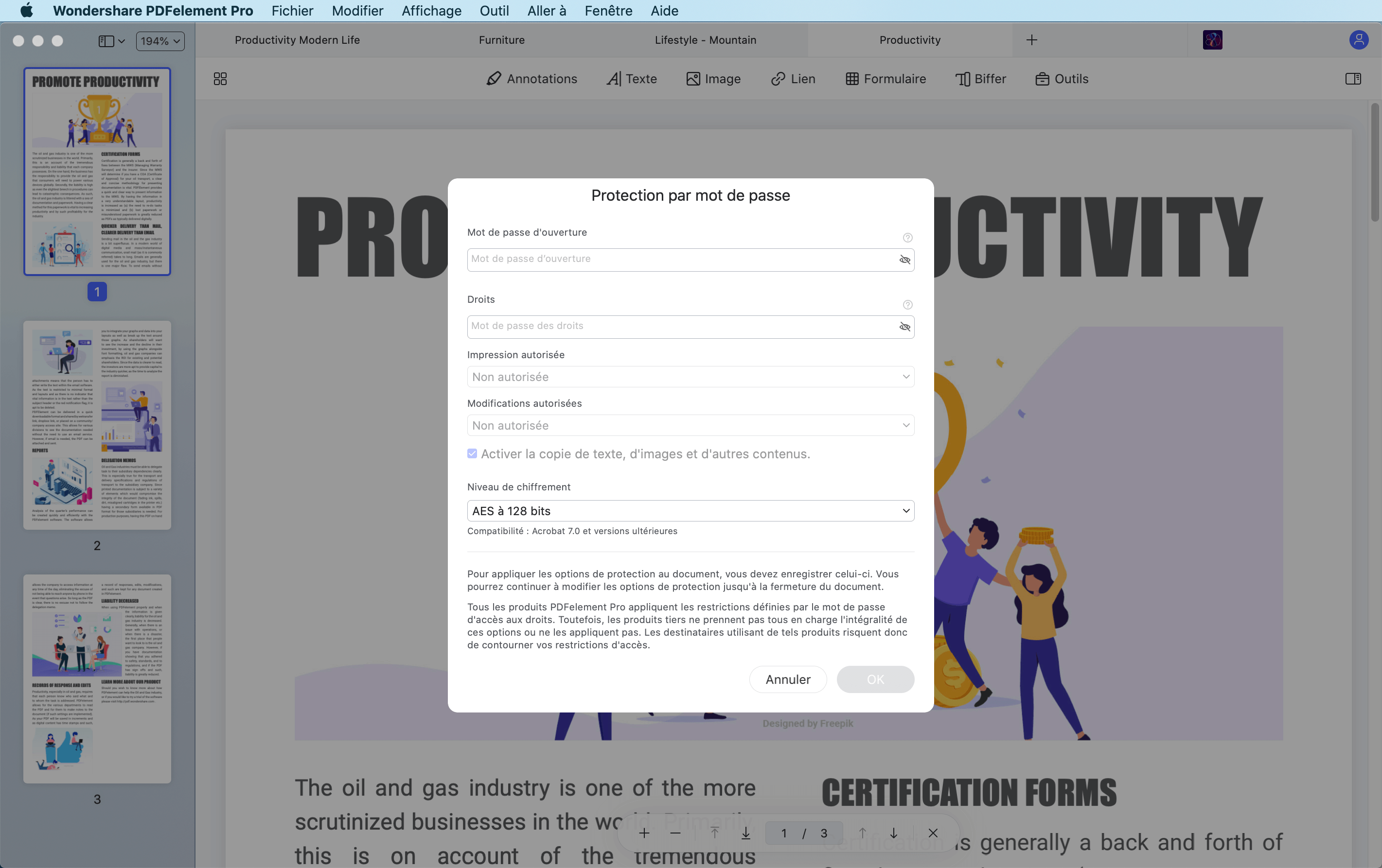
2Supprimer la sécurité
- Ouvrez le menu "Fichier" > "Protéger". Puis cliquez sur le bouton "Supprimer la sécurité".
- Il y aura une fenêtrepop-up vous demandant d'entrer le mot de passe de permission. Sans ce mot de passe, vous ne pourrez pas supprimer la sécurité, veillez donc à vous souvenir du mot de passe utilisé sur ce document.
- Cliquez pour enregistrer le document.
3Vérifier les autorisations du PDF
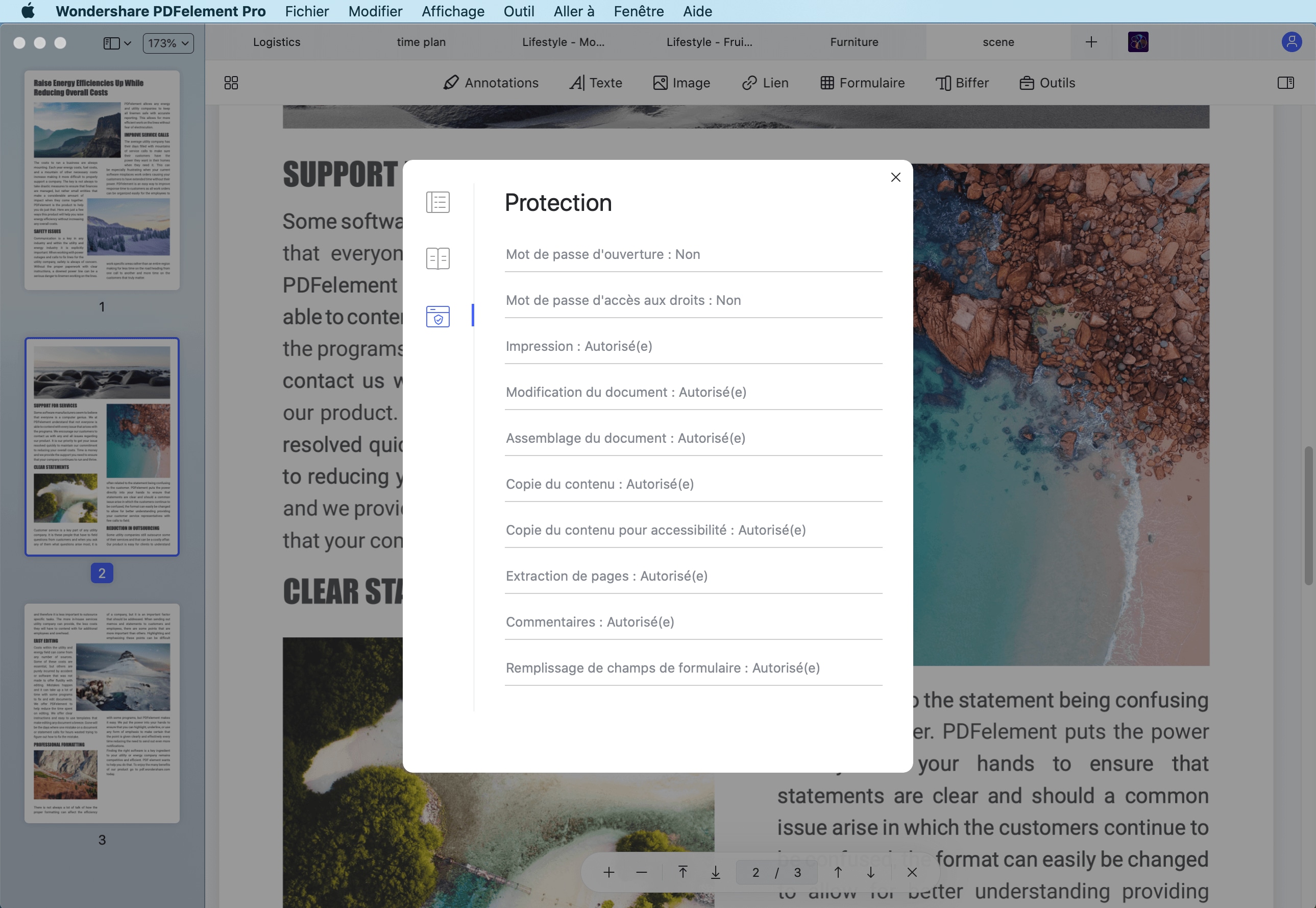
4Cryptage par lots
(Disponible uniquement dans la version PDFelement Pro pour Mac)
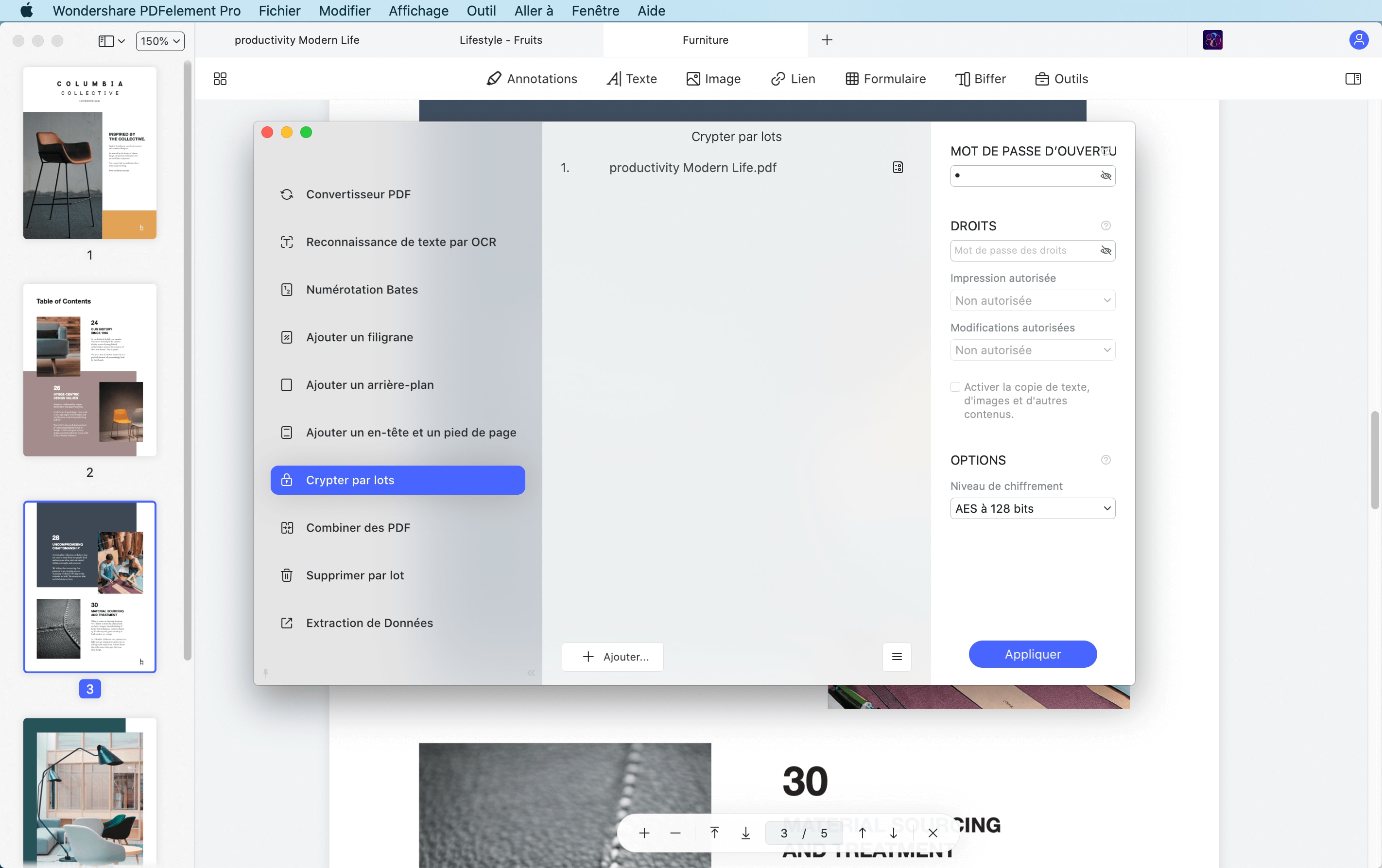
Vidéo de comment crypter des PDF
Rédaction
- Lancez le programme, et cliquez sur le bouton "Ouvrir" en haut à gauche. Vous pouvez ensuite sélectionner le PDF que vous souhaitez protéger par la rédaction. Une fois que vous avez fait cela, cliquez sur le bouton "Ouvrir" dans la fenêtrequi s'ouvre.
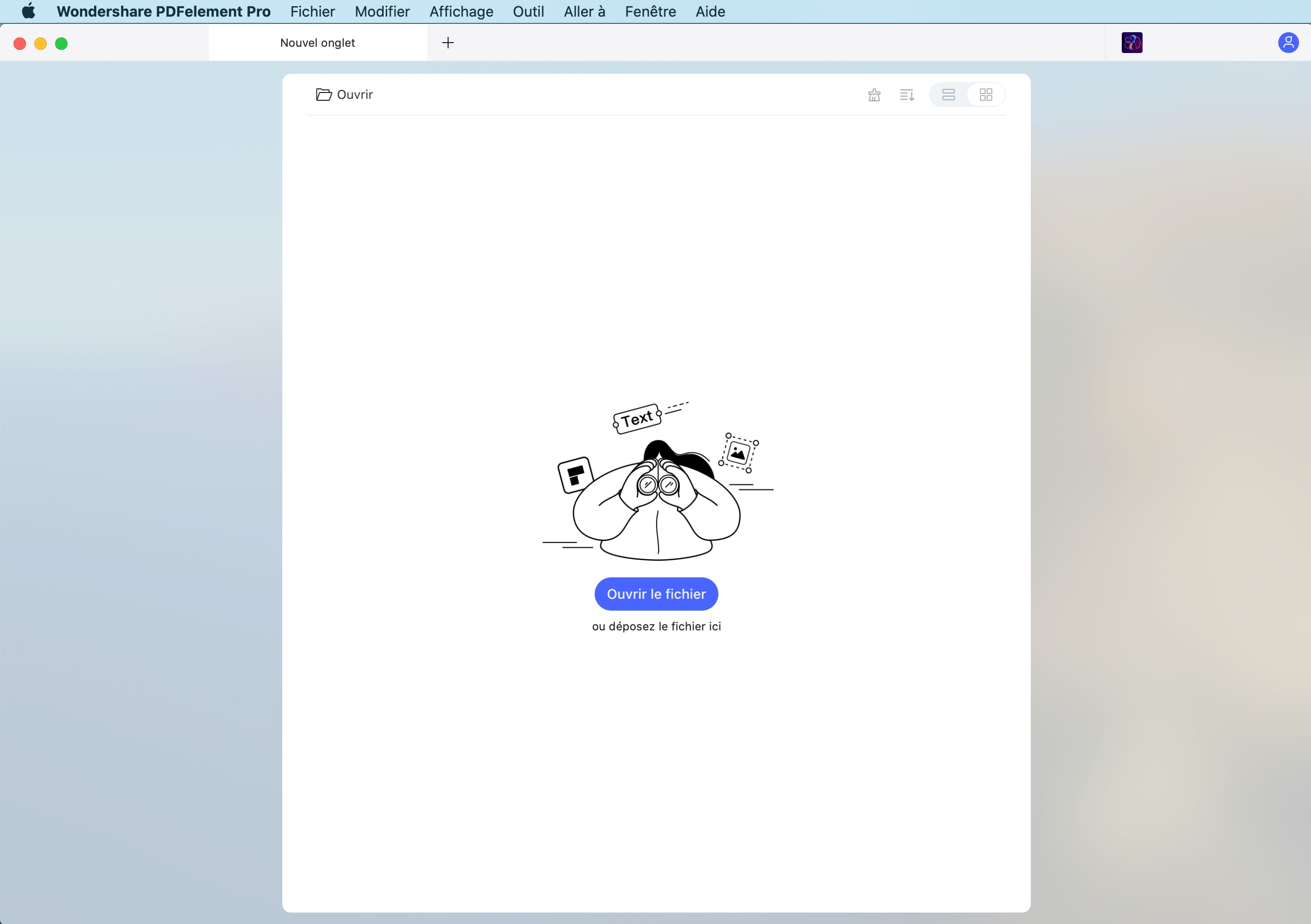
- Vous pouvez maintenant expurger le texte, les images et les pages de votre PDF en cliquant sur le bouton "Expurger".
- Pour expurger le texte et les images, vous pouvez cliquer sur le bouton "Texte et image", puis faire glisser le curseur pour mettre en évidence le texte ou les images souhaitées. Une fois que vous relâchez votre souris, l'élément sera automatiquement noirci.
- Pour expurger des pages, vous pouvez cliquer sur le bouton "Pages" en haut. Une nouvelle fenêtres'ouvre alors, et vous pouvez sélectionner la plage de pages que vous souhaitez éditer.
- Après avoir sélectionné le contenu que vous souhaitez supprimer, cliquez sur le bouton "Appliquer" dans le coin supérieur droit. Le contenu sélectionné sera alors supprimé définitivement.
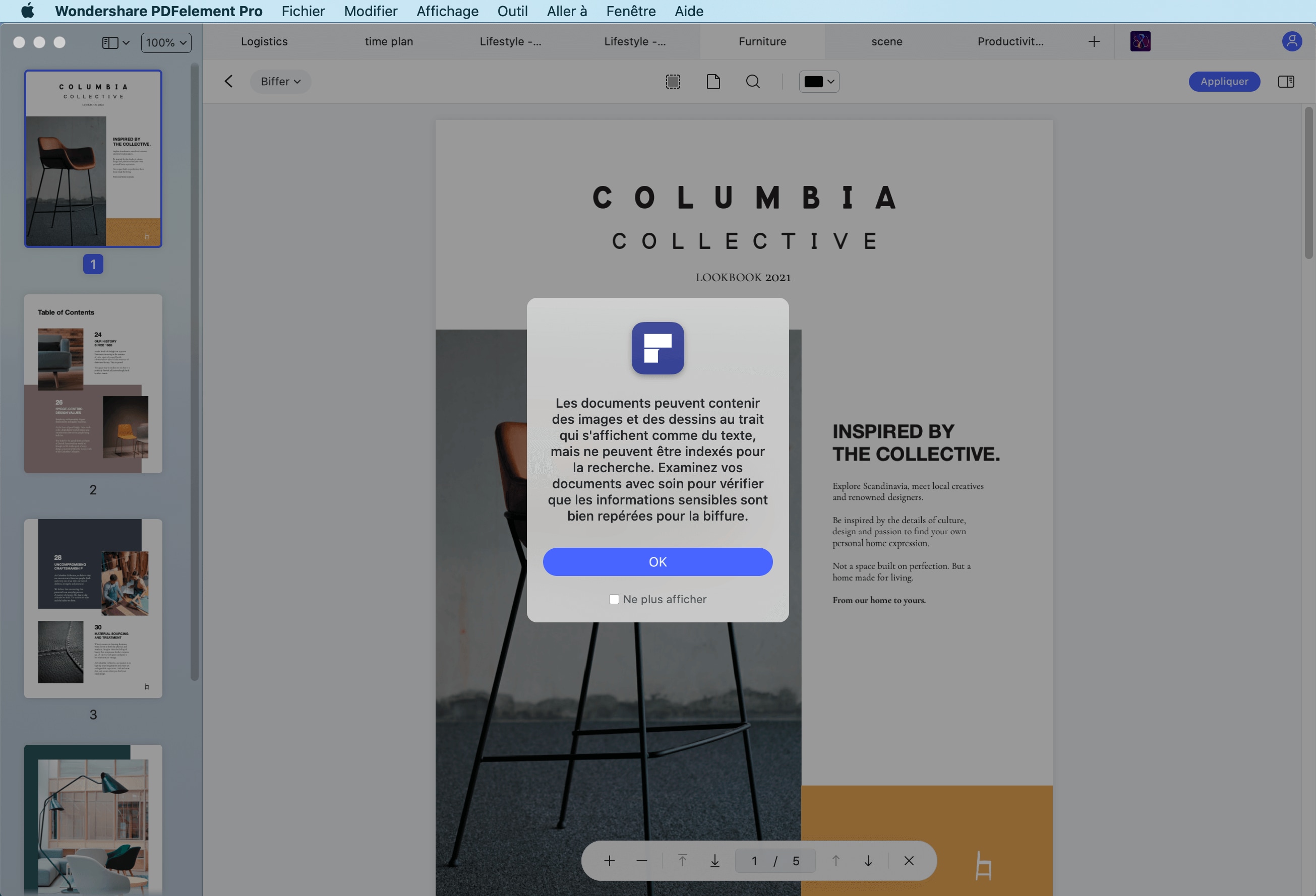
- Vous pouvez également modifier les propriétés de rédaction. Après avoir cliqué sur le bouton "Rédiger", vous pouvez sélectionner une couleur préférée en haut. Vous pouvez tester les changements en expurgeant des parties du fichier PDF.
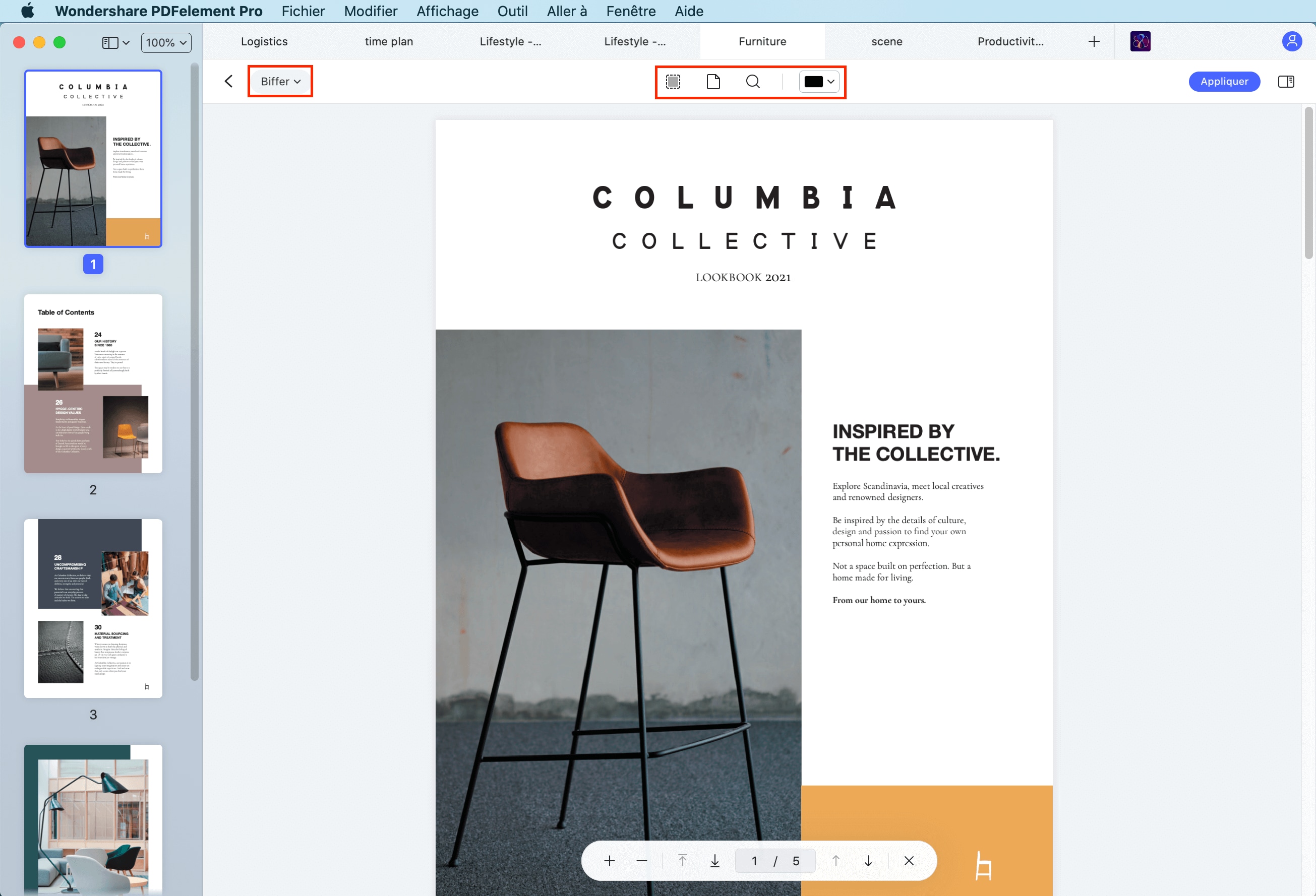
Vidéo de la rédaction du PDF
Optimiser le PDF
(Disponible uniquement dans PDFelement Pro pour la version Mac)
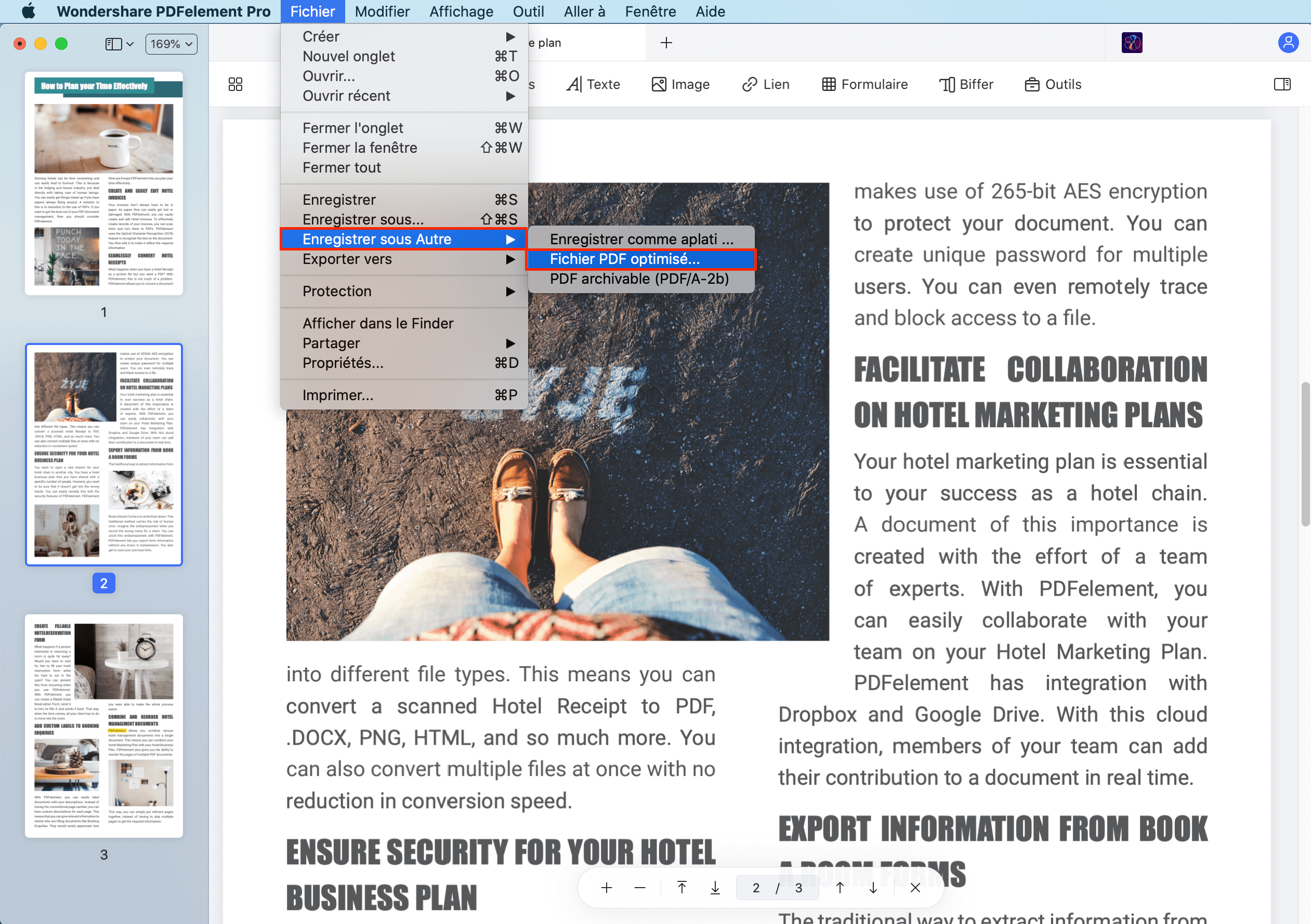
- Déplacez-vous dans la barre d'en-tête supérieure et cliquez sur le menu "Fichier".
- Cliquez sur le bouton "Enregistrer sous autre" > "Optimiser le PDF" dans le menu déroulant.
- Choisissez une qualité de compression idéale à prévisualiser, puis enregistrez le fichier optimisé dans un dossier local comme vous le souhaitez.
Vidéo de comment compresser un PDF
Options d'impression
- Cliquez sur le bouton "Fichier" > "Imprimer" de la barre d'outils ou tapez "Commande + P" sur les claviers pour activer la fenêtrede commande d'impression.
- Dans la fenêtrepop-up d'impression, vous pourrez choisir l'imprimante, définir les copies à imprimer et personnaliser les pages. Un aperçu de l'aspect du document imprimé vous sera présenté.
- Dans "Afficher les détails" en bas, vous pouvez choisir la taille du papier, l'orientation, le bordeur, etc.
- Après les réglages, cliquez sur "Imprimer" et vous obtiendrez alors la copie papier.
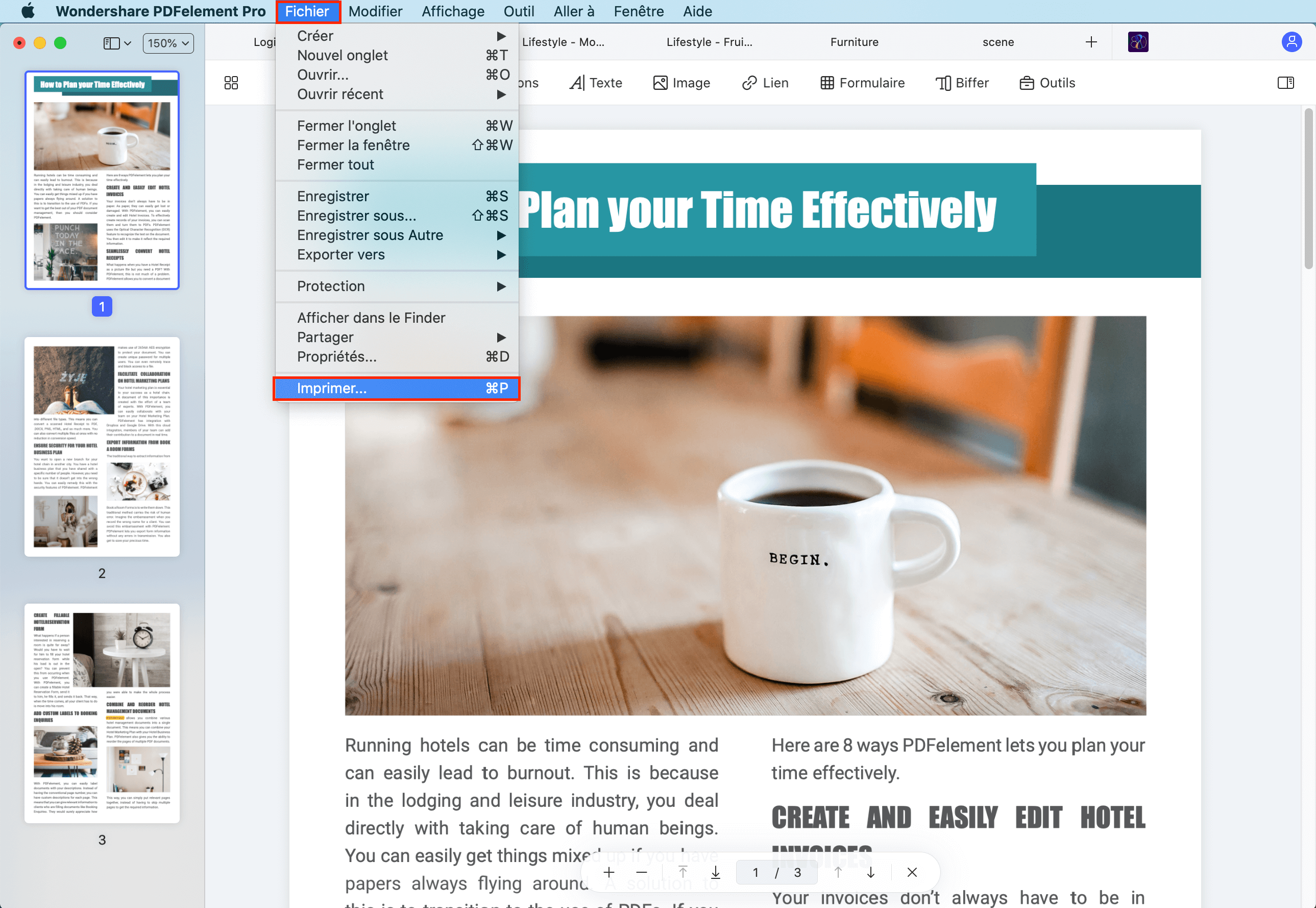
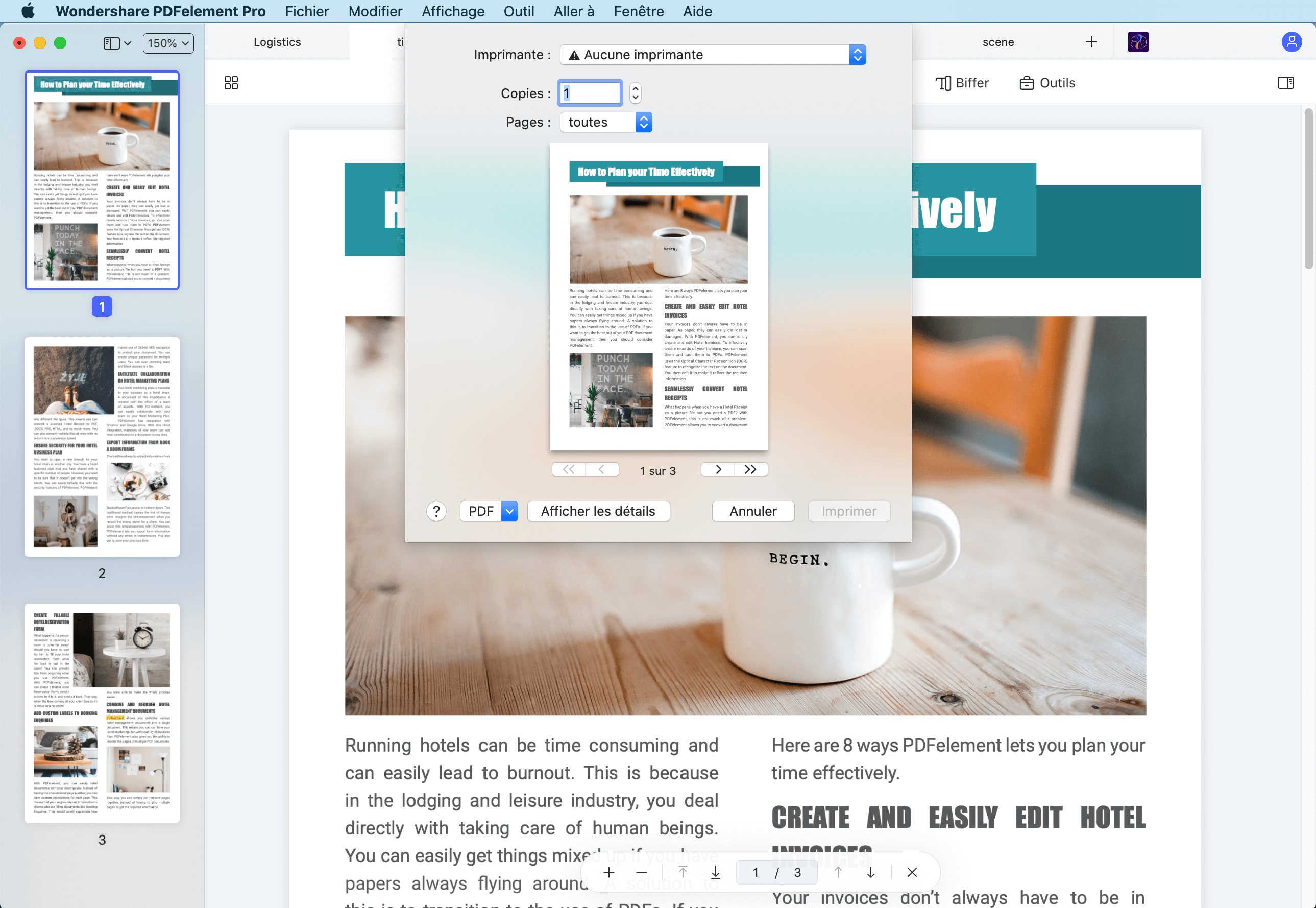
Vidéo sur l'impression de PDF
Propriétés d'impression
- Imprimante: Choisissez l'imprimante qui est connectée à votre Mac.
- Copies: Saisissez le numéro de copie des papiers de sortie.
- Pages: Choisissez Tout ou personnalisez la plage de pages.
- Taille de page: Sélectionnez la taille de page appropriée pour les fichiers PDF actuels, comme A4, A5 ou US Letter, etc.
- Orientation: Choisissez d'imprimer en portrait ou en paysage, et sélectionnez le pourcentage d'échelle selon vos besoins.
- Pages à imprimer Choisissez les pages que vous devez imprimer.
- Ordre des pages Choisissez l'ordre des pages à imprimer en fonction de vos besoins.
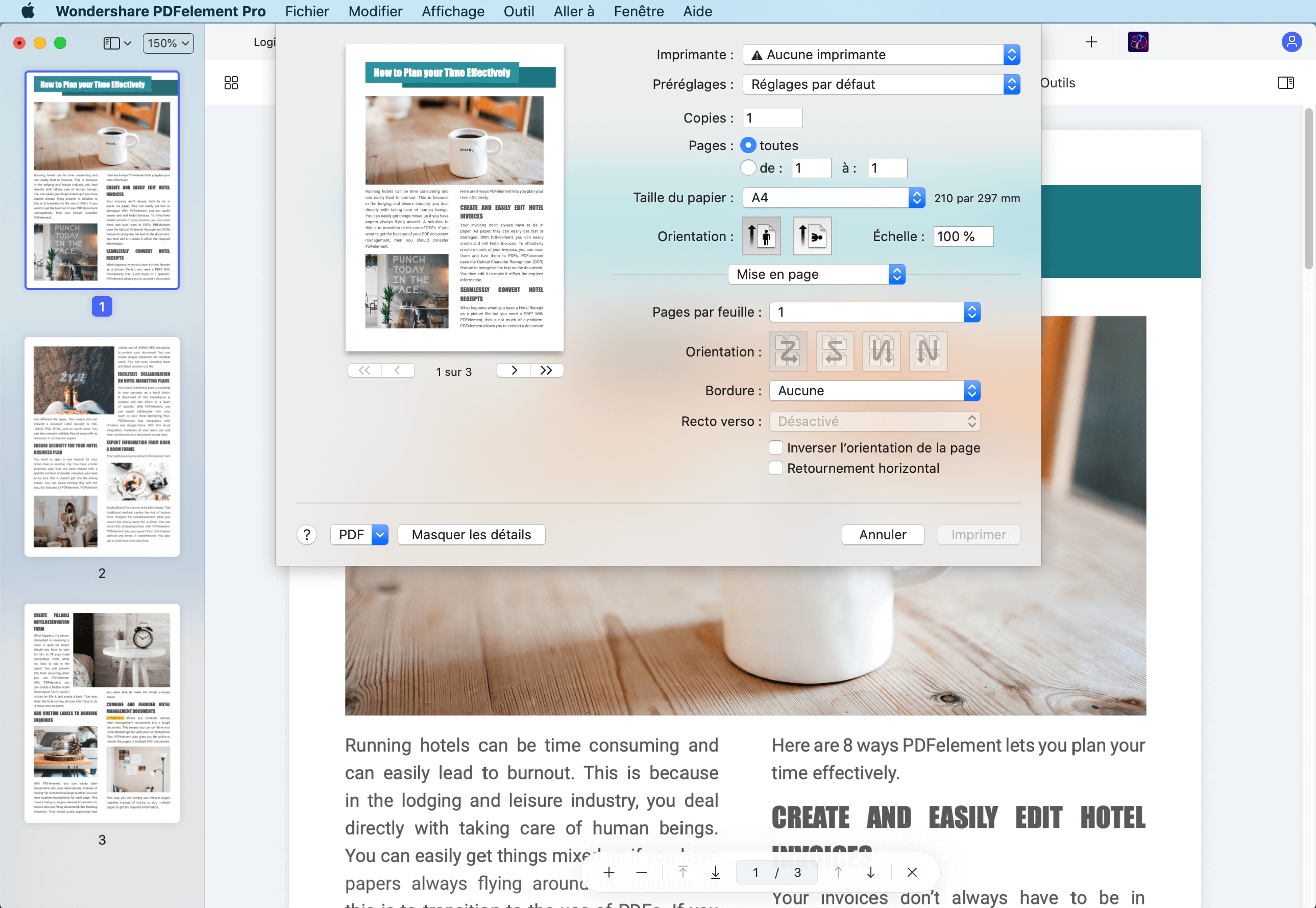
Pièce jointe au courriel
- Veuillez cliquer sur le bouton "Fichier" > "Partager" > "Mail". Puis connectez-vous à votre compte de messagerie.
- Après cela, le fichier actuel sera joint à un brouillon de courriel.
- Vous pouvez ensuite envoyer votre fichier PDF par courrier électronique dans l'application.
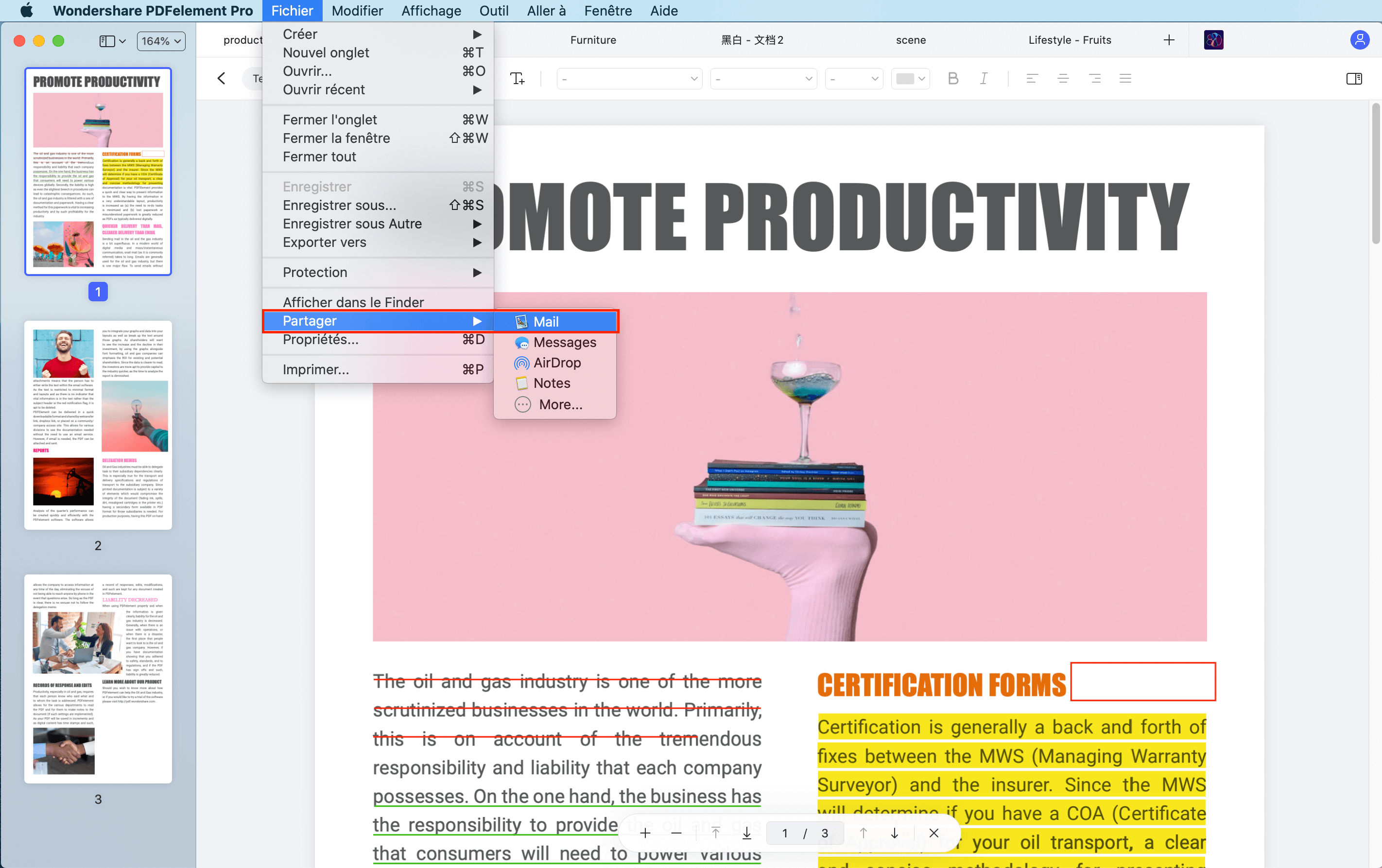
Messages
- Voir "Fichier" > "Partager" > "Messages" dans le menu supérieur, vous pouvez partager votre fichier avec d'autres personnes via des messages.
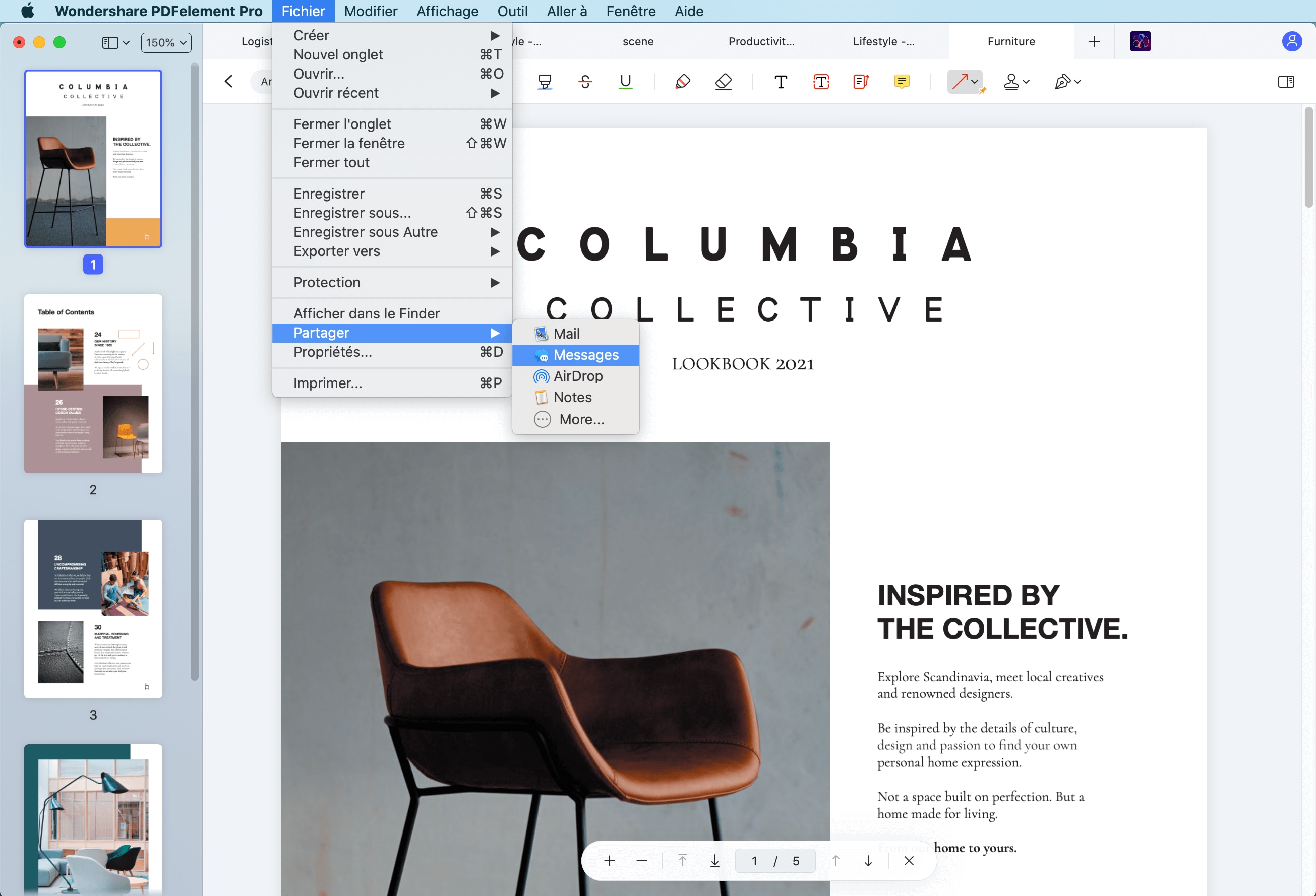
AirDrop
- Voir "Fichier" > "Partager" > "AirDrop" dans le menu supérieur, vous pouvez partager votre fichier à une personne utilisant un Mac, et lui demander d'aller sur AirDrop dans le Finder.
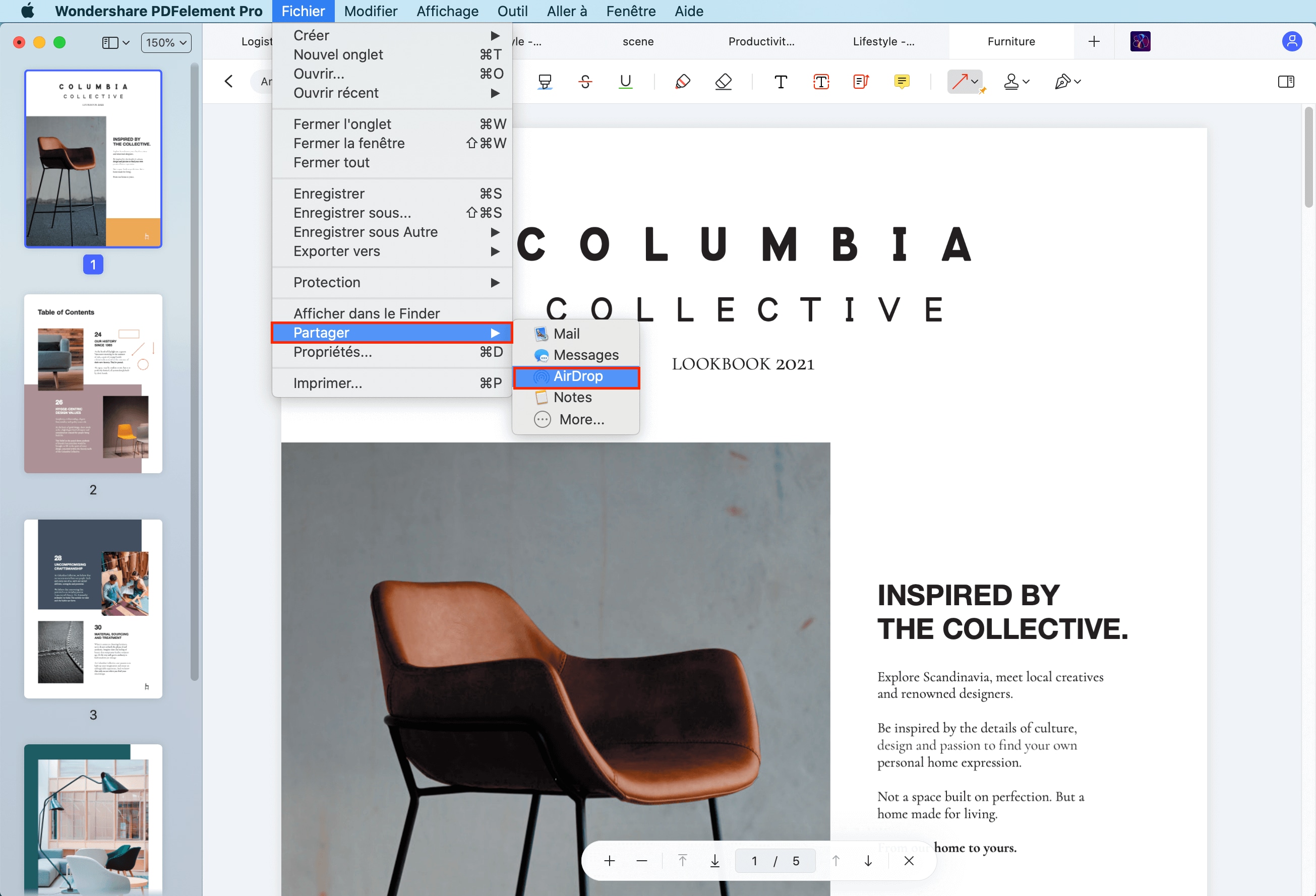
Notes
- Allez dans "Fichier" > "Partager" > "Notes" dans le menu supérieur, vous pouvez enregistrer votre fichier dans vos Notes.
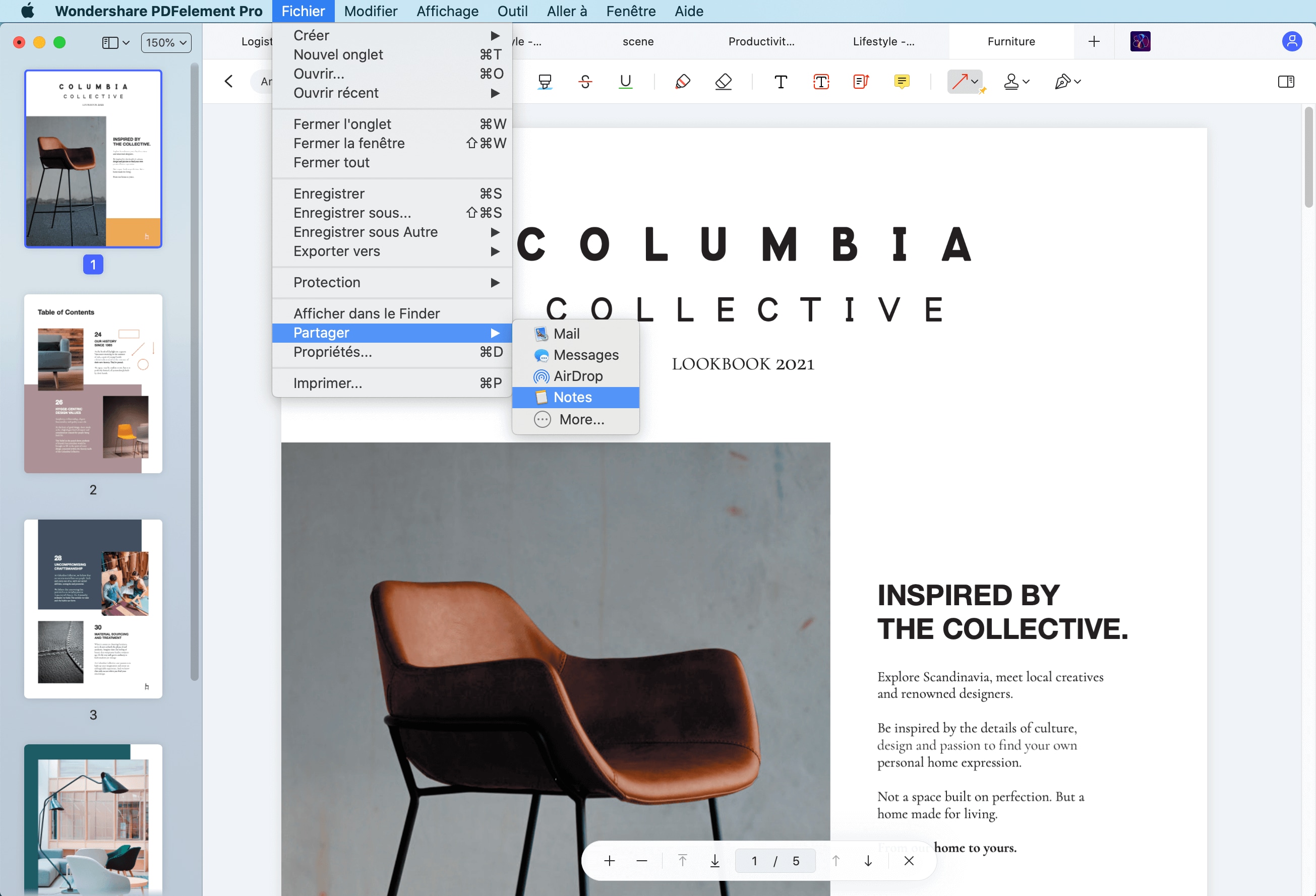
Guide de l'utilisateur de PDFelement pour Mac
Nous avons quelque chose à vous proposer pour utiliser PDFelement plus facilement.