 Accueil
>
Conseils et astuces sur PowerPoint
> Comment Ajouter de l'Audio à Google Slides?
Accueil
>
Conseils et astuces sur PowerPoint
> Comment Ajouter de l'Audio à Google Slides?
Vous êtes assis dans un bureau et devez terminer une présentation pour la prochaine réunion afin de la soumettre au conseil d'administration pour l'approbation du nouveau produit. Pour des présentations aussi détaillées, beaucoup d'entre vous préféreraient ajouter quelque chose de créatif qui serait à la fois agréable pour les yeux et pour les oreilles. Ainsi, l'utilisation d'audios et de vidéos est considérée comme un élément complémentaire impératif tout au long des présentations. Cet article vous présente un guide sur la façon d'ajouter de l'audio à Google Slides, un créateur et éditeur de diapositives très populaire.
Comment Ajouter de l'audio à Google Slides ?
Google Slides est devenu une plateforme très populaire pour la production et l'édition de diapositives. Par rapport à l'utilisation d'applications de bureau telles que PowerPoint, Google Slides a mis en avant un ensemble de fonctionnalités impressionnantes et flexibles qui permettent aux utilisateurs d'y travailler sans même l'avoir installé sur l'ordinateur. L'ajout de différents fichiers audio et autres fichiers multimédias a été jugé comme un complément rentable et créatif. Cet article explique donc en détail comment insérer de l'audio dans Google Slides.
1ère Étape. Téléverser le Fichier Audio
La plateforme exige que vous sauvegardiez vos fichiers multimédias sur Google Drive avant de les transférer. En effet, Google Slides n'accepte aucune autre source d'importation de fichiers.

2ème Étape. Ouvrir le Fichier dans Google Slides
Après avoir téléchargé l'audio, vous devez ouvrir le fichier sur Google Slides pour procéder à l'ajout de l'audio dans la présentation. Naviguez jusqu'à la position où l'audio en question doit être ajouté. Accédez ensuite à l'option "Insertion" > "Audio".
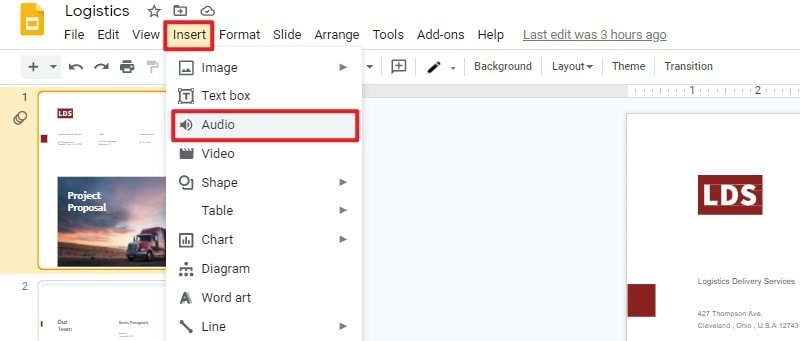
3ème Étape. Ajouter l'Audio
Sélectionnez l'audio à partir de Google Drive, puis une icône représentant un haut-parleur apparaîtra à l'emplacement spécifique de la diapositive. Cliquez sur l'icône pour lire l'audio.

Un Logiciel PDF Puissant à votre Service
Les fichiers PDF sont utilisés comme format standard dans divers documents officiels, et il y a de plus en plus d'éditeurs de PDF qui apparaissent sur le marché. Cet article a pour but de vous présenter l'un des meilleurs éditeurs de PDF qui existent. PDFelement est une plateforme qui ne se contente pas uniquement d'éditer des documents, mais qui vous offre divers services qui ne sont pas communs à tous les éditeurs de PDF.
 100% sécurité garantie
100% sécurité garantie  100% sécurité garantie
100% sécurité garantie  100% sécurité garantie
100% sécurité garantie  100% sécurité garantie
100% sécurité garantie Vous n'avez peut-être jamais entendu parler d'un éditeur PDF qui vous permet de créer des formulaires modifiables. PDFelement est un logiciel efficace qui crée facilement des formulaires à remplir en quelques clics et vous permet de les gérer à l'aide de ses outils. Il vous permet de modifier et de convertir différents fichiers PDF en formats Office et vous aide à maintenir leur qualité. En outre, il peut également être utilisé pour réviser et commenter différents fichiers PDF et les protéger contre tout accès illégal grâce à des mots de passe et d'autres fonctionnalités pertinentes.
La sécurité est un autre élément impressionnant offert par PDFelement. Elle vous permet de définir des mots de passe et de rédiger vos informations en toute simplicité. Dans PDFelement, il est possible de reconnaître les documents par des signatures.
Comment Ajouter de l'Audio à un PDF ?
L'utilisation de PDFelement pour l'ajout d'audio est une tâche très simple à exécuter. Bien que vous compreniez les méthodes expliquant comment insérer de l'audio dans Google Slides, sachez que PDFelement peut également être utilisé efficacement pour intégrer des fichiers audio directement dans un PDF plutôt que de passer par différents protocoles. Le guide suivant explique comment ajouter des fichiers audio à un PDF en suivant une série d'étapes simples.
1ère Étape. Importer le Fichier
Après avoir installé avec succès la plate-forme, il est important d'importer le fichier qui doit être modifié.
 100% sécurité garantie
100% sécurité garantie  100% sécurité garantie
100% sécurité garantie  100% sécurité garantie
100% sécurité garantie  100% sécurité garantie
100% sécurité garantie 
2ème Étape. Accéder à l'Option Modifier
Parcourez l'onglet " Modifier " présent en haut de la barre d'outils et sélectionnez le bouton affichant l'option " Lien " dans le sous-menu.
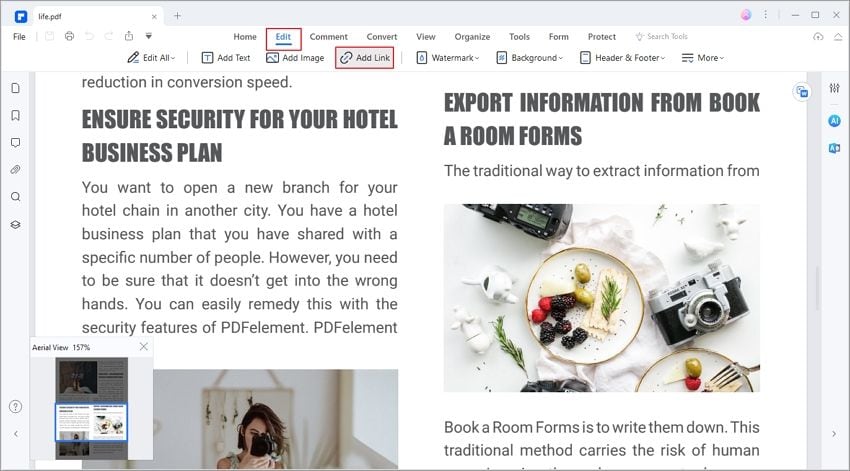
3ème Étape. Ajouter l'Audio au PDF
Dessinez le rectangle à l'endroit où vous souhaitez ajouter le lien audio. Après avoir dessiné un rectangle, une nouvelle fenêtre s'ouvre dans laquelle vous pouvez définir les options du lien. Cliquez sur "Ouvrir un Fichier" dans la fenêtre pour accéder au fichier en cliquant.
 100% sécurité garantie
100% sécurité garantie  100% sécurité garantie
100% sécurité garantie  100% sécurité garantie
100% sécurité garantie  100% sécurité garantie
100% sécurité garantie 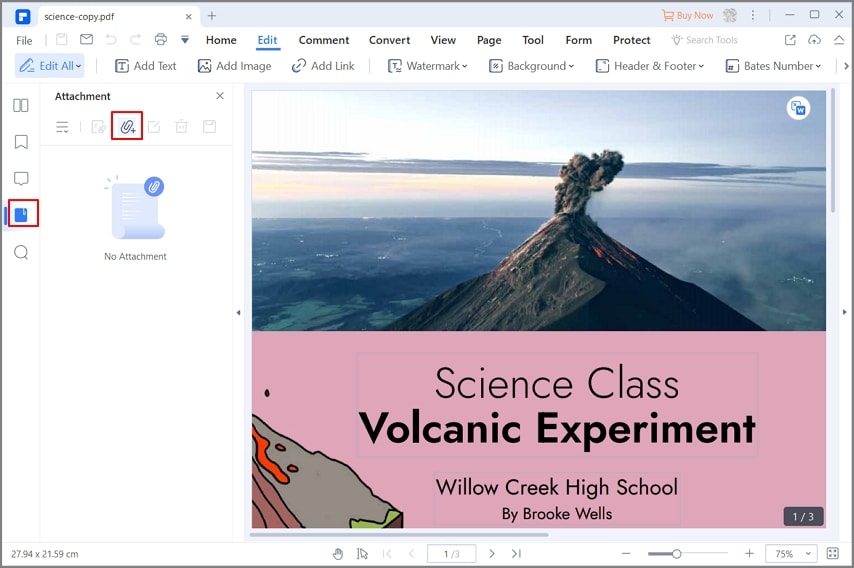
Téléchargement gratuit or Acheter PDFelement right now!
Téléchargement gratuit or Acheter PDFelement right now!
Essai gratuit right now!
Essai gratuit right now!
 100% sécurisé |
100% sécurisé |




Clara Durand
chief Editor