Dans ce monde moderne, les gens s'efforcent d'améliorer leur vie de manière numérique et s'encouragent à utiliser des produits qui sont davantage connectés électroniquement avec des observations en temps réel. Google Docs est l'un de ces produits qui fournit de tels utilitaires aux utilisateurs. La modification des marges dans Google Documents est l'un des problèmes auxquels les gens sont généralement confrontés. Cet article vous donnera un guide simple sur la façon de modifier les marges dans Google Documents.
Comment modifier les marges dans Google Documents
Google Docs fonctionne de manière identique à tout autre logiciel de traitement de texte. Tout comme nous modifions les marges des pages dans Microsoft Word, Google Docs permet aux utilisateurs de modifier les marges des pages selon leurs besoins. Deux méthodes différentes peuvent être mises en œuvre pour modifier les marges des pages d'un fichier Google Doc. Vous avez la possibilité de modifier les marges de l'ensemble du document ou d'une partie du document. Ceci est considéré comme un point positif dans Google Doc, où une structure variée du fichier est proportionnée, vous permettant d'innover quelques modifications dans leur document pour le rendre plus présentable et de nature artistique. Pour modifier efficacement les marges dans Google Docs, vous pouvez suivre les étapes ci-dessous.
Étape 1. Accéder à l'option des marges de page
Google Docs est un logiciel de traitement de texte différent dont l'interface est un peu différente de celle de Microsoft Word. Pour accéder aux options permettant de modifier les marges, vous devez cliquer sur le bouton "Fichier" situé en haut de la barre d'outils. En suivant le menu déroulant, vous pouvez sélectionner l'option "Mise en page".
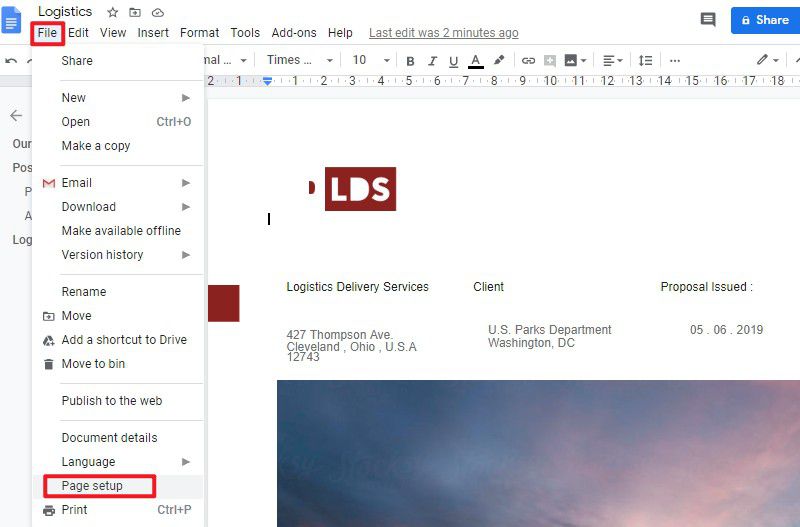
Étape 2. Modifier les marges
Une nouvelle fenêtre s'ouvre alors, et vous pouvez modifier les marges de la page. Si vous souhaitez utiliser les pouces que vous avez définis en permanence, vous pouvez sélectionner l'option "Définir par défaut" pour atteindre cet objectif. En outre, vous pouvez également modifier l'orientation, le format du papier et les couleurs du document.
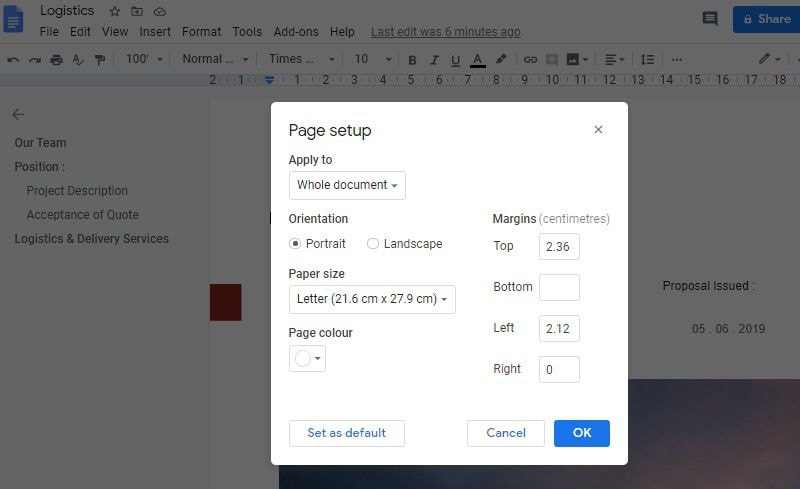
Le meilleur logiciel PDF
PDFelement est l'un des programmes d'édition de PDF les plus efficaces et les plus performants, qui vous offre toute une série de fonctionnalités vous évitant de perdre du temps inutilement. Il est intégré à une liste de fonctionnalités accompagnées de boîtes à outils impressionnantes. Grâce à ces boîtes à outils, vous pouvez modifier, annoter, protéger et signer vos PDF en toute simplicité.
 100% sécurité garantie
100% sécurité garantie  100% sécurité garantie
100% sécurité garantie  100% sécurité garantie
100% sécurité garantie  100% sécurité garantie
100% sécurité garantie 
PDFelement vous permet d'éditer efficacement les PDF sans qu'ils soient modifiés dans leur formation d'origine. Avec ce programme, vous savourez l'exemption des tâches inutiles comme la conversion du PDF en un format MS Office plus simple, suivie de l'exécution de la tâche. PDFelement permet aux utilisateurs de convertir leurs PDF tout en conservant leur structure originale intacte, comme dans le PDF.
Outre différents outils d'édition, PDFelement vous offre la possibilité de créer en un clic des formulaires modifiables et remplissables. Les informations ajoutées à ces formulaires peuvent ensuite être facilement collectées par des moyens électroniques simples.
Grâce à ce programme, vous pouvez protéger vos PDF et les informations sensibles qu'ils contiennent en les expurgeant. Il permet également à différentes personnes de l'examiner et de signer les documents pour en favoriser l'authenticité.
 100% sécurité garantie
100% sécurité garantie  100% sécurité garantie
100% sécurité garantie  100% sécurité garantie
100% sécurité garantie  100% sécurité garantie
100% sécurité garantie Comment recadrer un PDF avec PDFelement
Étape 1. Ouvrir le fichier PDF
Lancez PDFelement et cliquez sur le bouton " Ouvrir PDF... " sur la page d'accueil pour télécharger votre fichier dans ce programme.

Étape 2. Recadrage PDF
Après avoir téléchargé avec succès le document, vous pouvez cliquer sur l'option "Modifier" > "Recadrer", ce qui vous permet de sélectionner la zone du PDF que vous souhaitez conserver intacte. Si vous avez besoin de paramètres avancés, vous pouvez double-cliquer sur la zone sélectionnée pour ouvrir le menu avancé de recadrage du PDF.
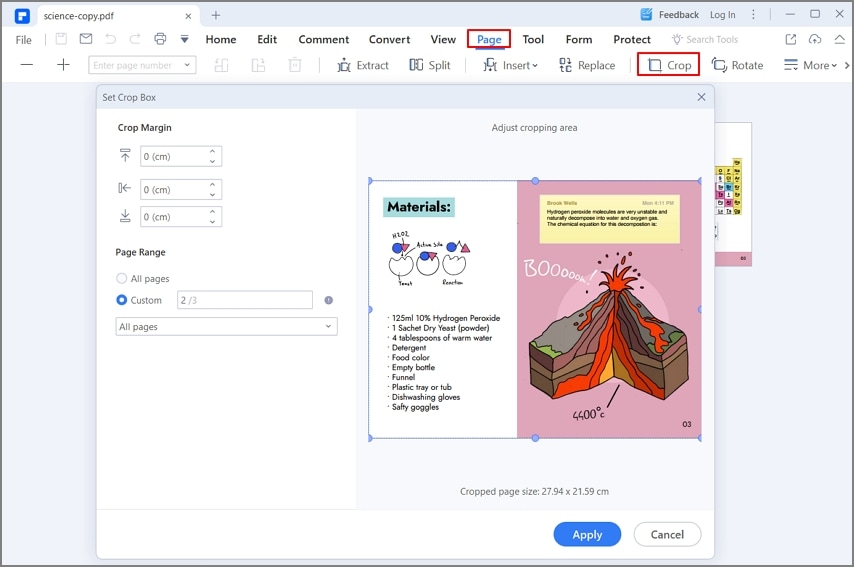
Étape 3. Enregistrer le fichier PDF
Après avoir recadré les pages du PDF, vous devez enregistrer le fichier dans le format de votre choix en cliquant sur l'option "Fichier" > "Enregistrer sous".

 100% sûr | Sans publicité |
100% sûr | Sans publicité |



